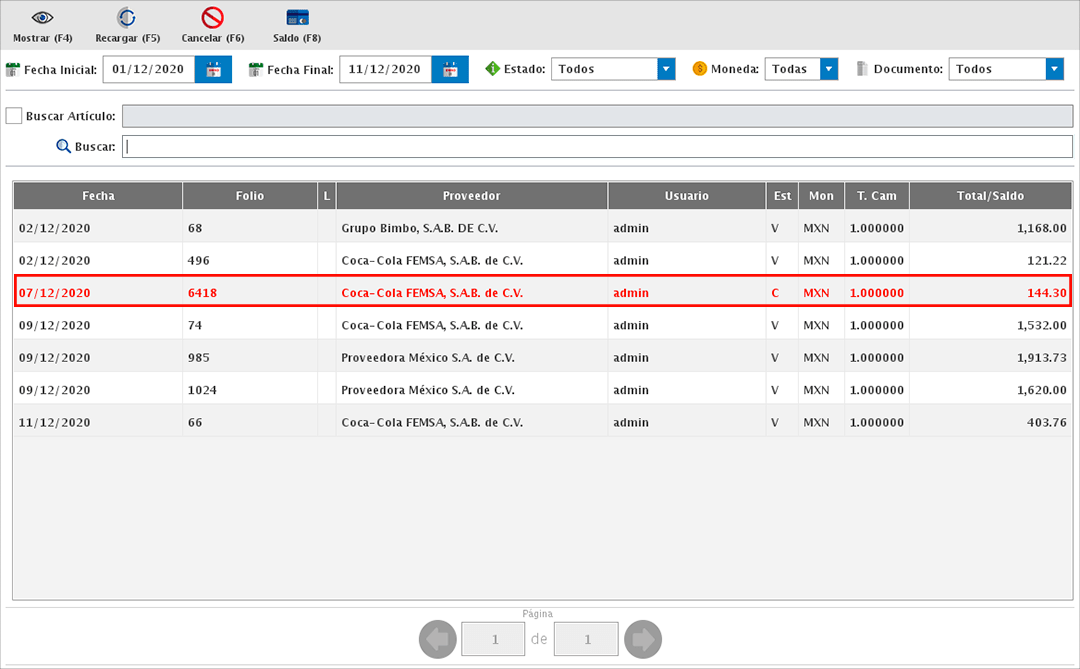COMPRAS (ENTRADAS)
Realizar el registro de compras te permitirá tener un mayor control de la entrada de mercancía a tu negocio, actualizar el precio de compra y venta de tus artículos, así como el correcto manejo de salidas de caja o cuentas por pagar.
Para iniciar dirígete al menú de OPERACIONES → COMPRAS.
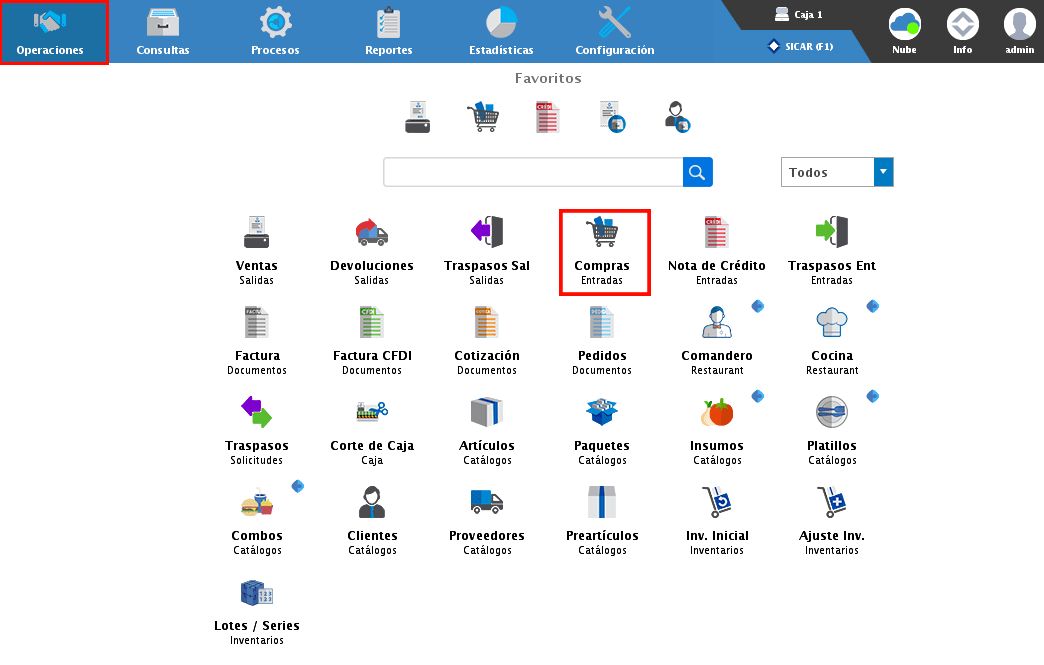
Con SICAR es realmente sencillo realizar esta operación, y en este apartado te mostraremos el paso a paso de como registrar compras y cada una de las opciones que encontrarás dentro del módulo.
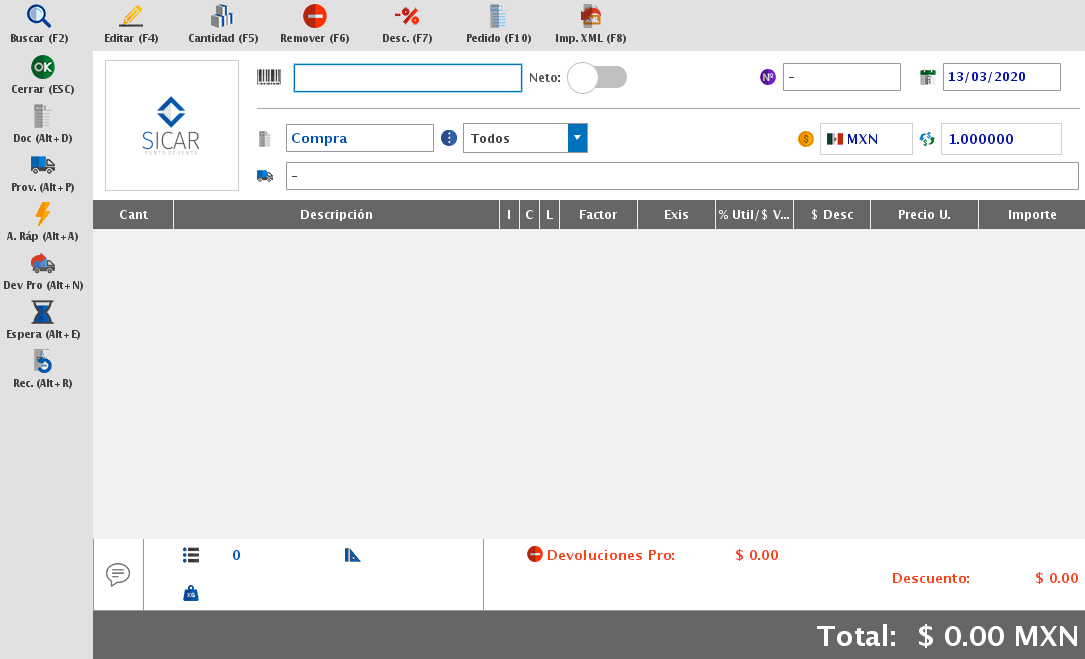
Para iniciar con la captura de los artículos, puedes utilizar el buscador colocando la clave o clave alterna.

O con el botón de “Buscar (F2)” te mostrará tu catálogo de artículos para que puedas buscarlos y seleccionarlos. En esta ventana podrás aplicar algunos filtros para agilizar la búsqueda, por ejemplo: categorías y departamentos, artículos con o sin existencias, compatibles, presentaciones y más.
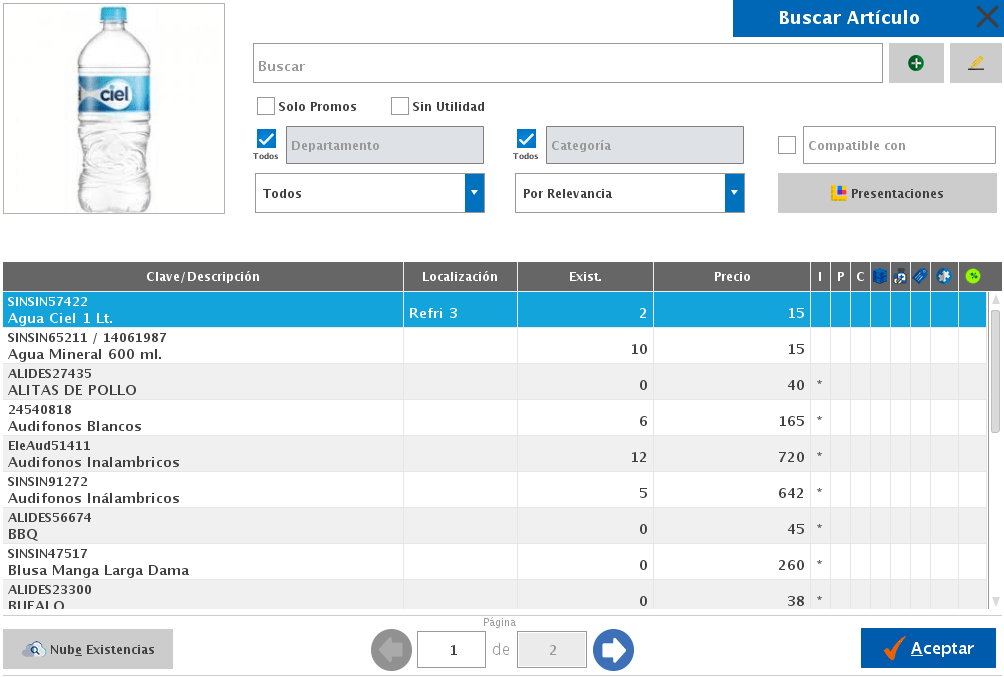
Una vez selecciones el artículo, nos mostrará los siguientes datos:
- Información del Artículo

- Precio
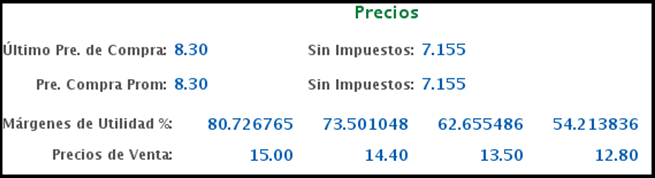
- Detalle de la Compra
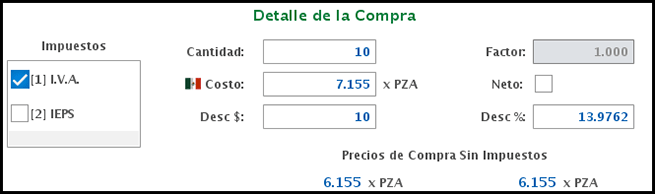
Cantidad: Número de unidades que estás comprando. Este dato debe ser en base a la unidad de compra del artículo.

Costo: Cuanto te costo adquirir este producto con tu proveedor. (Coloca el costo antes de impuestos).

Descuento $: Descuento en valor moneda que el proveedor te este aplicando sobre este artículo.

Factor: Si la unidad de compra y venta del artículo es diferente, aquí mostrará el factor, por ejemplo, si compras por caja y vendes por piezas, te mostrará cuantas piezas contiene cada caja y en base a esto el sistema hará la conversión y le dará entrada al inventario.
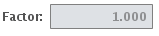
Neto: Si deseas capturar el Costo o Precio de Compra de tu artículo con impuestos incluidos, activa esta casilla.

Descuento %: Porcentaje de descuento que el proveedor te este aplicando sobre este artículo.
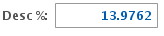
Precios de Venta: En este apartado podrás visualizar y modificar los Márgenes de Utilidad y Precios de Venta de tu artículo.

Es muy importante mencionarte que si el precio de compra de tu artículo aumenta o disminuye se verá afectado directamente el precio de venta, ya que el sistema respeta los márgenes de utilidad establecidos.
Si no deseas que tus precios de venta cambien, independientemente de las modificaciones en los costos, tendrás dos opciones, una para mantener los precios de venta anteriores y con el otro los márgenes anteriores.

Una vez termines de registrar los datos da clic en “Aceptar”.
Editar
Si deseas editar algún dato que hayas capturado, selecciona el artículo y da clic en “Editar (F4)”.
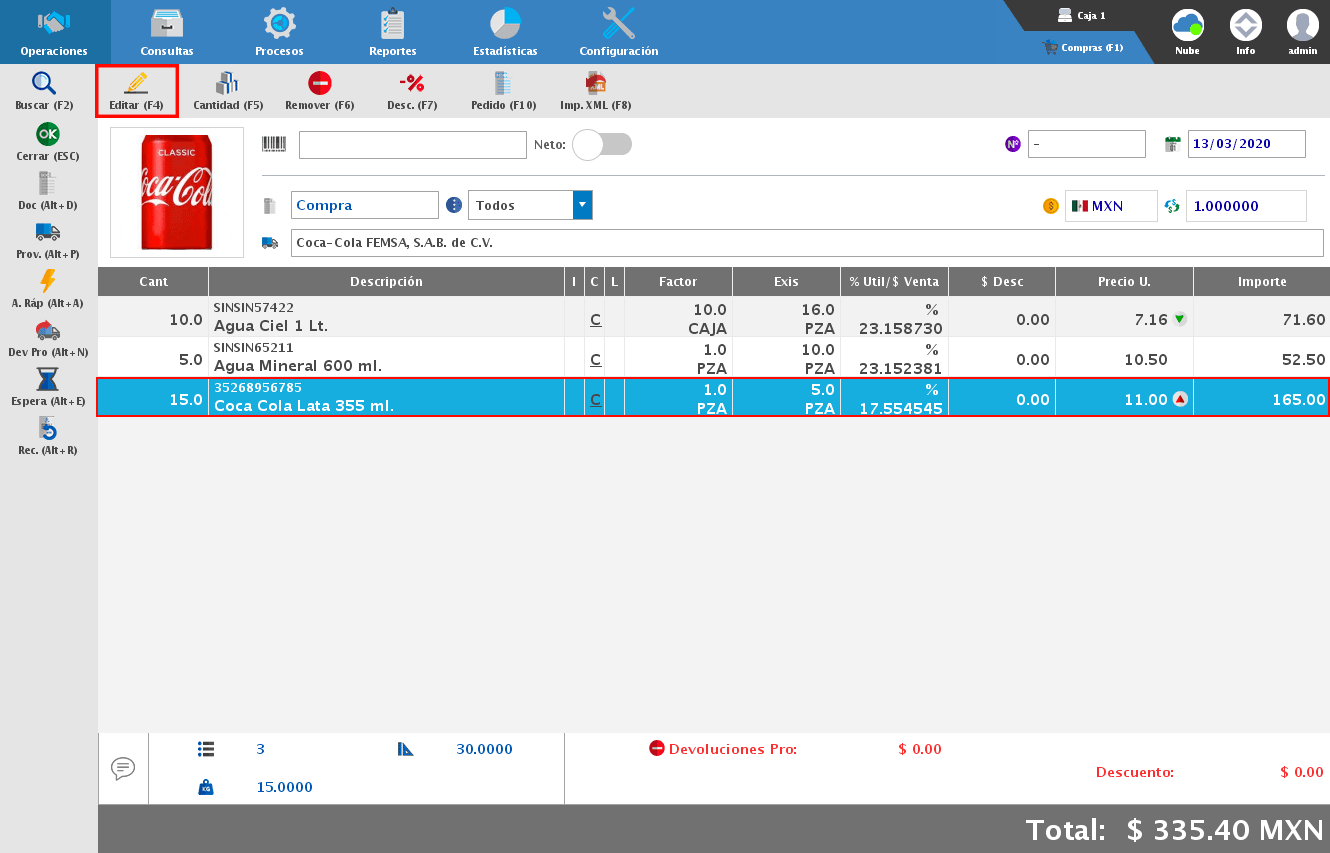
Cantidad
Para modificar la cantidad capturada de alguno de tus artículos, selecciónalo y da clic en “Cantidad (F5)”.
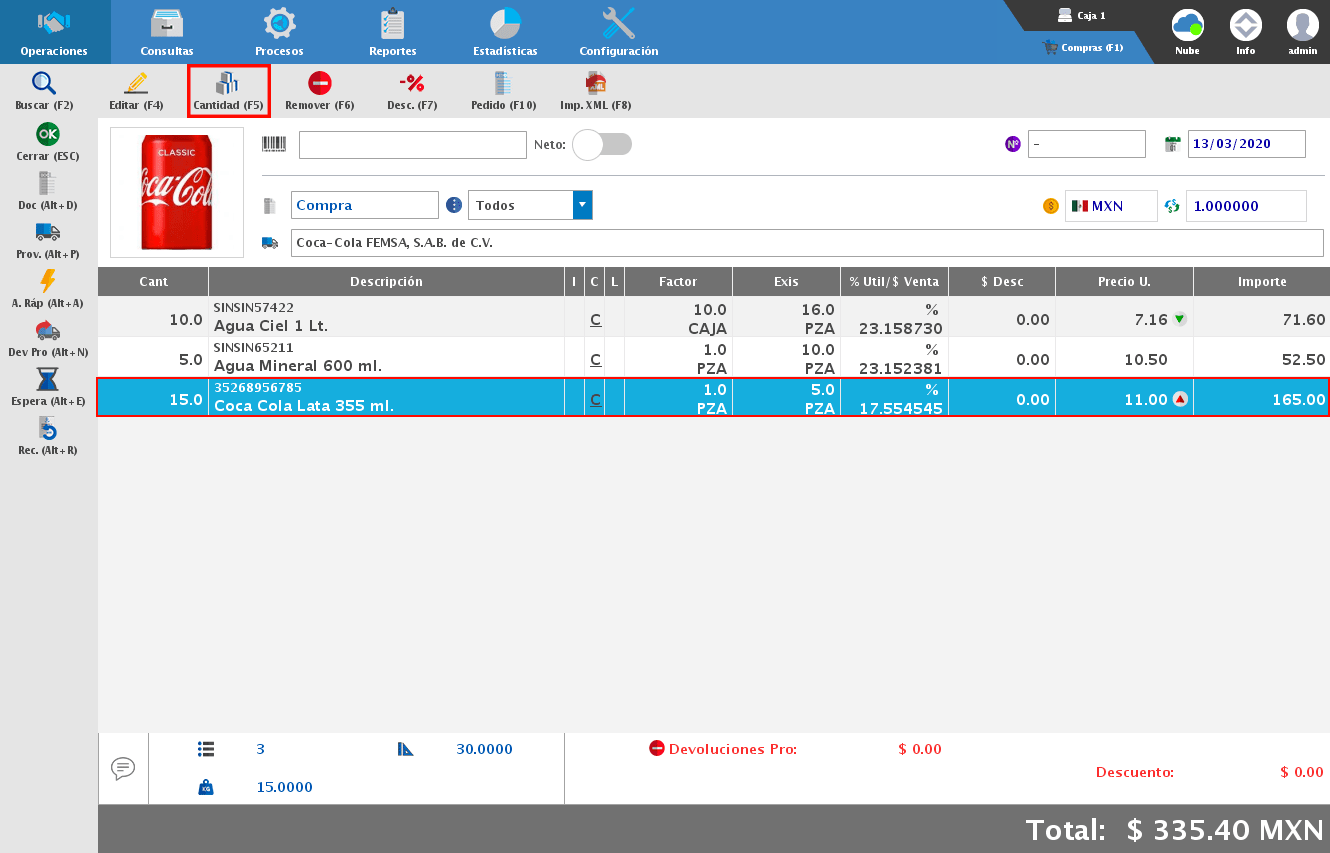
Remover
Para eliminar un artículo de la lista, selecciónalo y da clic en “Remover (F6)”.
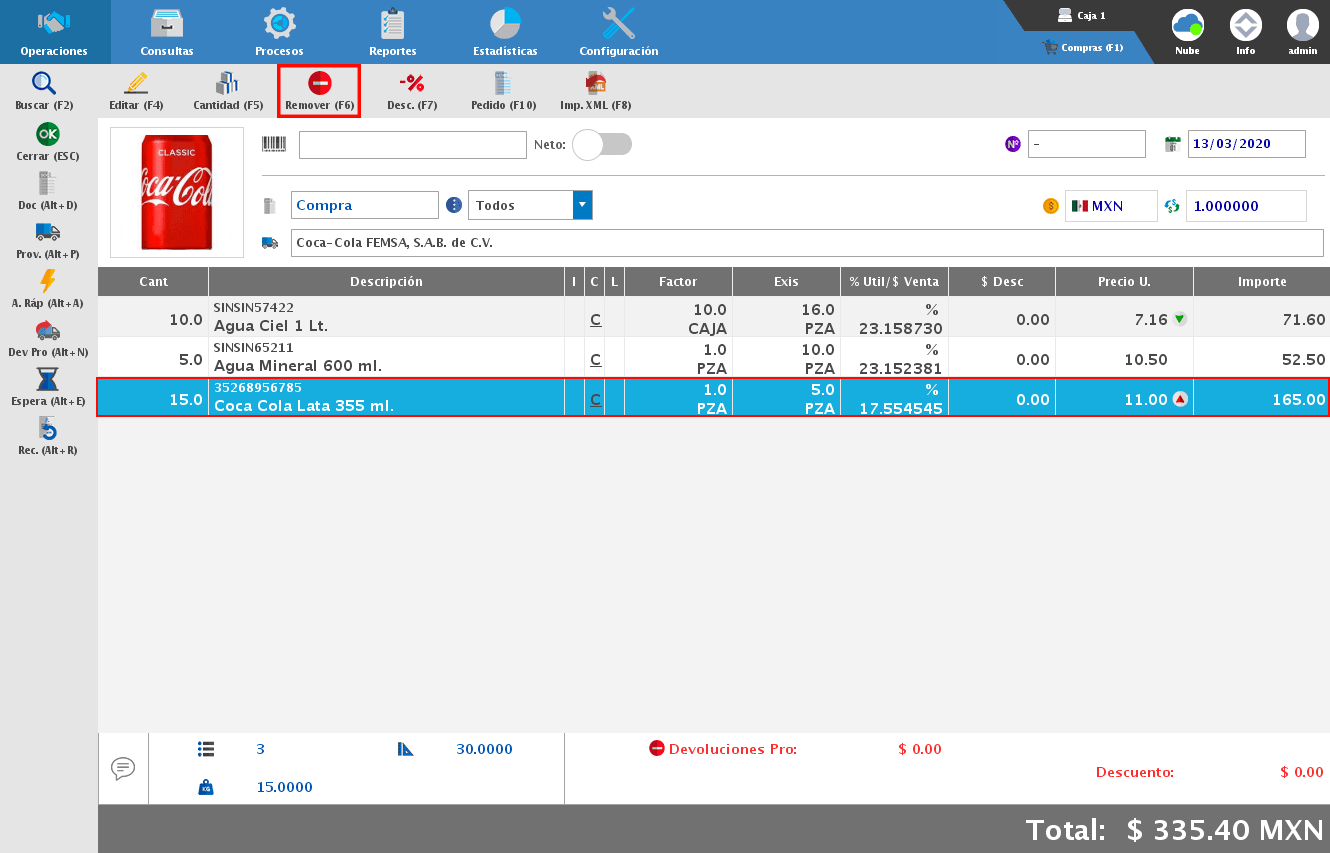
Aplicar Descuento
Si deseas registrar el descuento que te este aplicando tu proveedor a alguno de tus artículos, solo debes seleccionar el artículo y dar clic en “Desc. (F7)”.
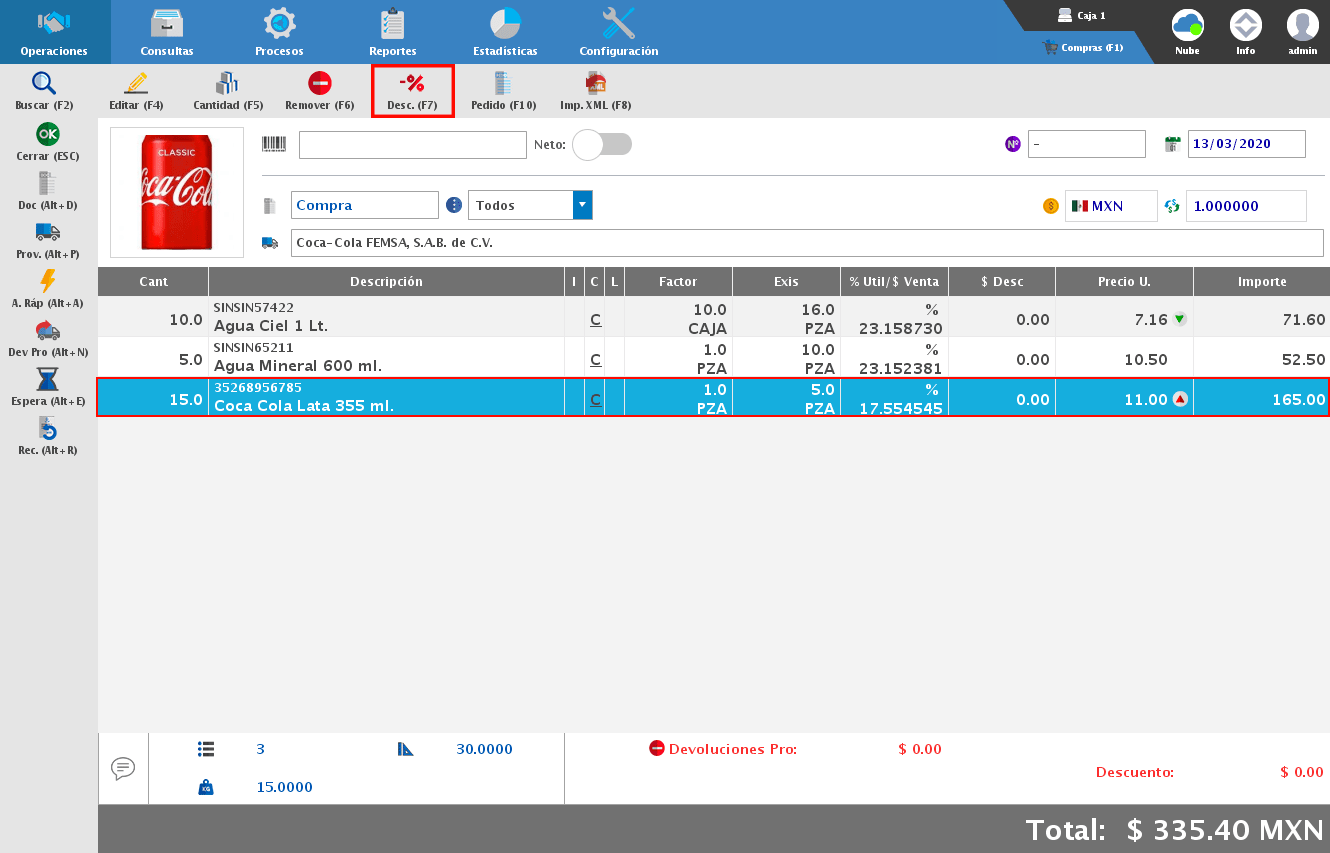
Cargar un Pedido
Si generaste un pedido dentro de SICAR y ahora estas recibiendo la mercancía por parte de tu proveedor, tendrás la opción de jalar ese pedido y convertirlo en una compra para que te sea más sencilla la captura. Una vez te encuentres en el menú de OPERACIONES → COMPRAS da clic en el botón de "Pedido (F10)".
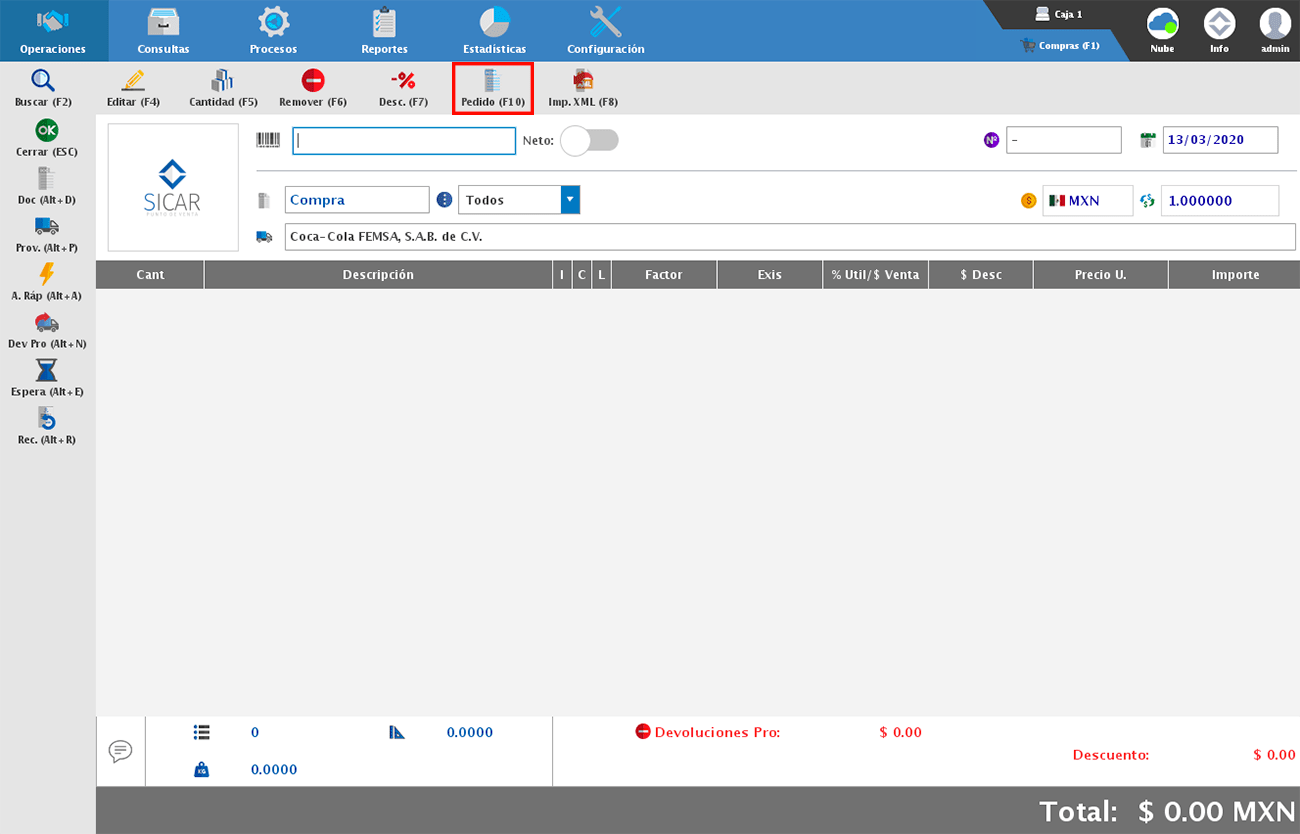
Te mostrará la siguiente ventana en donde podrás buscar y seleccionar el pedido que deseas convertir a una compra.
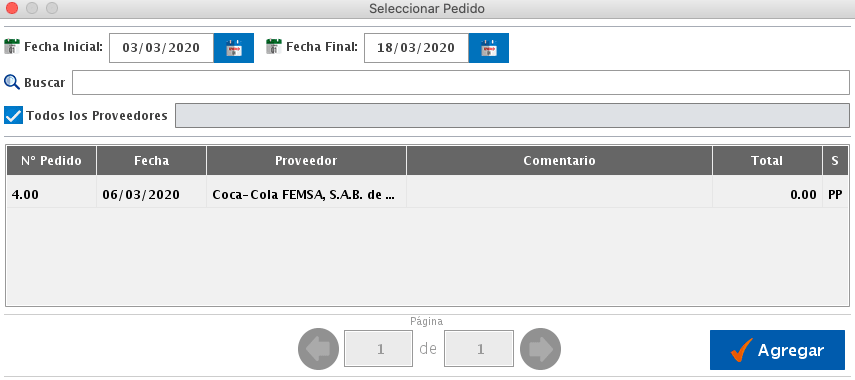
Importar XML
Si tu proveedor te factura, tienes la opción de capturar la compra haciendo uso del archivo XML y con esto agilizar el proceso. Una vez te encuentres en el menú de OPERACIONES → COMPRAS da clic en el botón de “Imp. XML (F8)”.
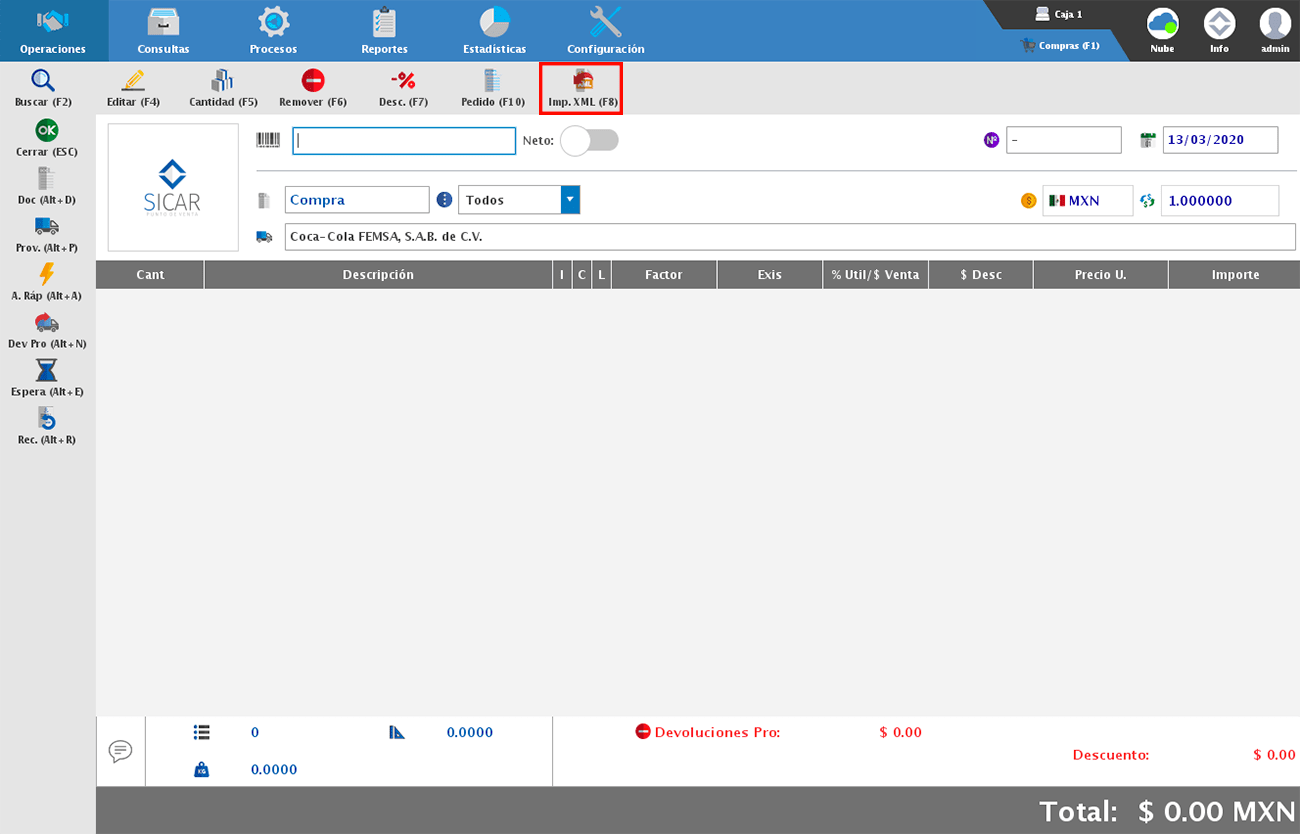
Selecciona el archivo XML y te mostrará la siguiente ventana en donde podrás elegir si deseas cargar los artículos de manera automática o individual.
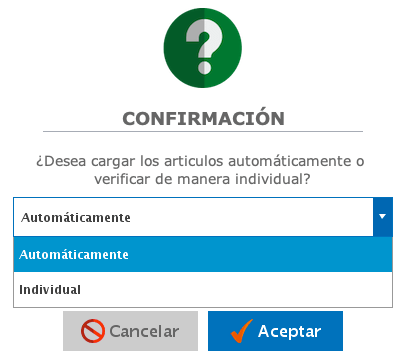
La opción “Automática” simplemente cargará la lista de todos los artículos a pantalla, y la opción “Individual” te mostrará cada uno de los artículos por si deseas verificar precios de compra y precios de venta. Sin embargo, solo te permitirá modificar márgenes de utilidad y precios de venta, el resto de datos no.
Por último, tendrás que seleccionar si lo que estás registrando es una compra, o bien es un gasto.
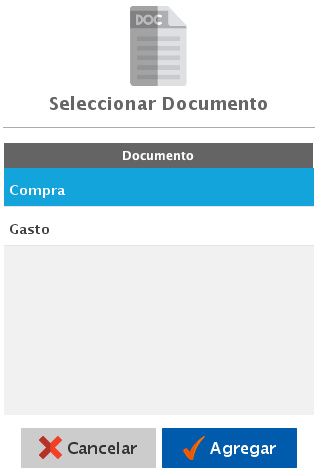
Algo muy importante que debes tener en cuenta, es que la unidad de compra que tengas registrada de tus artículos debe ser la misma que tu proveedor maneje en tu factura, ya que el sistema validará esto para darle entrada a los artículos al inventario.
Otras de las otras opciones que encontramos dentro del módulo de compras son:
Documento
Aquí podrás indicar si vas a registrar una compra o un gasto. Encontrarás 2 opciones para seleccionar esto (ver imagen abajo).
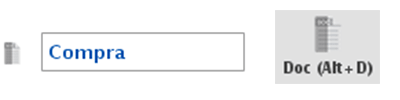
Proveedor
Dando doble clic podrás seleccionar el proveedor del que vas a registrar la compra o el gasto.
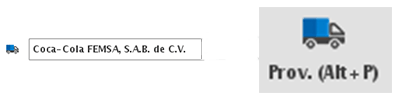
Folio
En este campo te sugerimos colocar el folio de la nota o la factura de la compra que vas a registrar.
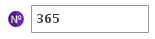
Nota: Es opcional la captura del folio.
Fecha
Si por algún motivo no pudiste capturar la compra el día que la recibiste, dando doble clic sobre el campo podrás seleccionar la fecha para que sea la misma que el documento entregado por tu proveedor.
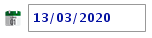
Moneda y Tipo de Cambio
Si tienes descargada más de una moneda dentro de tu sistema, dando un clic en este campo podrás elegir con cuál de ellas deseas hacer la captura de la compra.

Artículo Rápido
Si requieres agregar a tu compra algún artículo o servicio que no tienes registrado en tu catálogo de artículos y que no te interesa agregar porque no es un bien que vas a ofrecer a tus clientes, puedes utilizar los artículos rápidos. Por ejemplo, si tu proveedor te cobra un flete/envío, pero tú no quieres que esto afecte los precios de compra de los productos.
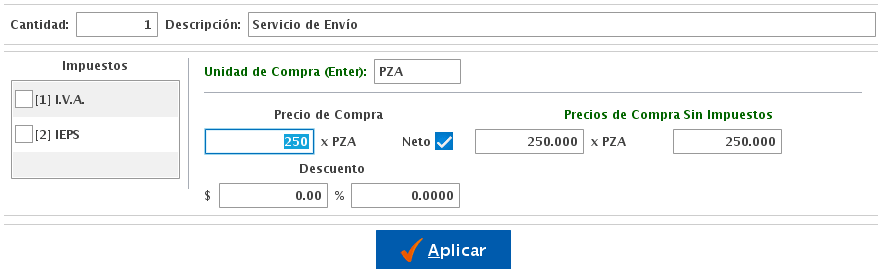
Aplicar Devolución a Proveedor
Si generaste alguna devolución a proveedor y mantuviste el documento como saldo a tu favor, con esta opción podrás seleccionar la devolución para aplicarla como un descuento a la compra.
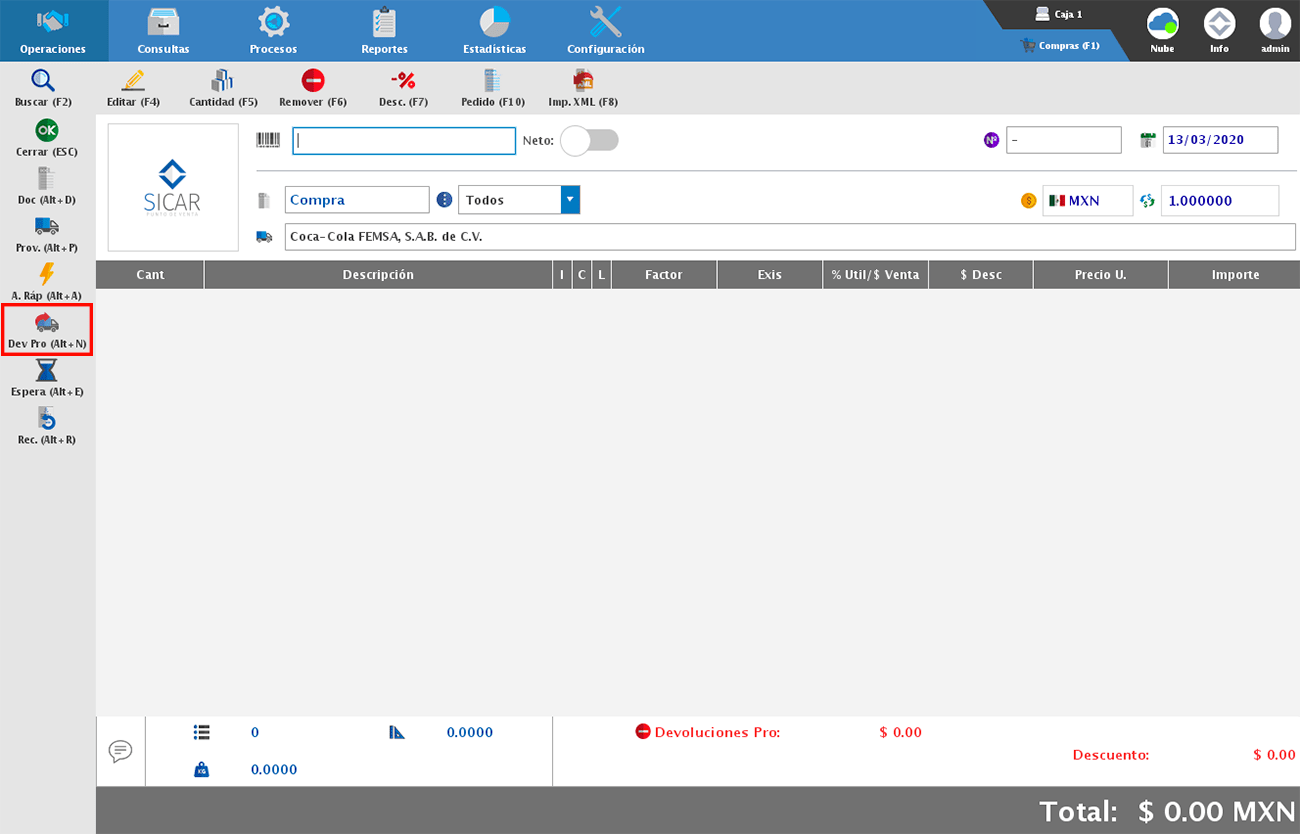
Solo debes buscar la devolución por la fecha en la que fue generada, activar la casilla “Sel” y dar clic en el botón “Aceptar”.
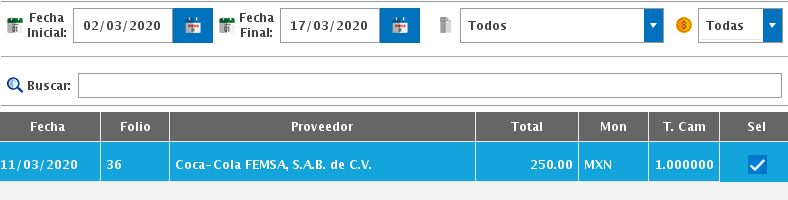
Por último, indica el importe del que quieres hacer uso en esta compra.
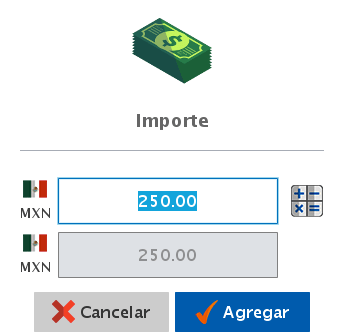
Compra en Espera
Tienes la opción de poner una compra en espera y recuperarla más tarde para continuar trabajando con ella. Supongamos que te encuentras capturando una compra extensa y en el momento urge darle entrada a otra compra, para evitar perder la información en la que estabas trabajando da clic en “Espera (Alt+E)” captura la compra que urge en ese momento, finalízala y recupera la anterior con el botón “Rec. (Alt+R)”.
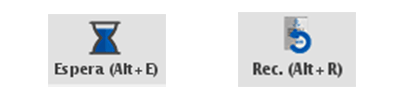
Comentario
Si deseas agregar un comentario a la compra que estas registrando, podrás hacerlo dando clic en el siguiente botón (imagen abajo).

Extras
Con los siguientes iconos podrás conocer la sumatoria de líneas, cantidades y peso de los artículos que tengas agregados en la compra
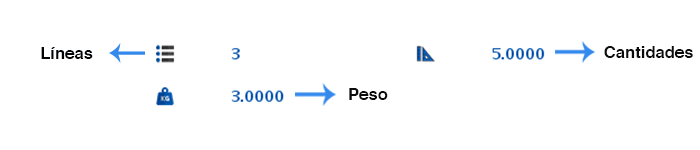
Finalizar Compra
Una vez hayas finalizado la captura de tu compra da clic en el botón de “Cerrar (ESC)”.

En la siguiente ventana podrás visualizar el total a pagar y tendrás 3 opciones como forma de pago:
-
Pago de Caja: Solo tendrás que indicar si el pago fue en efectivo, tarjeta, cheque, vale o transferencia; teniendo en cuenta que esto realizará un movimiento de salida de tu caja.
-
Crédito: Para que el sistema te permita seleccionar esta forma de pago, es necesario que el proveedor seleccionado tenga registrado el límite y los días de crédito que este te ofrece.
-
Otro Medio de Pago: Con esta opción puedes registrar tu compra sin que se vea afectada tu caja.
Elegida la forma de pago da clic en el botón de “Guardar” para finalizar la compra.
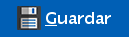
Consultar Compras
Para consultar una compra, dirígete al menú de CONSULTAS → COMPRAS.
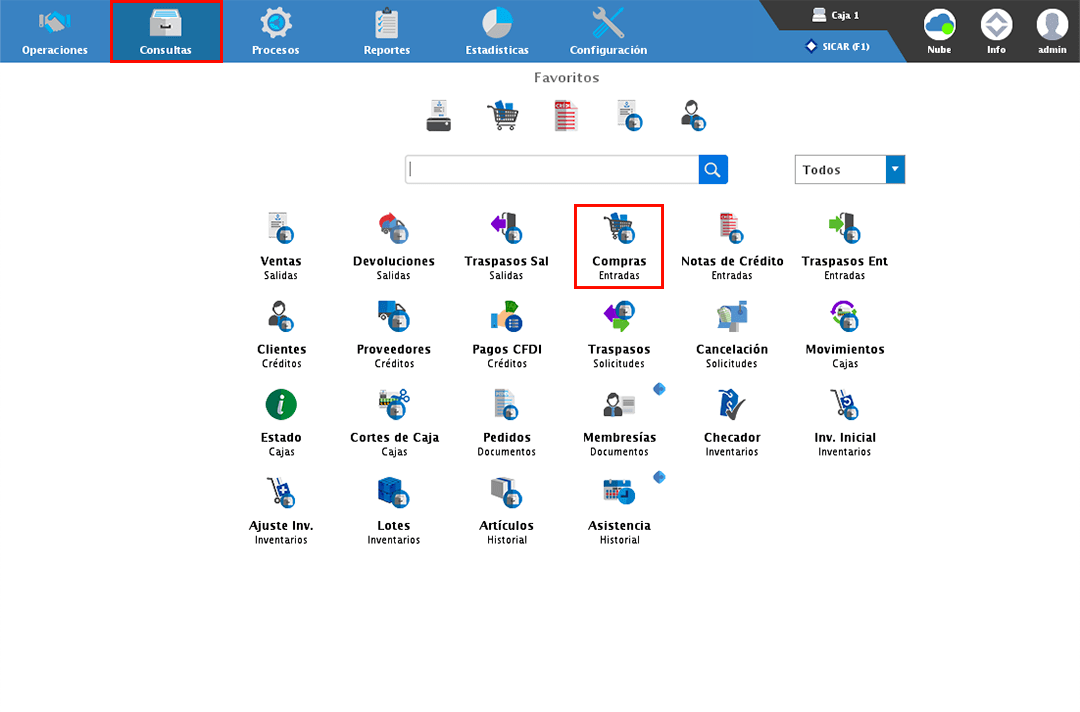
En la parte superior del módulo encontrarás diferentes filtros para localizar la compra, por ejemplo por fecha, tipo o estado del documento y moneda.
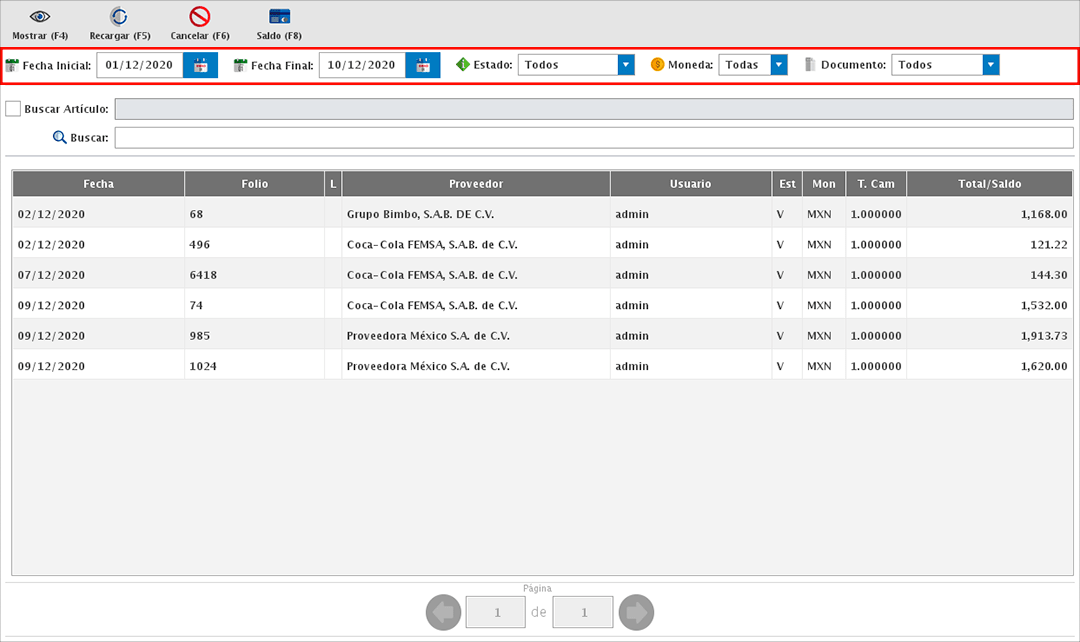
Además de los filtros puedes hacer la búsqueda del documento por un artículo en específico o bien, por el folio o proveedor.
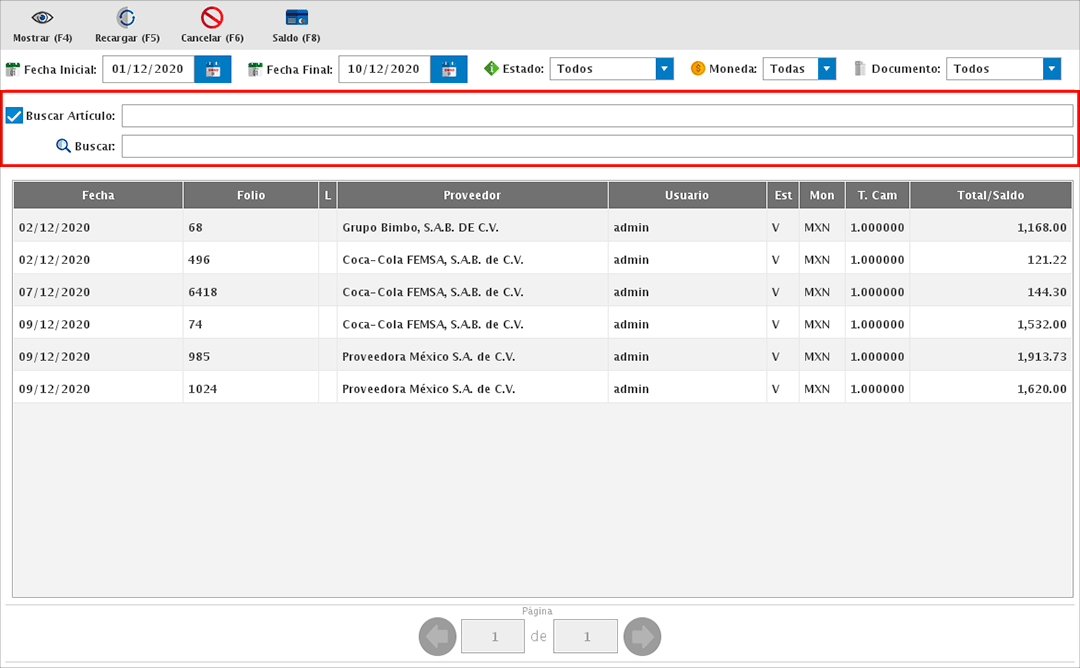
Una vez identifiques el documento, selecciónalo y da clic en "Mostrar" o dale doble clic.
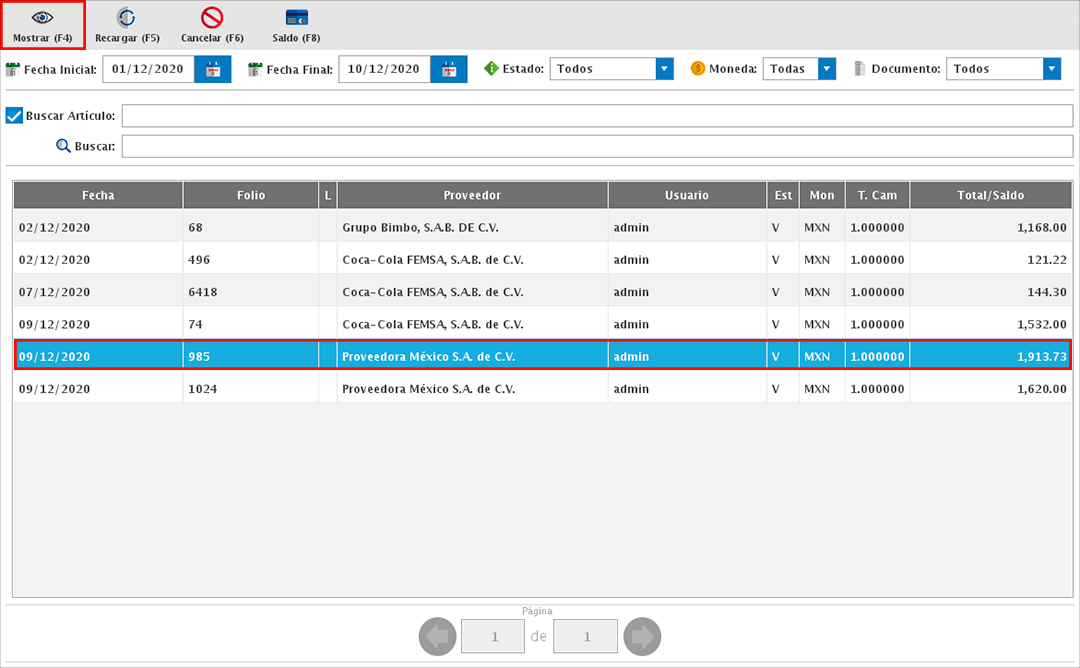
Te mostrará la siguiente ventana donde podrás ver el detalle del documento, los artículos comprados y algunas opciones como el poder obtener la vista previa, mandar a imprimir el documento, imprimir las etiquetas de los artículos comprados, consultar la forma de pago o agregar un comentario.
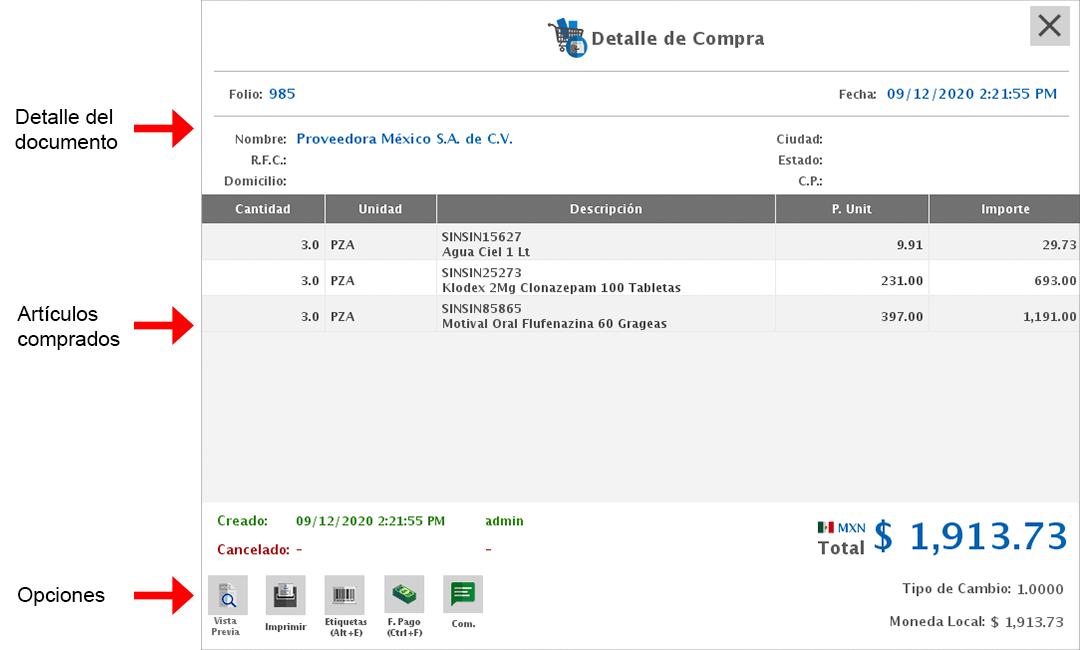
Cancelar Compra
Para cancelar una compra, dirígete al menú CONSULTAS → COMPRAS.
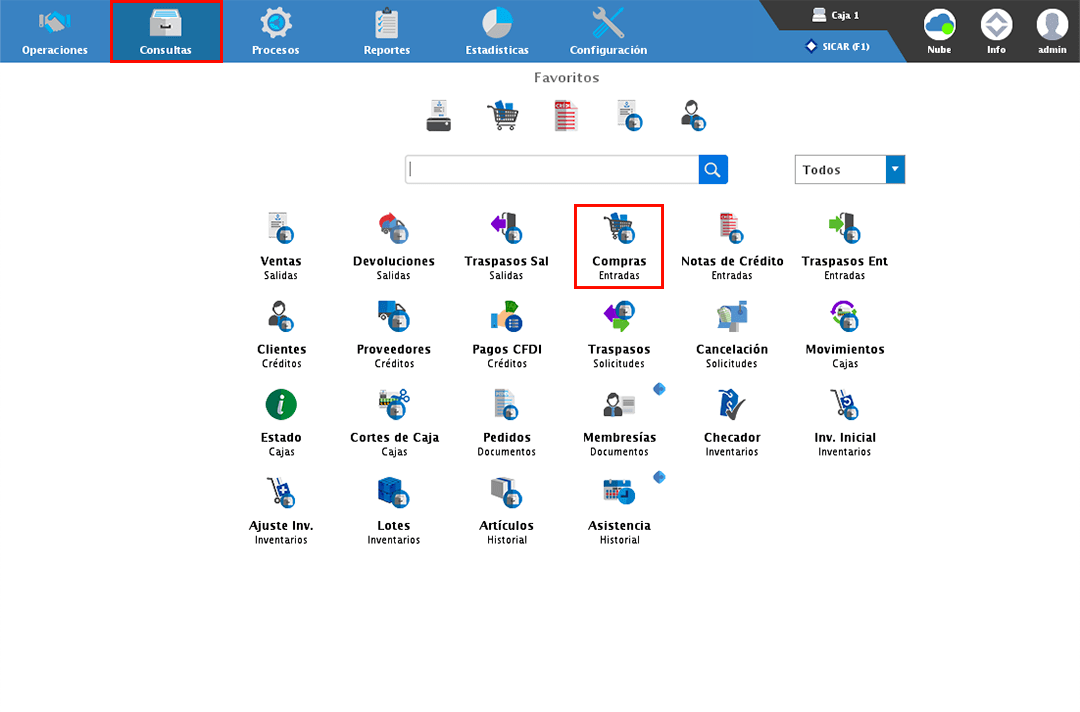
En la parte superior del módulo encontrarás diferentes filtros para localizar la compra, por ejemplo por fecha, tipo o estado del documento y moneda.
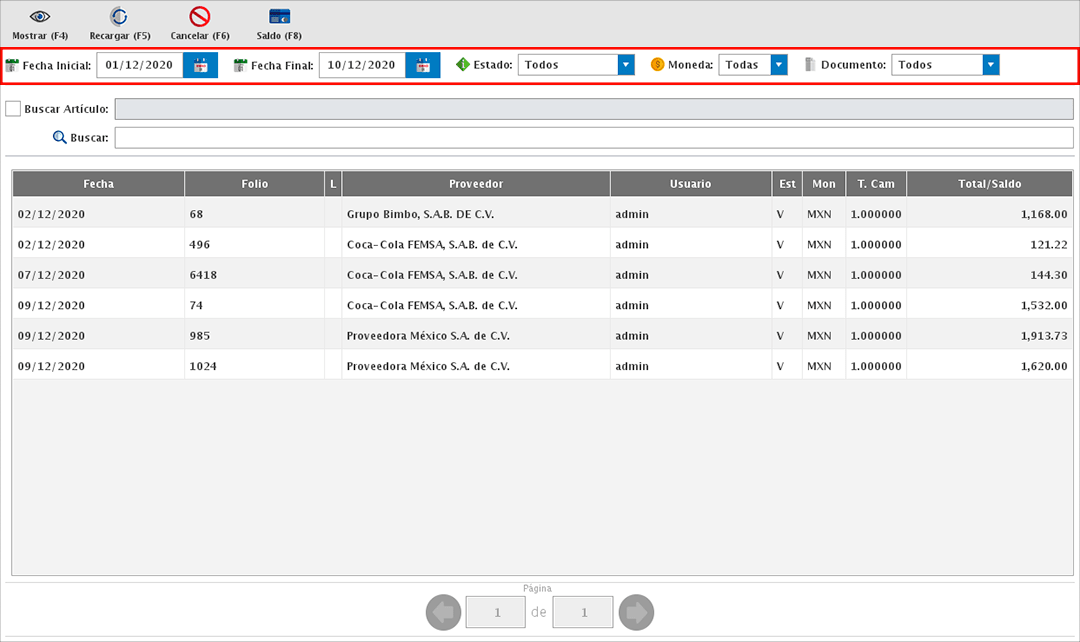
Además de los filtros puedes hacer la búsqueda del documento por un artículo en específico o bien, por el folio o proveedor.
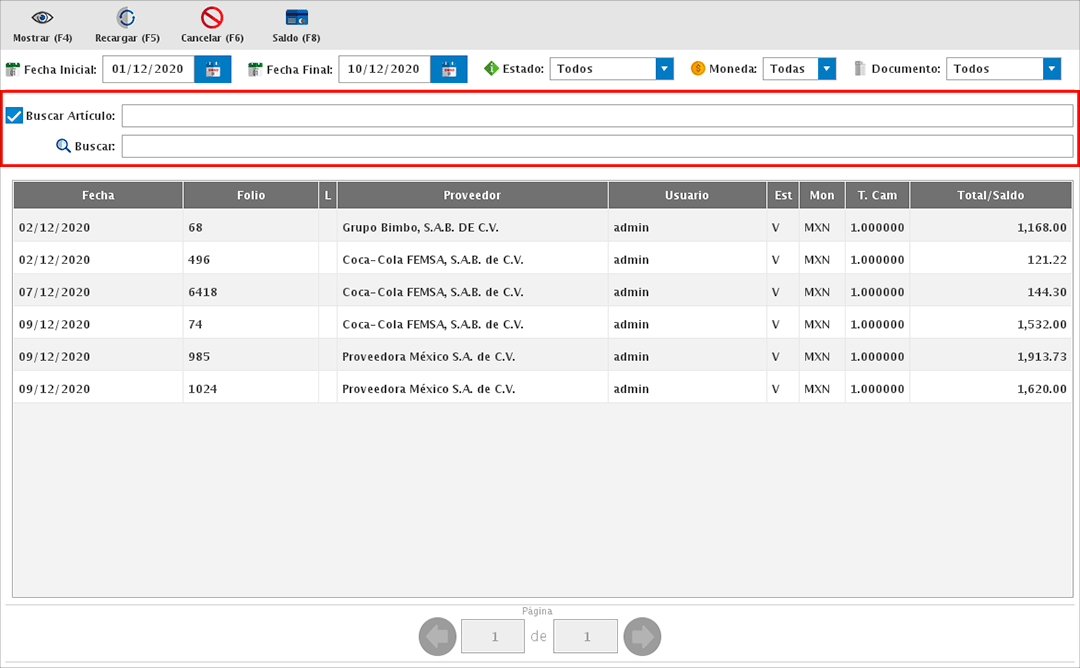
Una vez identifiques el documento, selecciónalo y da clic en "Cancelar (F6)".
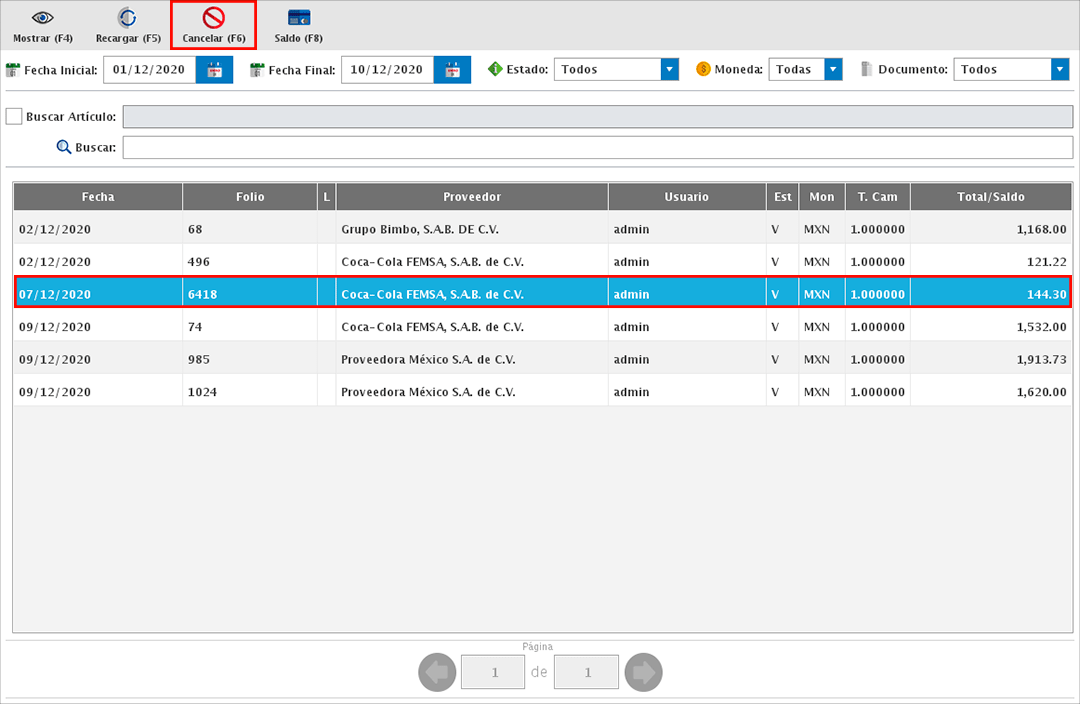
Lo siguiente es decidir si deseas realizar el movimiento de caja.
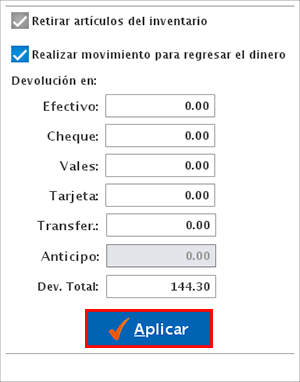
Confirma que quieres cancelar el documento.
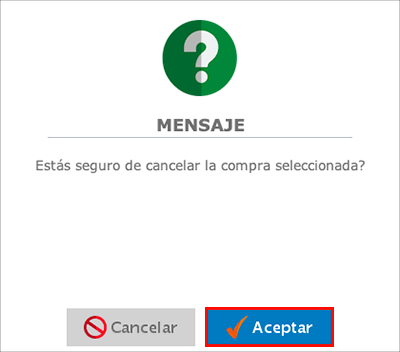
En pantalla el documento se mostrará en un tono rojo, lo cual simplemente te permitirá identificar los documentos cancelados y vigentes.