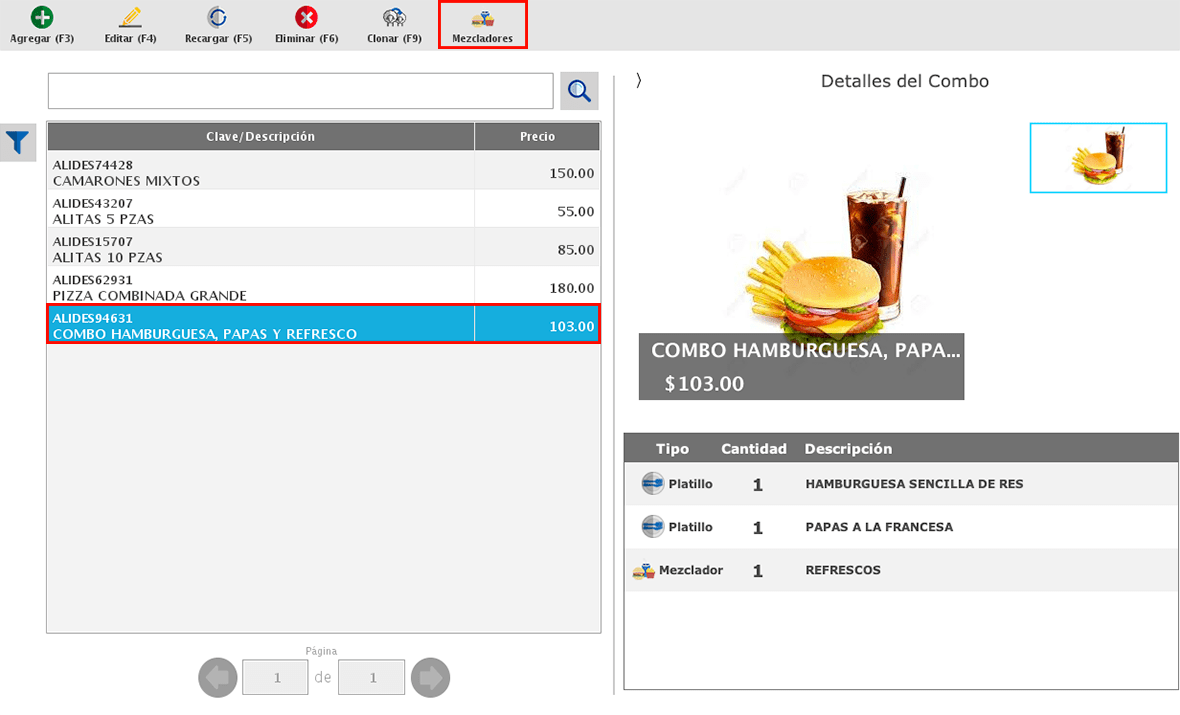COMBOS (CATÁLOGOS)
Podrás crear combos con 1 o varios platillos y mezcladores. Además podrás establecer los días y horas en las que el combo puede ser vendido.
Para crearlos dirígete al menú de OPERACIONES → COMBOS.
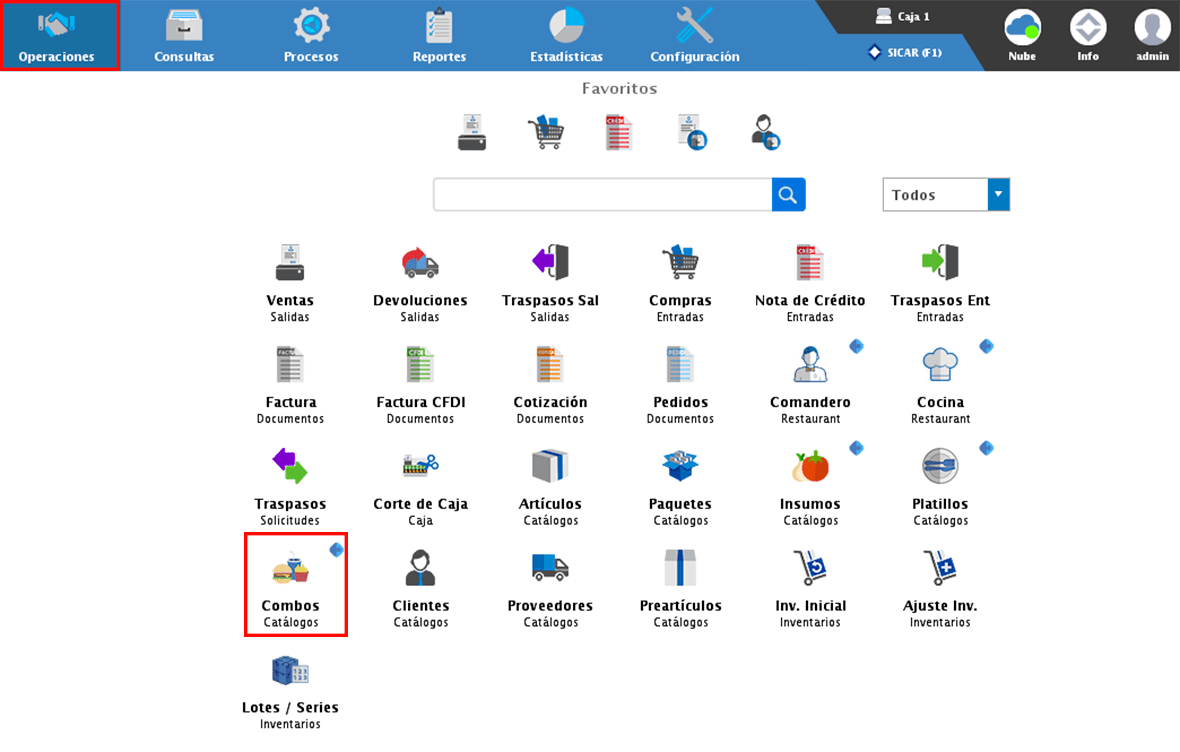
Agregar Combos
Para agregar un combo da clic en el botón de “Agregar (F3)”, te abrirá la siguiente ventana (imagen abajo) donde podrás capturar los datos del combo.


Clave
En este campo debes colocar la clave con la que identificas tu combo, o bien el sistema le asigna de forma automática una clave alfanumérica aleatoria por si no le has establecido una.
Nota: La clave es un dato obligatorio.

Clave Alterna
En este campo podrás agregar una clave adicional para identificar tus combos.
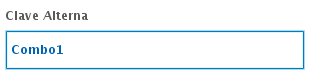
Favoritos
Si deseas agregar este combo a la sección de favoritos en el comandero, activa esta casilla.
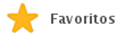
Descripción
Aquí coloca el nombre, descripción o palabras claves con las que vas identificar tu combo. Te recomendamos que coloques la información lo más simplificado posible; si deseas agregar cualquier dato adicional para identificarlo puedes agregarlo en el campo de características.
Nota: La descripción es un dato obligatorio.

Departamento y Categoría
En los siguientes campos puedes especificar la categoría y el departamento al cual pertenecen tus combos. Mencionarte que los departamentos predefinicos para restaurantes son Alimentos y Bebidas.
Dando doble clic sobre el campo de "Categoría" podrás ver la lista de categorías y departamentos que previamente hayas creado, o si deseas agregar uno nuevo utiliza el botón de ![]() .
.

Unidad de Venta
Dando doble clic podrás seleccionar la unidad de venta para el combo, o dando clic en el botón ![]() puedes agregar nuevas unidades de venta.
puedes agregar nuevas unidades de venta.
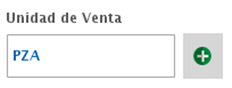
Impuestos
En este apartado indica los impuestos que grava tu combo, para que al momento de generar una factura se pueda visualizar el desglose de impuestos.

Precio de Compra Promedio y Precio Sugerido
En este apartado puedes ver el Precio de Compra Promedio del combo y Precios Sugeridos de Venta, si quieres aplicar los Precios Sugeridos da clic  .
.

Precio de Venta
En este apartado podrás ingresar los datos referentes al precio de venta de tus combos, y para esto cuentas con dos opciones:
-
Porcentaje de Utilidad: Puedes indicarle al sistema el porcentaje o margen de utilidad que deseas obtener por la venta del combo, y el sistema calculará el precio de venta neto en base al precio de compra promedio establecido.
-
Precio de Venta Neto: Coloca el precio con el que deseas vender el combo. Es muy importante que el precio ya incluya impuestos.
Tendrás opción de asignar hasta 4 diferentes precios a cada uno de los combos, por si deseas ofrecer precios preferenciales a tus clientes.

Datos Adicionales
En este apartado encontrarás campos para agregar datos adicionales a cada uno de tus combos.
Clave de Producto o Servicio (SAT)
Si vas a facturar desde tu sistema SICAR es necesario que cada uno de tus productos cuente con su clave del SAT, y para agregarlas solo da clic en el botón de ![]()
Nota: Es necesario que agregues tus Sellos Digitales para que este campo se habilite.

Horario Avanzado
En este apartado podrás configurar un horario para la venta del combo.

Para configurarlo da clic a la derecha en el botón ![]() . Te mostrará la siguiente ventana y vuelve a dar clic en el botón
. Te mostrará la siguiente ventana y vuelve a dar clic en el botón ![]() .
.
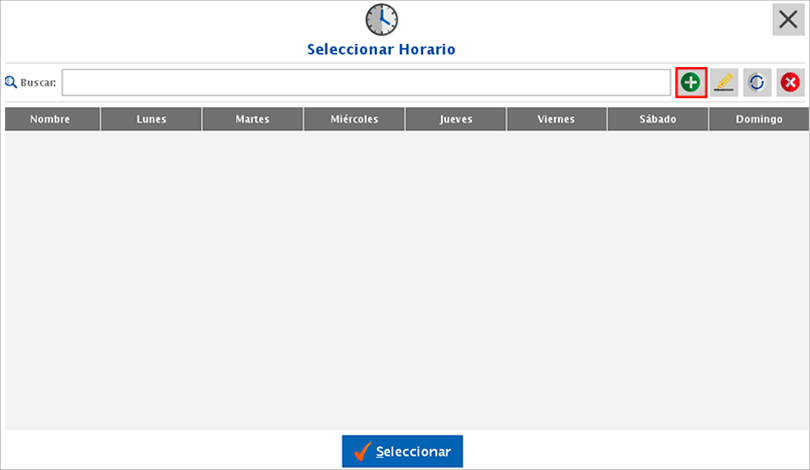
Abrirá la siguiente ventana donde podrás establecer un nombre para identificar el horario, seleccionar los días y la hora inicial y final. Una vez realices las configuraciones da clic en "Guardar".

Y para asignarlo da doble clic.
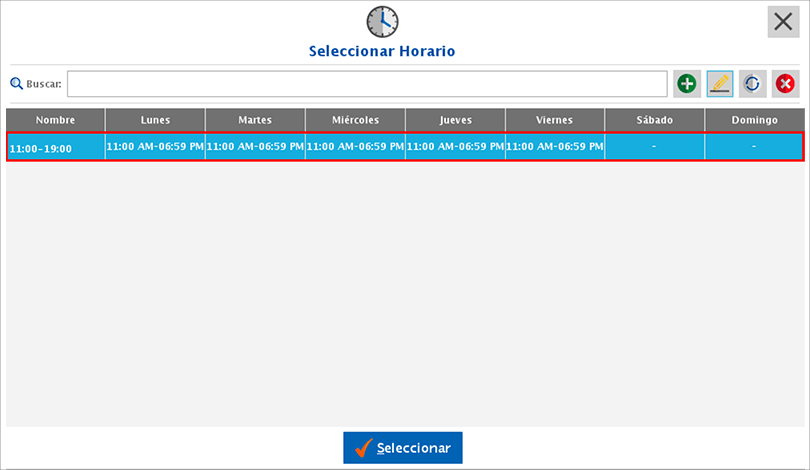
Mostrar en Comensal
Si no deseas que el combo se muestra en la app de comandero, activa esta casilla.

Mostrar como Agotado
Si deseas que el sistema no te permita la venta de combos que contengan insumos sin existencias, activa la casilla.

Caducidad de Combo
Puedes establecer la fecha en la que el combo expira.
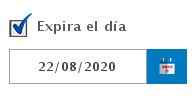
Características del Combo
En este apartado podrás agregar imágenes y características de cada uno de tus combos, para que le sea mucho más sencillo a tus meseros identificarlos dentro del comandero.
Imágenes
Puedes agregar hasta 4 imágenes a cada uno de tus combos. Para hacerlo da clic en “Agregar” y selecciona la ruta donde se encuentren las imágenes que deseas agregar.

Características
Si tienes algún dato adicional con el que quieras complementar la información del combo, colócalo en este campo.
Platillos
En este apartado podrás seleccionar los platillos que va a incluir el combo que estamos creando.
Para hacerlo da clic en el botón "Agregar (F3)". Te mostrará la siguiente ventana donde podrás seleccionar los platillos activando la casilla "Sel". Una vez los seleccionas da clic en "Agregar".
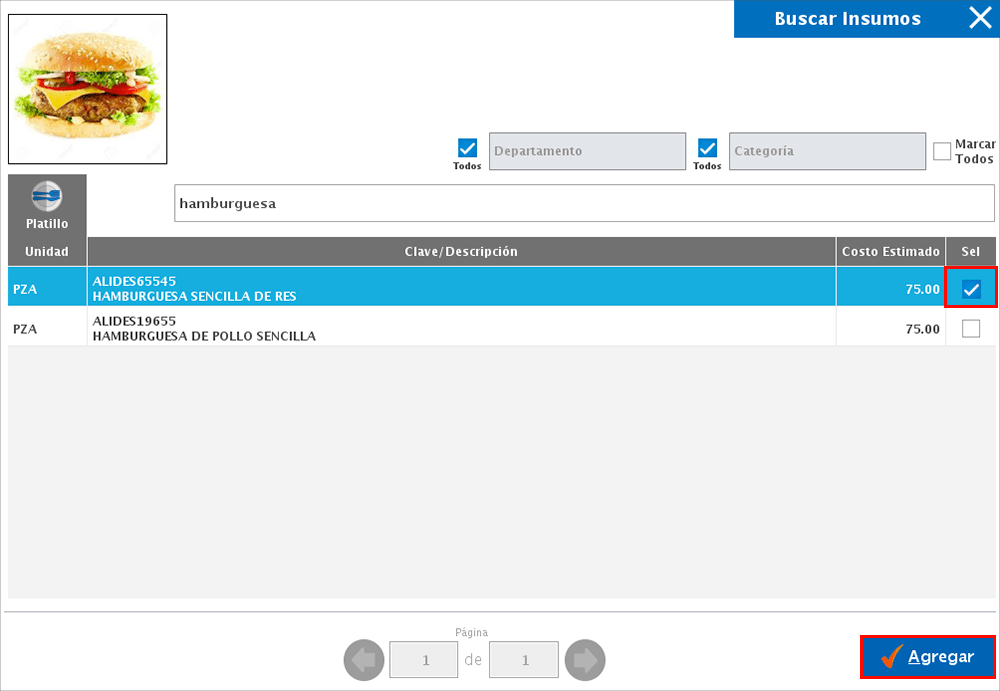
Mezcladores
Los mezcladores son grupos que puedes crear con artículos, insumos y/o platillos. Estos te permitirán darle la opción a que tu cliente personalice su propio combo. Por ejemplo, si el combo incluye un refresco, este lo puedes agregar mediante un mezclador para que tu cliente seleccione el sabor que prefiera.
Para agregar un mezclador da clic en botón de "Agregar (F3)".
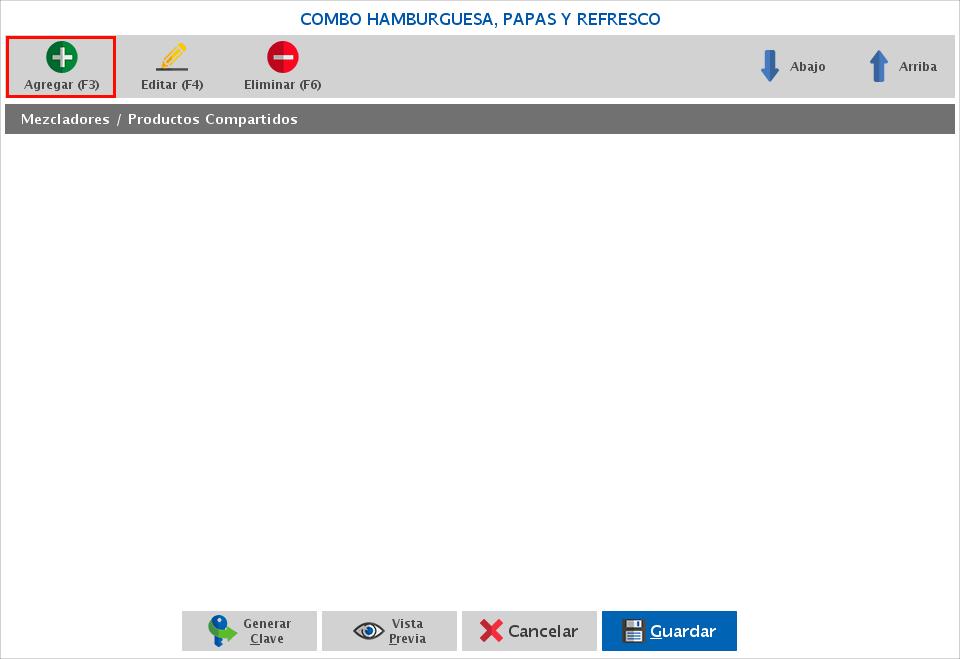
Si el mezclador ya ha sido creado, solo debes seleccionarlo dando doble clic. Si será un mezclador nuevo, podrás crearlo dando clic en el botón ![]() .
.
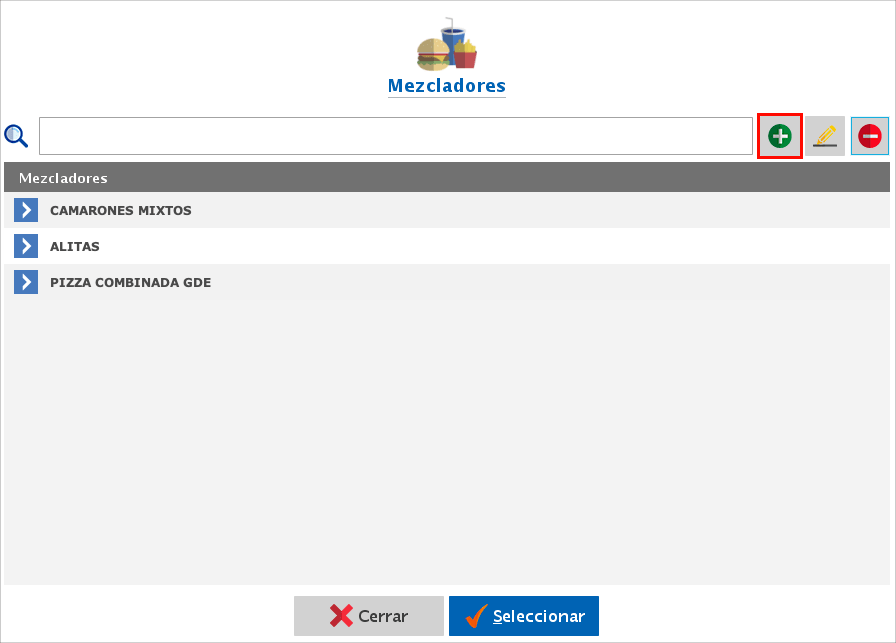
En la siguiente ventana podrás asignar el nombre con el que vas a identificar el mezclador. Y dando clic en el botón ![]() podrás seleccionar los artículos, insumos o platillos con los que crearás el mezclador.
podrás seleccionar los artículos, insumos o platillos con los que crearás el mezclador.
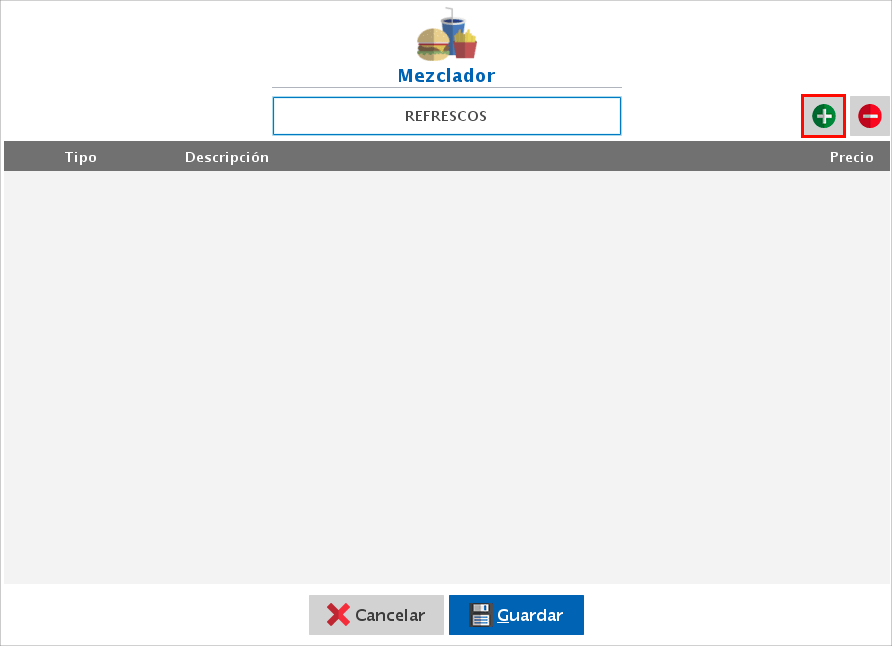
Solo es necesario activar la casilla de "Sel" y presionar "Agregar".
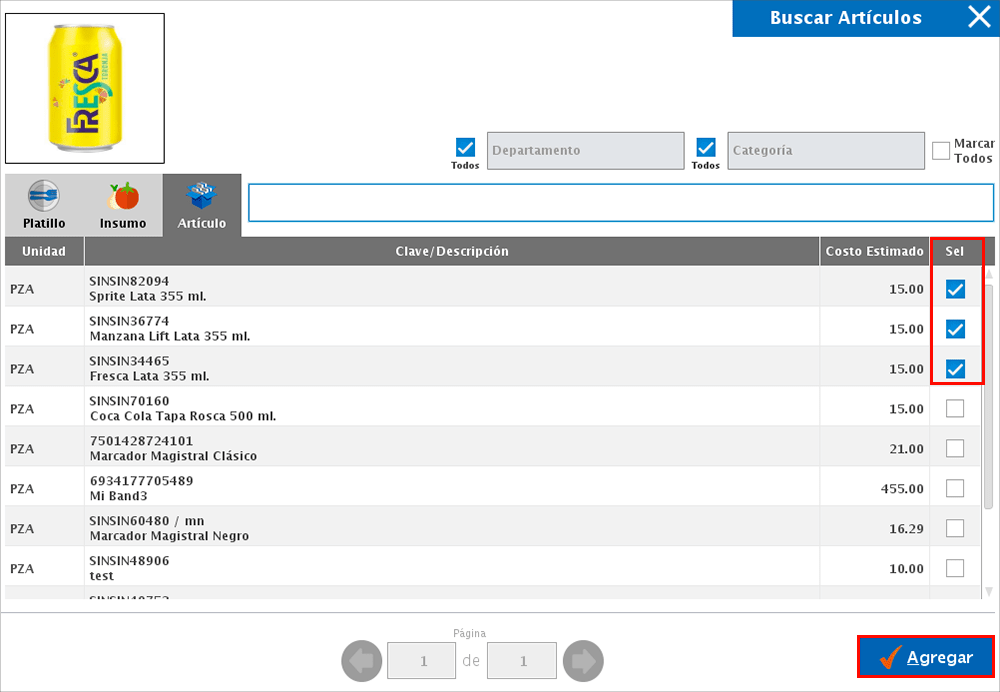
En la siguiente ventana te mostrará la lista de productos seleccionados. Si en ese momento te das cuenta que te falto seleccionar un artículo o bien seleccionaste alguno por error, podrás hacer las modificaciones. Ya que confirmes que son los productos correctos, da clic en "Guardar".
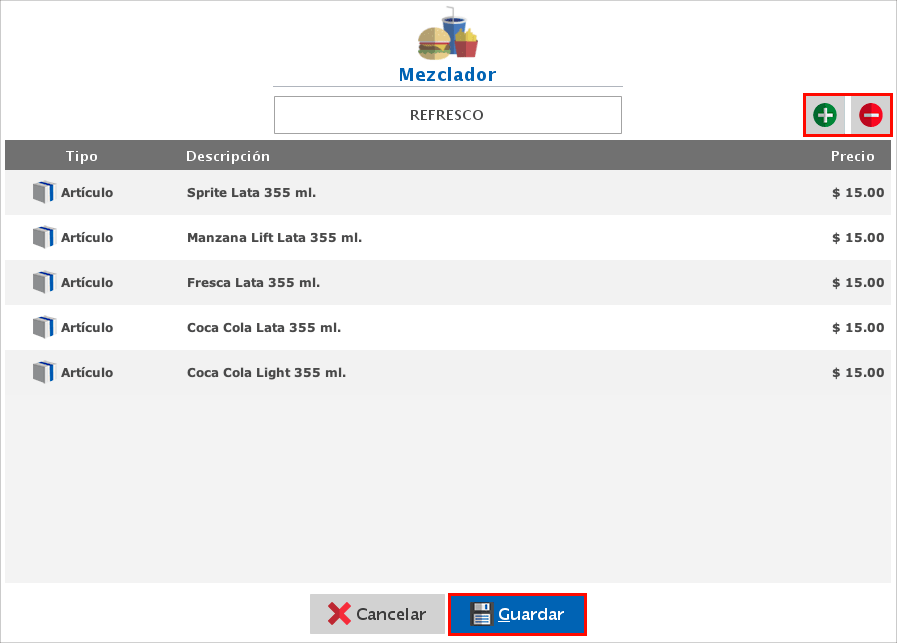
Te confirmará que que el mezclador ha sido creado, y con doble clic podrás asignarlo al mezclador.
Lo siguiente es indicar cuántos productos del mezclador estarán incluidos en el combo. Continuando con el ejemplo anterior, mi combo incluye una hamburguesa y unas papas, así que solo voy incluir un refresco.
También encontrarás la opción de "Forzar Captura" la cual deberás activarla si quieres que sea forzoso que se seleccione el producto del mezclador en el momento que tu mesero agregue el combo a una comanda.

Una vez aplicadas las configuraciones, da clic en "Guardar" y con esto el mezclador quedará asignado al combo. Sin embargo, será posible aplicar algunas configuraciones adicionales dando clic en el recuadro azul a la izquierda.
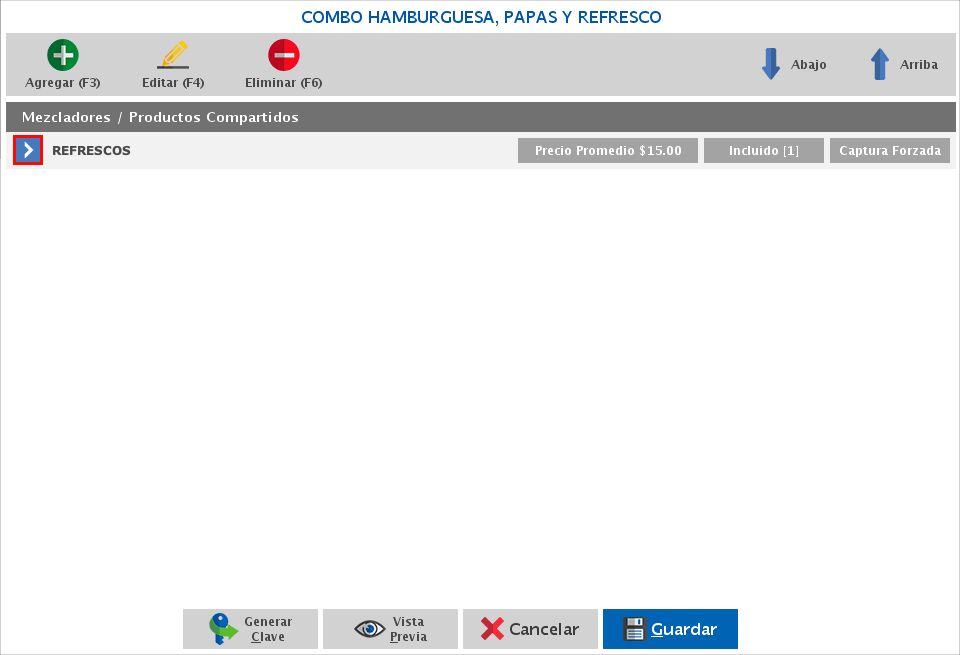
Aquí podrás indicar la cantidad de unidades a la que se le darán salida de tu inventario al momento de seleccionar un producto del mezclador, o bien podrás establecer costos extras a los artículos que conforman el mezclador asignado.
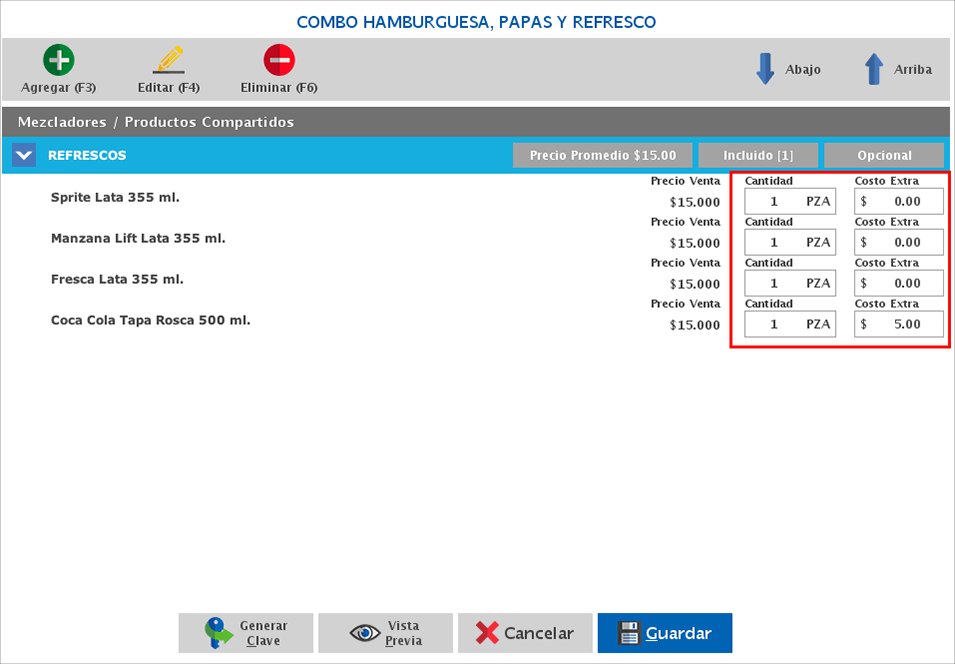
Una vez apliques todas las configuraciones a tu combo, da clic en "Guardar".
Editar Combos
Si necesitas editar algún dato de tus combos, solo selecciónalo con un clic y presiona el botón de “Editar” o utiliza la tecla “F4”.
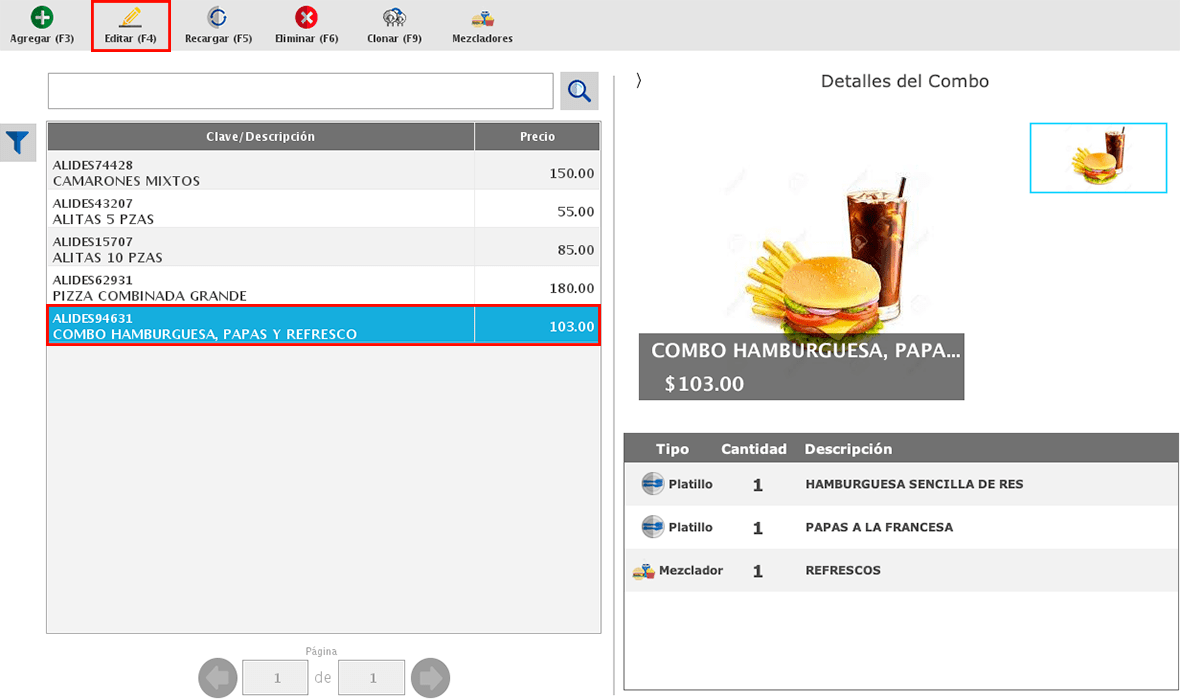
Recargar
Esta opción te permite recargar/actualizar el módulo de combos. Si cuentas con terminales y se realiza un cambio en alguna de ellas, da clic en este botón para que se vean reflejadas las modificaciones.
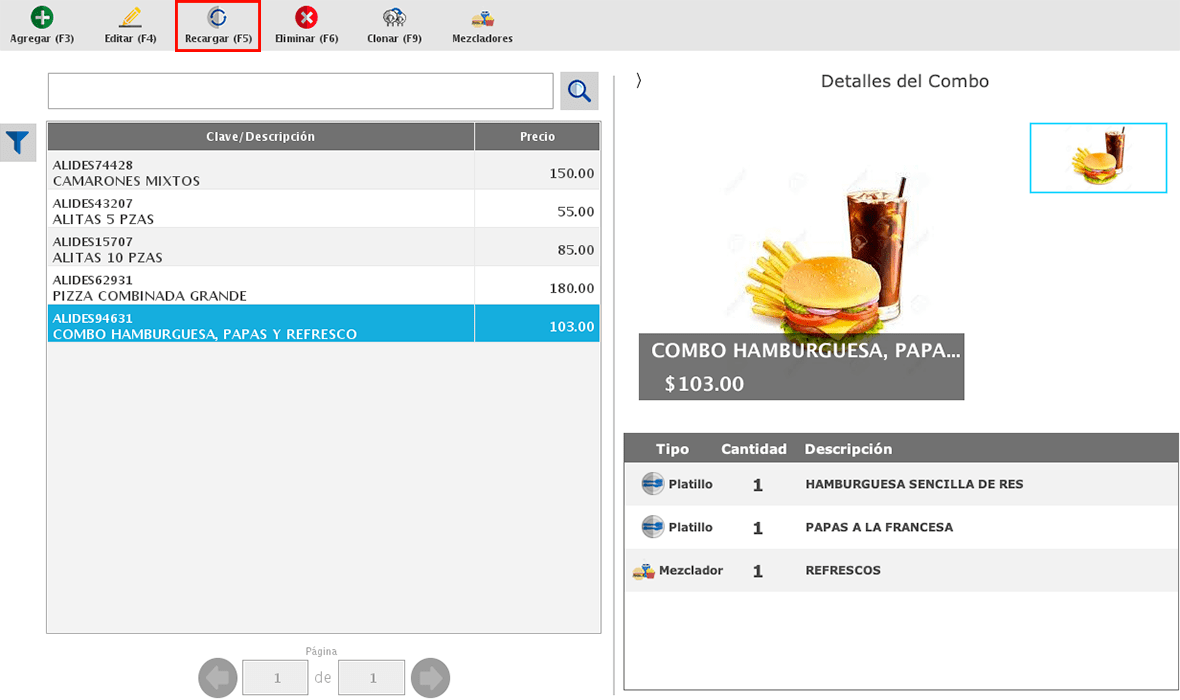
Eliminar Combos
Para eliminar un combo de tu catálogo, selecciónalo con un clic y presiona el botón de “Eliminar (F6)”.
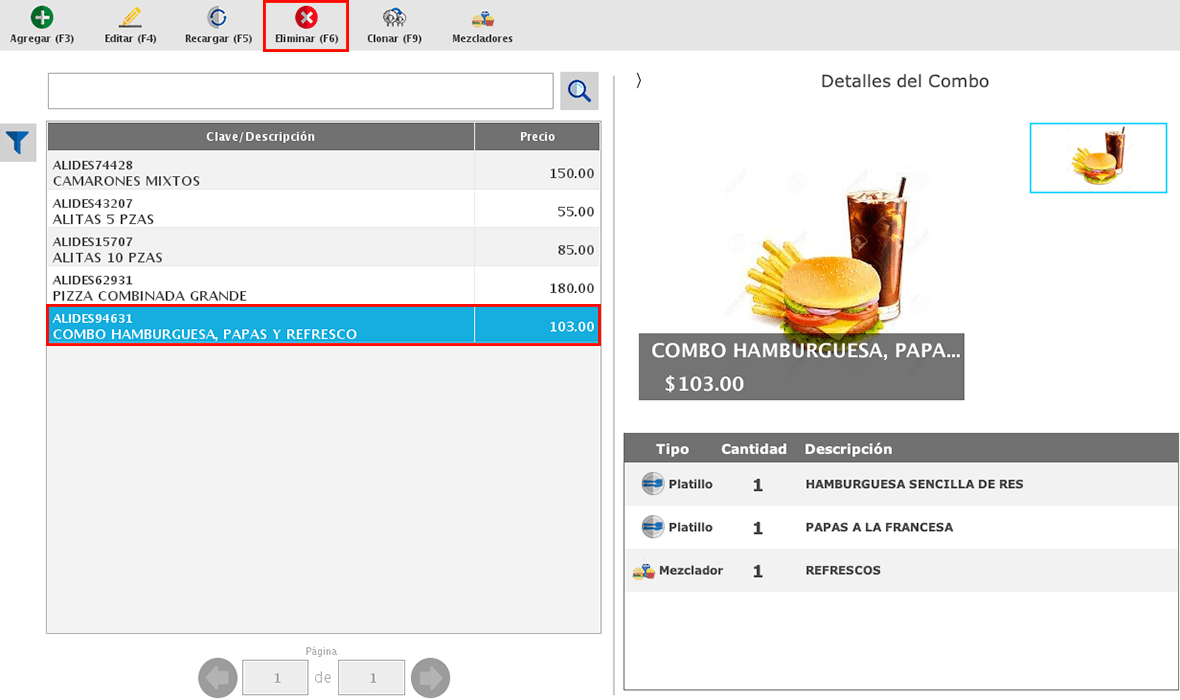
Clonar Combos
Si manejas combos similares, puedes agilizar el proceso de captura utilizando la opción de "Clonar", solo selecciona el combo a clonar y da clic en el botón de "Clonar (F9)".
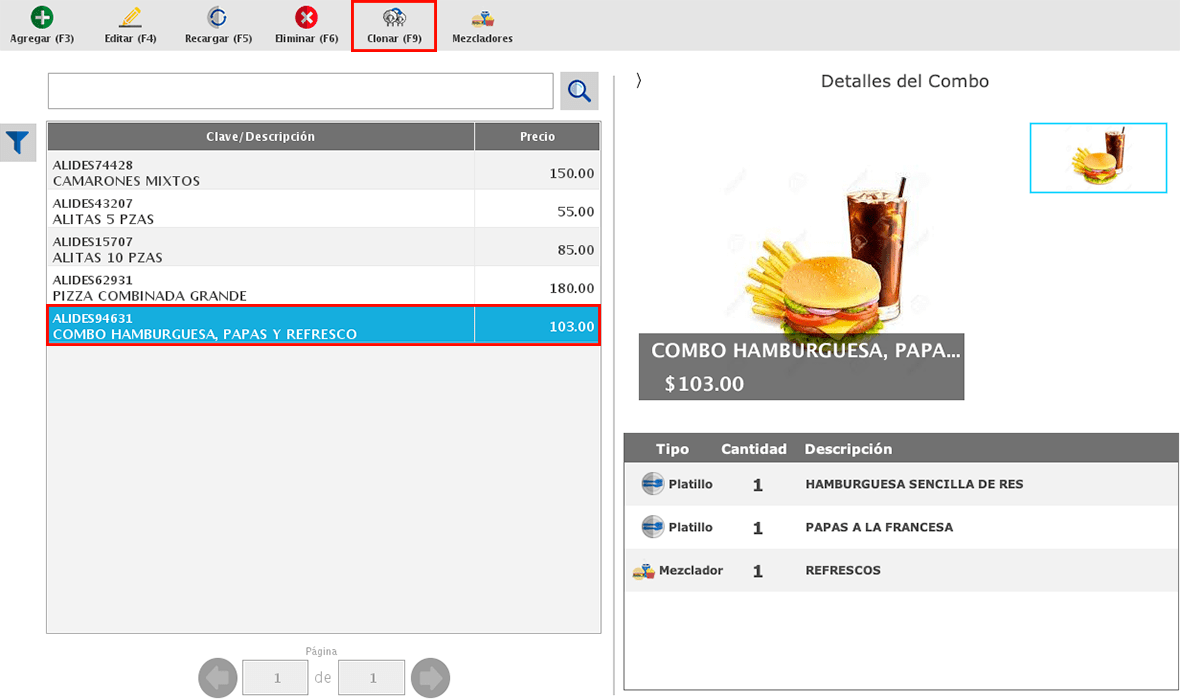
Mezcladores
Con esta opción podrás agregar, editar o eliminar mezcladores que previamente hayas creado.