CONFIGURACIÓN BÁSICA
Datos de Empresa
Uno de los primeros pasos que te sugerimos realizar una vez hayas instalado tu sistema, es capturar los datos de tu empresa, y para realizar esto dirígete al menú de CONFIGURACIÓN → EMPRESA.
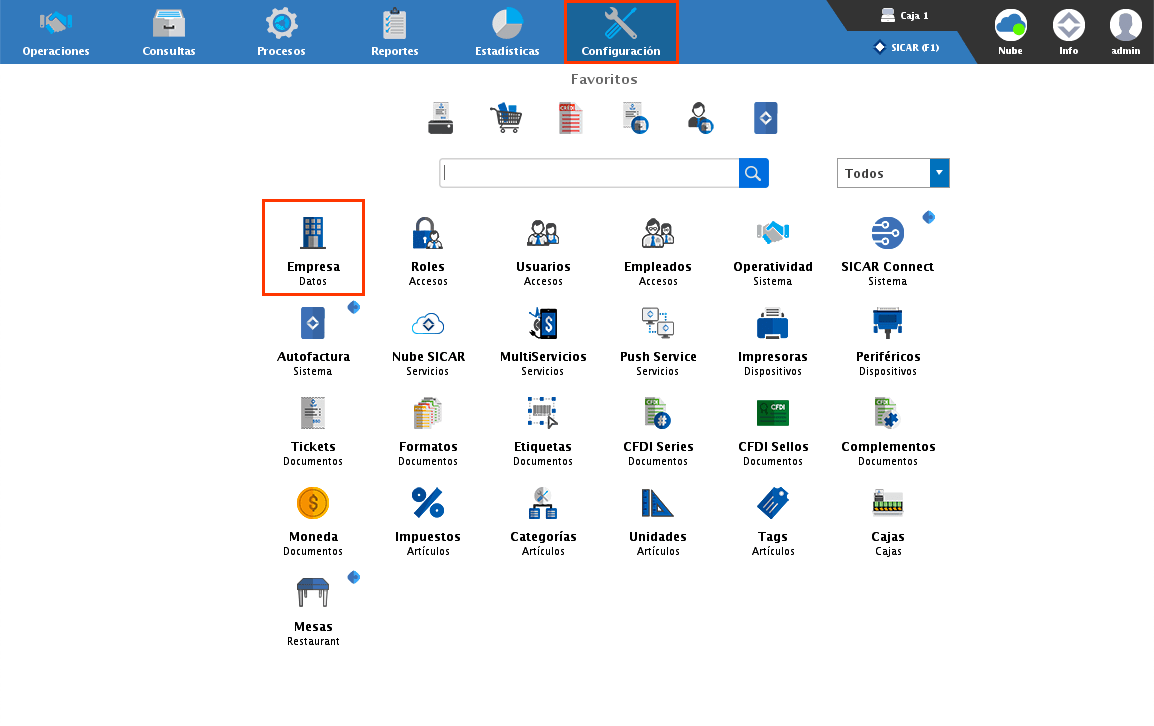
En el primer apartado coloca los datos generales de tu negocio, lo capturado en estos campos será lo que se vea impreso en tus ticket de venta.
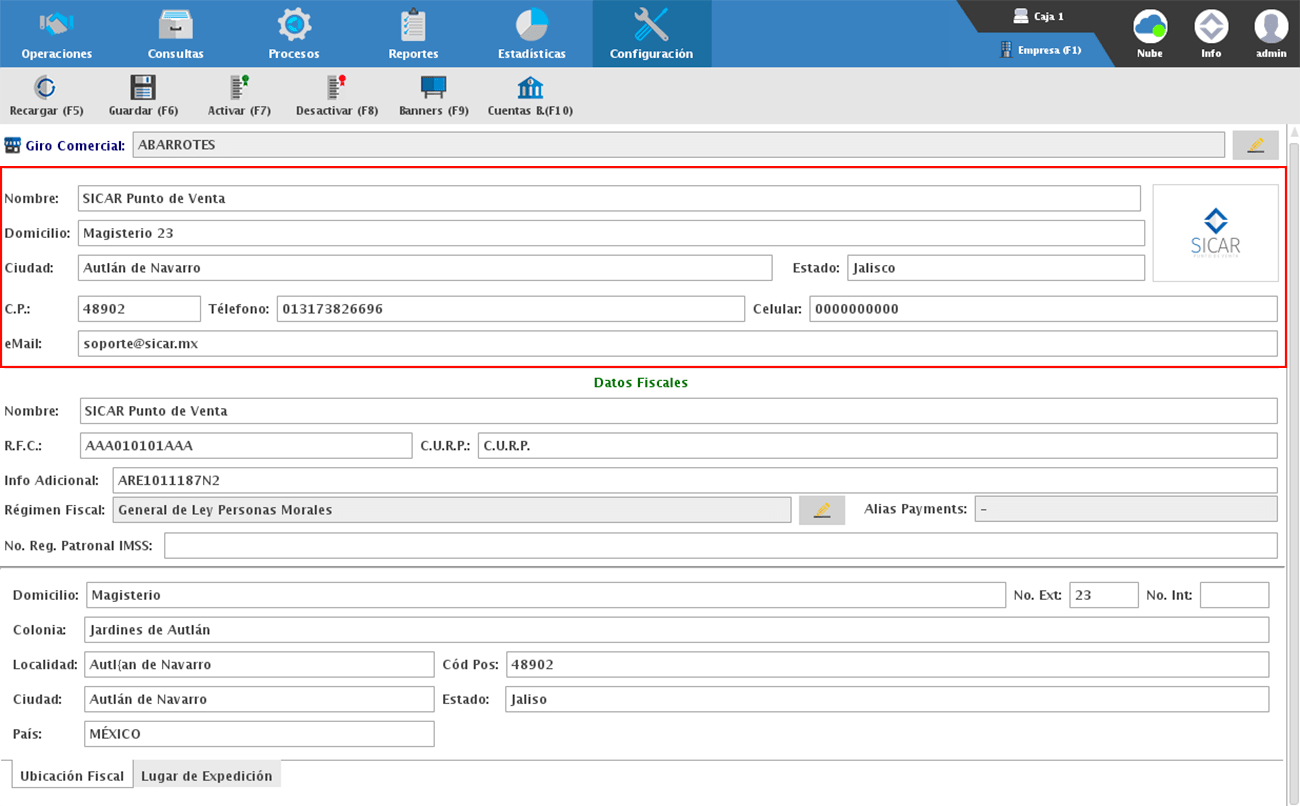
En el siguiente apartado podrás colocar los datos fiscales como la Razón Social y el Régimen Fiscal. Es muy importante capturar estos datos sobre todo si vas a facturar desde el sistema.
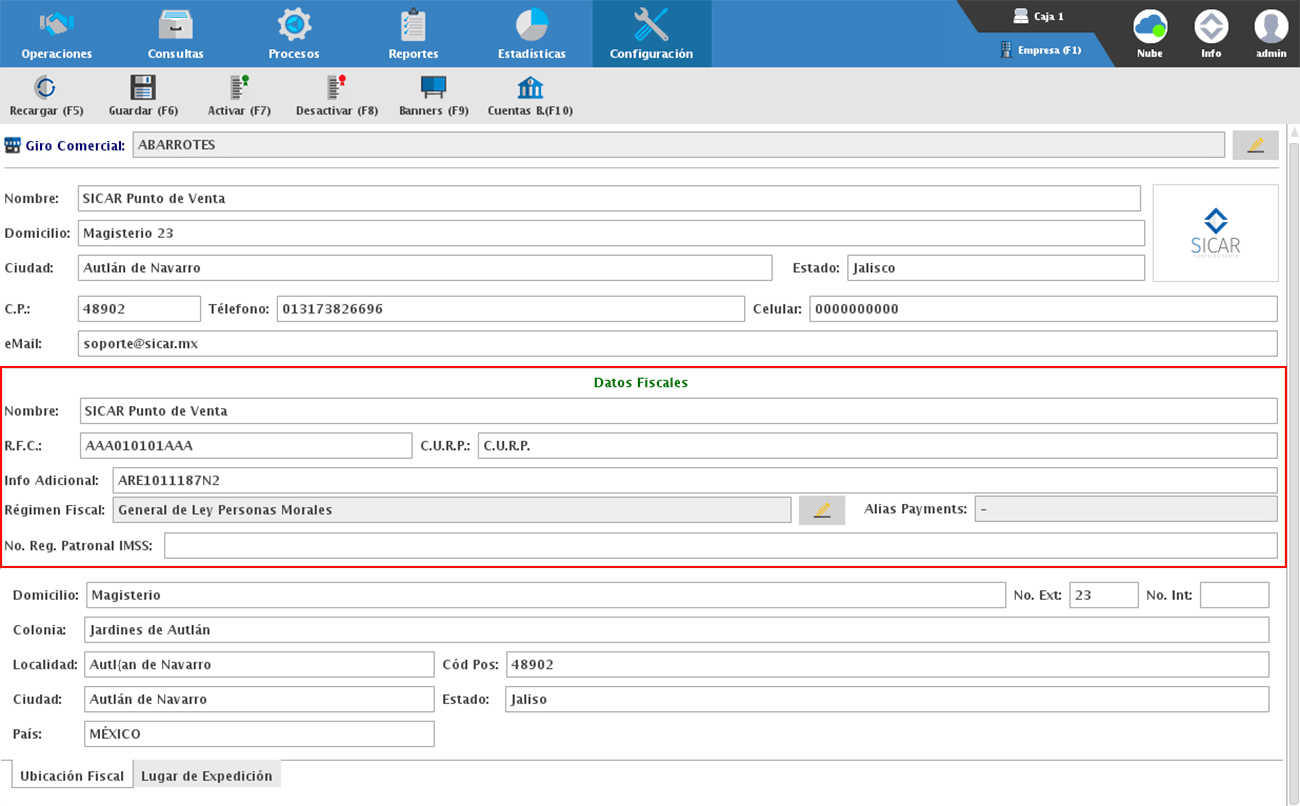
Por último, en esta apartado podrás registrar los datos de la Ubicación Fiscal, así como del Lugar de Expedición. Opcionalmente puedes activar que el Lugar de Expedición se vea impreso en el PDF de tus facturas electrónicas.
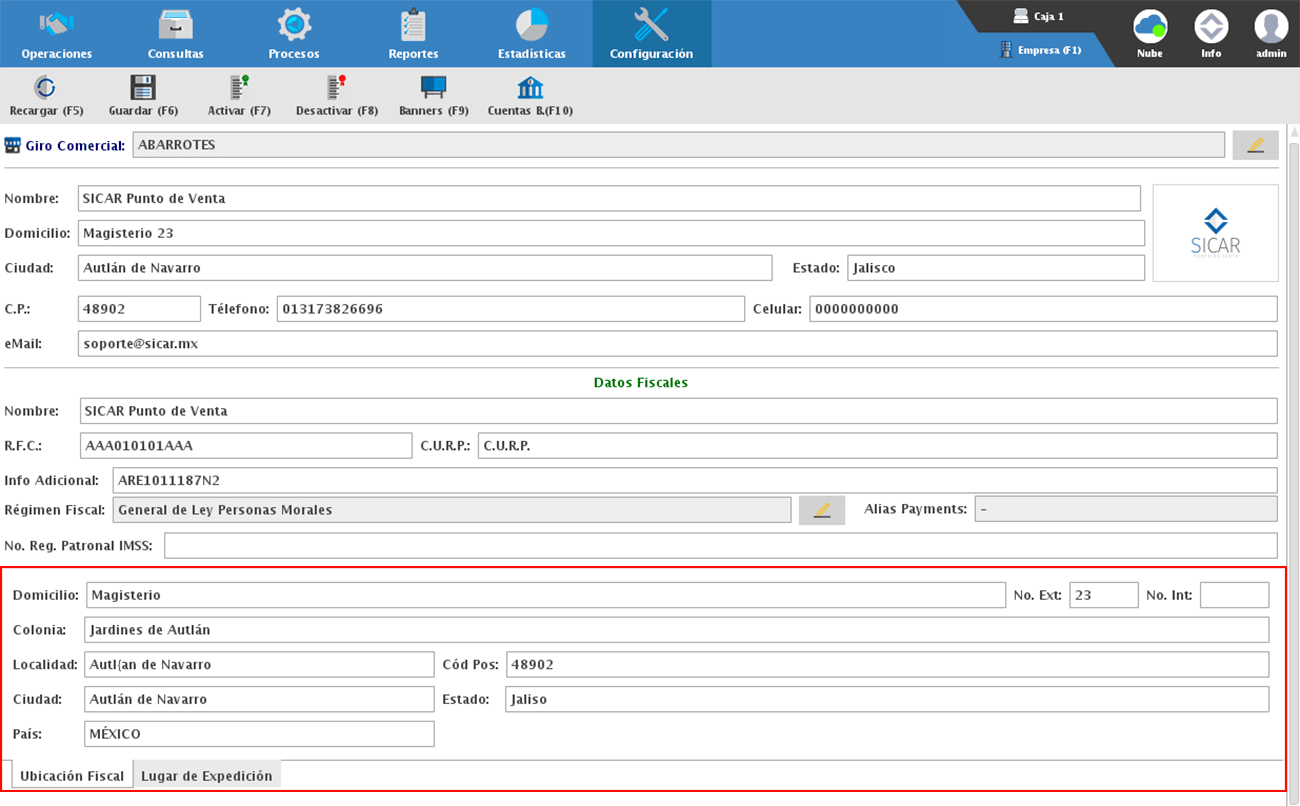
Agregar Logo
Podrás agregar tu logotipo para que se vea impreso en tickets, notas de venta, cotizaciones y facturas electrónicas.
Para hacerlo da doble clic en el recuadro de la parte superior derecha, y te permitirá seleccionar la imagen que deseas agregar.
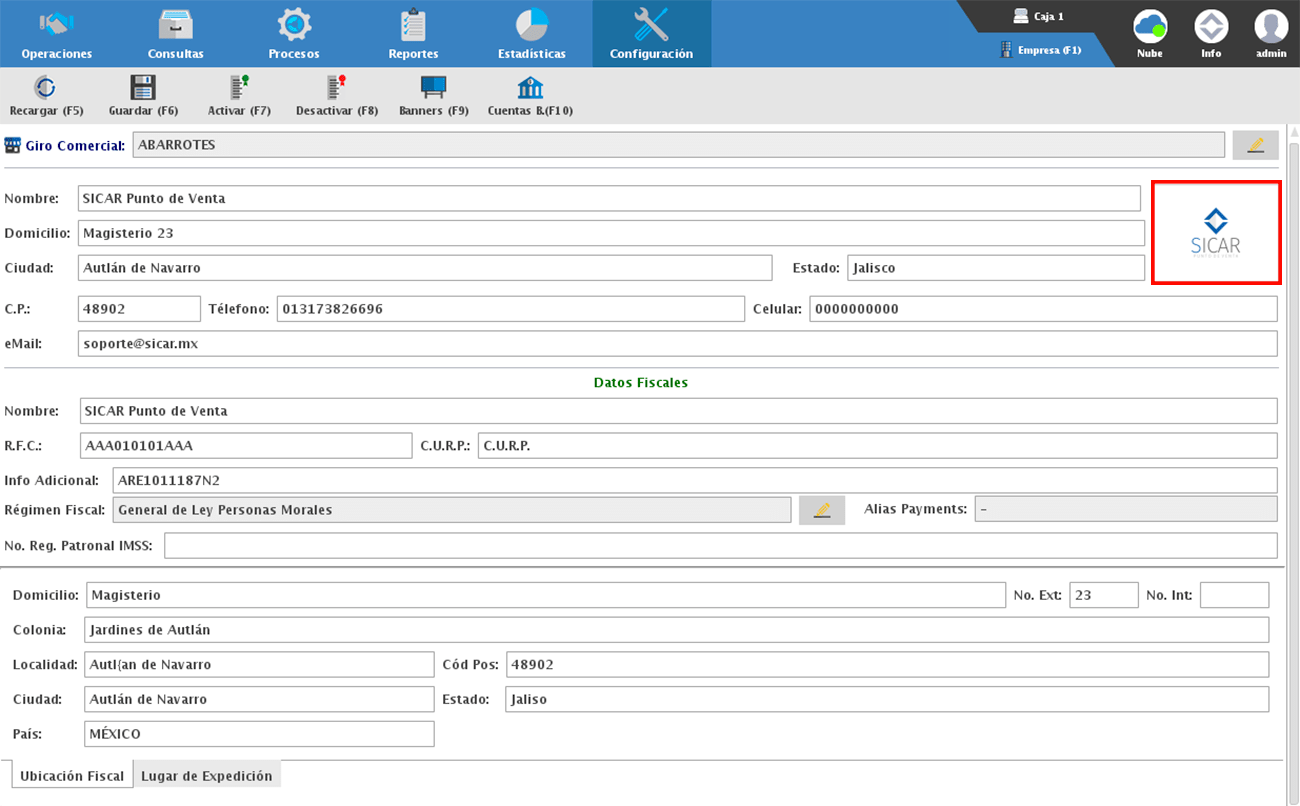
Una vez finalices la captura de los datos o si realizaste alguna modificación, da clic en el botón "Guardar (F6)" para confirmar los cambios.
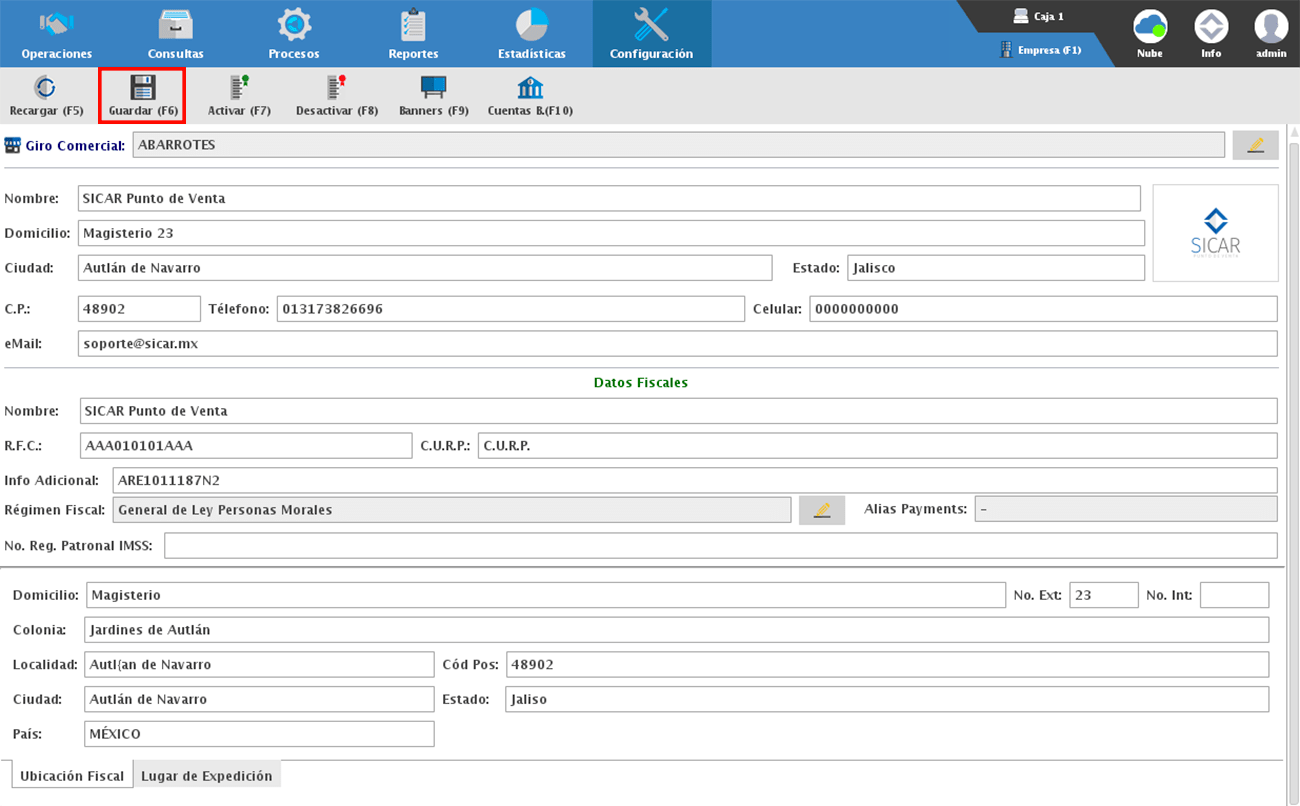
Agregar Banners
Puedes agregar hasta 4 diferentes banners para que se envíen de forma aleatoria cada que hagas el envío de un correo electrónico desde tu sistema.
Para agregarlos da clic en el botón "Banners(F9)".
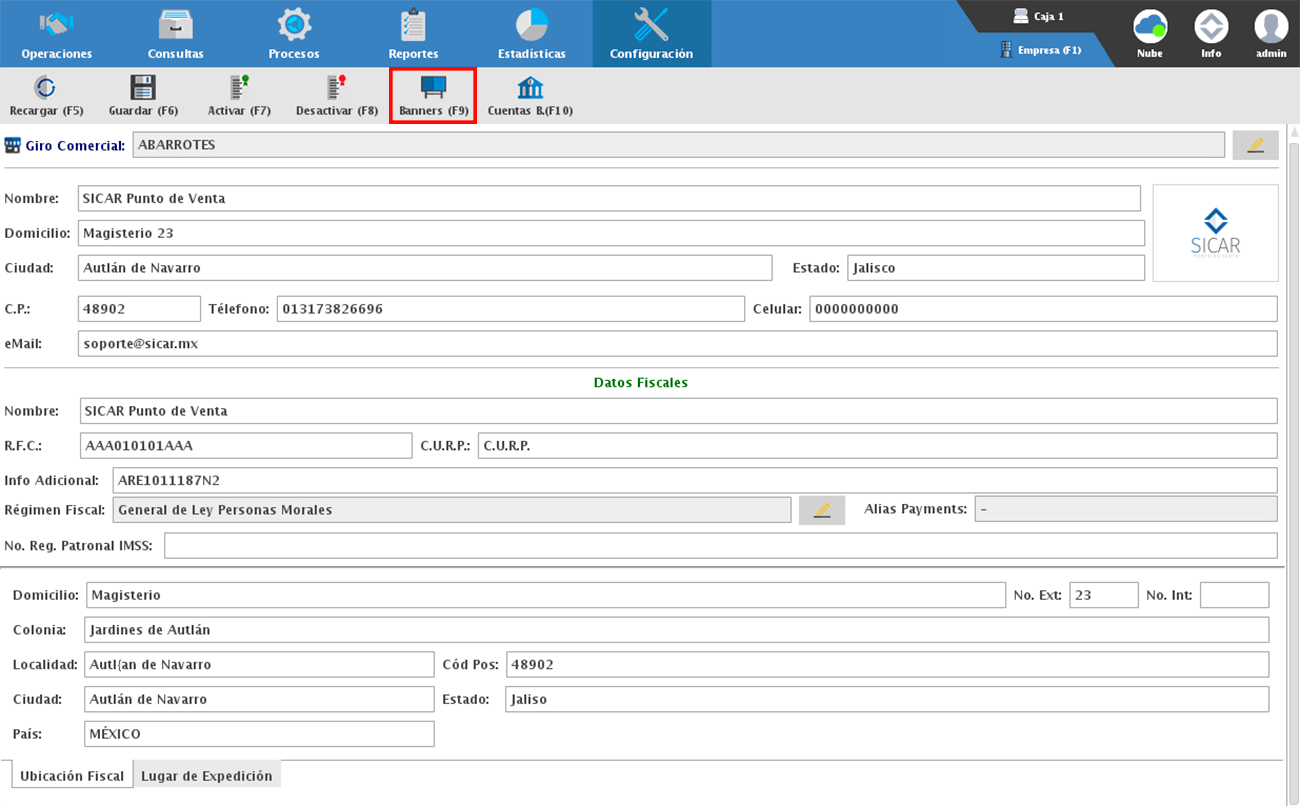
En la siguiente ventana podrás capturar la URL de Referencia y dando clic derecho te permitirá seleccionar las imágenes a agregar. Una vez finalices, da clic en "Guardar"
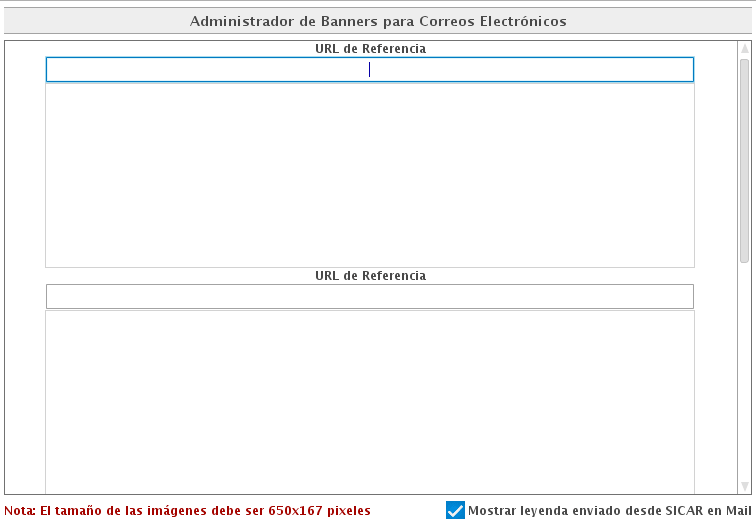
Cuentas Bancarias
En este apartado podrás hacer la captura de tus cuentas bancarias. Esto tiene como finalidad que en el momento que generes una cotización habilites los talones de pago, que no es más que una hoja adicional a tu cotización en donde se verán plasmados tus datos bancarios; facilitando el depósito o transferencia por parte de tus clientes por aquellas cotizaciones que les hayas enviado.
Para registrar los datos, da clic en "Cuentas B.(F10)".
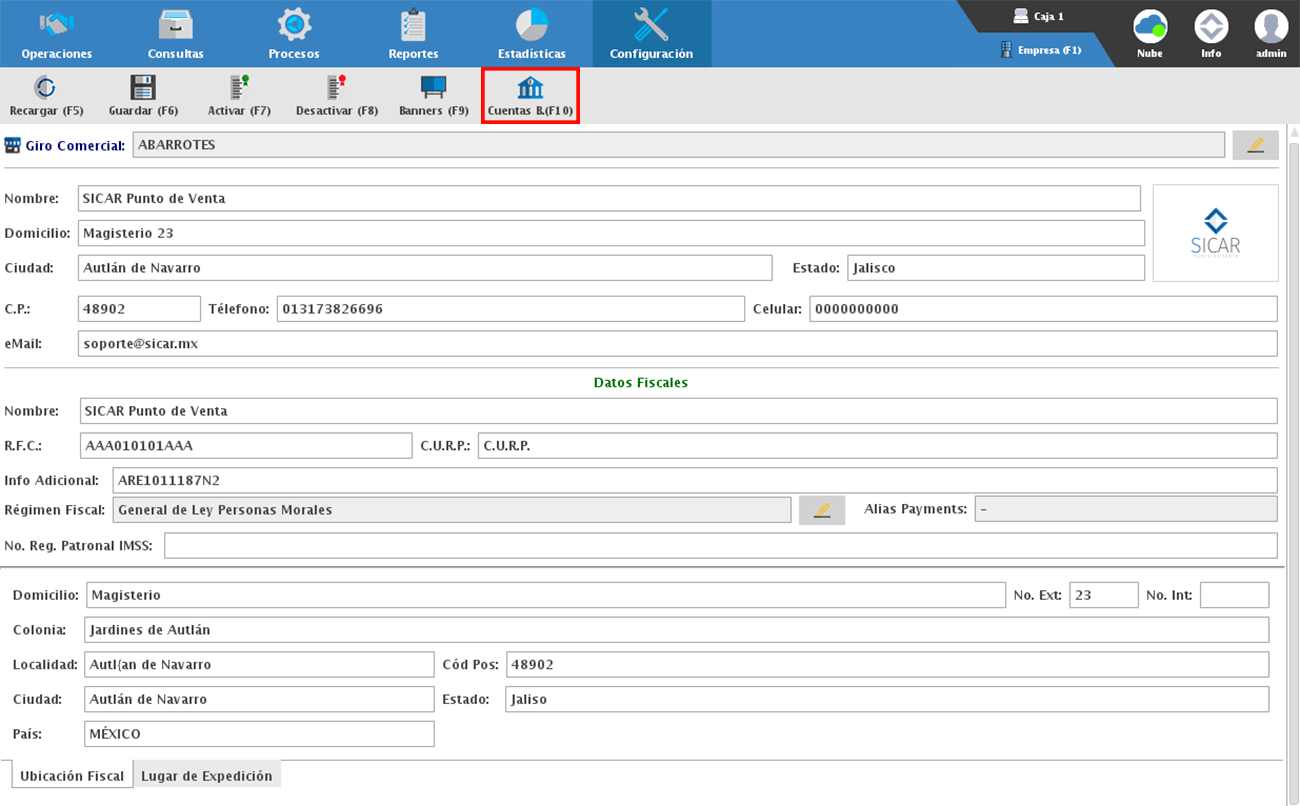
Después da clic en el botón de "Agregar" ![]() y podrás realizar la captura de tu cuenta bancaria.
y podrás realizar la captura de tu cuenta bancaria.
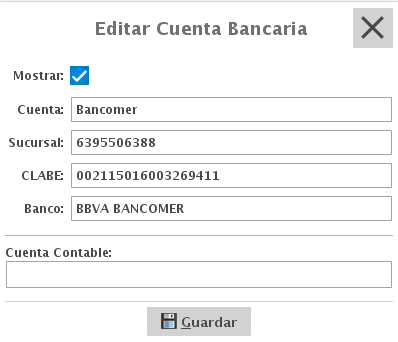
Una vez finalices la captura de datos, da clic en "Guardar".
Configuración para la Facturación CFDI
Para poder emitir facturas CFDI desde tu sistema, es muy importante agregar los Sellos Digitales (CSD), así como configurar los datos fiscales y la serie CFDI.
En este apartado veremos el paso a paso para realizar esta configuración.
CFDI Sellos
Lo primero sería agregar los Sellos Digitales y para hacerlo dirígete a CONFIGURACIÓN → CFDI SELLOS.
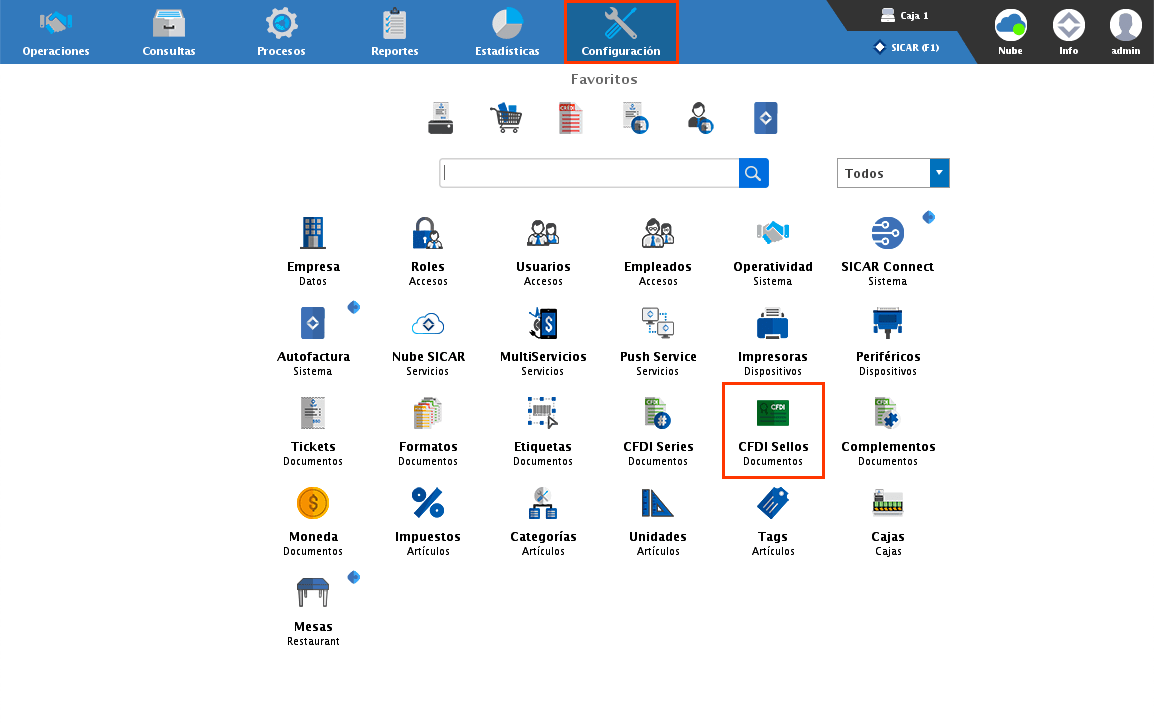
Los sellos son un archivo digital mediante el cual SAT garantiza la autenticidad de los documentos fiscales emitidos.
Se compone por 2 archivos:
Certificado (.cer)
Llave (.key)
Además de una contraseña que generas al momento de realizar el trámite.
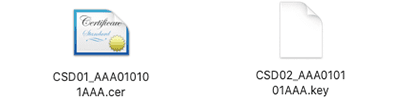
Estos archivos los puedes tramitar directamente en el portal del SAT, solo necesitas descargar la aplicación Certifica y contar con tu FIEL.
Nota: Es muy importante que diferencies los archivos entre tu FIEL y CSD debido a que son muy similares. Sin embargo, no podrás facturar con la FIEL desde el sistema.
Agregar Sellos
Para agregar los sellos al sistema, da clic en el botón "Agregar (F3)".
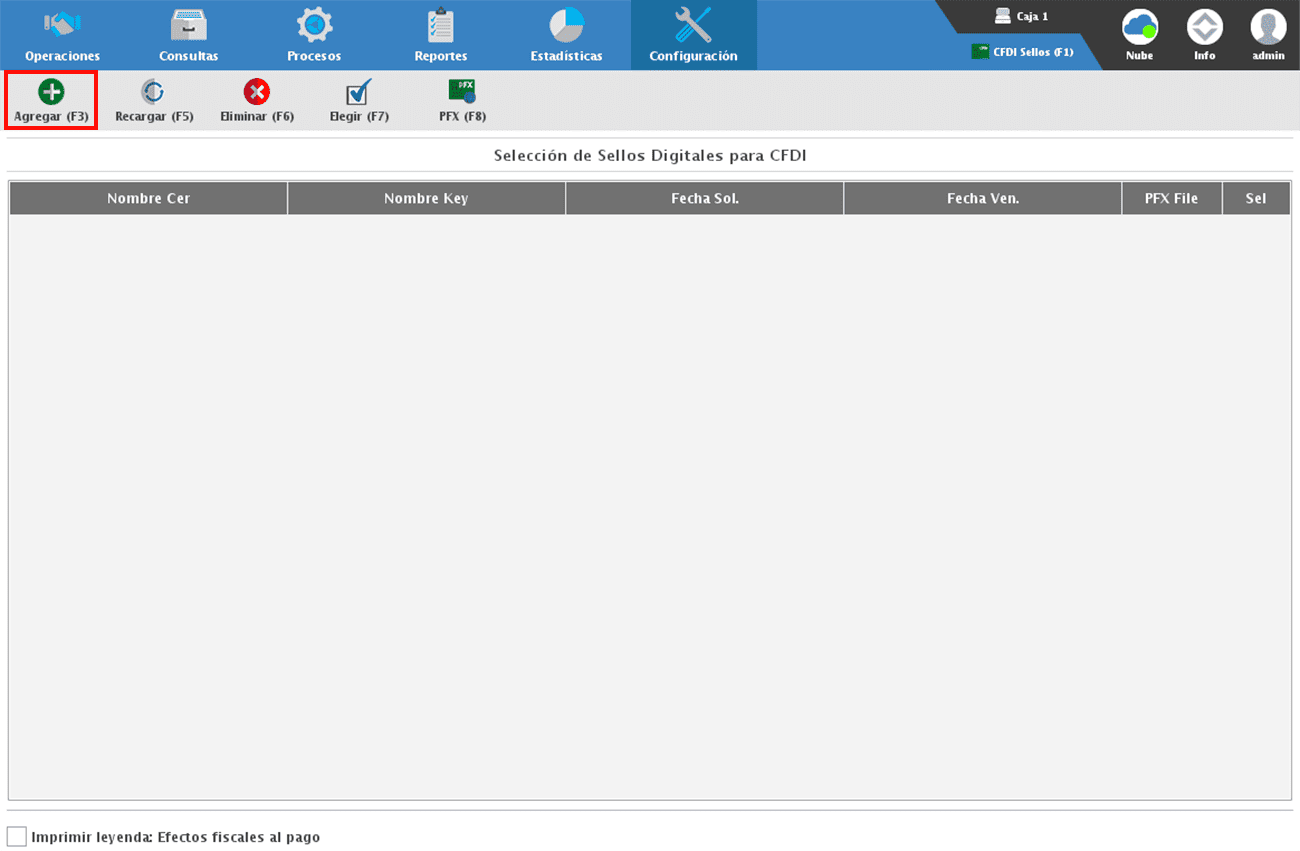
En la siguiente ventana selecciona los archivos .cer y .key utilizando el botón de la derecha ![]() , coloca la contraseña y para finalizar da clic en "Guardar".
, coloca la contraseña y para finalizar da clic en "Guardar".
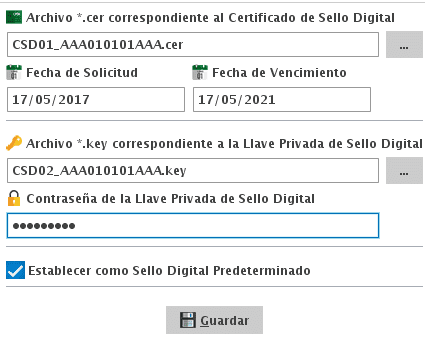
Eliminar Sellos
Si deseas eliminar alguno de los sellos porque estos ya caducaron o porque cambiaste de razón social; solo debes seleccionarlos, dar clic en "Eliminar (F6)" y confirmar que deseas eliminarlo.
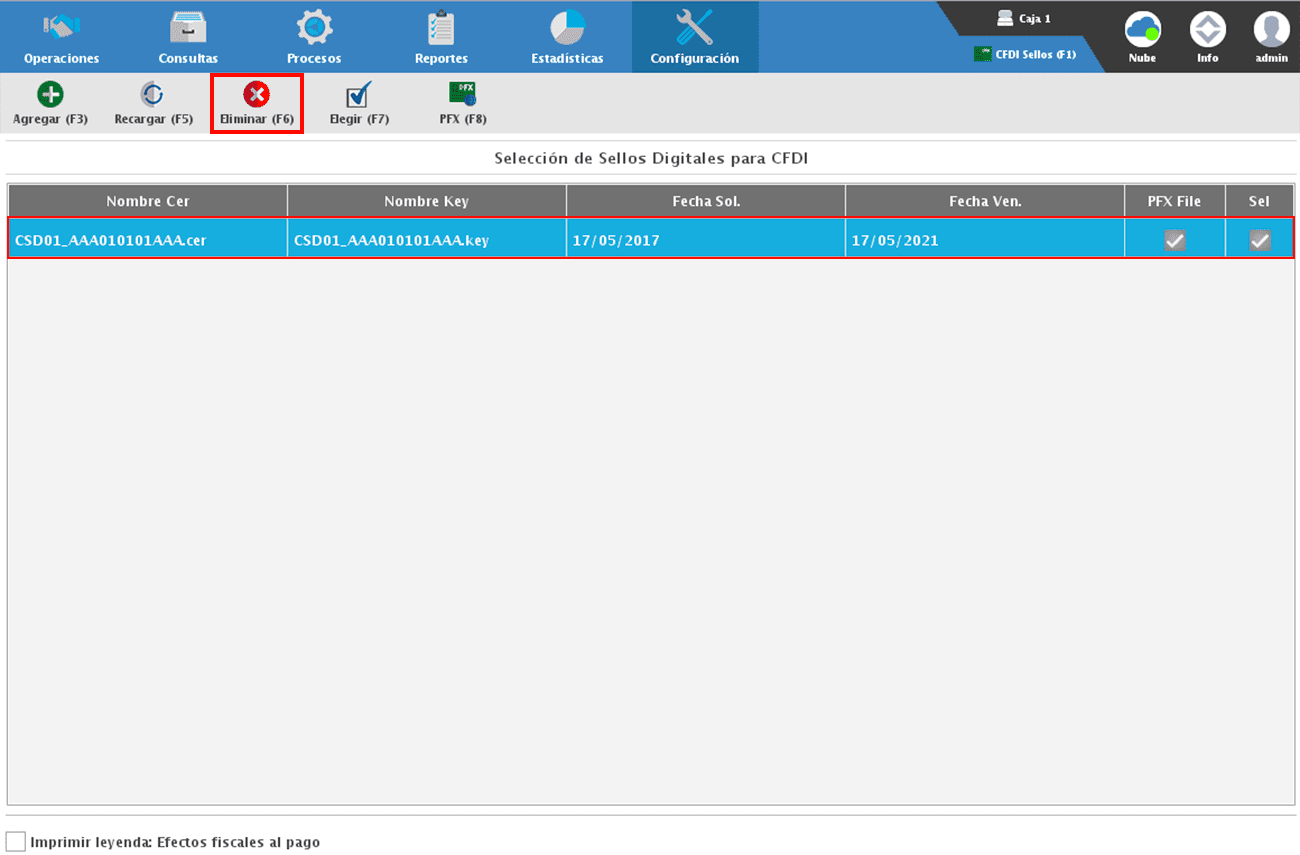
Seleccionar Sellos Predeterminados
Para seleccionar los sellos como predeterminados, selecciónalos y da clic en "Elegir (F7)"
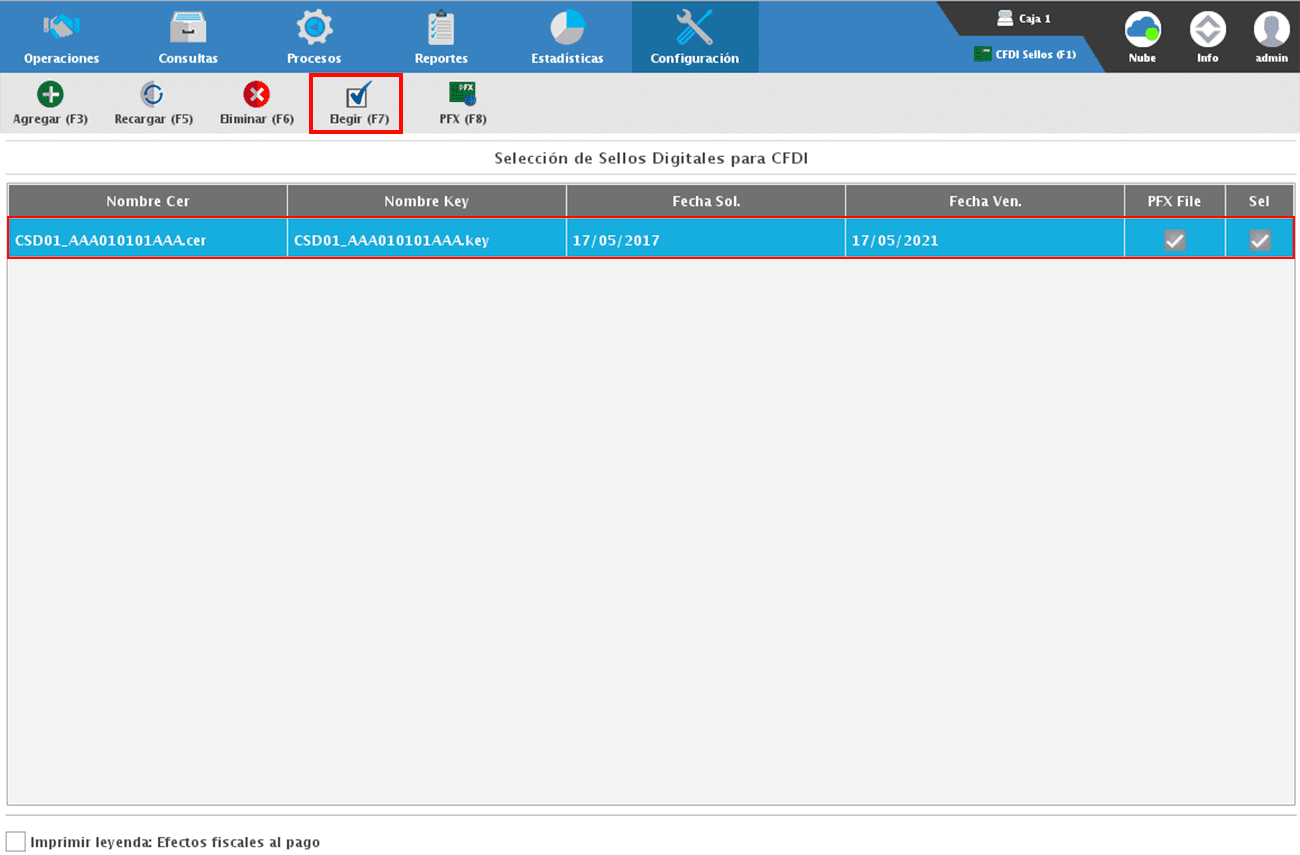
Leyenda Fiscal
Si deseas que en la representación impresa de tu factura se imprima la leyenda "Efectos fiscales al pago", activa la casilla.
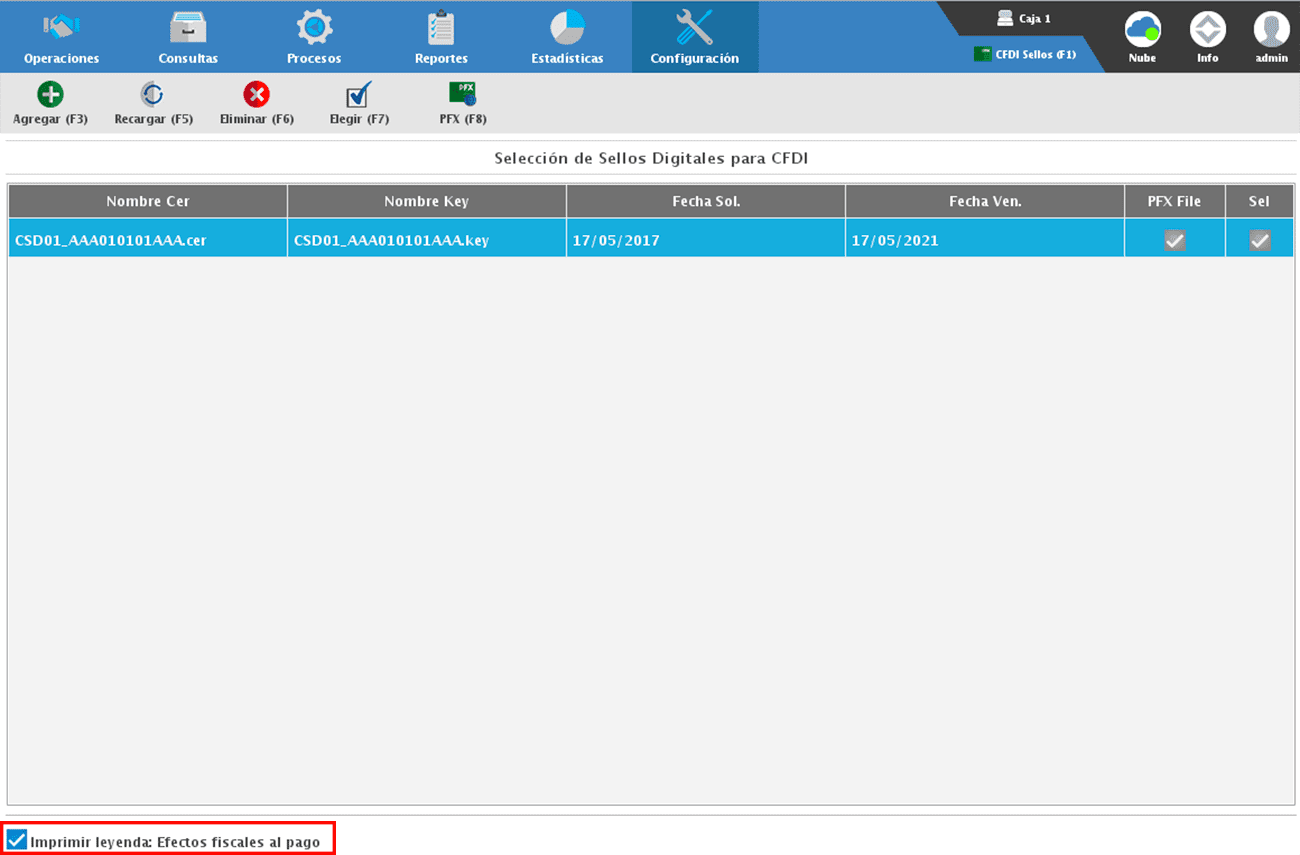
CFDI Series
En este apartado podrás configurar la serie y el folio con el que se emitirán tus documentos fiscales. Por default, tu sistema viene configurado con la serie 1 e inicia con el folio 1, pero si tú lo deseas, puedes agregar la serie y folio en el que te quedaste con tu sistema de facturación anterior y continuar con el consecutivo (solo es control interno).
Para iniciar dirígete a CONFIGURACIÓN → CFDI SERIES.
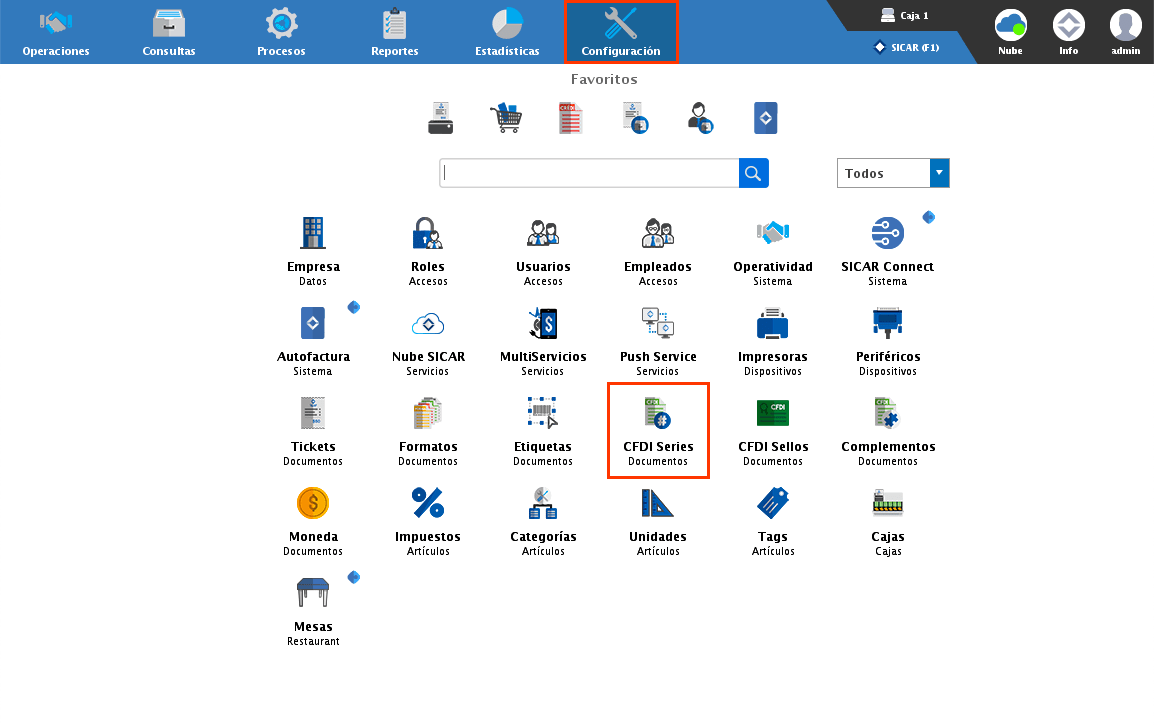
Agregar Serie
Para agregar una serie, da clic en el botón "Agregar (F3)".
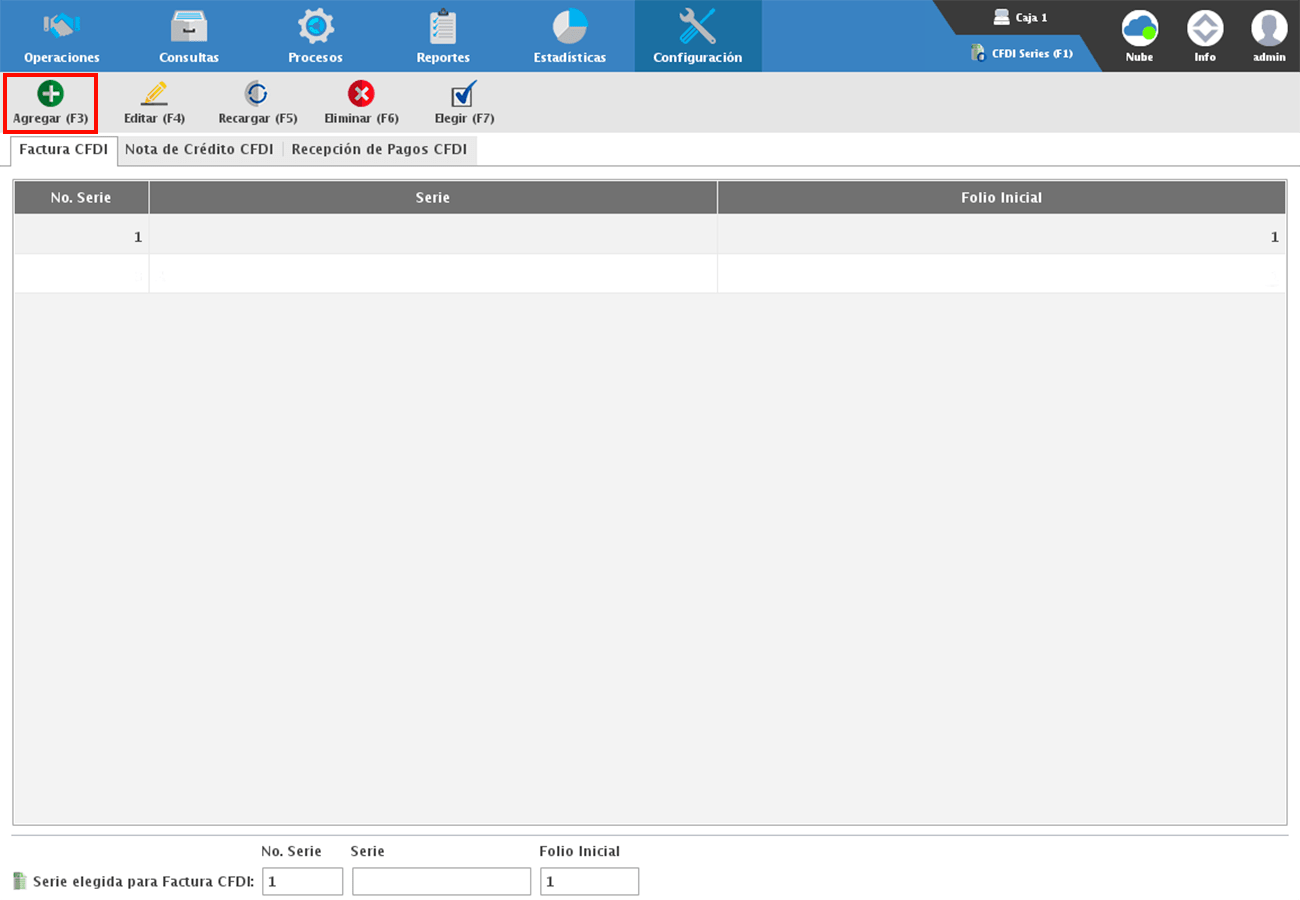
Coloca la serie y el folio con el que deseas iniciar y da clic en "Guardar".
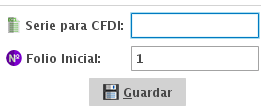
Editar Serie
Para editar la serie, selecciónala y da clic en "Editar (F4)".
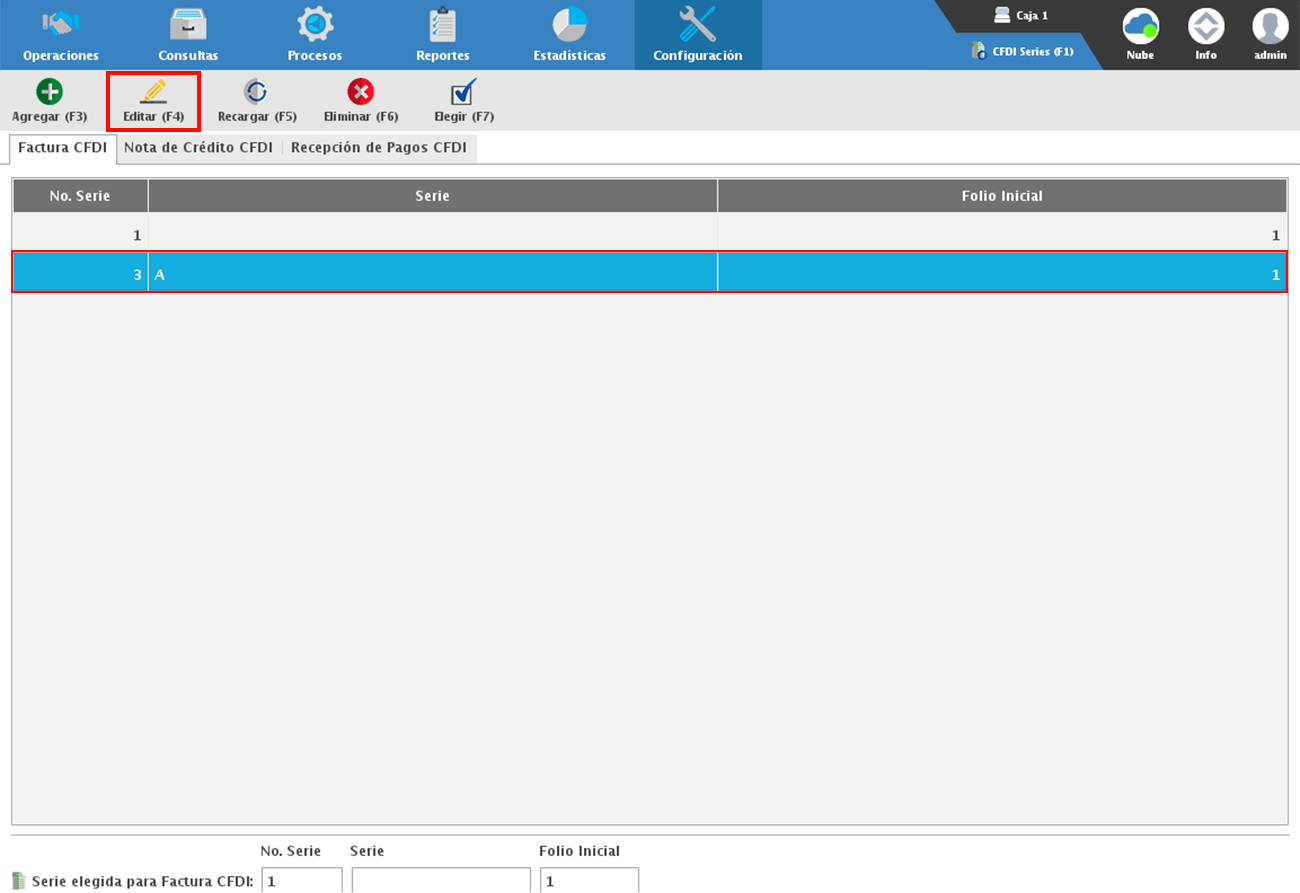
Nota: No es posible editar series si estas ya fueron utilizadas.
Eliminar Serie
Para eliminar una serie, selecciónala y da clic en "Eliminar (F6)".
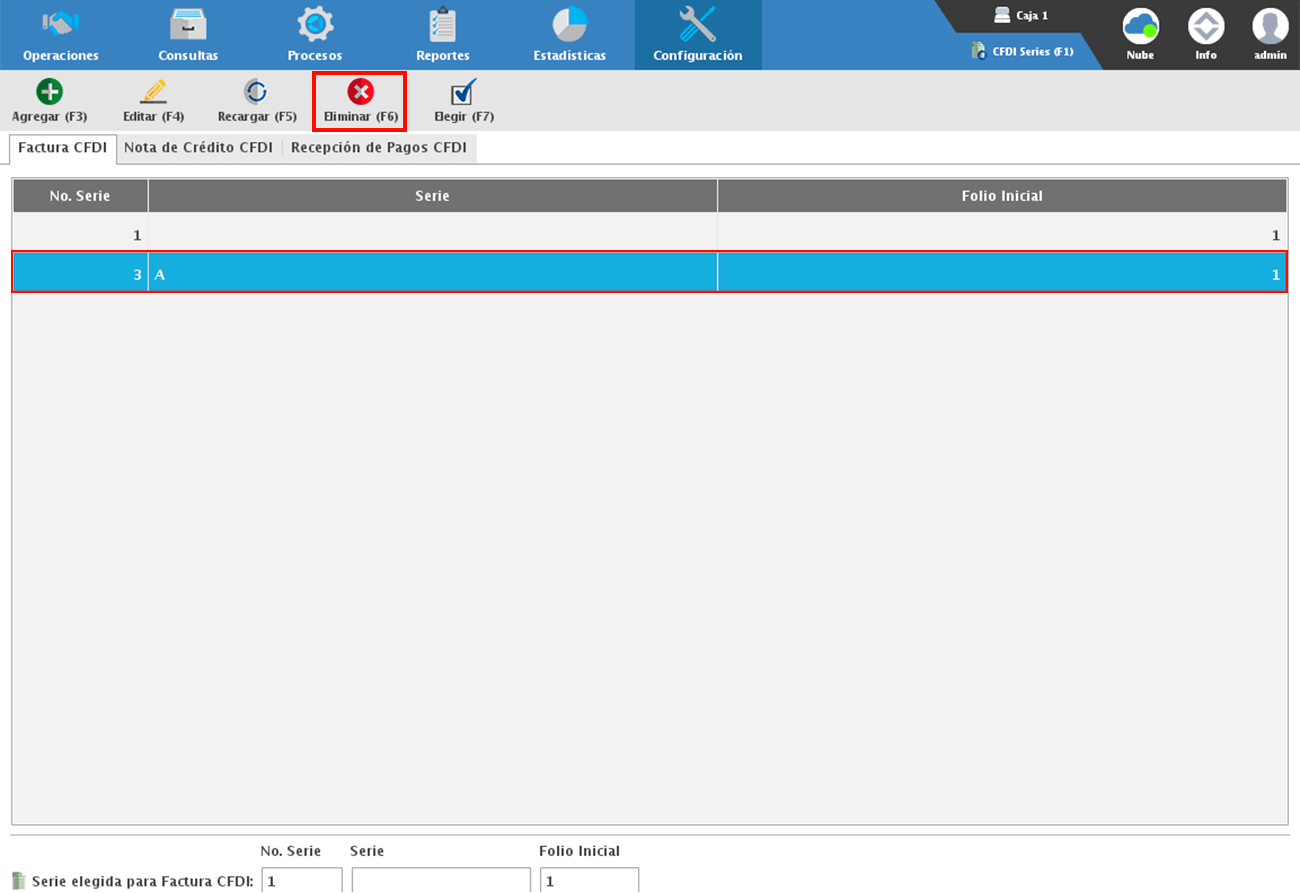
Nota: No es posible eliminar series si estas ya fueron utilizadas.
Elegir Serie
Para elegir la serie predeterminada, selecciónala y presiona el botón "Elegir (F7)".
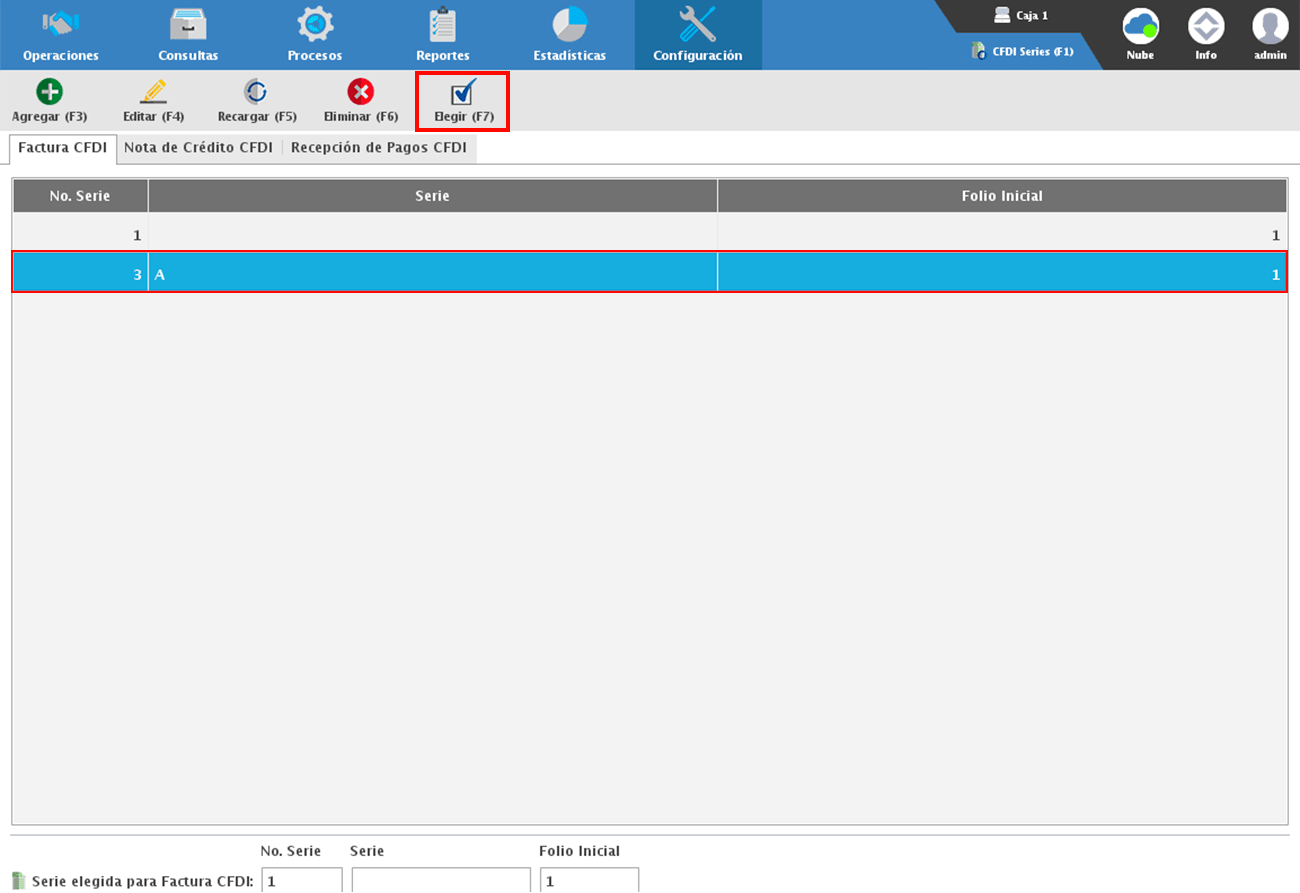
Te recomendamos elegir la serie para todos los documentos fiscales, así en el momento en que generes una Nota de Crédito o un Complemento de Pago no será necesario que salgas del módulo para hacer la configuración.
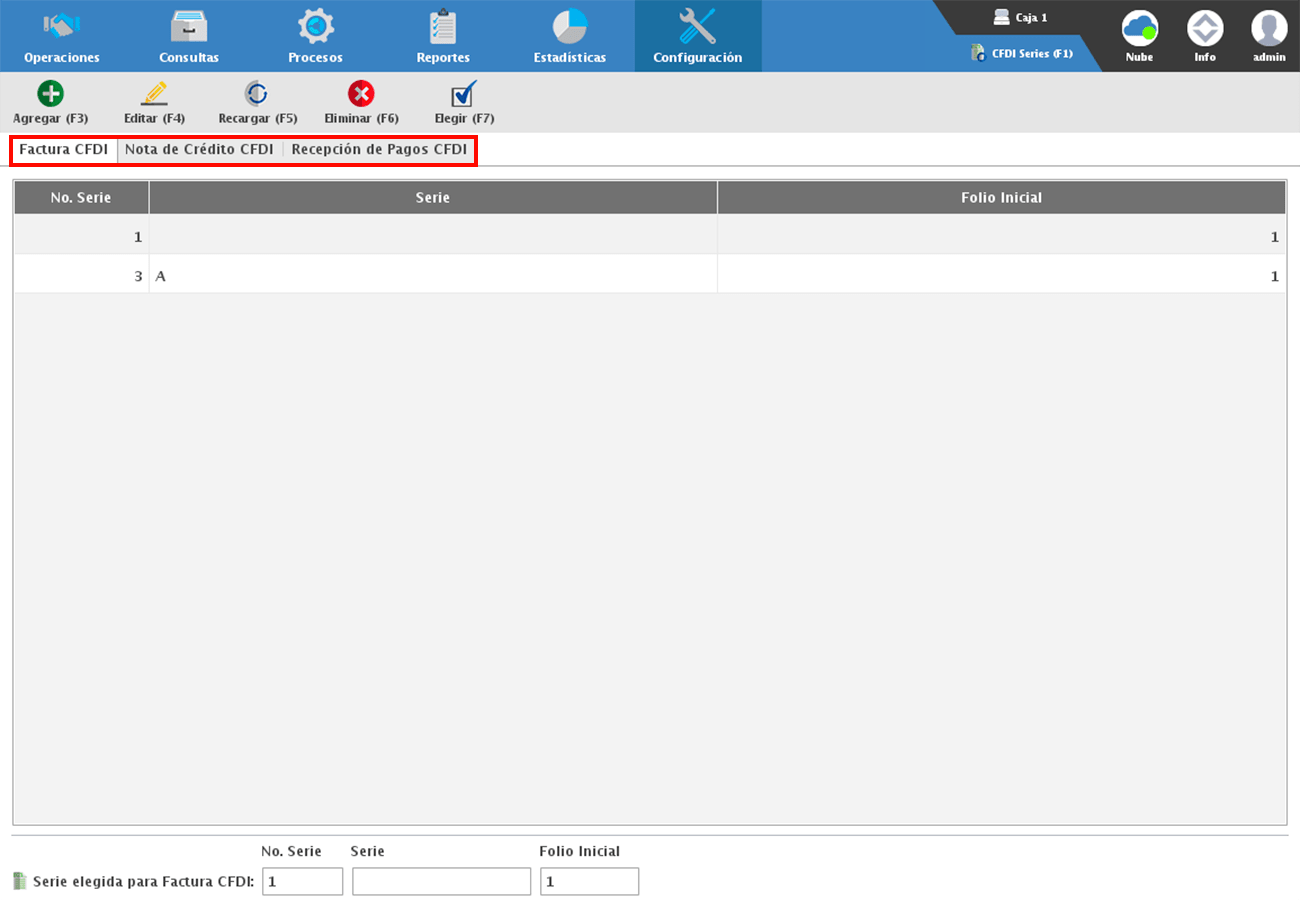
Unidades
Es importante que las unidades que asignas a tus artículos cuenten con su clave de SAT relacionada para que puedas generar facturas electrónicas.
Por default tu sistema ya cuenta con un catálogo de unidades a las cuales solo hay que asignarles la clave de SAT, o si lo necesitas también puedes agregar nuevas unidades.
Para hacerlo dirígete a CONFIGURACIÓN → UNIDADES.
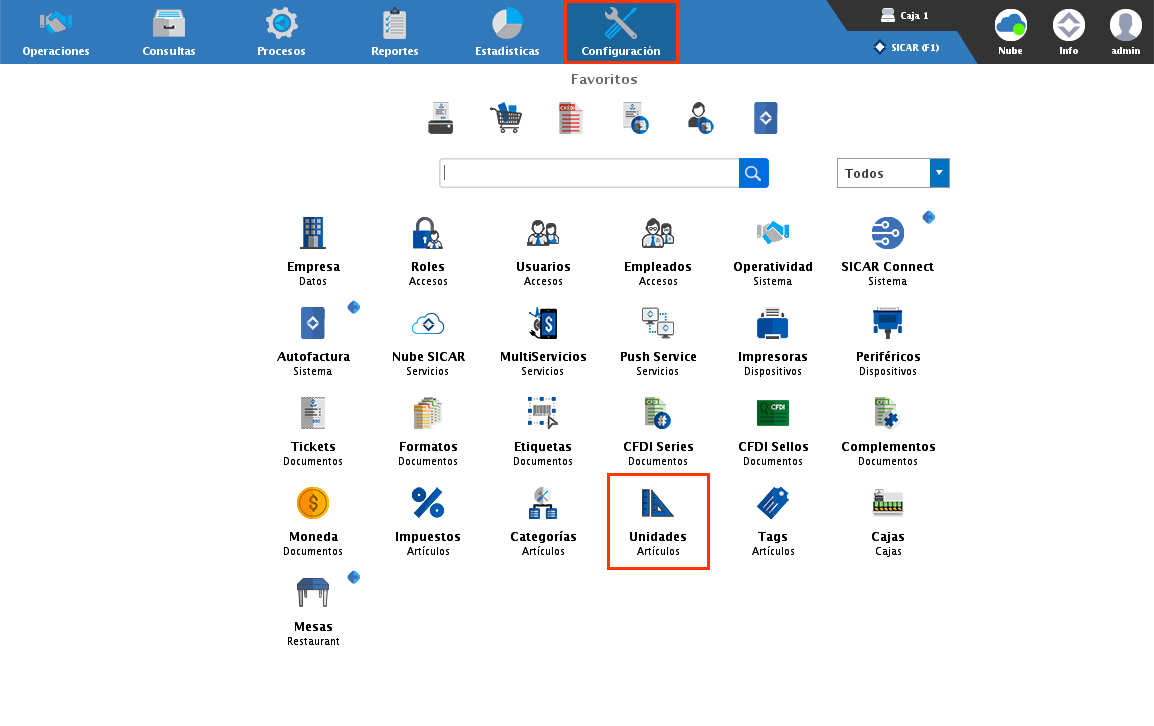
Agregar Unidad
Para agregar una nueva unidad a tu sistema, da clic en el botón de "Agregar (F3)".
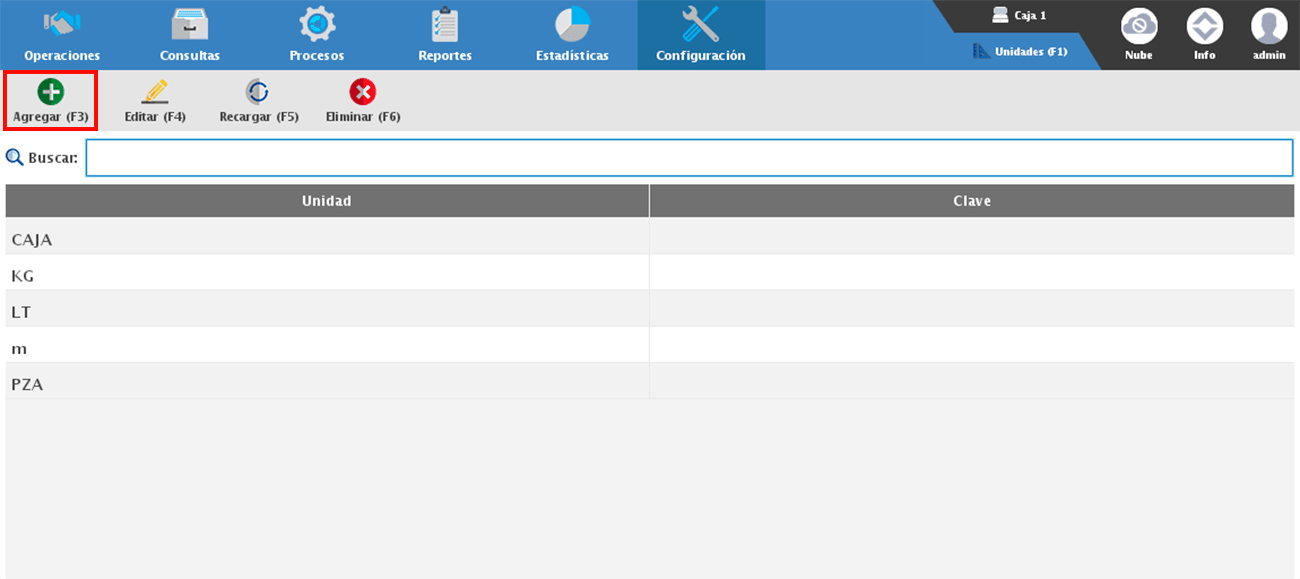
Coloca el nombre de la unidad y asigna la clave del SAT correspondiente, para esto último solo da clic en el icono ![]() .
.
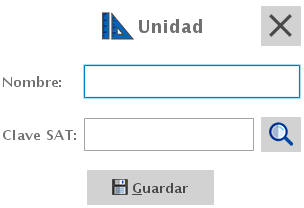
Editar Unidad
Para editar el nombre o asignar la clave a una de las unidades predeterminadas, selecciónala y da clic en "Editar (F4)".
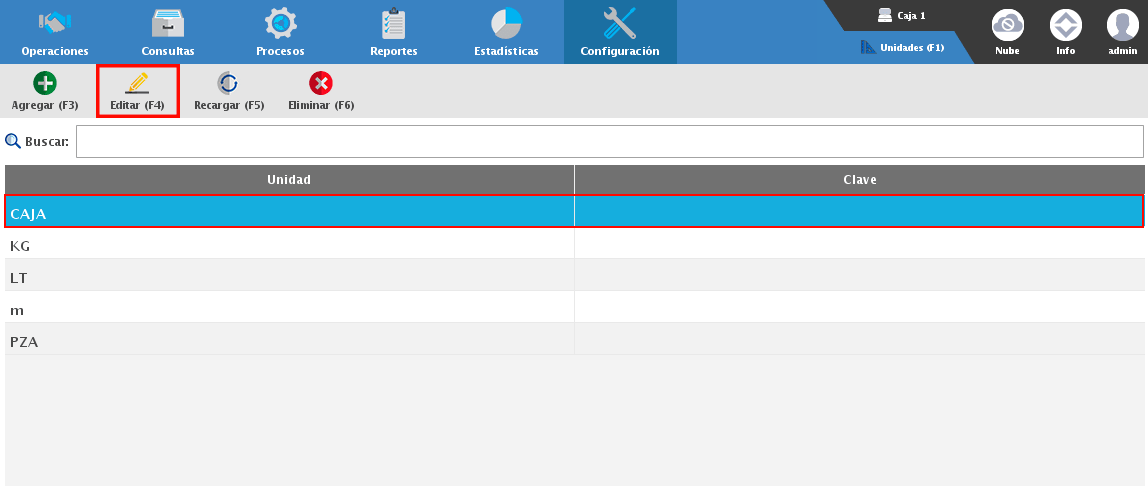
Recargar
Esta opción te permite recargar/actualizar el módulo. Si cuentas con terminales y se realiza un cambio en alguna de ellas, da clic en este botón para que se vean reflejadas las modificaciones.
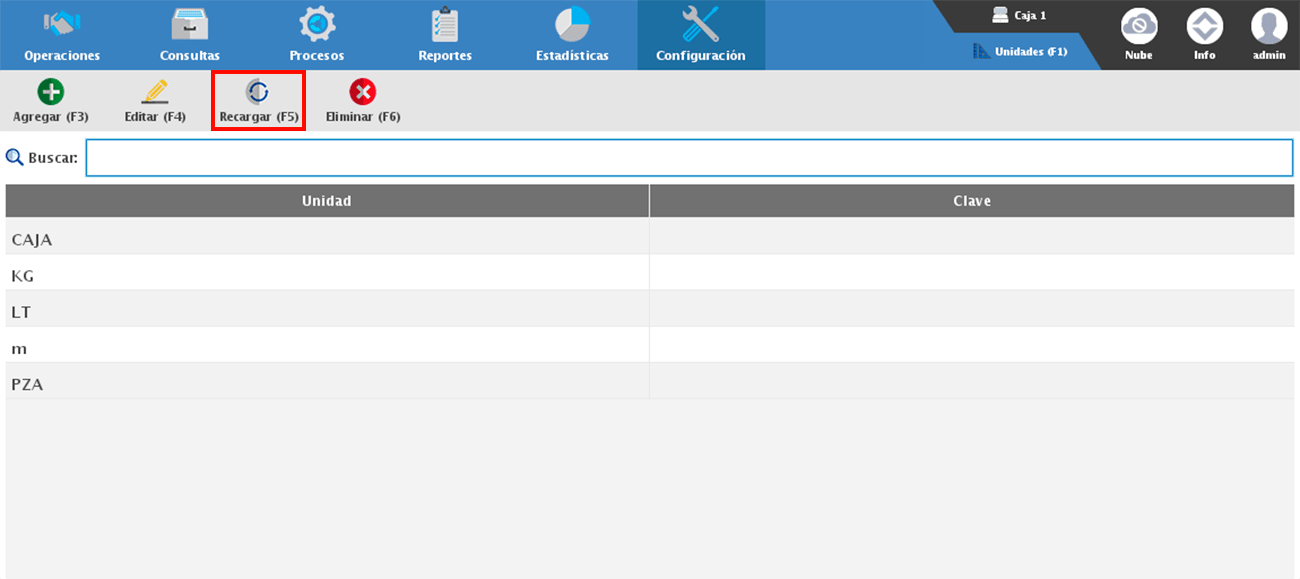
Eliminar Unidad
Si deseas eliminar una unidad, selecciónala y da clic en "Eliminar (F6)".
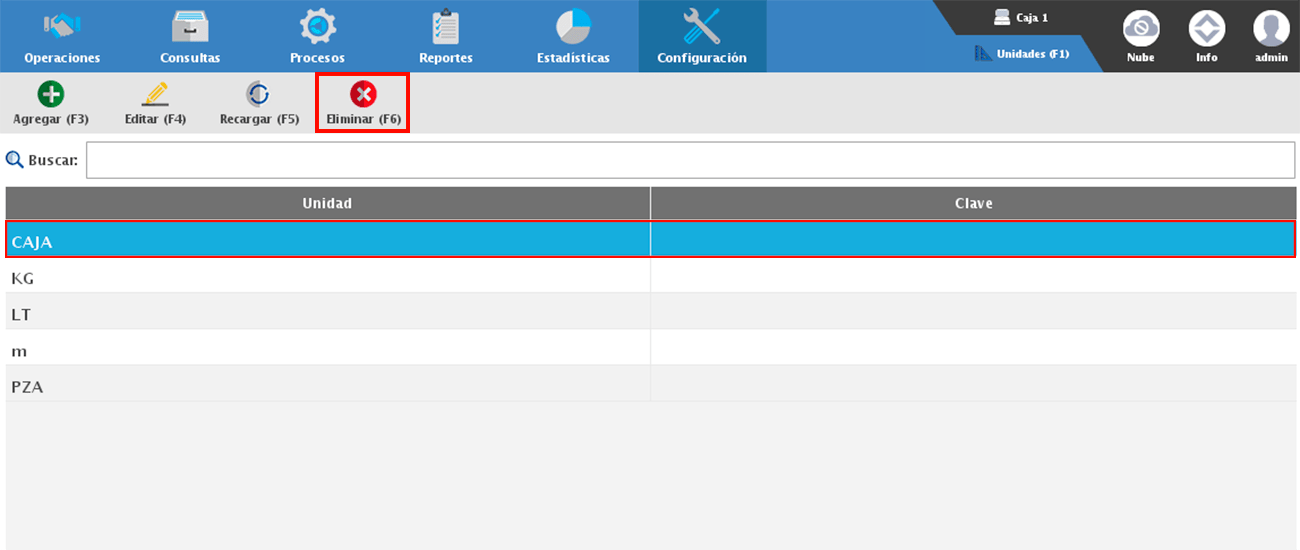
Impuestos
Los impuestos son un tema muy importante al momento de dar de alta tus artículos y para la facturación electrónica, debido a que es necesario que los precios de compra y venta que manejes sean netos.
Tu sistema viene configurado de manera predefinida con el IVA al 16%, pero si alguno de tus artículos grava un impuesto distinto sería necesario darlo de alta para que lo puedas asignar.
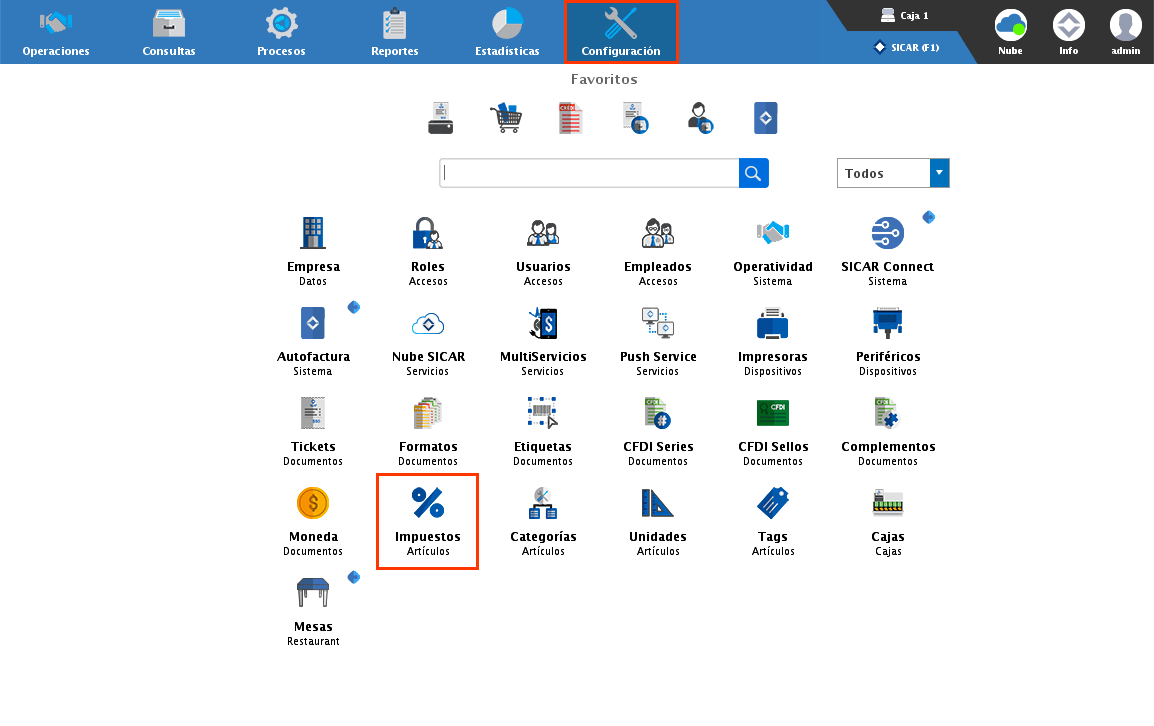
Agregar Impuesto
Para agregar un nuevo impuesto, da clic en "Agregar (F3)".
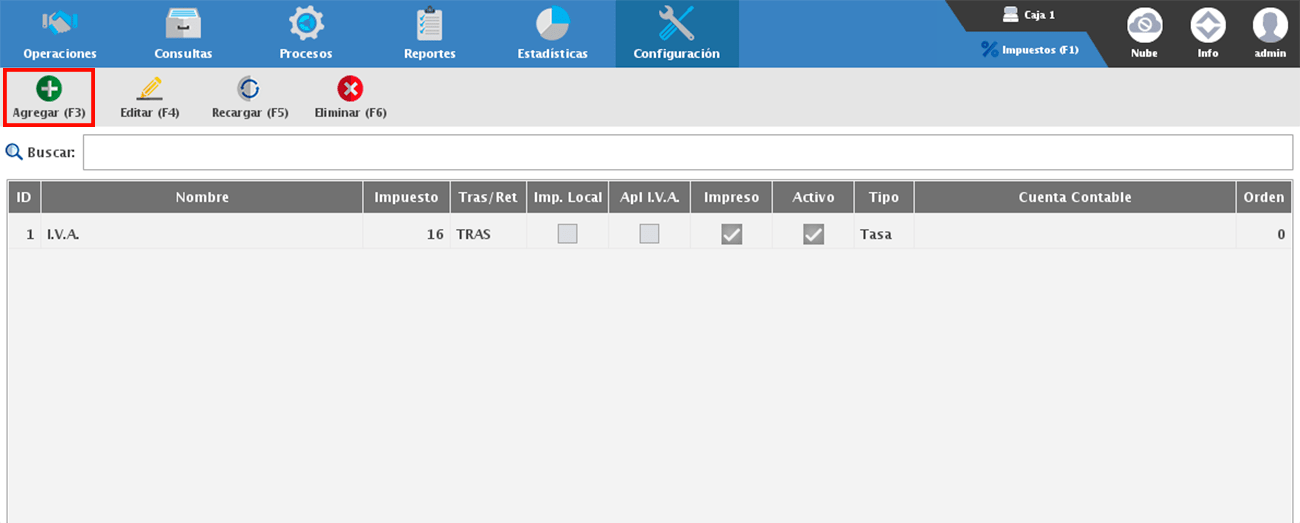
En la siguiente ventana podrás colocar los datos del impuesto, por ejemplo:
Nombre: Coloca el nombre del impuesto (I.V.A. , I.E.P.S.) sin caracteres especiales.
Impuesto: Porcentaje del impuesto a trasladar o retener.
Indica si el impuesto estará activo y si deseas que este se imprima.
Impuesto local: Si el impuesto es local y no federal, activa la casilla.
Indica si es un impuesto es trasladado o retenido.
Tipo de Impuesto: Indica si es tasa, cuota o exento.
Orden: en el que va a mostrarse el impuesto dentro del sistema.
Si el impuesto hay que aplicarle I.V.A., activa esta casilla.
Captura la cuenta contable en caso de que lo desees.
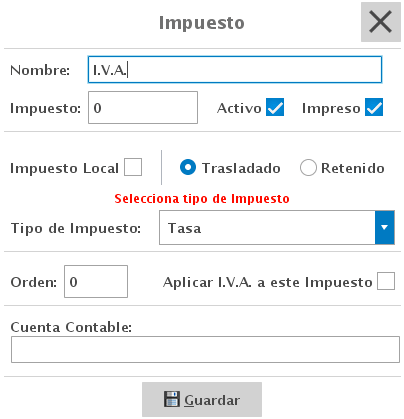
Editar Impuesto
Si deseas editar alguno de los impuestos que tienes agregados, selecciónalo y da clic en "Editar (F4)".
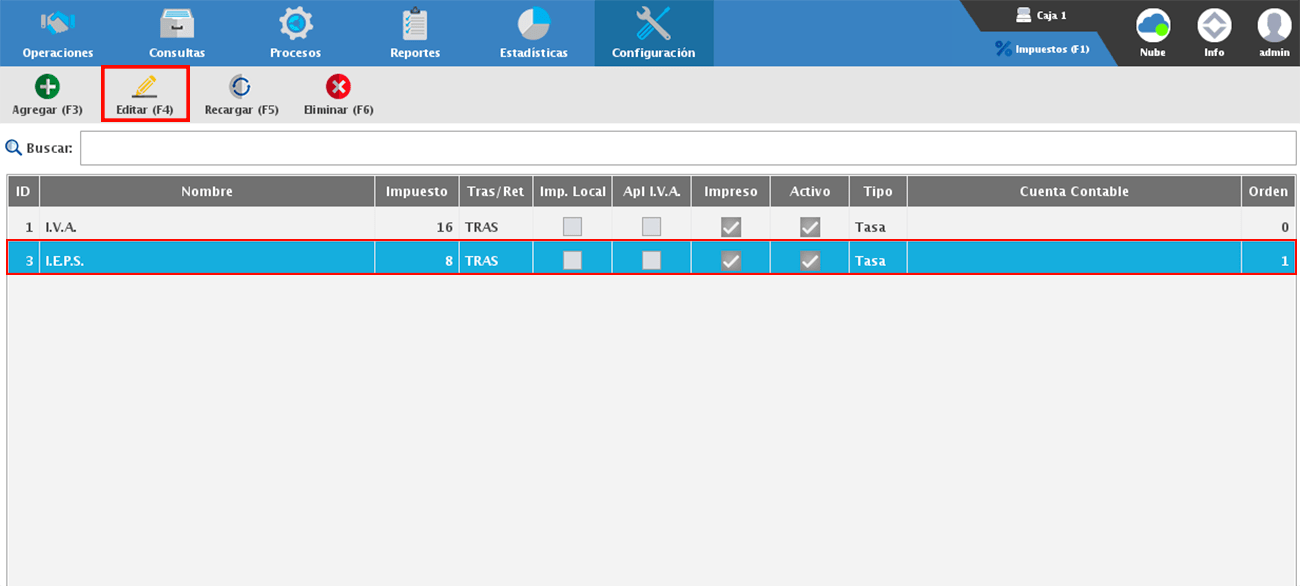
Eliminar Impuesto
Para eliminar un impuesto, selecciónalo y da clic en "Eliminar (F6)".
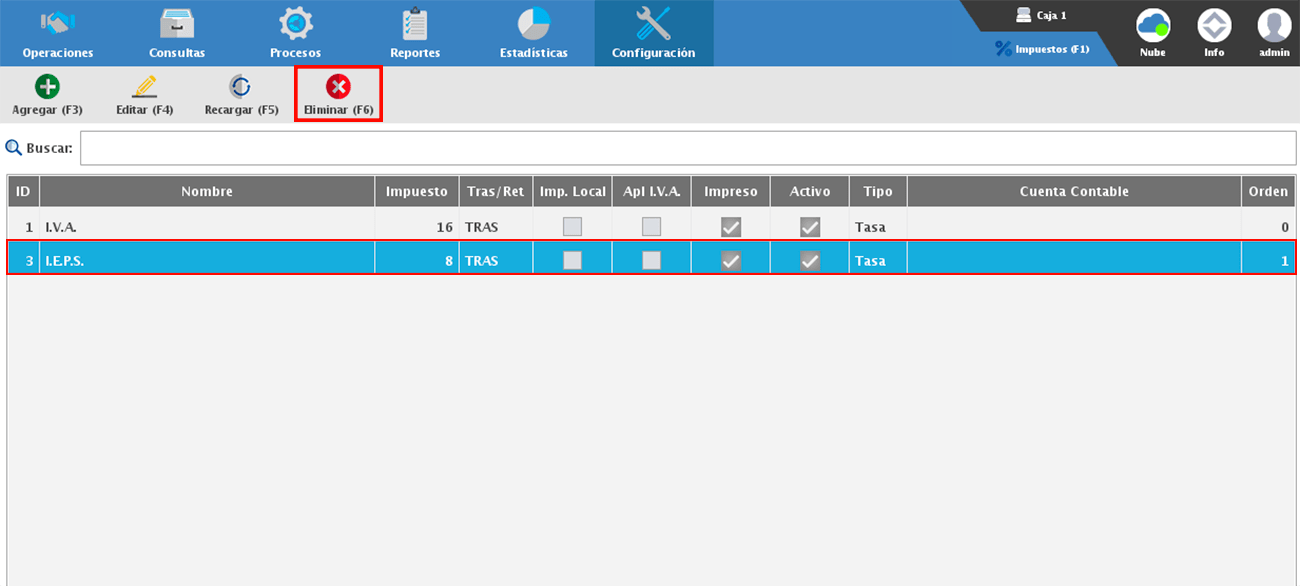
Nota: No es posible eliminar un impuesto si este esta activo en alguno de los artículos de tu catálogo.
Usuarios
Agregar a tus usuarios te permitirá asignar los permisos y acciones que deseas que realicen cada una de las personas que harán uso del sistema.
Por default tu sistema cuenta con un usuario Super administrador que es "admin", este usuario tiene privilegios de realizar cualquier operación dentro del sistema y el otro es el usuario "ventas", el cual ya esta restringido a solo realizar ventas y corte de caja. Pero si deseas agregar un usuario e editar alguno de ya existentes deberás dirigirte al menú CONFIGURACIÓN → USUARIOS.
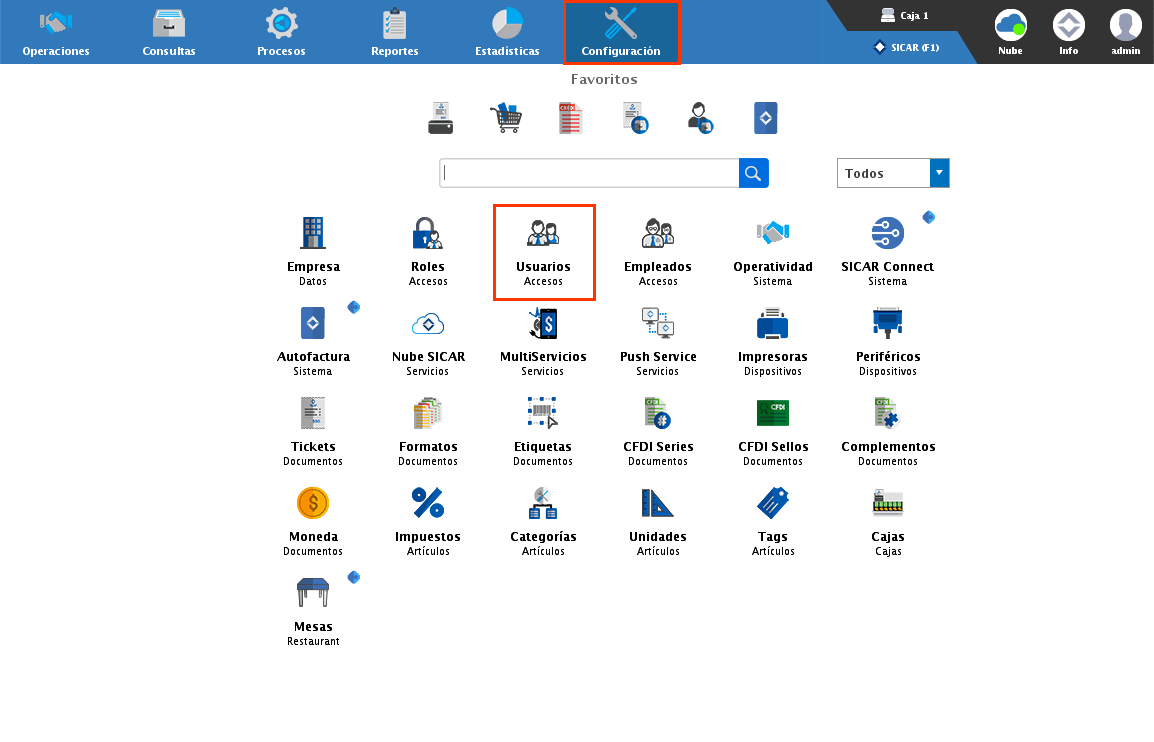
Agregar Usuarios
Para agregar un usuario, da clic en el botón "Agregar (F3)".
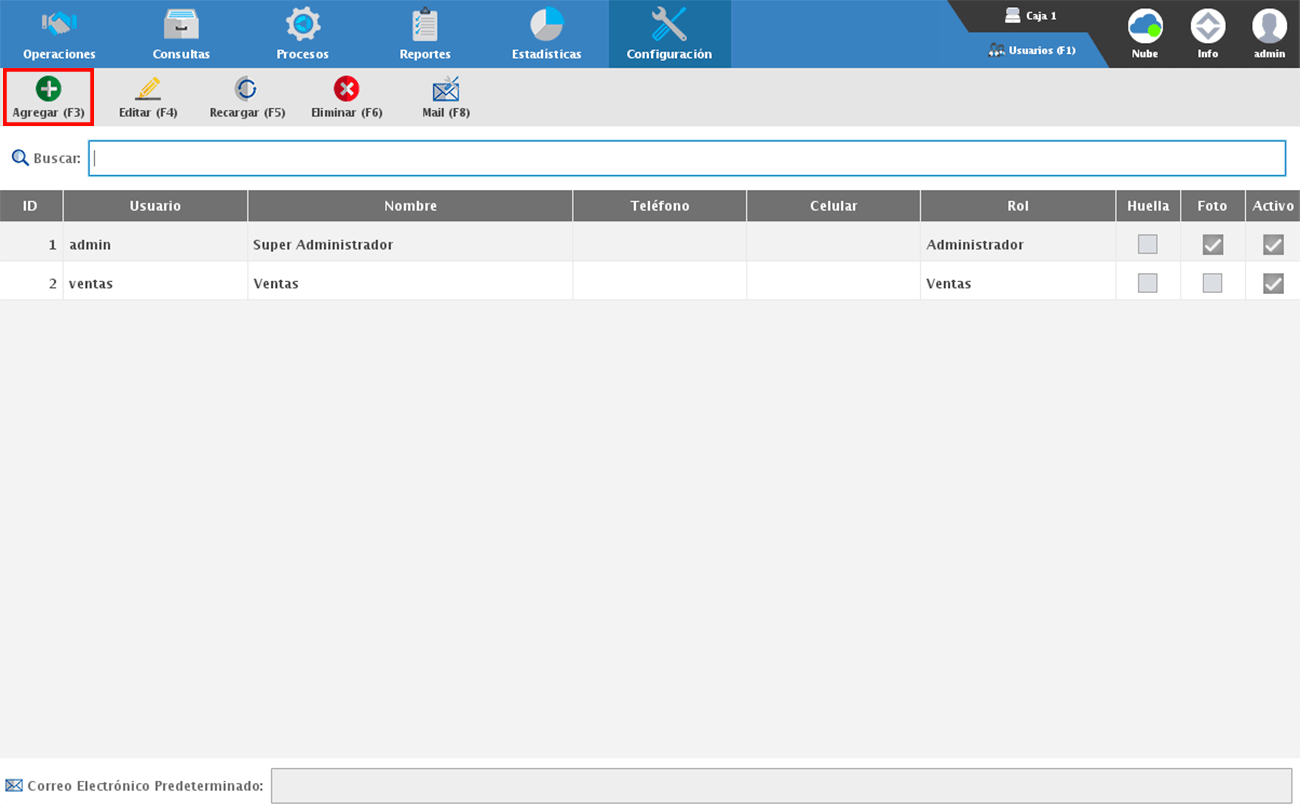
En esta ventana podrás colocar los datos generales del usuario como: nombre, domicilio, ciudad, teléfono y celular.
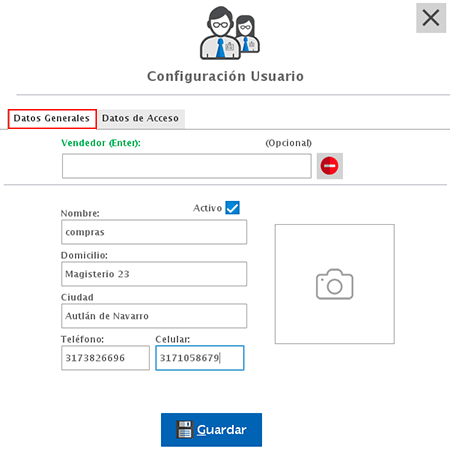
Aquí debes capturar el usuario (te recomendamos no agregar espacios en el usuario) y contraseña, así como seleccionar el rol con los permisos que se le otorgarán. Una vez finalices la captura da clic en "Guardar".
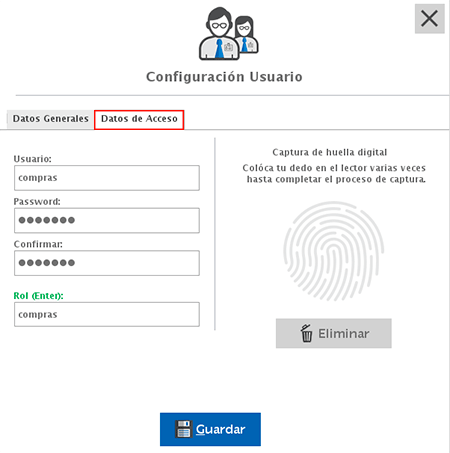
Editar Usuarios
Para editar uno de tus usuarios, selecciónalo y da clic en "Editar (F4)".
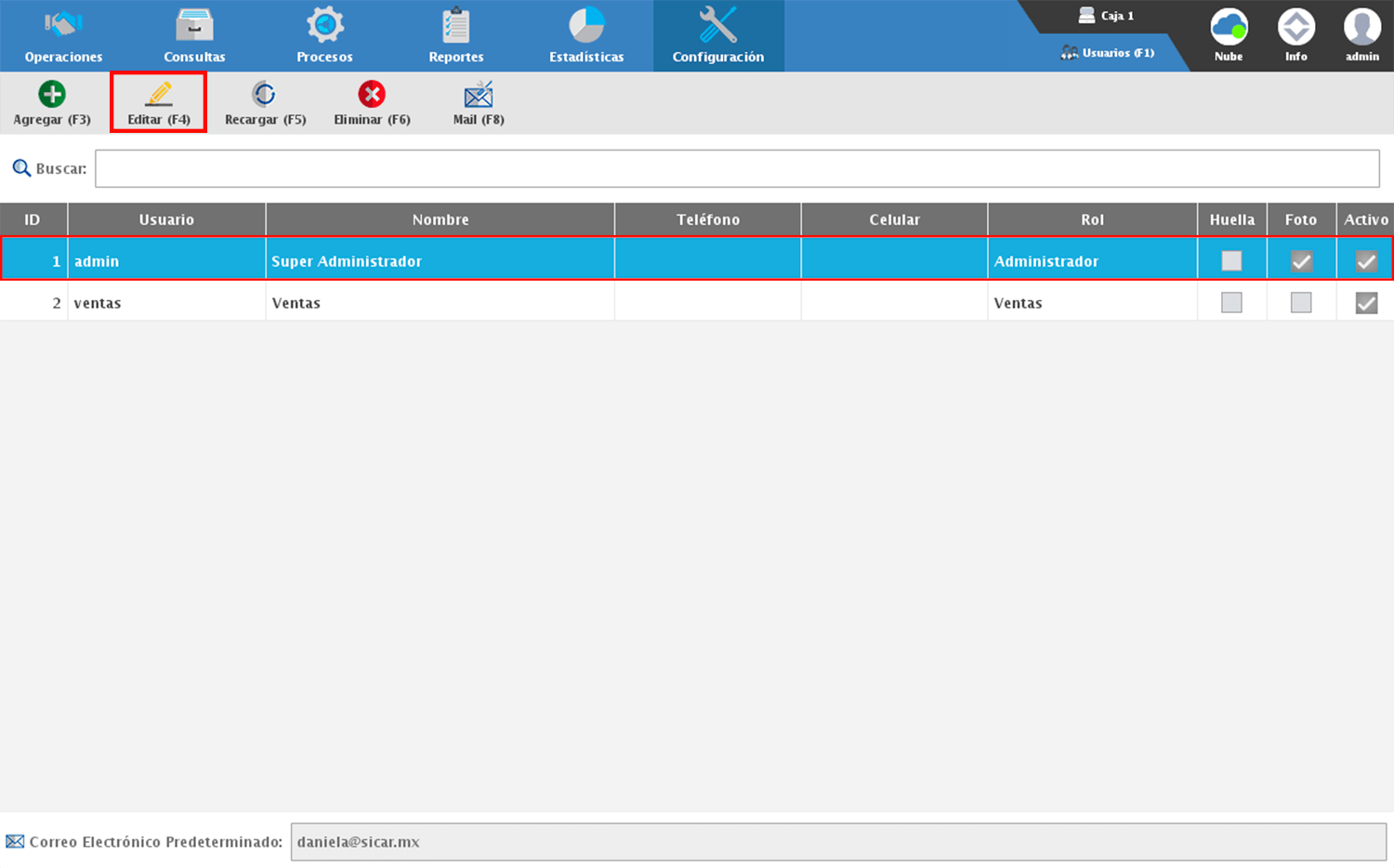
Eliminar Usuarios
Si necesitas eliminar uno de tus usuarios, selecciónalo y da clic en "Eliminar (F6)".
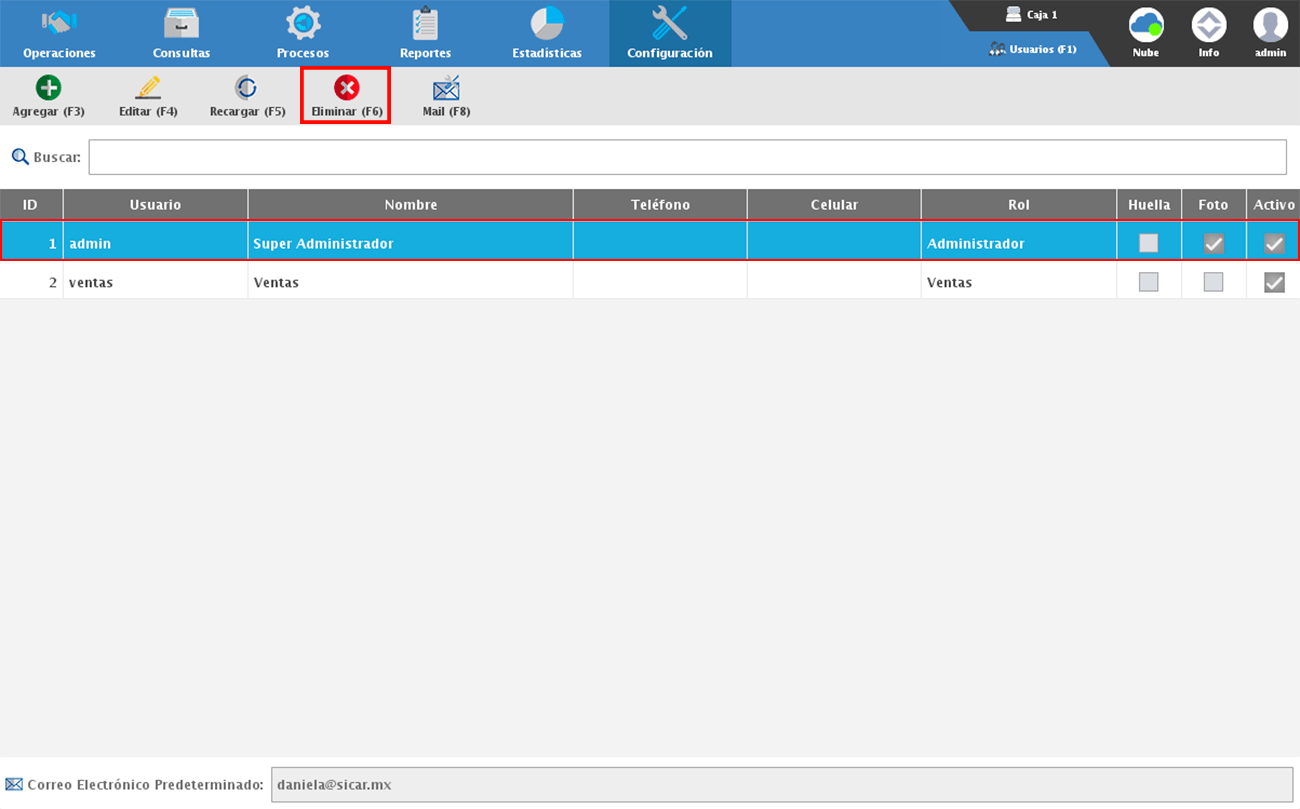
Configurar Mail
Para configurar el correo electrónico a tus usuarios, primero hay que seleccionar el usuario y dar clic en el botón "Mail (F8)".
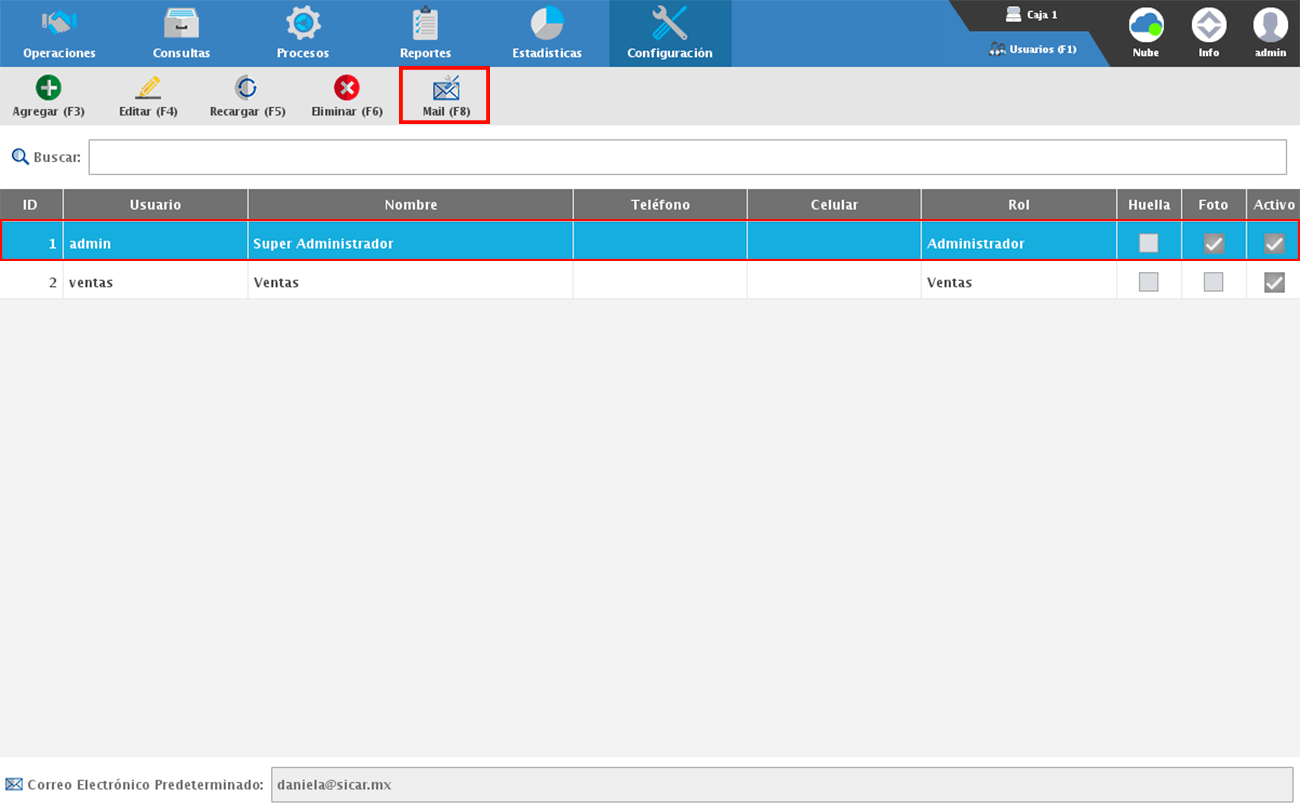
Después hay que dar clic en el botón ![]() , y en la siguiente ventana podrás captura del correo electrónico, la contraseña del correo y seleccionar el servidor.
, y en la siguiente ventana podrás captura del correo electrónico, la contraseña del correo y seleccionar el servidor.
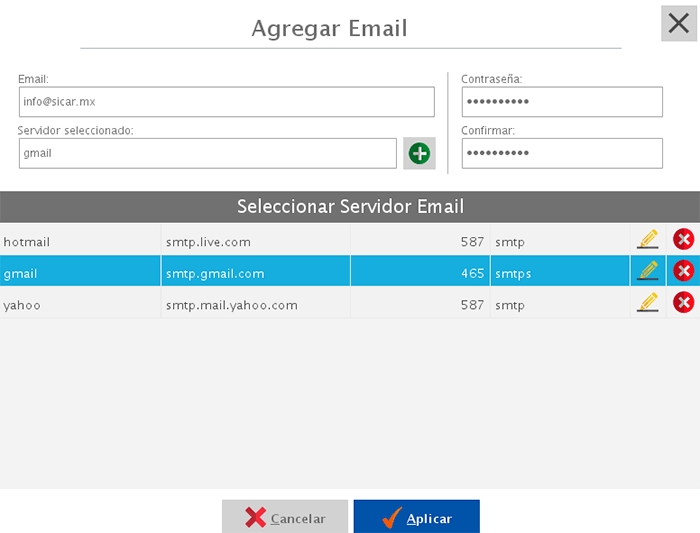
Una vez finalices la captura de los datos da clic en "Aplicar".
Notas:
Si tu SO es Windows, desactiva el Firewall.
Si tienes instalado un antivirus en tu equipo de cómputo, desactiva el escudo de correo electrónico.
Activa en la seguridad de tu cuenta de correo, el acceso a aplicaciones de terceros o poco seguras.
El sistema te confirmará que la configuración ha sido realizada.
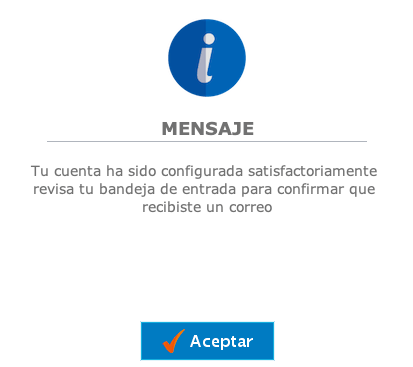
Editar Correo
Si modificas la contraseña del correo configurado, es muy importante que realices la modificación en el sistema para que te permita seguir haciendo el envío de correos.
Para hacerlo debes seleccionar el correo y dar clic en el botón ![]() .
.
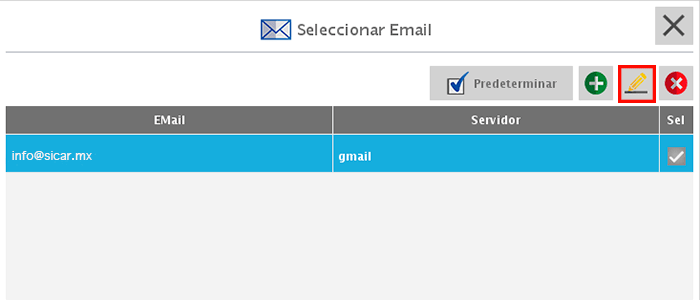
Eliminar Correo
Para eliminar un correo, selecciónalo y da clic en el botón ![]() .
.
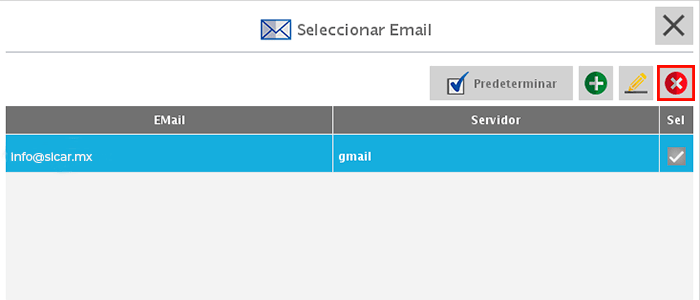
Agregar Servidor de Correo
Si tu correo es de dominio propio, igual puedes agregarlo sin problemas, solo sería necesario agregar tu servidor de correo al sistema. Para esto hay que dar clic en el botón ![]() .
.
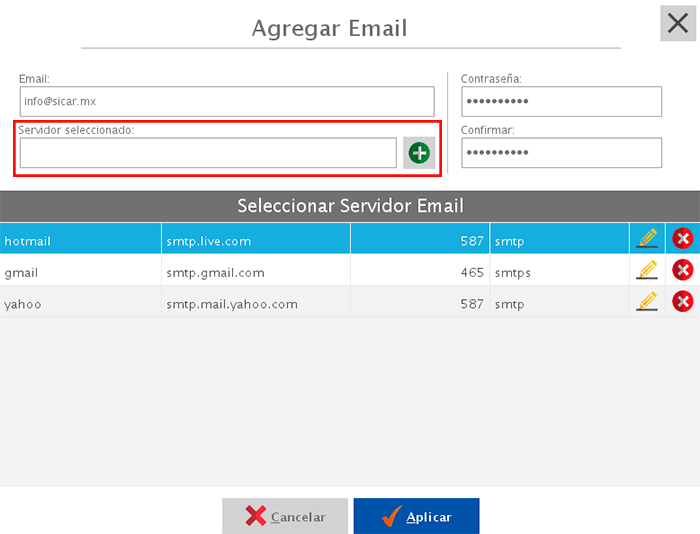
En la siguiente ventana podrás colocar los datos del dominio (esto te lo debe proporcionar tu proveedor de correo).
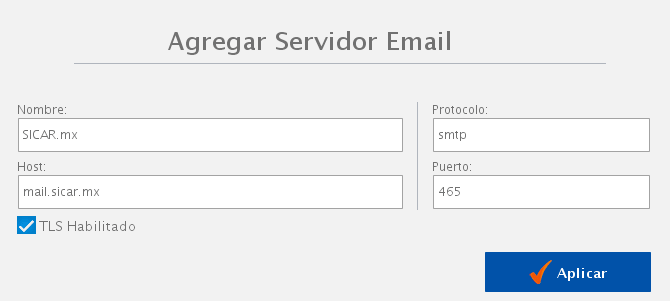
Una vez finalices la captura de datos, da clic en "Aplicar".
Roles
Configurar roles te permitirá controlar los permisos y acciones que deseas que cada usuario pueda realizar dentro del sistema.
Un rol puede ser utilizado por uno o varios usuarios a la vez, así que no será necesario que generes un rol para cada usuario. En el momento que desees agregar o editar un rol dirígete al menú CONFIGURACIÓN → ROLES.
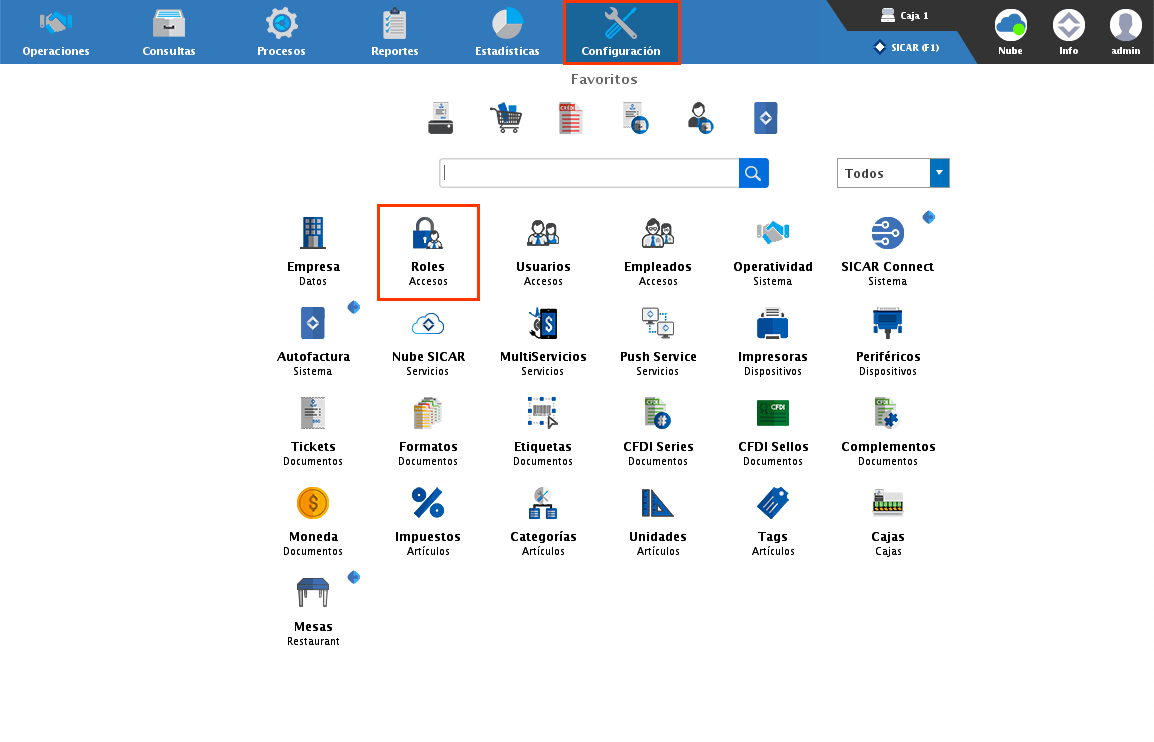
Por default el sistema cuenta con 3 roles configurados de forma predefinida Administrador, Ventas y Restaurant.
El rol administrador no es posible editarlo, sin embargo, podrás agregar nuevos roles o editar el de ventas o restaurant.
Agregar Rol
Para agregar un rol, da clic en "Agregar (F3)".
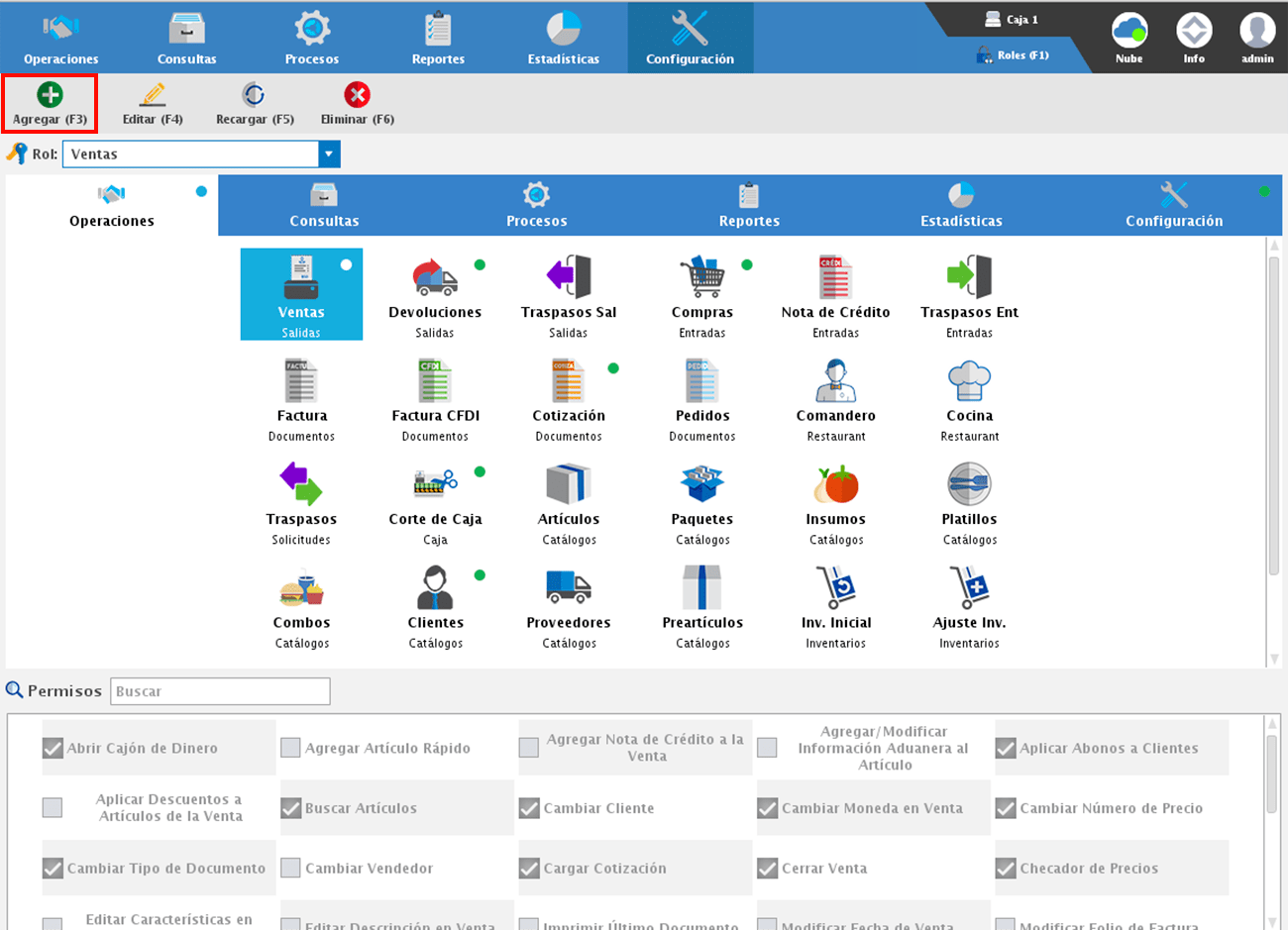
Abrirá la siguiente ventana emergente en donde el primer paso sería colocar el nombre que le deseas asignar al rol.
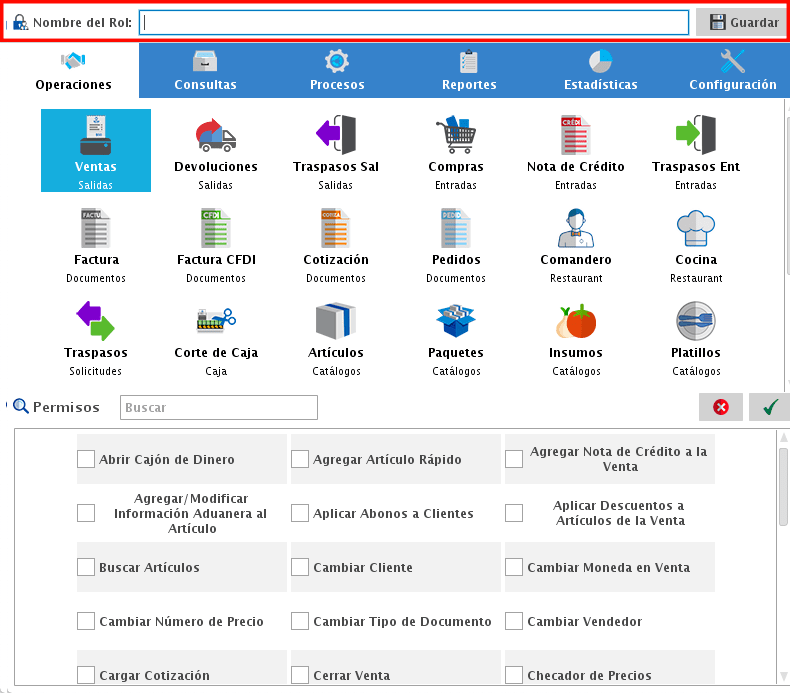
En la parte de abajo podrás elegir los permisos que deseas asignarle. Para que te sea muy sencillo buscarlos, podrás seleccionar el menú y módulo del permiso que deseas activar, y solo sería cuestión de activar la casilla ![]() de cada permiso.
de cada permiso.
Si deseas activar todos los permisos de un módulo, da clic en el icono ![]() .
.
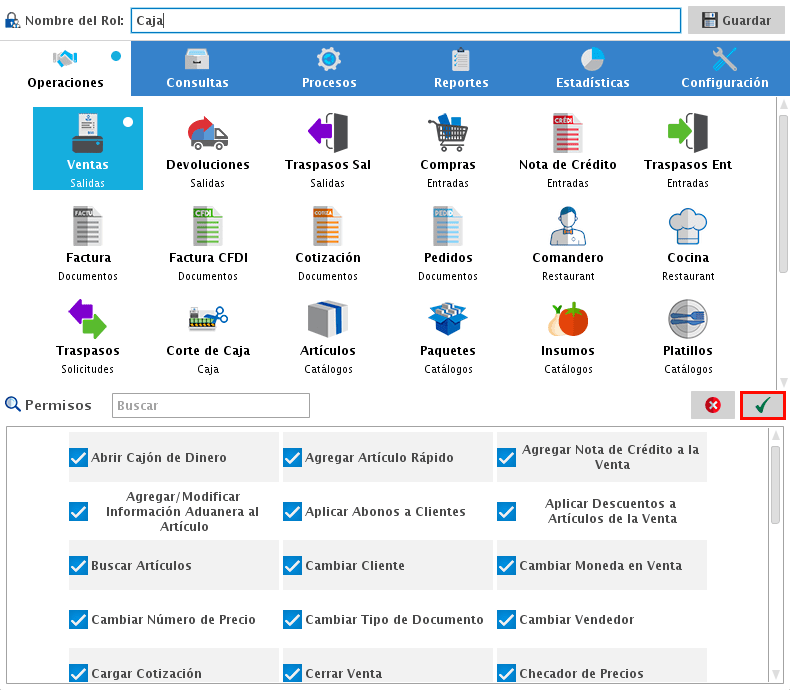
Una vez que finalices de seleccionar los permisos, da clic en "Guardar".
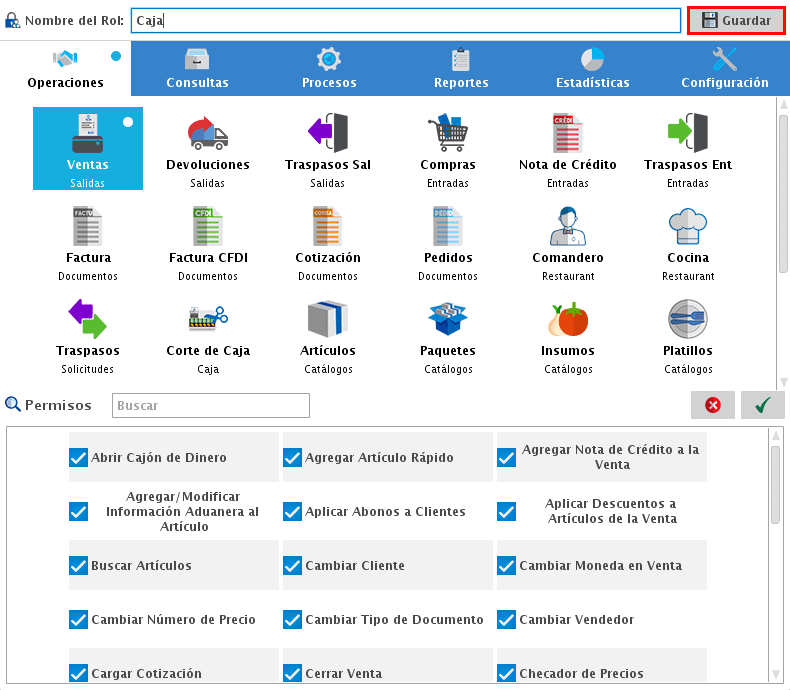
Editar Rol
Si deseas editar alguno de los roles, selecciónalo y da clic en "Editar (F4)".
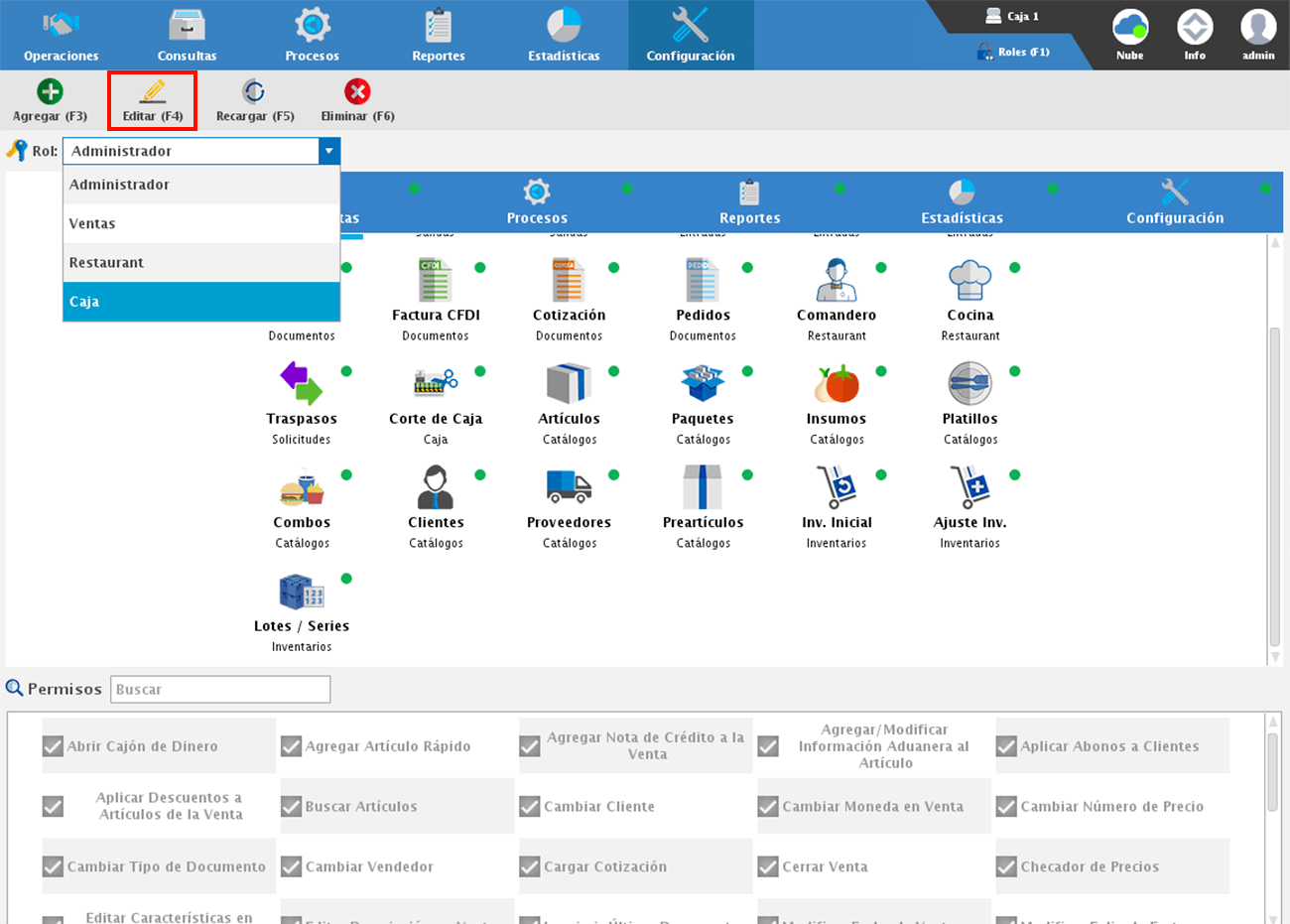
Eliminar Rol
Para eliminar un rol, selecciónalo y da clic en "Eliminar (F4)".
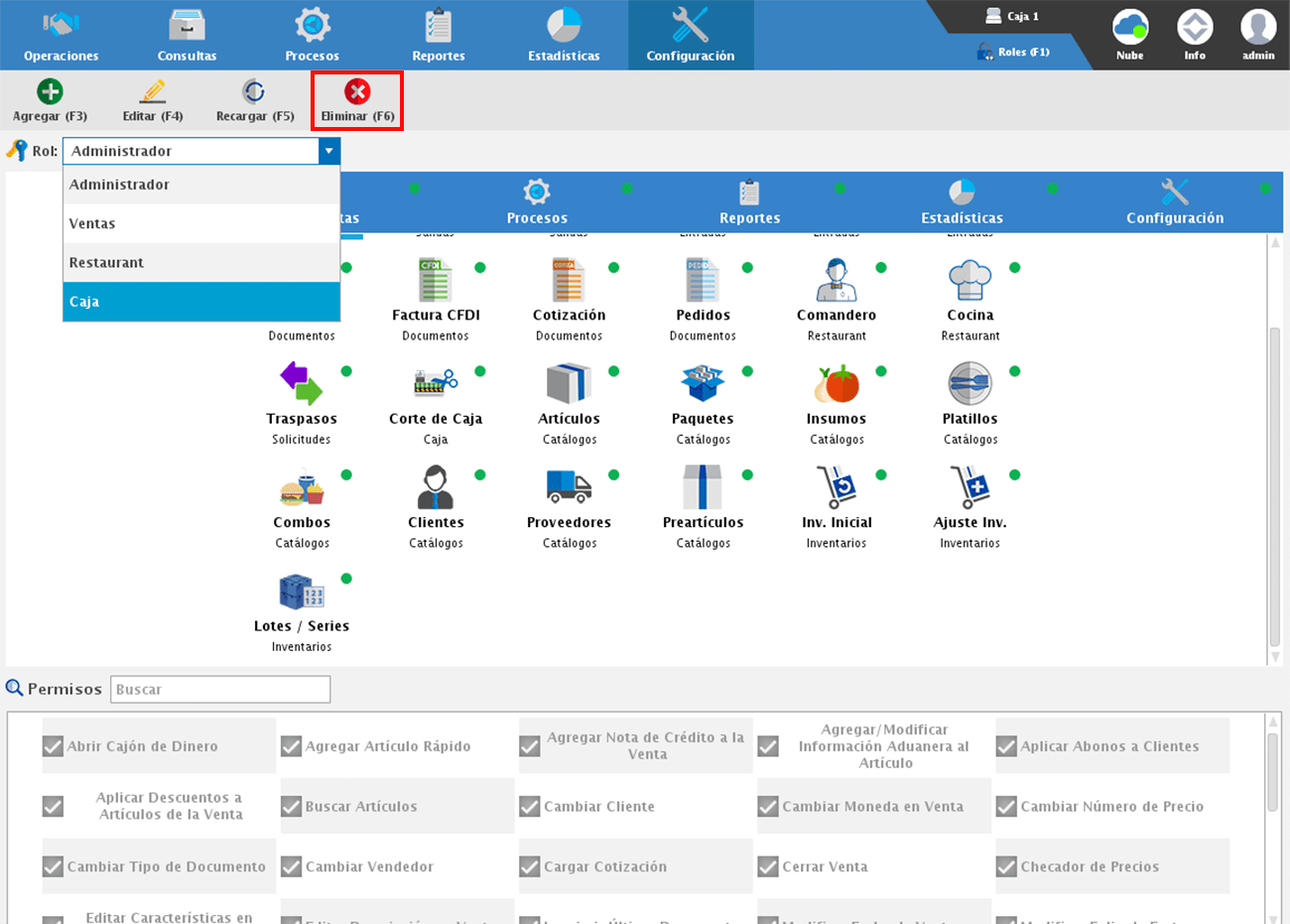
Empleados
Si deseas agregar a tus empleados o vendedores porque estos comisionan en base a sus ventas o para controlar su asistencia y vacaciones, debes dirigirte al menú CONFIGURACIÓN → EMPLEADOS.
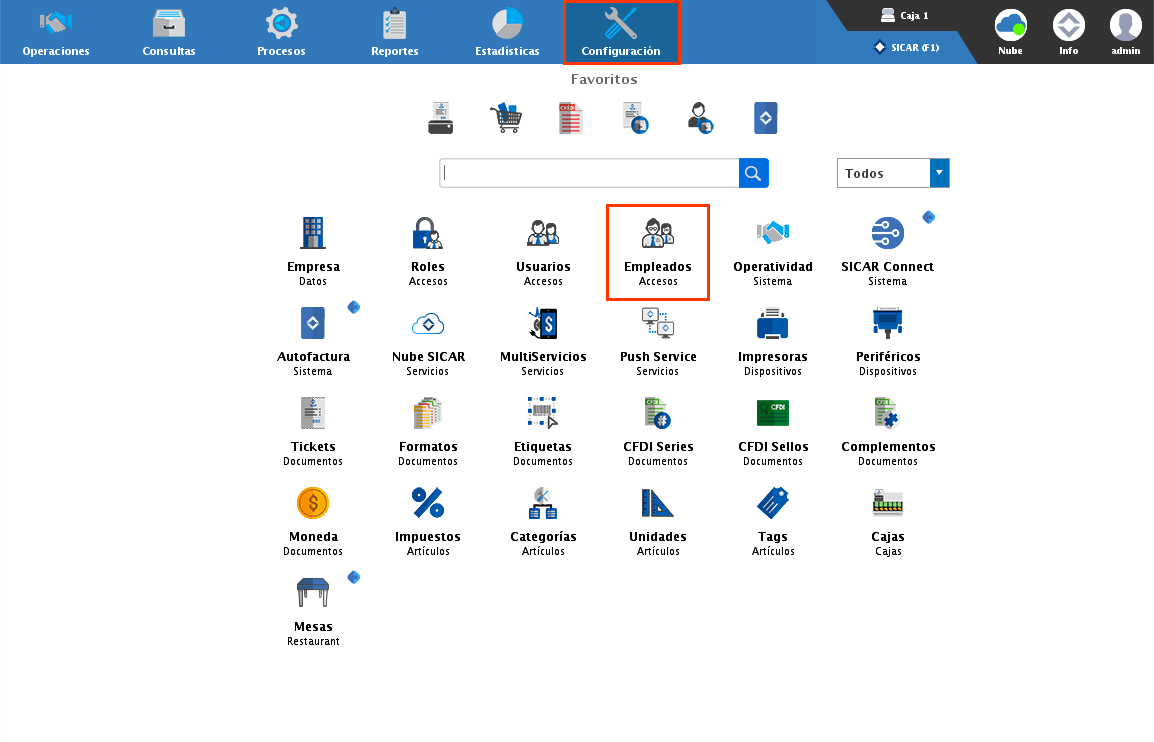
Agregar Empleados
Una vez dentro del módulo, da clic en "Agregar (F3)".
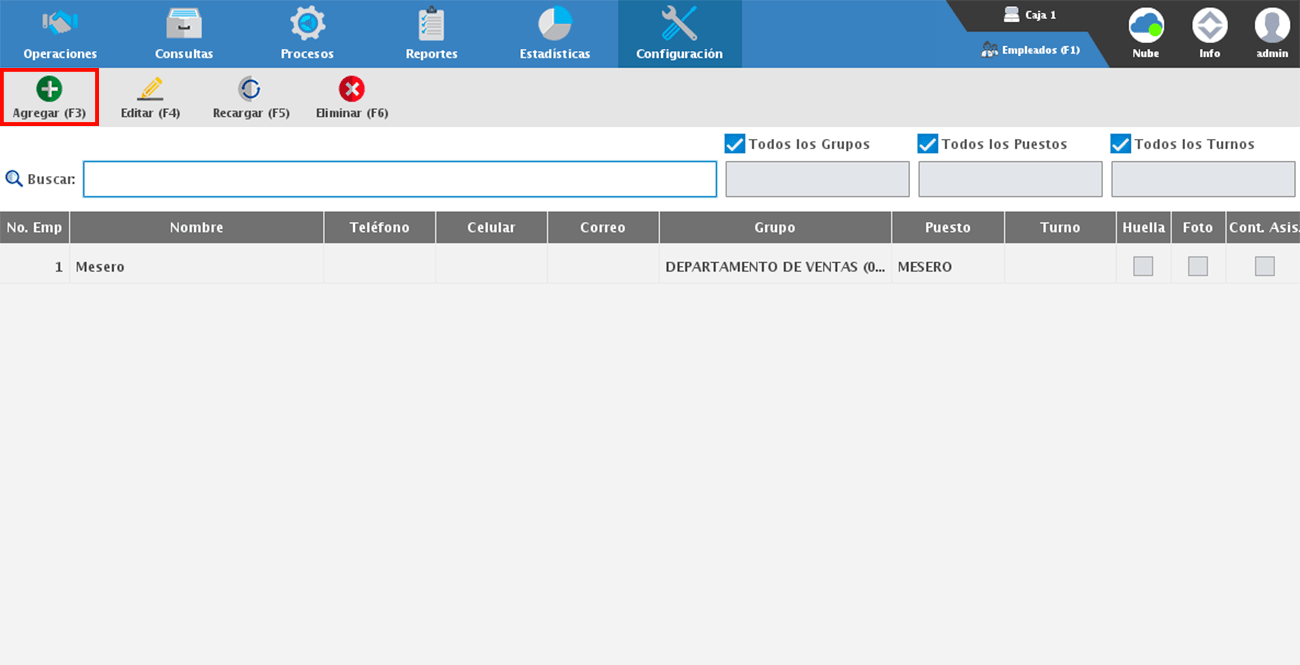
Te mostrará la siguiente ventana en donde podrás capturar los datos de tu empleado.
La primer pestaña tiene el nombre de Datos Generales y aquí podrás colocar el nombre, domicilio, NSS, CURP, correo electrónico, entre otros datos.
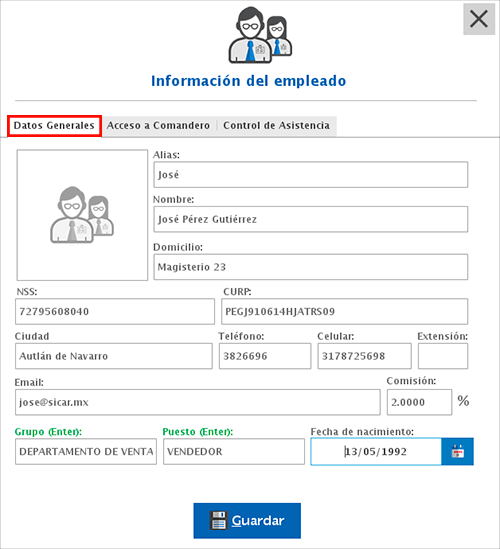
Para asignar el grupo y puesto, solo debes dar un clic o ENTER en el campo correspondiente. Y si deseas agregar un nuevo grupo o puesto podrás hacerlo dando clic en el botón ![]() .
.

Nota: Los únicos campos obligatorios son nombre, grupo y puesto.
Si vas a hacer uso de los plugins de restaurantes, en la pestaña de Acceso a Comandero podrás establecer la clave para ingresar al comandero y el rol que este empleado va a tener.
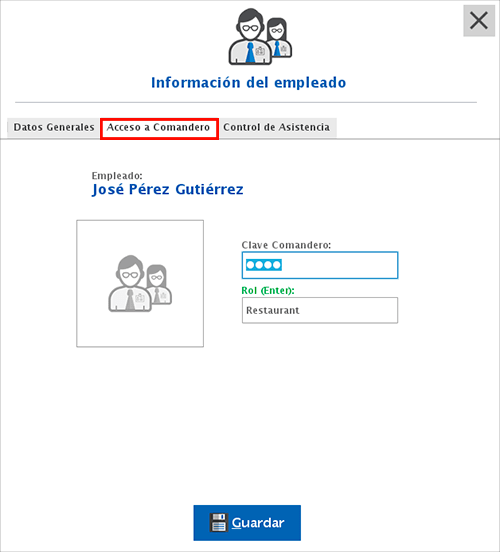
Por último está la pestaña de Control de Asistencia, en la que podrás registrar algunos datos en caso de que vayas a hacer uso de los plugins de asistencia o vacaciones. Por ejemplo:
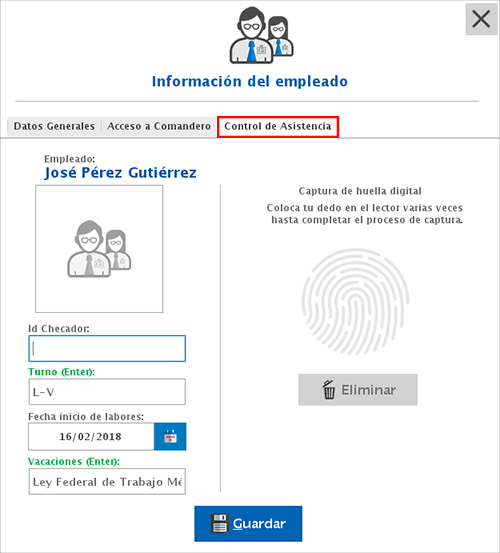
-
Id Checador: Si haces uso de un reloj checador, en este campo podrás colocar el id que identifica a tu empleado.
-
Turno: Aquí podrás establecer los dias laborales y la hora de entrada y salida.
Para hacerlo da doble clic o utiliza tu tecla ENTER en el siguiente campo.
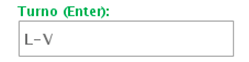
En la siguiente ventana da clic en el botón ![]() y establece el nombre del turno, los días laborales, la hora de entrada y salida.
y establece el nombre del turno, los días laborales, la hora de entrada y salida.
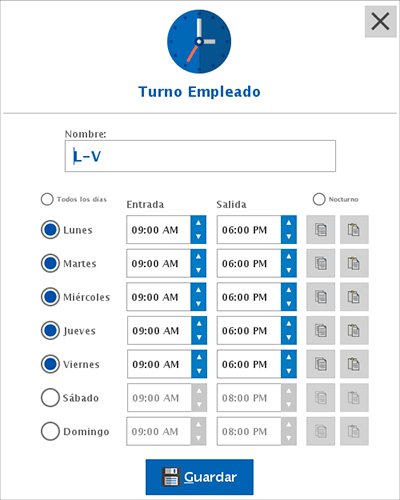
Una vez finalices da clic en "Guardar".
Y para asignarle el turno al empleado, selecciónalo y da clic en "Seleccionar".
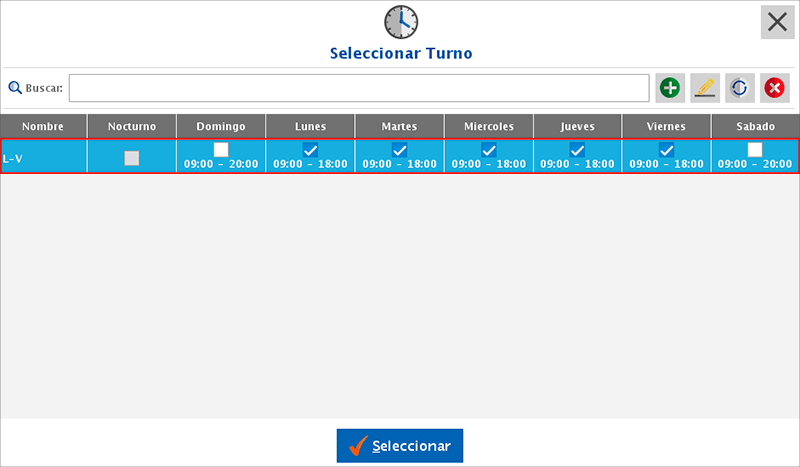
Fecha inicio de labores: Si harás uso del plugin de vacaciones, aquí podrás indicar la fecha en la que el empleado comenzó a laborar en tu negocio. La finalidad es que el sistema calcule los días que le corresponen de vacaciones con base en su antigüedad.
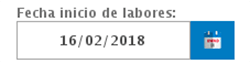
Vacaciones: Aquí podrás establecer como otorgarás vacaciones a tus empleados.
Para hacerlo da un clic sobre el siguiente campo.
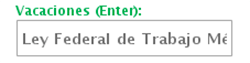
De manera predefinida el sistema viene configurado con la Ley Federal de Trabajo de México, pero si no te riges bajo esta ley dando clic en el botón ![]() te permitirá indicar los días de vacaciones al cumplir 1, 2, 3 años y así sucesivamente.
te permitirá indicar los días de vacaciones al cumplir 1, 2, 3 años y así sucesivamente.
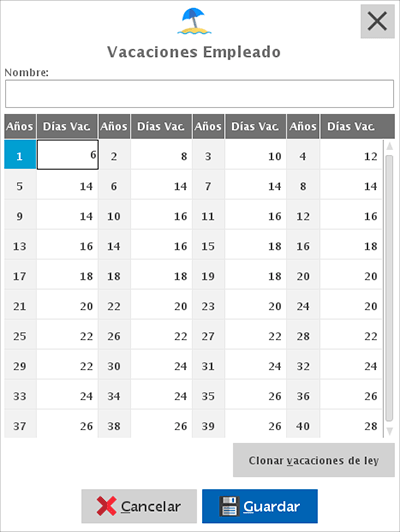
Una vez finalices da clic en "Guardar". Y para asignarlo, selecciónalo y da clic en "Aceptar".
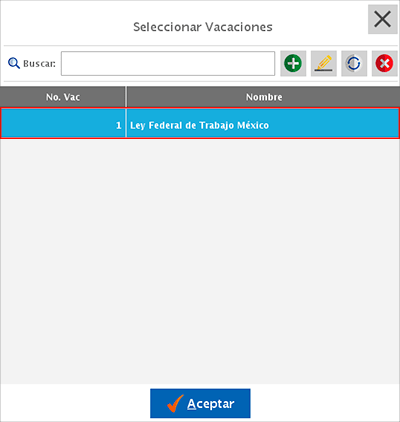
Por último, sería necesario capturar la huella digital de tu empleado, para que puedas hacer uso del plugin de asistencia.
Para dar de alta al empleado solo debes dar clic en "Guardar".
Editar Empleados
Para editar los datos de alguno de tus empleados, selecciónalo y da clic en "Editar (F4)".
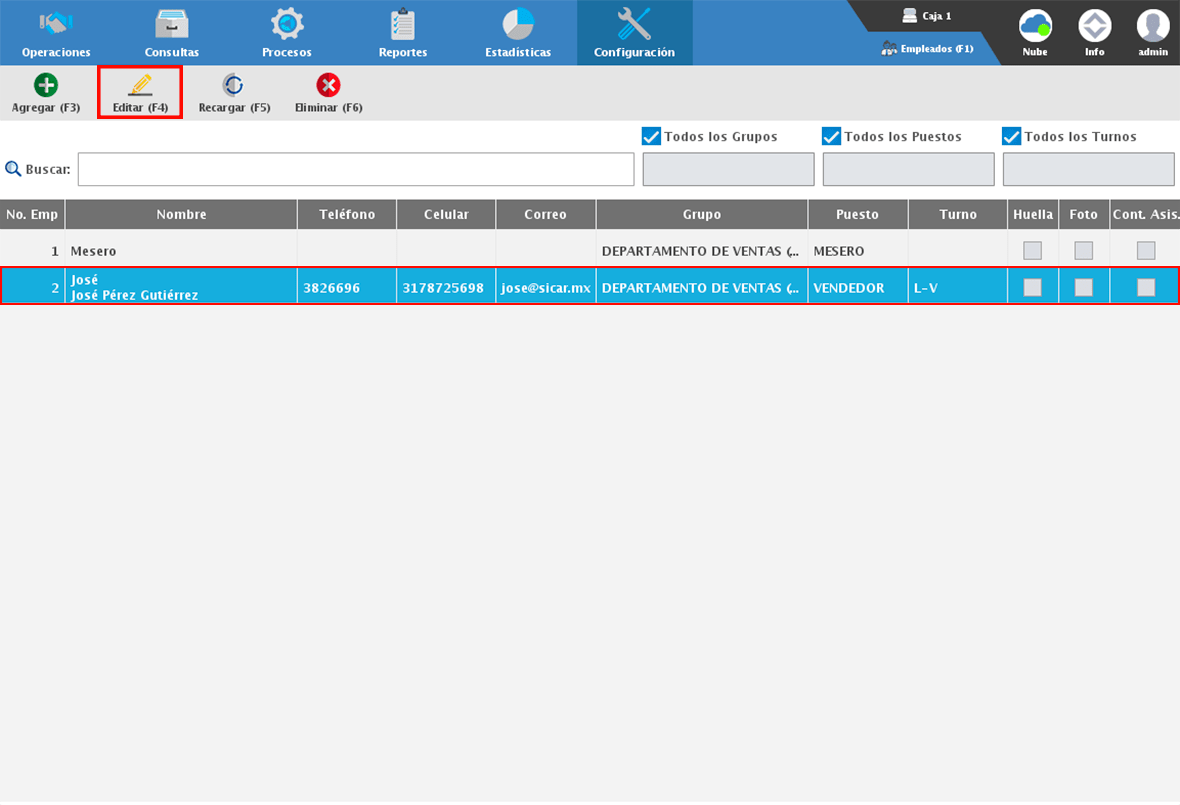
Eliminar Empleados
Para eliminar a uno de tus empleados, selecciónalo y da clic en "Eliminar (F6)".
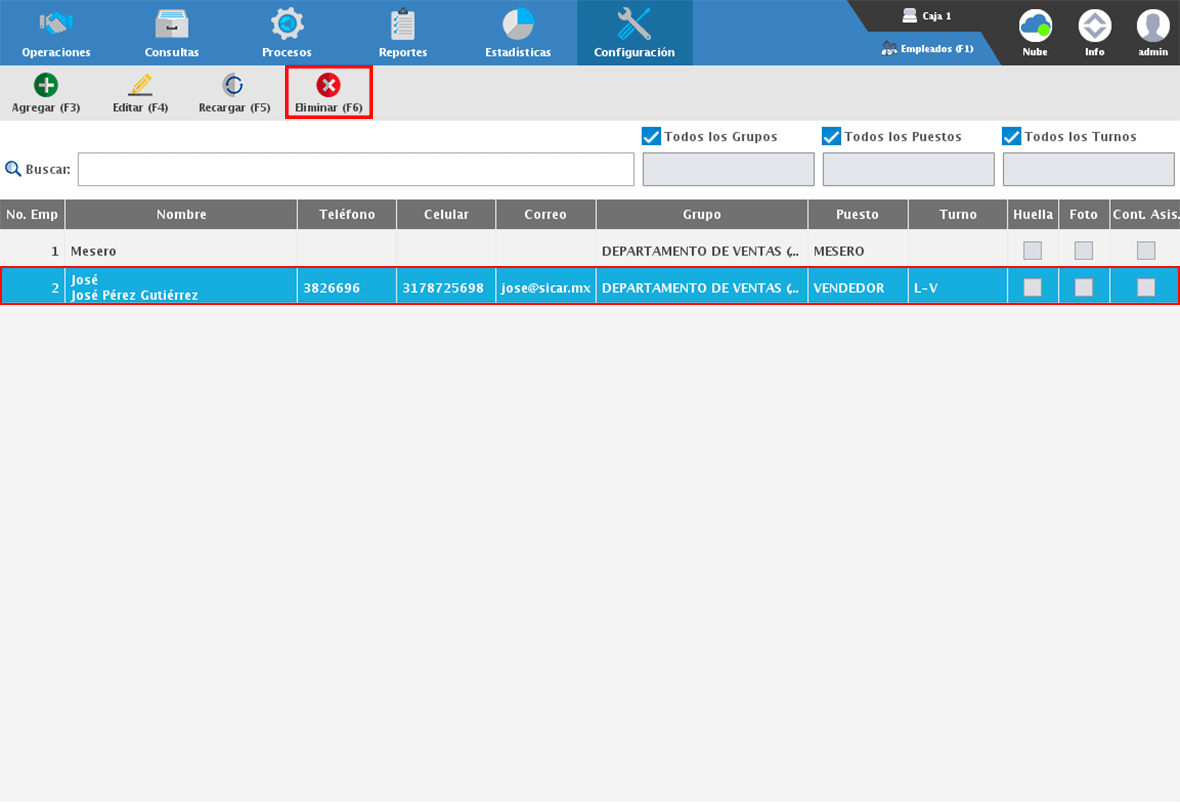
Caja
Tu sistema SICAR por defecto tiene creada la "Caja 1" en la cual se estarían registrando todas las entradas y salidas de dinero que se registren en el sistema, pero si tú cuentas con licencias terminal o bien, te interesa controlar de manera separada entradas y salidas de tu caja tendrás la opción de crear cuantas cajas necesites. Para hacerlo dirígete al menú CONFIGURACIÓN → CAJA.
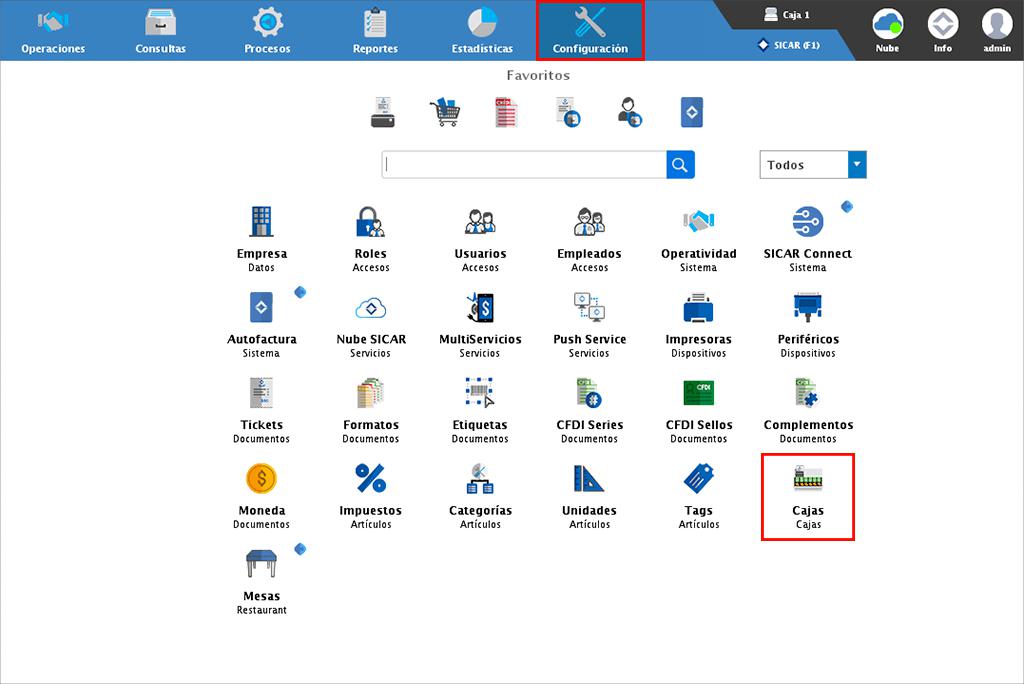
Agregar Caja
Para agregar una caja adicional, da clic en "Agregar (F3)".
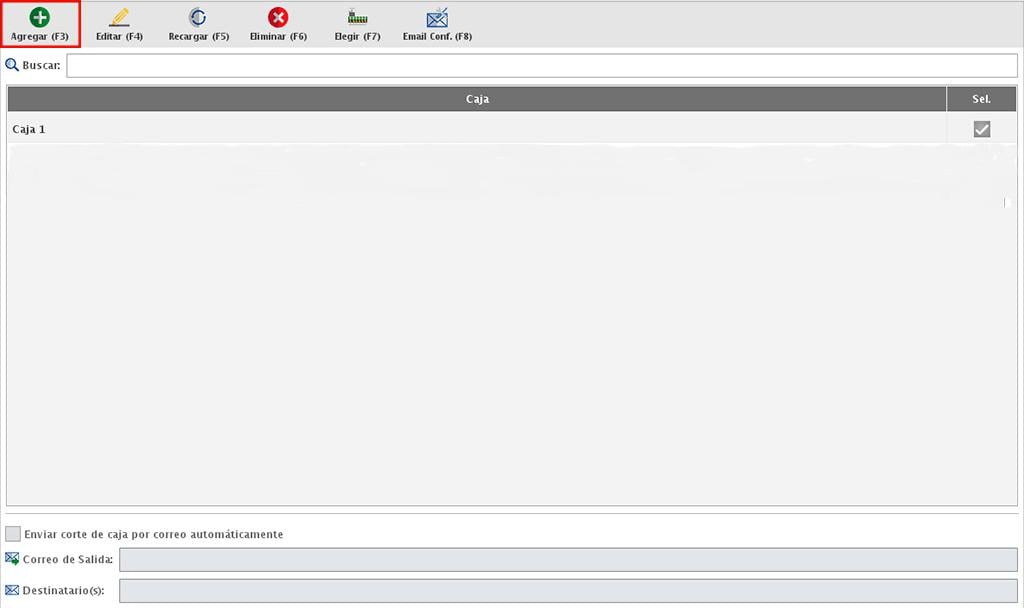
Solo debes colocar el nombre para la caja y dar clic en "Guardar".

Editar Caja
Para editar el nombre de alguna caja, selecciónala y da clic en "Editar (F4)".
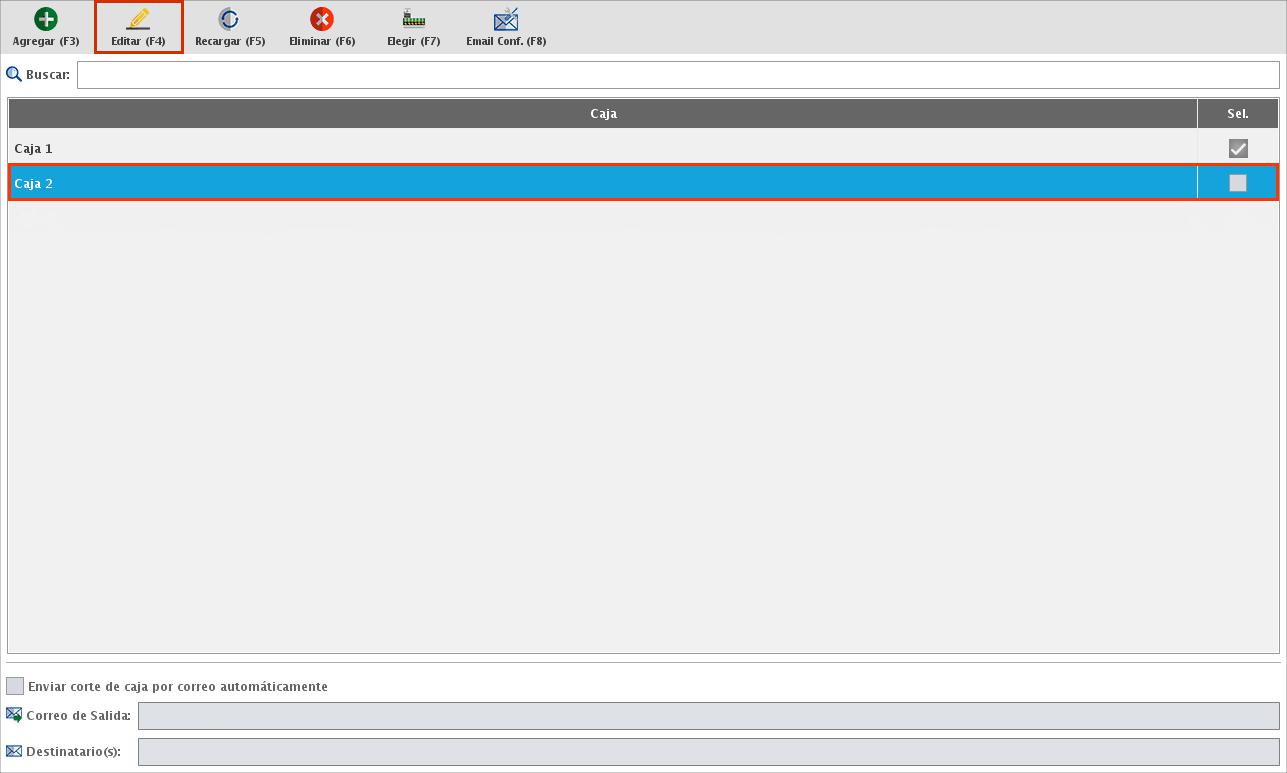
Eliminar Caja
Para eliminar una caja, selecciónala y da clic en "Eliminar (F6)".
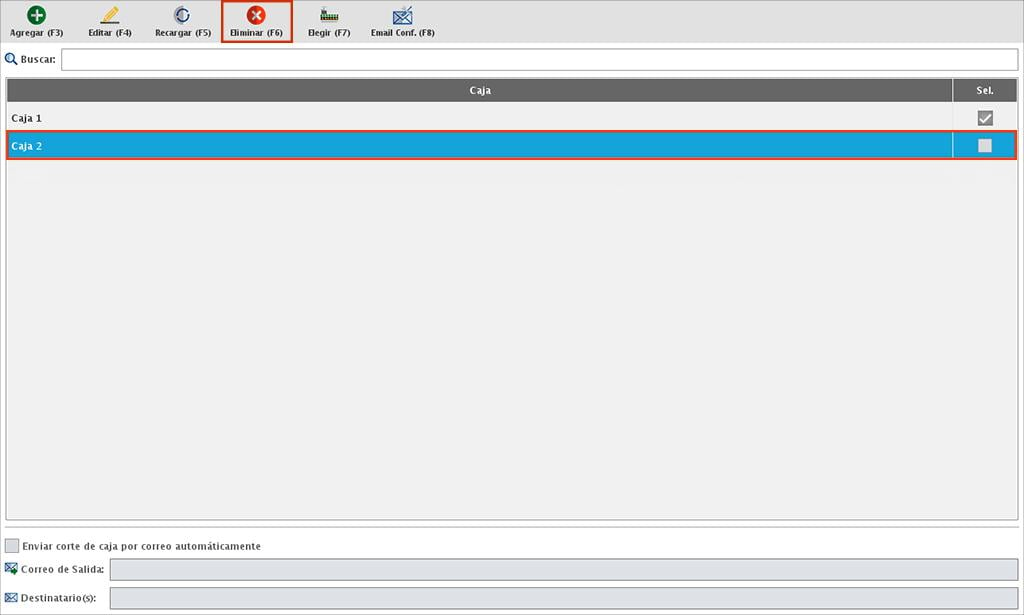
Nota: Solo es posible eliminar una caja siempre y cuando no se hayan registrado movimientos de entrada y/o salida.
Elegir Caja
Para establecer una caja como principal para el equipo, selecciónala y da clic en "Elegir (F7)".
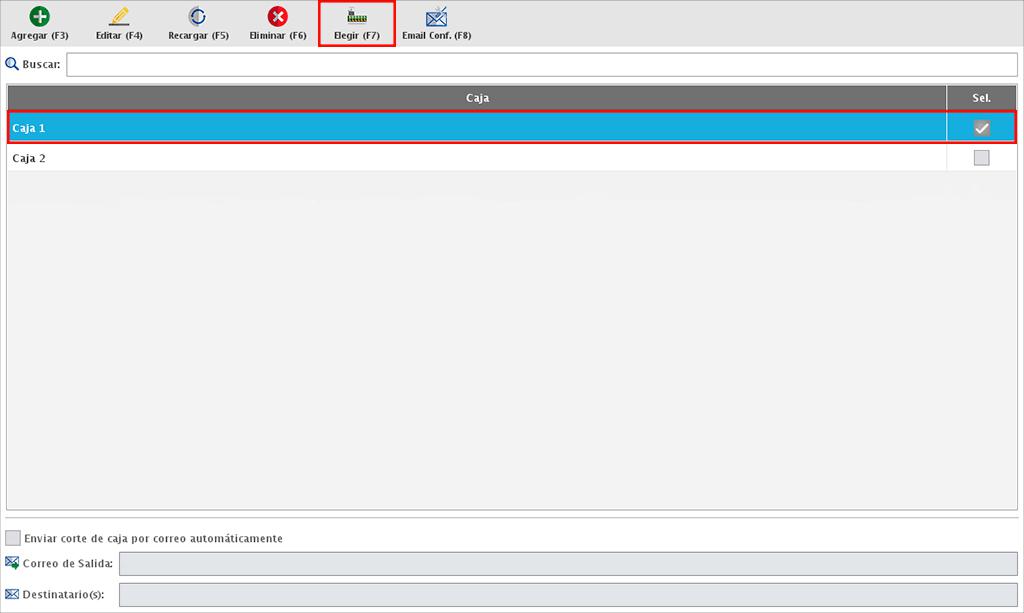
Configurar Email
Con esta opción podrás recibir por correo electrónico el Reporte de Corte de Caja automáticamente al generarse un corte en cualquierda de las cajas.
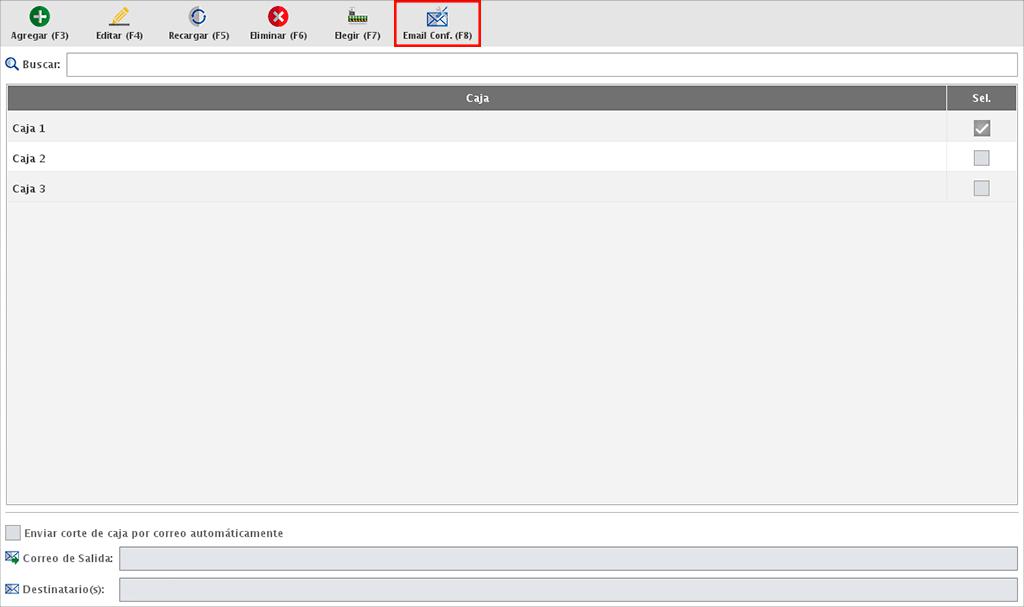
En la siguiente ventana podrás indicar el correo destino y deberás activar la casilla "Habilitado" para indicar que deseas recibir el reporte automáticamente.
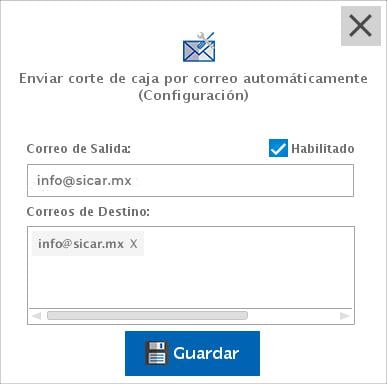
Una vez finalices, da clic en "Guardar".