CONFIGURACIÓN OPERATIVIDAD
Desde el menú de CONFIGURACIÓN → OPERATIVIDAD podrás aplicar distintas configuraciones para personalizar el uso de tu sistema SICAR.
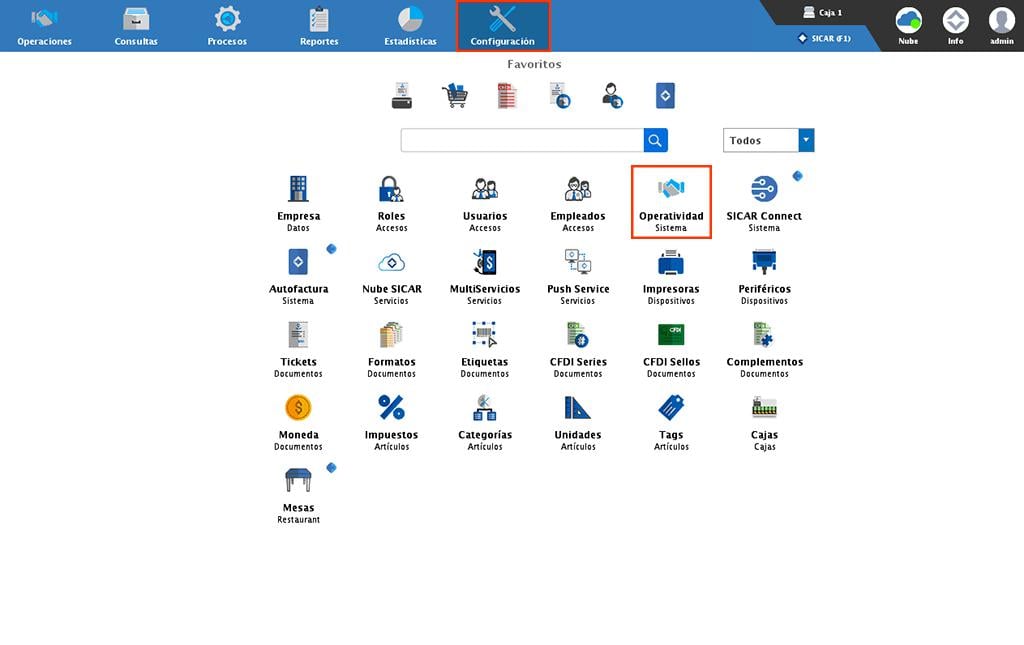
Ventas
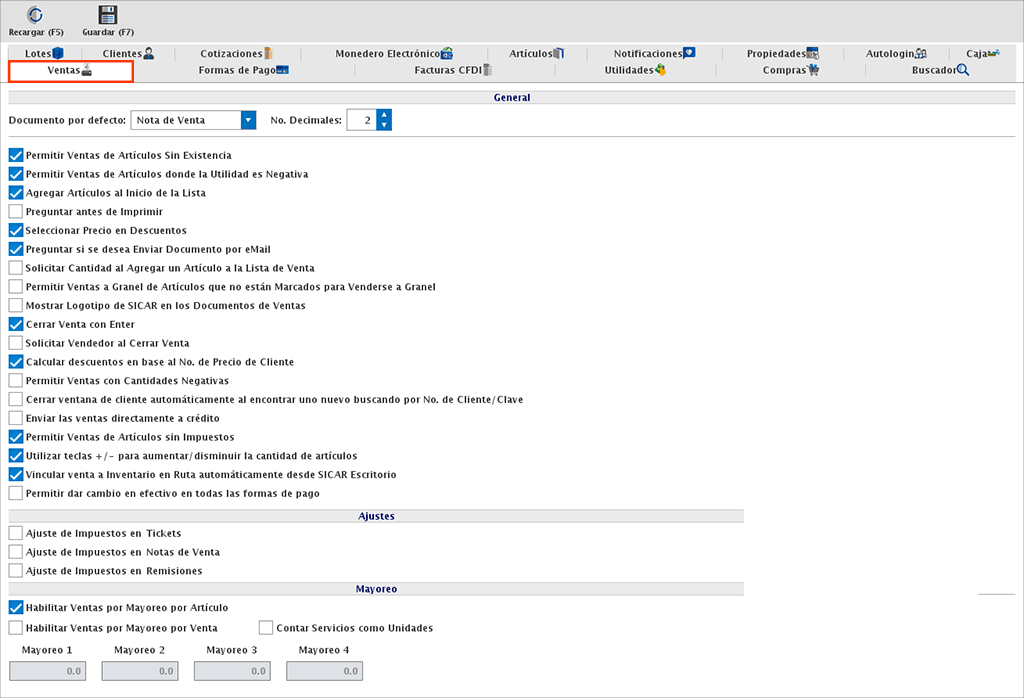
General
Aquí podrás aplicar ciertas configuraciones para el apartado de ventas, por ejemplo, seleccionar el Documento por defecto y la cantidad de Decimales que deseas que maneje el sistema en los precios de compra y venta.

Otras de las opciones que encuentras, son:
Si deseas que el sistema te permita la venta de artículos aunque estos ya no tengan existencia en tu inventario, activa la siguiente casilla.

Para que el sistema te permita la venta de artículos que no tienen utilidad, activa esta casilla.

Activando esta opción lo que el sistema haría es que conforme vayas seleccionando y agregando artículos al módulo de ventas estos se vayan colocando al inicio y no al final de la lista.

Si deseas que al momento de realizar una venta el sistema te permita elegir si deseas o no imprimir el documento, activa esta casilla.

En el momento que aplicas un descuento en el módulo de ventas, el focus se encuentra en el campo de "Porcentaje". Pero si deseas que el focus se establezca en el campo de "Precio con Descuento", activa esta casilla.

Si deseas que al emitir una Factura CFDI o Nota de Venta el sistema te pregunte si deseas enviar el documento por correo electrónico, activa esta casilla.

Si al agregar un artículo al módulo de ventas deseas que el sistema te solicite la cantidad a vender, activa esta casilla.

Activa esta casilla si deseas que el sistema te permita la venta a granel de artículos que no tienen activa la casilla de granel.

Para mostrar el logotipo de SICAR en tus documentos de venta, activa esta casilla.

Para agilizar el proceso de cerrar una venta puedas utilizar tu tecla ENTER, solo debes activar la siguiente casilla.

Si tienes agregados a tus empleados porque estos comisionan en base a sus ventas, esta opción evitaría que olvides asignar el vendedor al momento de realizar una venta.

Si has agregado clientes con precios preferenciales 2, 3 o 4 y al momento de la venta deseas aplicarle un descuento adicional, activa esta casilla para que el descuento sea calculado sobre el precio asignado y no sobre el precio 1.

Para permitir ventas de tus artículos en cantidades negativas, activa esta casilla.

Podrás realizar la búsqueda de un cliente con su no. de cliente o clave y que en automático el sistema cierre la ventana de búsqueda, sin necesidad de tener que dar clic en "Aceptar".

Si deseas que todas las ventas que generen se registren a crédito, activa esta casilla.

Si deseas que el sistema te permita la venta de artículos aunque estos no tengan activo ningún impuesto, activa la casilla.

Al momento de realizar ventas puedes utilizar tus teclas + / - para modificar las cantidades de los artículos a vender, solo necesitas activar esta casilla.

Si haces uso del plugin "Inv. de Ruta", activa esta casilla si deseas que las ventas realizadas en SICAR escritorio se descuenten del inventario en ruta del vendedor.

Si deseas permitir el dar cambio en efectuvi cuando la forma de pago sea cheque, vales, tarjeta o transferencia, acrtiva esta casilla.

Mayoreo
Si vas a manejar la venta a mayoreo y este lo vas a trabajar como mayoreo por artículo, activa esta casilla.

Solo sería necesario que a cada artículo le establezclas a partir de cuantas unidades deseas que el sistema aplique el precio 2, 3 y 4.
Si deseas manejar la venta a mayoreo contemplando todos los artículos agregados a una venta, activa esta casilla.

Y si quieres que los servicios también se consideren para aplicar el mayoreo por venta, activa la casilla.

Si activaste la opción de "Mayoreo por Venta", aquí podrás indicar a partir de cuántas unidades quieres que el sistema te considere el precio 2, 3 y 4.

Una vez finalices la configuración o si hiciste alguna modificación, da clic en "Guardar (F7)".

Facturación CFDI
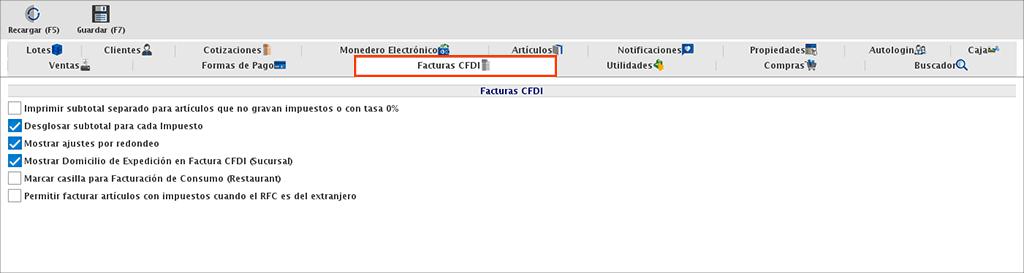
Factura CFDI
Si deseas visualizar los subtotales por separado de aquellos artículos que no gravan impuestos o con tasa 0%, activa esta casilla.

Para conocer el subtotal sobre el cual se está calculando un impuesto, activa la casilla.

Si deseas que en el PDF de tu factura se vea impreso el ajuste por redondeo, activa la casilla.

Para que se vea impreso el lugar de expedición además de la ubicación fiscal, activa esta casilla.

Si haces uso de los plugins de Restaurantes y deseas tener la opción de facturar como consumo, activa esta casilla.

Si facturas a extranjeros y quieres permitir facturar artículos con impuestos, activa esta casilla.

Una vez finalices la configuración o si hiciste alguna modificación, da clic en "Guardar (F7)" para que los cambios queden aplicados.

Utilidades
Métodos para Calcular Utilidad
En este apartado podrás elegir si deseas que la utilidades se calculen por margen o por porcentaje.

Una vez finalices la configuración, da clic en "Guardar (F7)".

Compras

General
Indica la cantidad de decimales con los que deseas trabajar en el módulo de compras.

Para validar si el XML a importar esta vigente o cancelado, activa la casilla.

Para que al realizar una compra se envíe por correo electrónico el reporte de la compra, activa la casilla y dando clic en el icono de la derecha podrás registrar el correo remitente.

Al activar esta casilla te mostrará un mensaje indicándote que ha habido cambios en los precios de compra.

Para mostrar el logotipo de SICAR en los documentos de compra, activa la casilla.

Impuestos en Compras
Si deseas que al realizar un cambio en impuestos desde el módulo de compras quede aplicada la módificación en el catálogo de artículos, activa la casilla.

Comportamiento de Buscador
En este apartado podrás elegir qué hacer cuando al buscar un artículo no haya coincidencias.

Una vez finalices la configuración, da clic en "Guardar (F7)".

Buscador

Artículos
Aquí podrás configurar la forma en la que el sistema hará la búsqueda de artículos al momento de la venta, y también el orden en el que deseas que se muestren tus artículos en el catálogo.

Presentaciones
Aquí podrás elegir el comportamiento de búsqueda para aquellos artículos que cuentan con presentaciones.

Una vez finalices la configuración, da clic en "Guardar (F7)".

Lotes

Salidas
Aquí podrás elegir la forma en la que deseas manejar la salida de artículos que cuentan con lotes o números de serie.
-
Salida Manual: Te permite seleccionar de qué lote o número de serie quieres darle salida al artículo de tu inventario.
-
Salida Automática: El sistema le dará salida a aquellos lotes que tengan una fecha de caducidad próxima.
Una vez finalices la configuración, da clic en "Guardar (F7)".

Clientes

General
En este apartado podrás seleccionar el precio de venta que establecerás de manera predefinida a tus clientes, sin embargo a cada uno de ellos puedes asignarle un precio distinto al momento de registrarlo.
También puedes decidir si deseas que el sistema valide el R.F.C. del cliente al momento de capturarlo.
Una vez finalices la configuración, da clic en "Guardar (F7)".

Cotizaciones

Aquí podrás aplicar ciertas configuraciones para las cotizaciones, esto aplicará a las cotizaciones generadas desde el momento de la configuración en adelante.
Parámetros por Defecto
En este apartado puedes agregar un encabezado y pie para tus cotizaciones (esto se verá impreso en la cotización).

También podrás seleccionar qué datos deseas que se impriman en la cotización.

Parámetros Generales
Aquí puedes elegir si deseas que se imprima la firma del vendedor, los talones de pago o si deseas permitir obtener la vista previa e imprimir cotizaciones que incluyan artículos donde la utilidad es negativa.

Configuraciones Generales
Si no deseas permitir que se edite una cotización cuando ya ha sido impresa, exportada o enviada por correo, activa esta casilla.

Una vez finalices la configuración, da clic en "Guardar (F7)".

Monedero Electrónico

Si deseas otorgar monedero electrónico a tus clientes por las compras que estos realizan, aquí podrás realizar la configuración.
Una vez quieras comenzar a trabajar con el monedero electrónico, activa la casilla.

Si cuentas con un lector de huella digital y deseas controlar a qué clientes les otorgas monedero electrónico, activa la casilla.

Lo siguiente sería seleccionar la forma de trabajar con el monedero electrónico.
-
Monedero por Departamento: Te permitirá asignar porcentaje de monedero a cada uno de los departamentos que tienes creados.
-
Monedero por Venta: Con esta opción podrás establecer un porcentaje de monedero que se calculará del total de compra que realice tu cliente.

Monedero Electrónico por Forma de Pago: Independientemente de la forma de trabajo que tengas seleccionada, puedes configurar el monedero electrónico por forma de pago. Es decir, que dependiendo la forma de pago que utillice tu cliente para realizar su compra es el porcentaje de puntos que le vas a otorgar.
Por ejemplo, si configuraste el monedero electrónico por venta a un 10% puedes decidir que si el cliente te paga con efectivo le otorgas el 100% de lo configurado, pero si te paga con tarjeta solo le das un 50%.

Una vez finalices la configuración, da clic en "Guardar (F7)".

Restablecer Monedero
Para restablecer los puntos acumulados de monedero electrónico, da clic en "Restablecer monedero electrónico".

En la siguiente ventana podrás seleccionar los clientes a los cuales les deseas restablecer los puntos, solo debes dar clic en el botón ![]() .
.

Y selecciona a los clientes activando la casilla de la derecha.

Si quieres restablecer los puntos de todos los clientes, simplemente habilita la opción en la parte superior derecha.

Una vez seleccionados los clientes, da clic en "Restablecer".

Finalizado el proceso, podrás ver en pantalla el reporte con las modificaciones aplicadas.
En el reporte podrás ver datos como el nombre del cliente, los puntos restablecidos, además de saber si el cliente no tenía puntos acumulados o no tenía monedero.

Artículos

En este apartado podrás establecer la unidad de peso que manejan tus artículos. Por default viene configurada la unidad KG pero si lo deseas puedes modificarlo.
Una vez hagas la configuración, da clic en "Guardar (F7)".

Notificaciones

Facturación
Si deseas que el sistema te notifique cuando tus timbres estén por terminarse, activa la casilla e indica a partir de cuantos timbres restantes deseas que te muestre la notificación.

Para que el sistema te notifique cuando tus sellos estén por vencer, activa la casilla.

Versiones SICAR
Al activar esta opción el sistema te indicará cuando la póliza de soporte de tu licencia esté por vencer.

Si deseas que el sistema te notifique cuando una nueva actualización esté disponible, activa esta casilla.

Multiservicios
En este apartado podrás configurar si deseas que el sistema te notifique cuando el saldo de recargas y pago de servicios esté por terminarse.

Lotes
Si manejas artículos con lotes y caducidades, aquí podrás configurar a los cuantos días antes de la caducidad de un producto deseas que tu sistema te notifique.

Inventario de Artículos
Para que el sistema te nofique cuando tus artículos se encuentran en un inventario igual o menor a los mínimos establecidos, activa esta casilla.

Si deseas que además de la notificación te envíe por correo electrónico el reporte con los artículos con baja existencia, selecciona el correo de salida y remitente.

Operaciones > Traspasos Entradas
Si cuentas con el servicio de Nube SICAR activo, aquí podrás activar la notificación para los traspasos en status "Sin aplicar", además de poder establecer el periodo de tiempo por el cual deseas que te muestre dicha notificación, el máximo son 24 horas.

Una vez finalices la configuración, da clic en "Guardar (F7)".

Propiedades

En este apartado podrás editar (si así lo necesitas) el nombre a ciertos datos.
Si radicas en un país distinto a México hay ciertos datos que se conocen con nombres diferentes, por ejemplo, el R.F.C (México) en Perú lleva el nombre de R.U.C. y estos cambios podrás realizarlo desde aquí; solo necesitas dar doble clic sobre el campo "Singular" y "Plural" ye realizar las modificaciones necesarias.
Una vez finalices las modificación, sa clic en "Guardar (F7)".

Autologin

En este apartado puedes elegir con que usuario deseas que ingrese el sistema cuando configurar la opción "Autologin".
Dando doble clic sobre el campo "Usuario" tendrás opción de seleccionarlo.

Una vez seleccionado da clic en "Guardar (F7)".

Caja
Aquí podrá establecer un límite de efectivo para tu caja, es decir que en el momento que el importe de tu caja lleve a ese importe el sistema solicitará generar un corte para hacer el retiro del efectivo.

Para activar esta opción hay que activar la casilla "Notificar retiro de efectivo".

Lo siguiente será establecer el monto límite que se puede tener en la caja.

Y por último puedes indicar cuantas veces se puede omitir la notificación del retiro una vez se llega al monto límite establecido.

Una vez finalizada la configuración, da clic en "Guardar (F7)".
