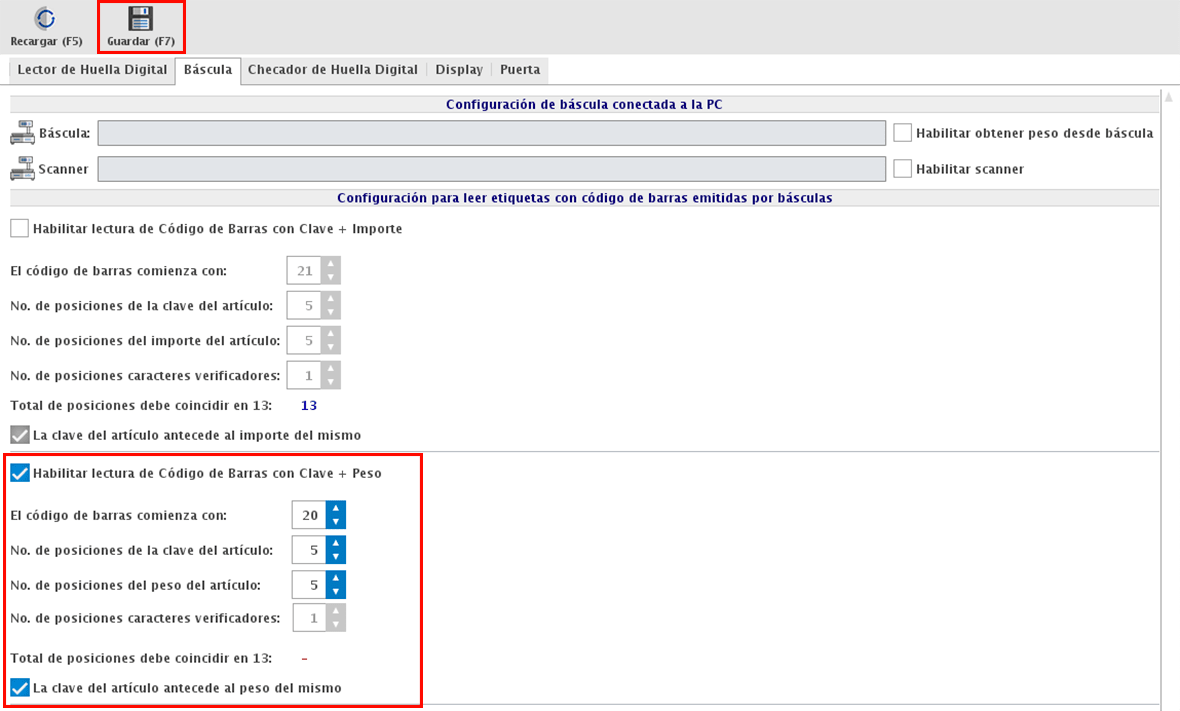CONFIGURACIÓN DE DISPOSITIVOS
Impresoras
Para realizar la configuración de impresoras dentro del sistema, dirígete al menú de CONFIGURACIÓN → IMPRESORAS.
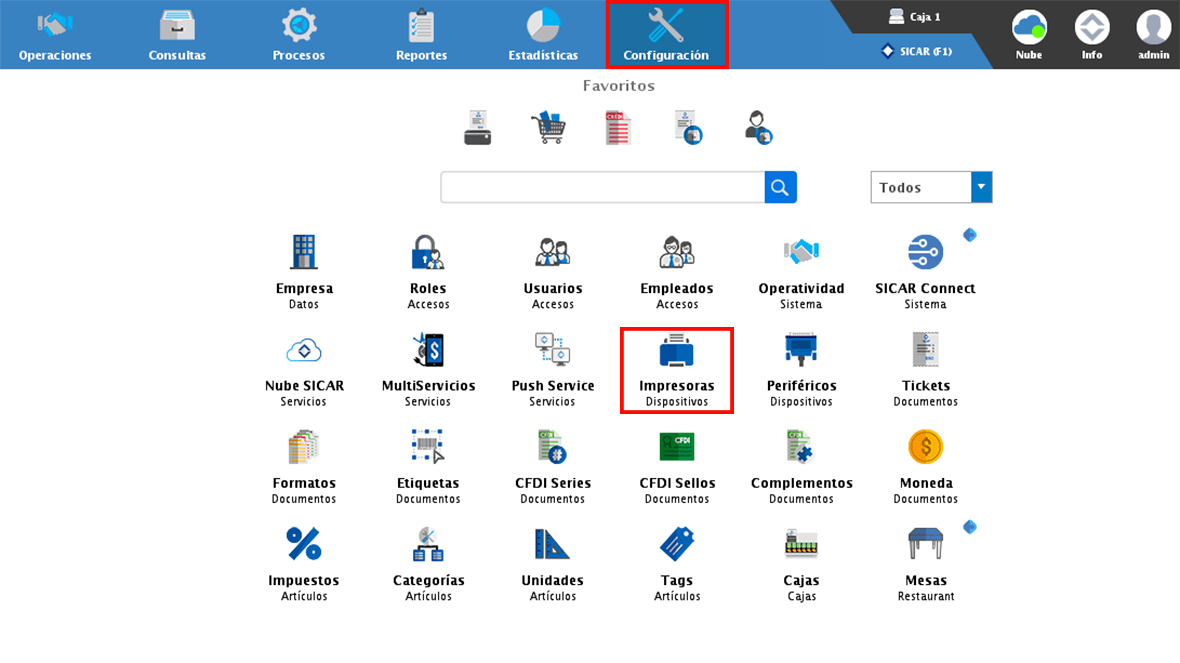
Tickets
Una vez tienes configurada la impresora de tickets en tu computadora, el siguiente paso es seleccionarla en el sistema.
Para hacerlo selecciona a un costado izquierdo la opción de "Tickets" y da doble clic en el campo "Seleccionar Impresora".
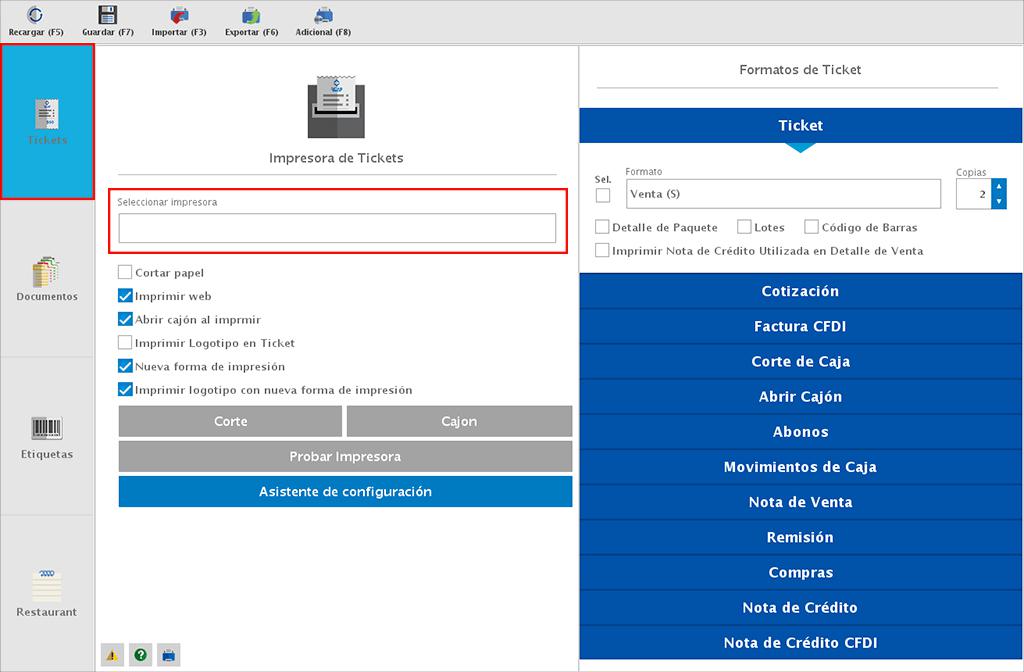
Te mostrará la siguiente ventana en donde podrás elegir tu impresora de tickets.
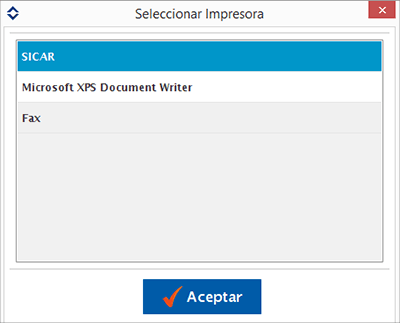
En la parte de abajo podrás seleccionar algunas opciones, por ejemplo:
-
Cortar Papel: Si tu impresora de tickets cuenta con cortador, activa la casilla.
-
Imprimir web: Con esta opción se imprimirá la web www.sicar.mx en tickets.
-
Abrir cajón al imprimir: Si cuentas con cajón de dinero, activa esta opción para que se haga la apertura cada que se imprima un ticket.
-
Imprimir Logotipo en Ticket: Activa esta casilla si deseas que en tus tickets se imprima tu logo.
-
Nueva forma de impresión: Si tu impresora cuenta con lenguaje de impresión ESC/POS, activa esta casilla.
-
Imprimir logotipo con nueva forma de impresión: Si tu impresora cuenta con lenguaje de impresión ESC/POS, activa esta casilla.
Formatos de Ticket
A un costado derecho podrás seleccionar qué documentos en formato ticket deseas imprimir.
Para seleccionarlos solo debes activar la casilla de "Sel" en cada documento. Además que en algunos de ellos podrás indicar si deseas imprimir datos adicionales como el detalle del paquete, lotes o la clave del artículo.
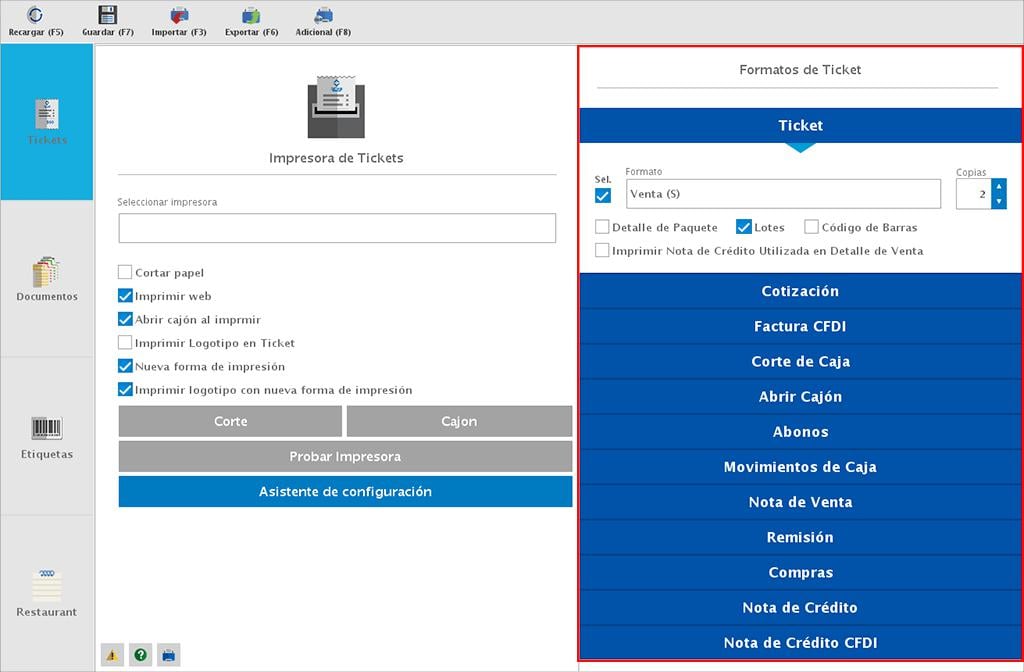
Si creaste algún formato personalizado podrás seleccionarlo dando doble clic en el campo "Formato".
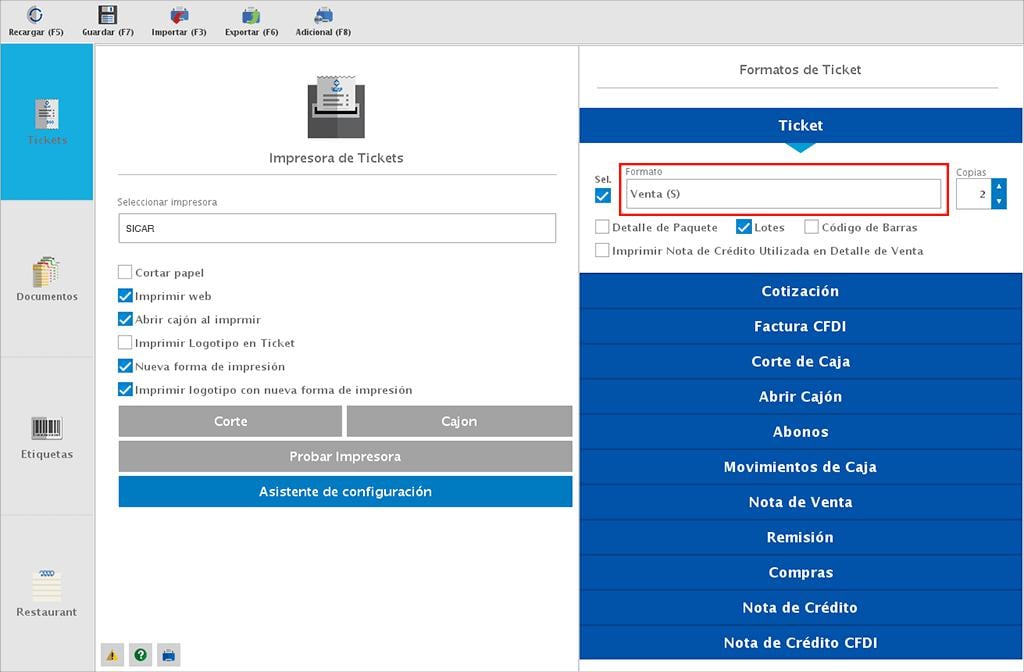
Y también podrás indicar la cantidad de copias que deseas imprimir.
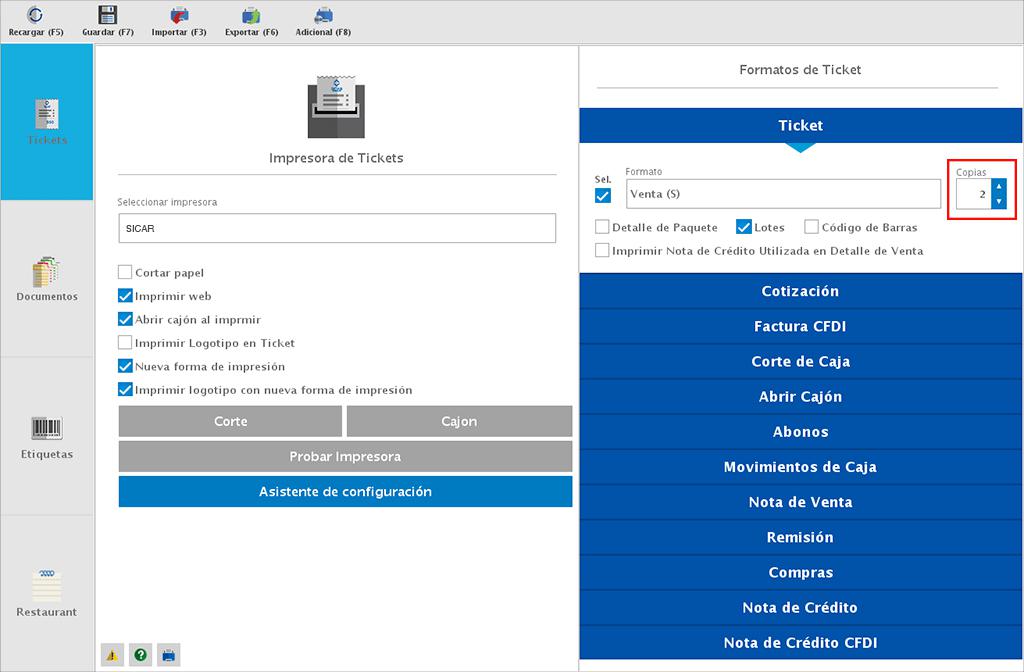
Corte de Papel
Si tu impresora cuenta con cortador, aquí podrás configurarlo.
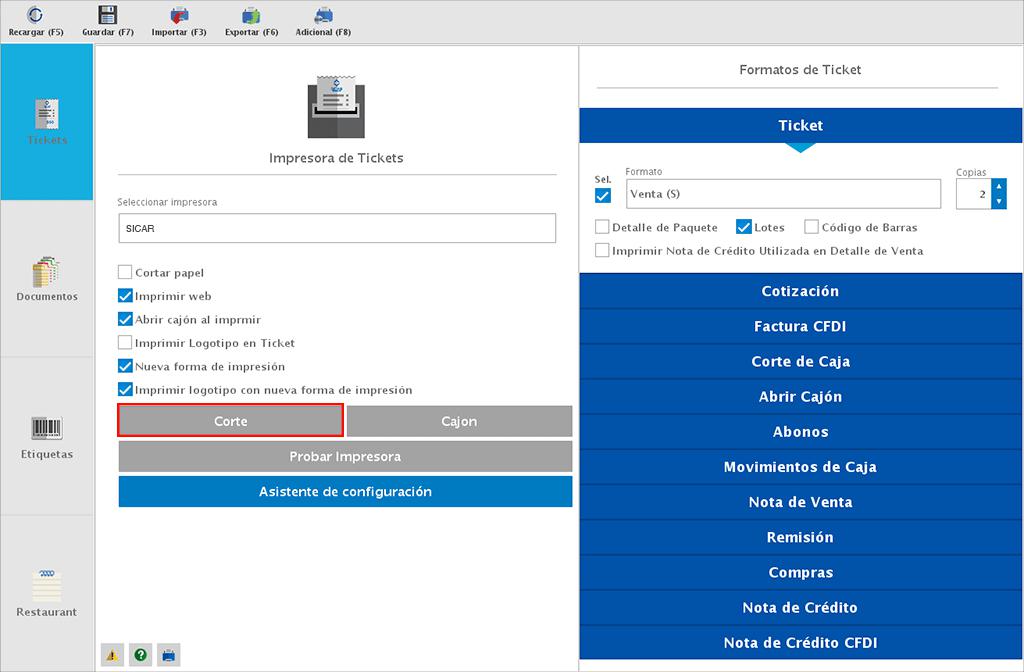
En la siguiente ventana da clic en el botón de "Agregar (F3)".
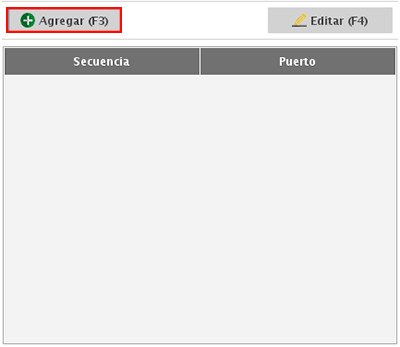
Abrirá una nueva ventana y da clic en el botón de ![]() , lo siguiente será seleccionar el comando para configurar el corte y dar clic en "Aceptar".
, lo siguiente será seleccionar el comando para configurar el corte y dar clic en "Aceptar".
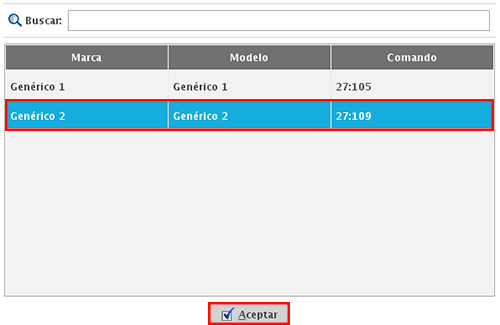
Una vez se agrega la secuencia, en el campo de "Puerto" coloca NO y da clic en "Guardar".
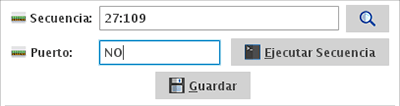
Por último, selecciona con doble clic la secuencia que acabas de agregar para que la configuración quede finalizada.
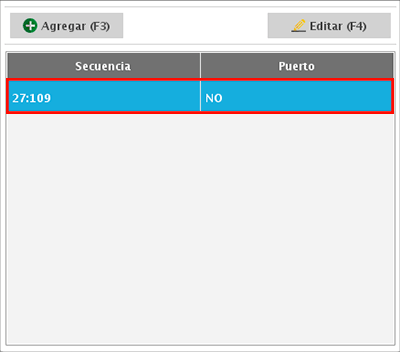
Cajón de Dinero
Si cuentas con cajón de dinero, aquí podrás configurarlo.
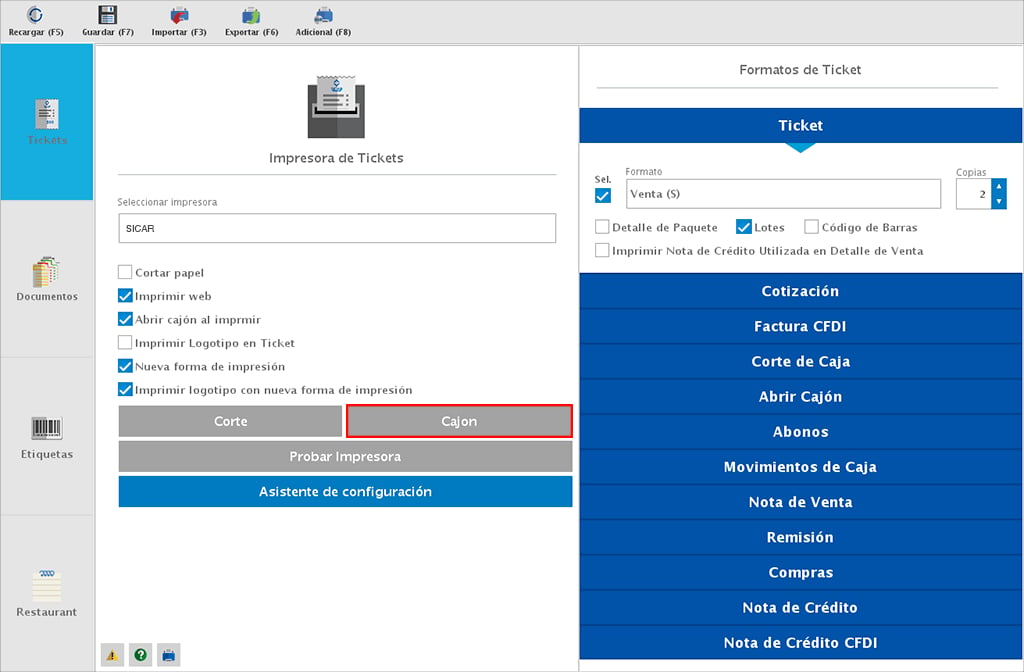
En esta ventana solo selecciona la secuencia que viene creada de forma predefinida y da clic en "Editar (F4)".
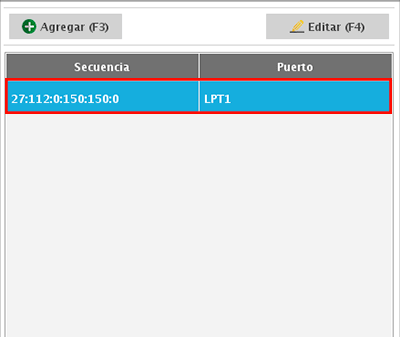
En la siguiente ventana te recomendamos eliminar el ":0" de la secuencia y en el puerto coloca NO. Hecho esto da clic en "Guardar".
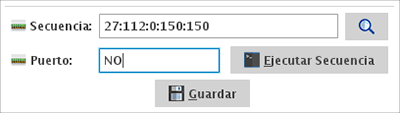
Por último, selecciona con doble clic la secuencia que acabas de agregar para que la configuración quede finalizada.
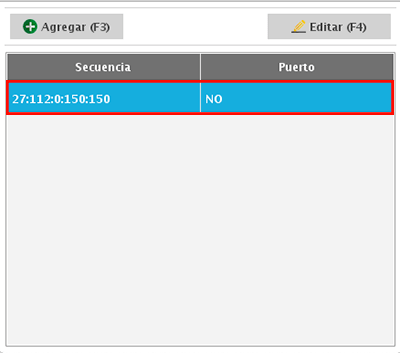
Una vez finalices la configuración de tu impresora o si realizaste alguna modificación, da clic en "Guardar (F7)"
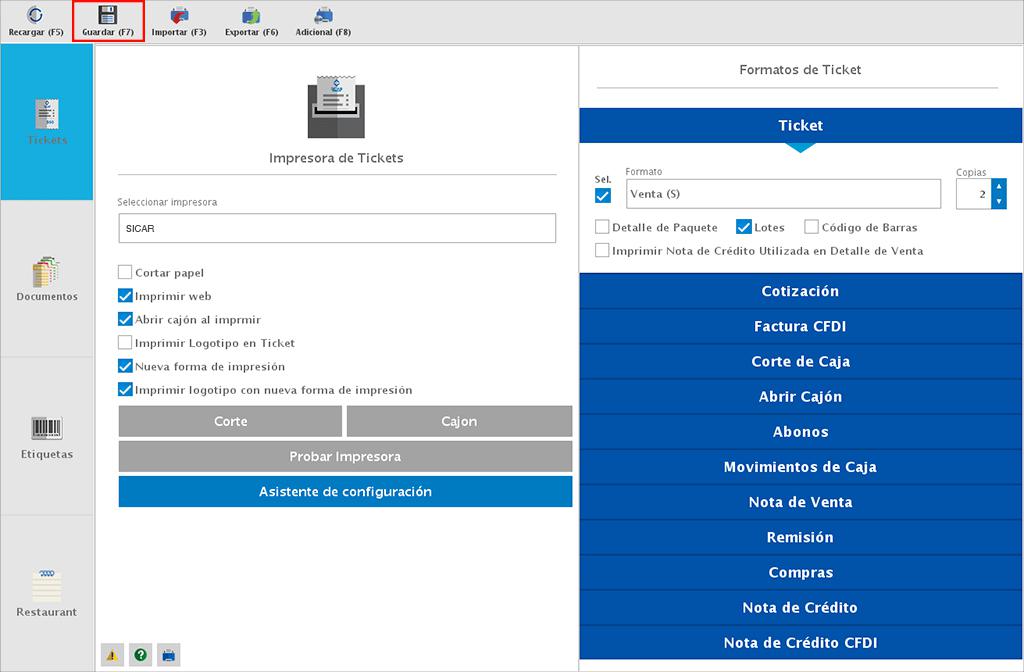
Documentos
Una vez tienes configurada la impresora de documentos en tu computadora, el siguiente paso es seleccionarla en el sistema desde el menú CONFIGURACIÓN → IMPRESORAS.
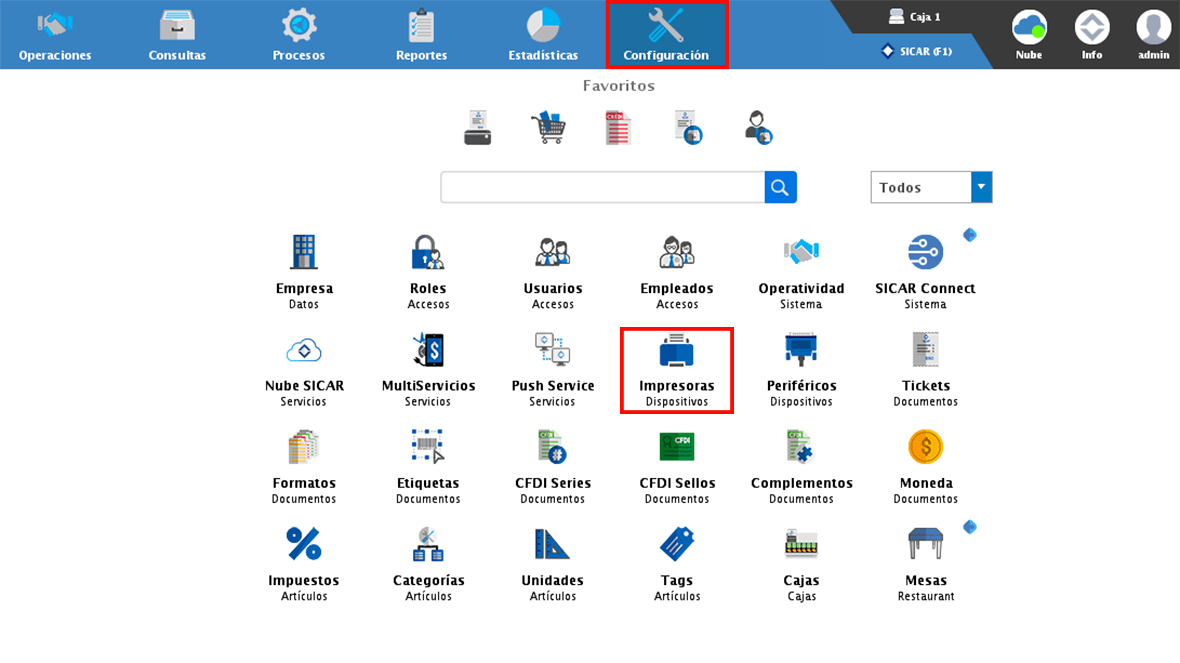
A un costado izquierdo selecciona la opción de "Documentos", después da clic sobre el nombre del formato a configurar y da doble clic en el campo "Seleccionar Impresora".
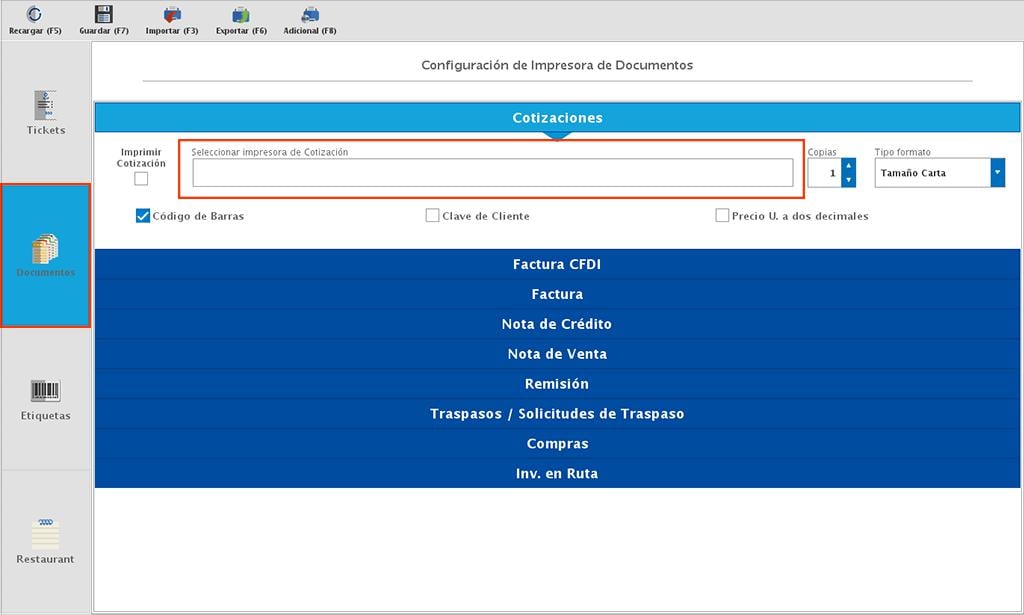
Algunos de los documentos que se muestran en este apartado pueden ser impresos en tamaño carta o formato ticket. Así que deberás seleccionar la impresora dependiedo el tipo de formato que desees imprimir.
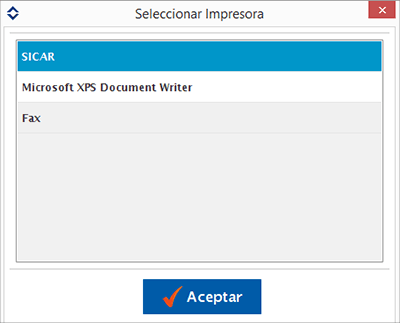
Y también tendrás que seleccionar el tipo de formato en el siguiente campo.
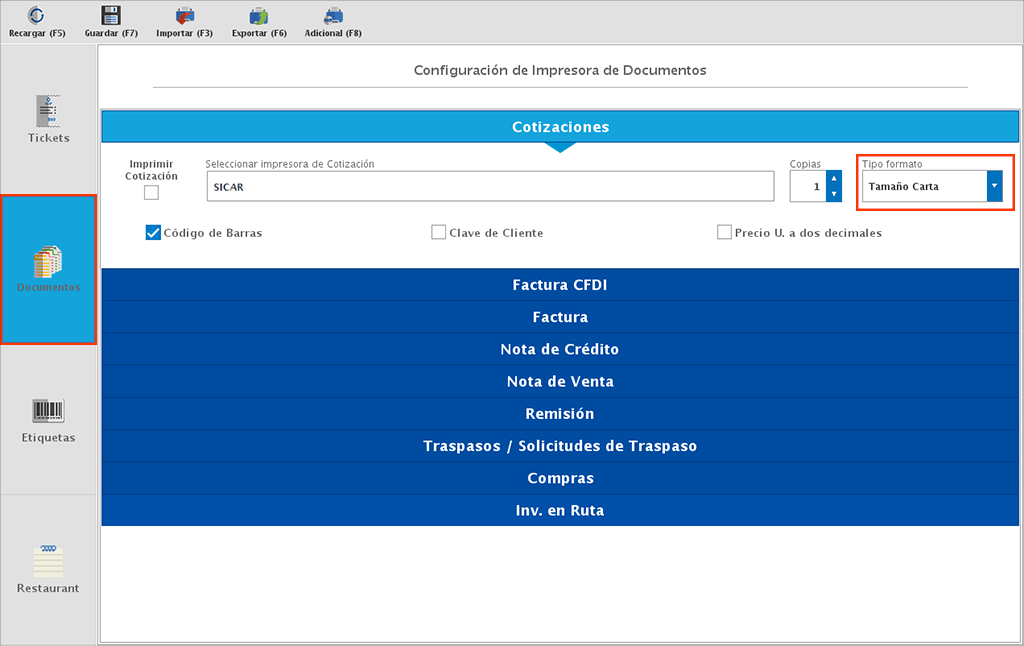
Para elegir los documentos a imprimir debes activar la casilla de "Imprimir". Además que en algunos documentos podrás indicar si deseas imprimir datos adicionales como código de barras, lote, características, etc.
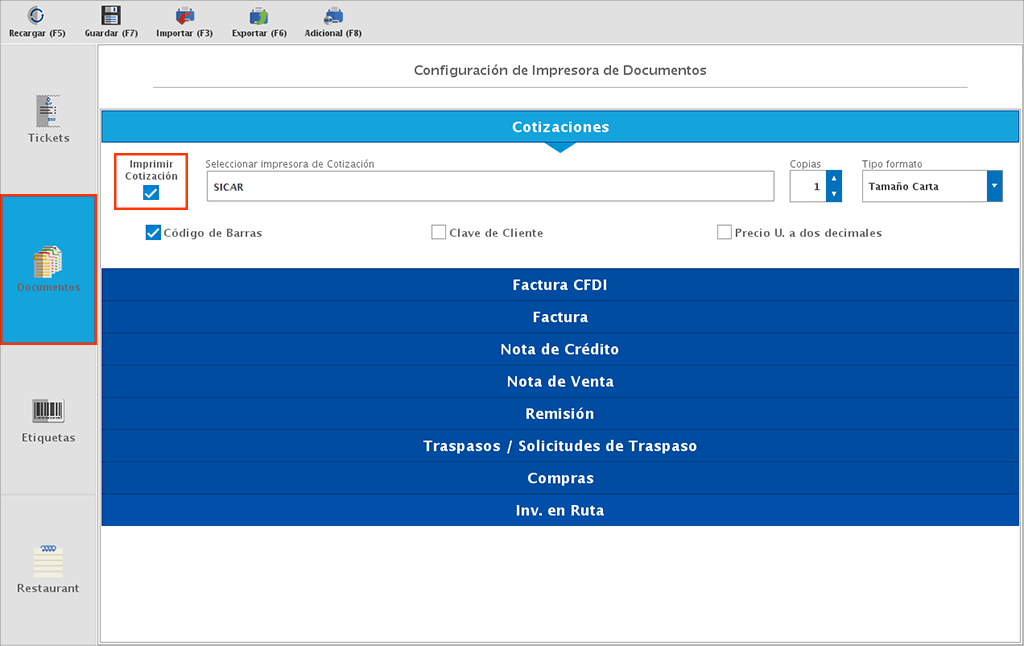
Algunos documentos como Nota de Venta y Remisión te permitirán seleccionar el formato que deseas imprimir.
Para esto solo debes debes dar doble clic en el campo "Formato para:" y te permitirá seleccionar el formato que hayas creado.
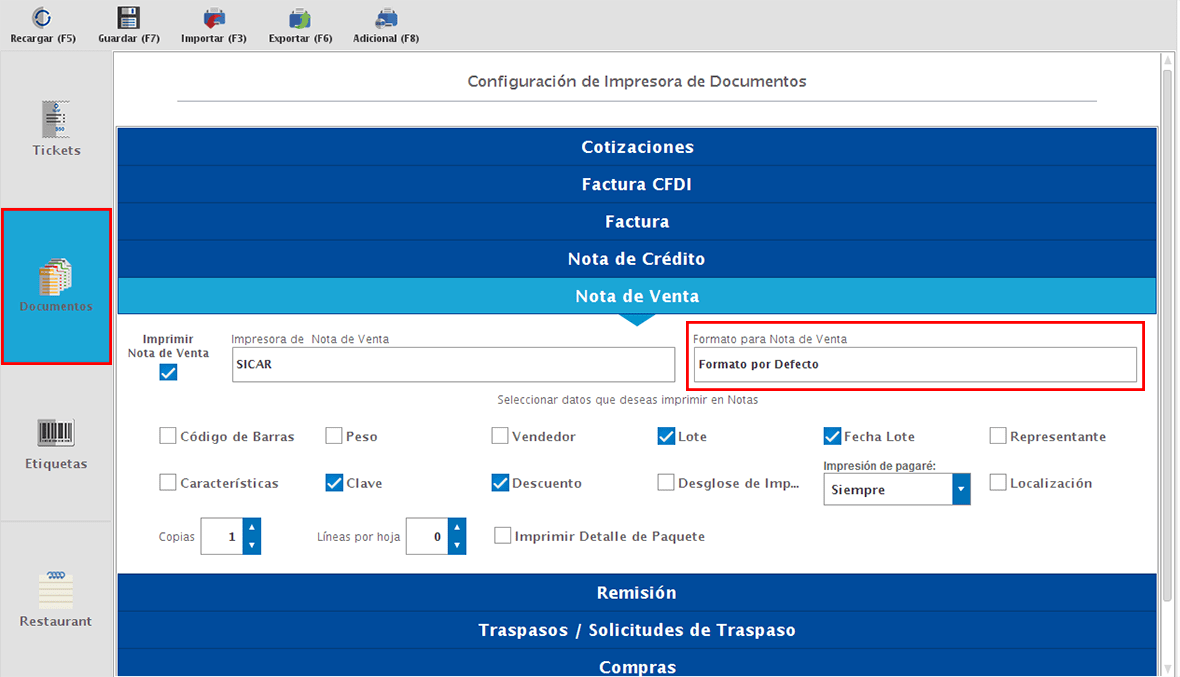
Y si en algún momento prefieres regresar al formato predefinido, da un clic derecho en el mismo campo de "Formato para:". y te permitira seleccionarlo.
Una vez finalices la configuración de tu impresora o si realizaste alguna modificación, da clic en "Guardar (F7)"
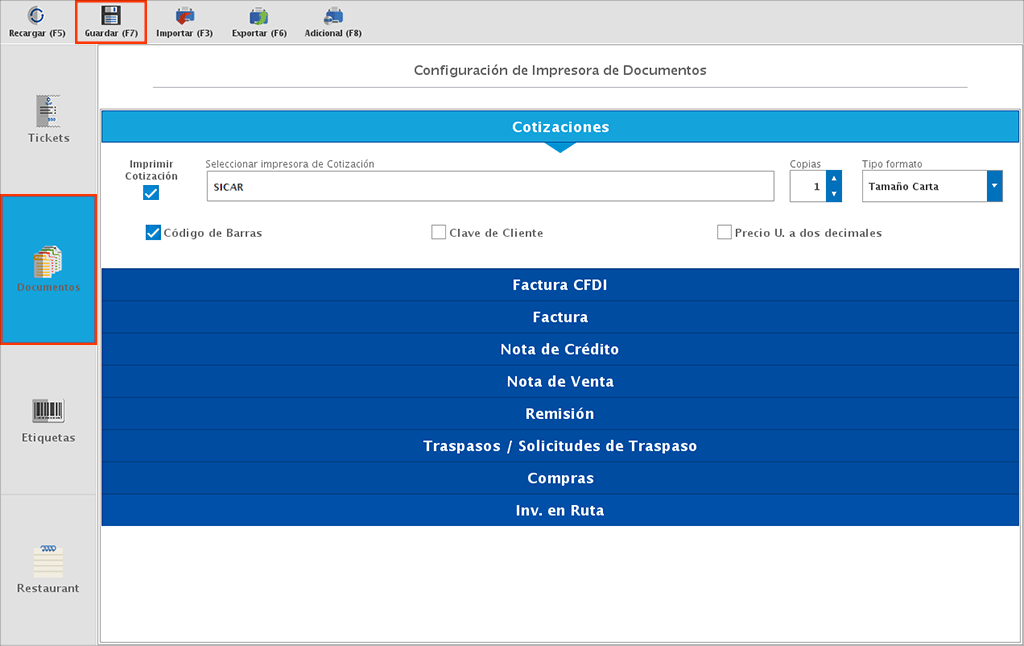
Etiquetas
Una vez tienes configurada la impresora de etiquetas en tu computadora, el siguiente paso es seleccionarla en el sistema desde el menú CONFIGURACIÓN → IMPRESORAS.
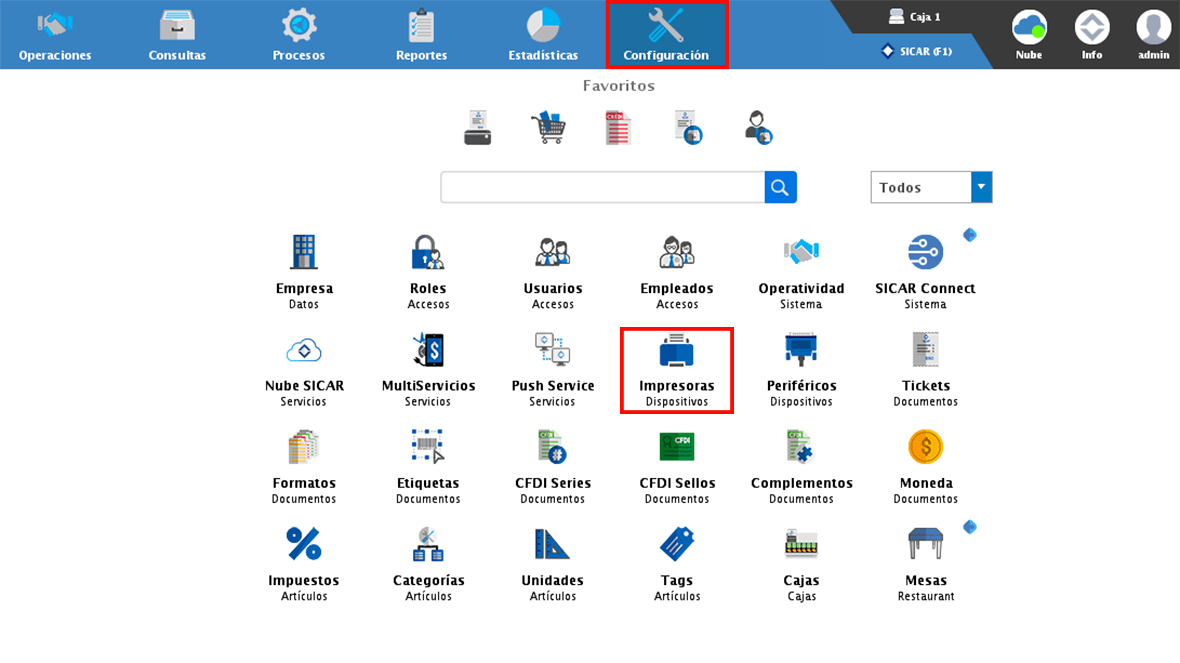
A un costado izquierdo selecciona la opción de "Etiquetas", y después da clic en el campo "Seleccionar Impresora".
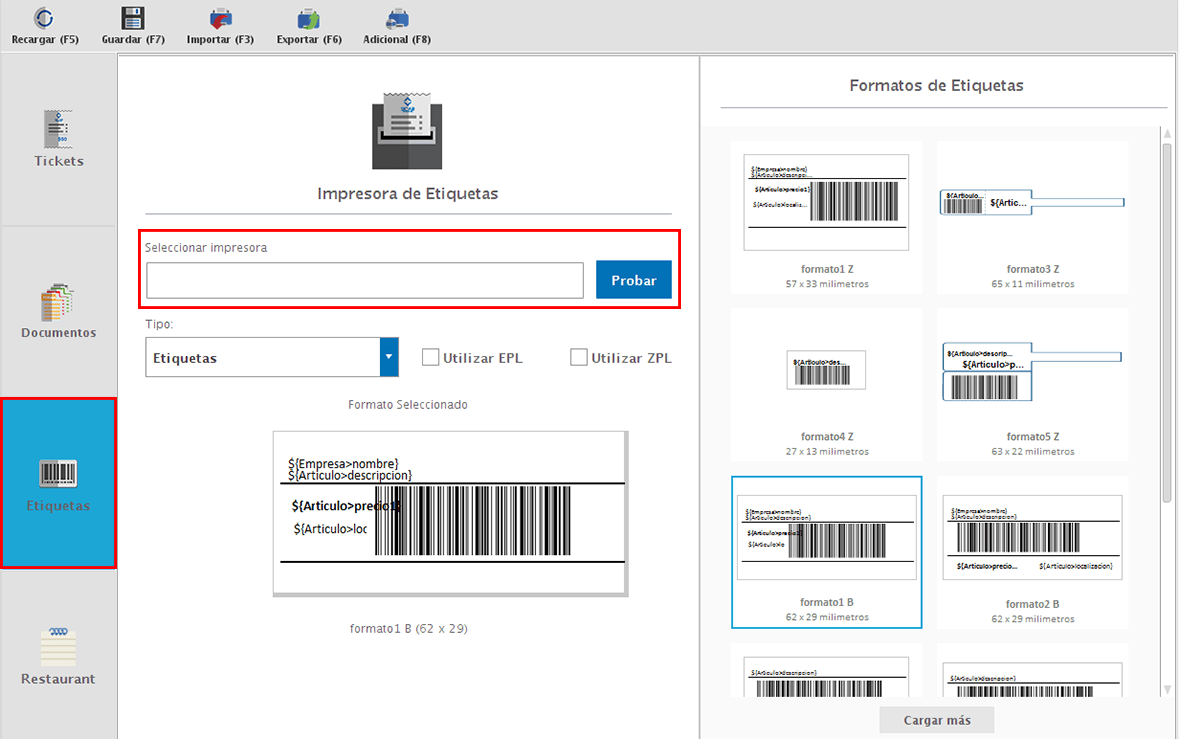
Te mostrará la siguiente ventana en donde podrás seleccionar tu impresora de etiquetas.
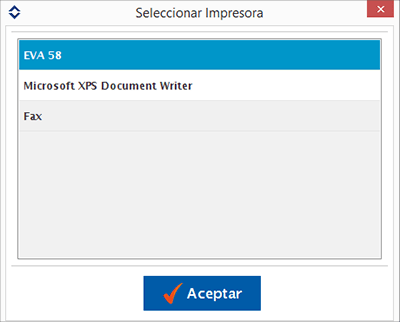
A la derecha encontrarás los formatos predefinidos y los que tú hayas personalizado. Aquí debes seleccionar el formato que tenga las medidas correspondientes a las de tus etiquetas.
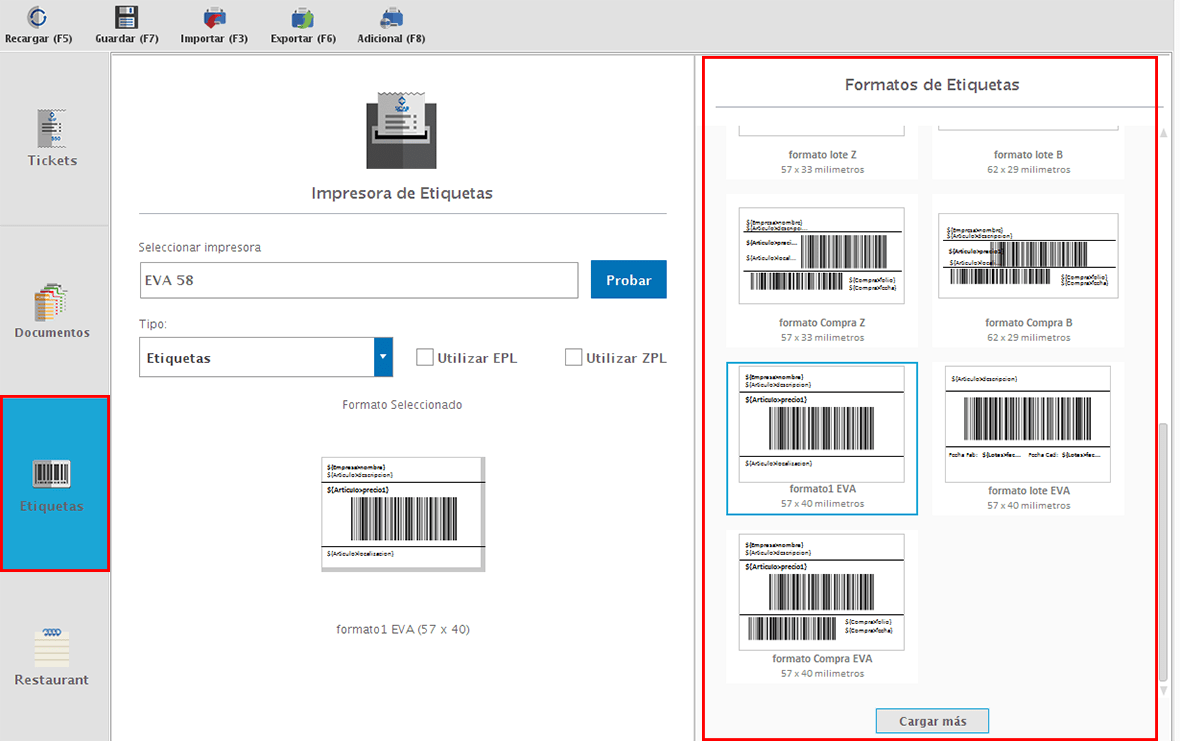
Si agregaste etiquetas personalizadas y no aparecen en pantalla, da clic en el botón "Cargar más" para que te permita seleccionarla.
También debes tener en cuenta que hay diferentes tipos de formatos como etiquetas, lotes y compras. Los cuales se imprimen dependiendo desde qué menú y módulo mandes la orden de impresión.
Es decir, que si desde OPERACIONES → ARTÍCULOS imprimes etiquetas, se imprimirá un formato pero si la orden de impresión se manda desde OPERACIONES → COMPRAS, se imprimirá otro formato.
En este campo podrás elegir el tipo y seleccionar el formato de etiqueta que deseas imprimir.
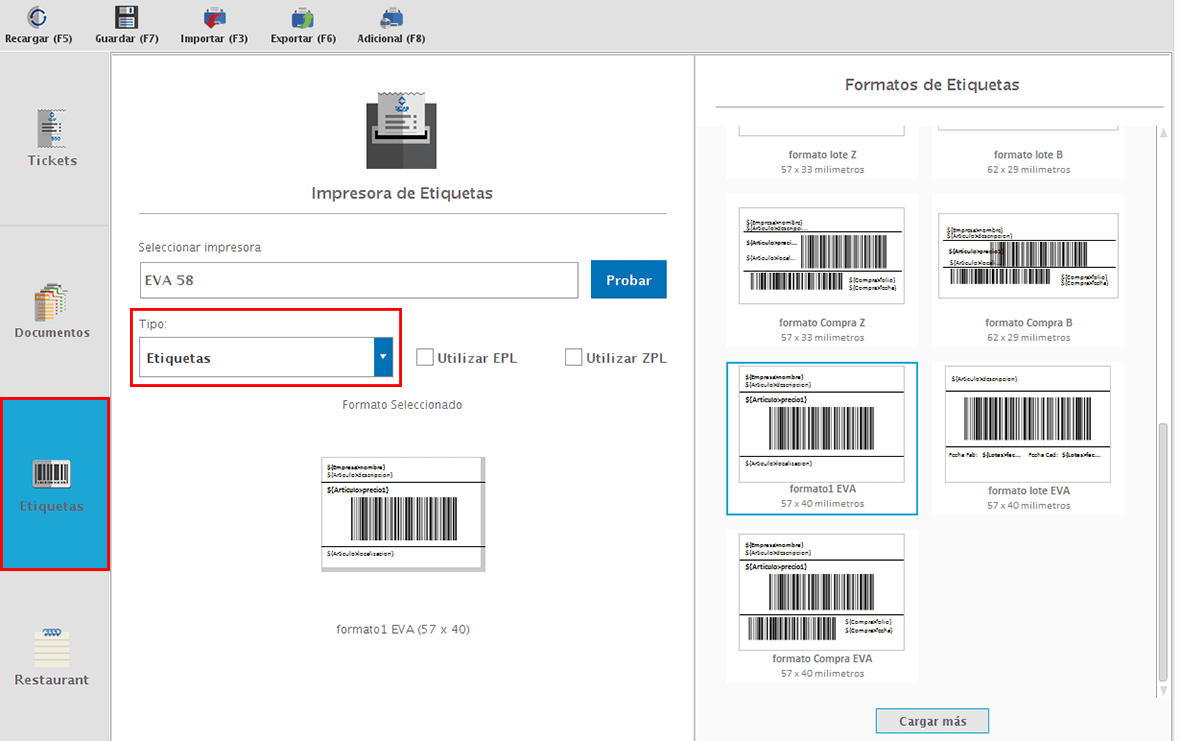
Si tu impresora de etiquetas es Zebra, activa la casilla dependiento el lenguaje de tu impresora.
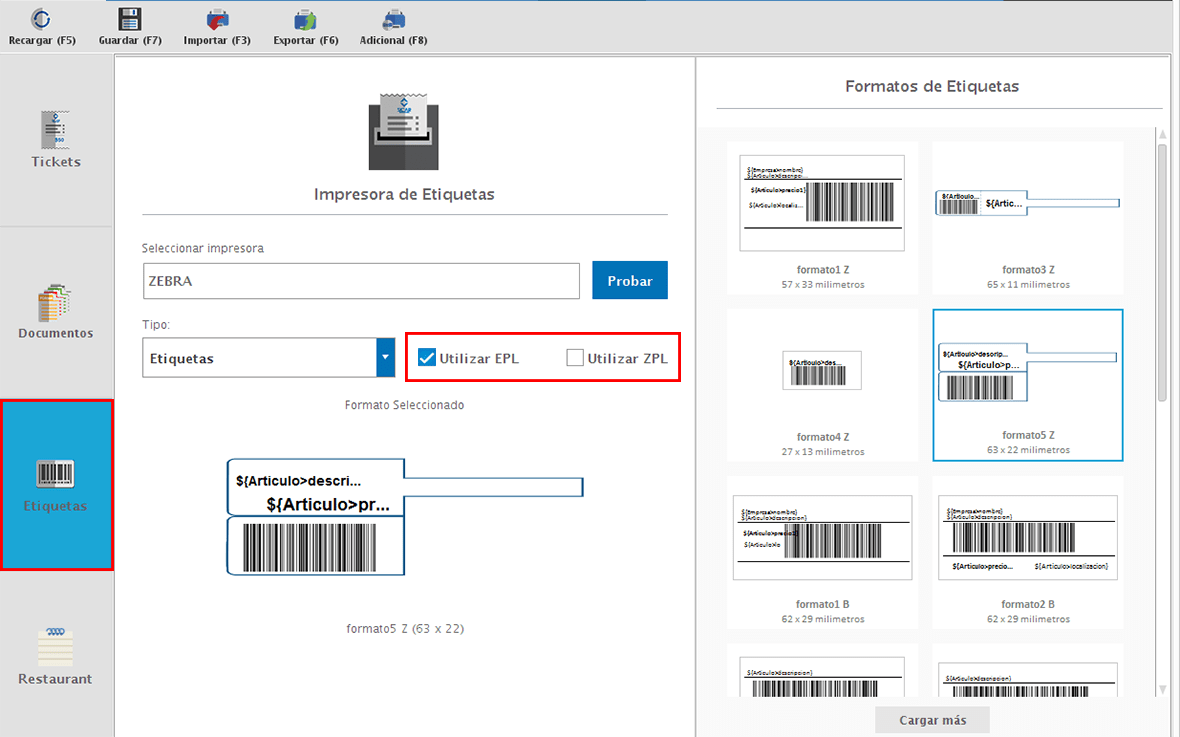
Una vez finalices la configuración de tu impresora o si realizaste alguna modificación, da clic en en el botón "Guardar (F7)".
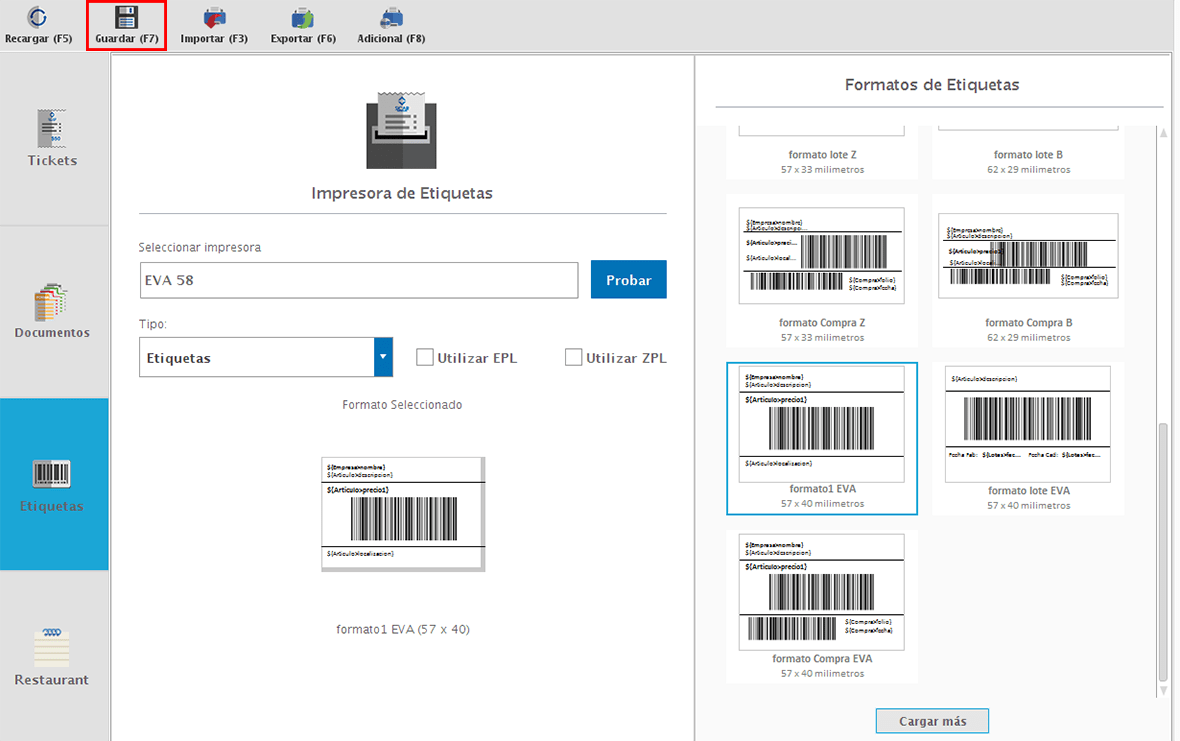
Restaurant
Una vez tienes configurada la impresora de tickets en tu computadora, el siguiente paso es seleccionarla en el sistema desde el menú CONFIGURACIÓN → IMPRESORAS.
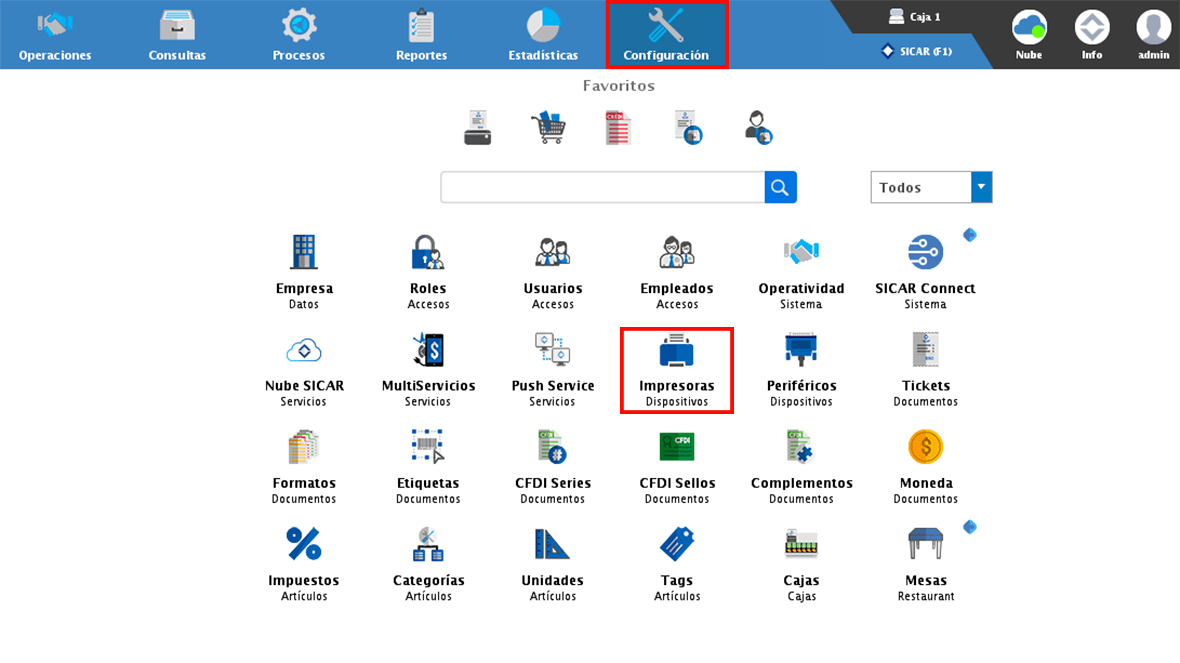
Impresora de Cocina
A un costado izquierdo selecciona la opción de "Restaurant", en la parte superior encontrarás la pestaña de "Impresora de Cocina" y después da doble clic en el campo "Seleccionar Impresora Principal".
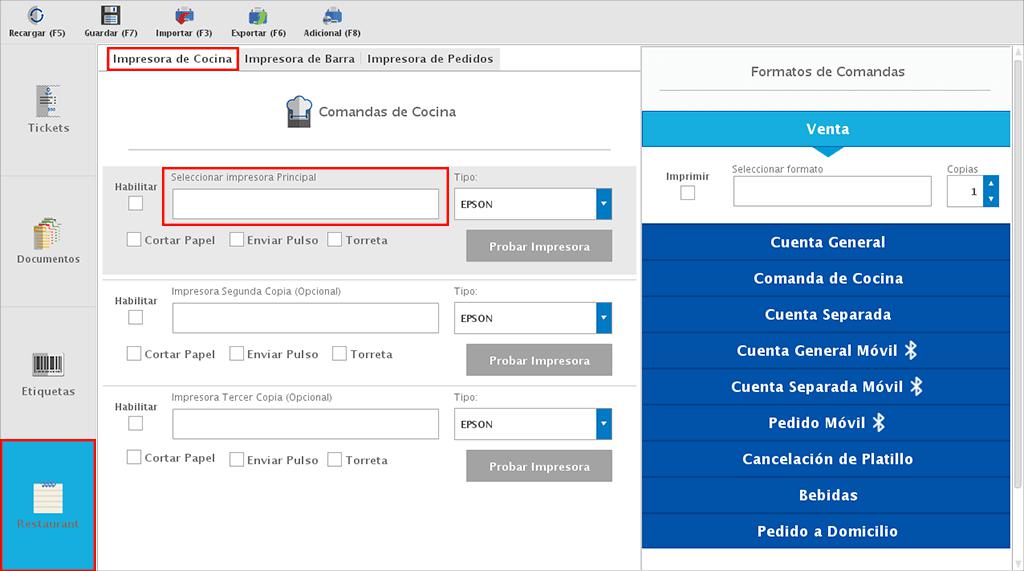
Te mostrará la siguiente ventana en donde podrás seleccionar tu impresora de tickets.
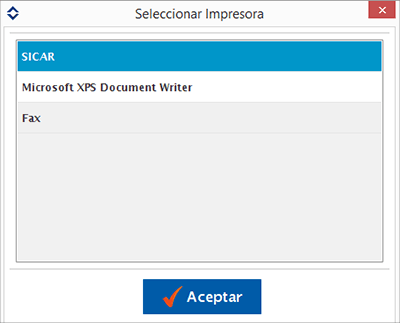
Activa la casilla de "Habilitar" para con esto indicarle al sistema que mande la orden a la impresora. Y a la derecha selecciona el "Tipo" de impresora para que el sistema aplique la configuración necesaria.
En la parte de abajo podrás activar el corte de papel, enviar el pulso para la apertura del cajón o si tu impresora cuenta con torreta puedes habilitar que encienda al recibir una comanda.
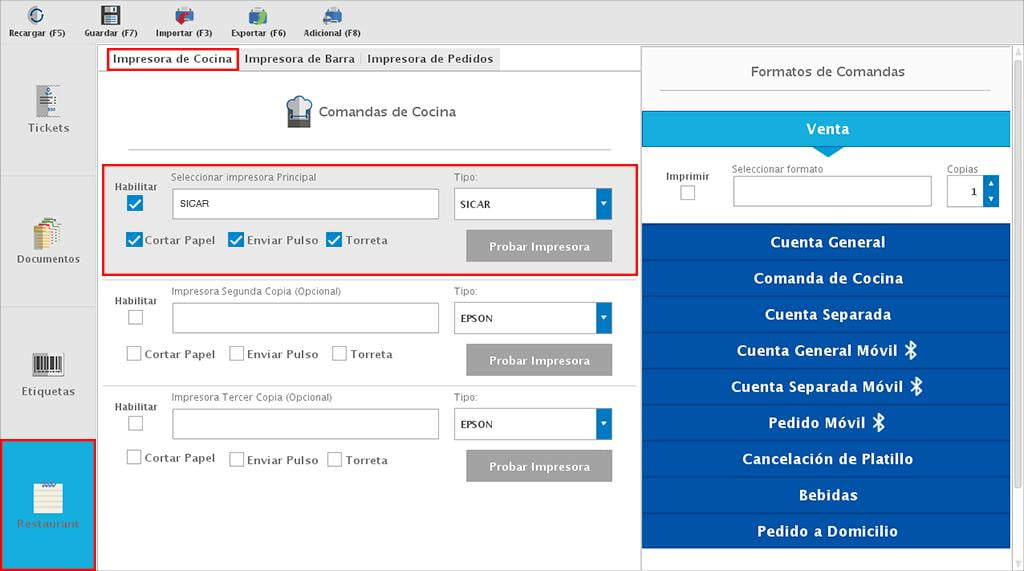
Si deseas imprimir los tickets en más de una impresora, puedes configurarlo haciendo el proceso anterior en los espacios de abajo.
A la derecha del módulo podrás habilitar los documento y seleccionar los formatos que deseas imprimir. Solo activa la casilla de "Imprimir" y dando clic en el campo de "Seleccionar formato" podrás elegir el formato a imprimir.
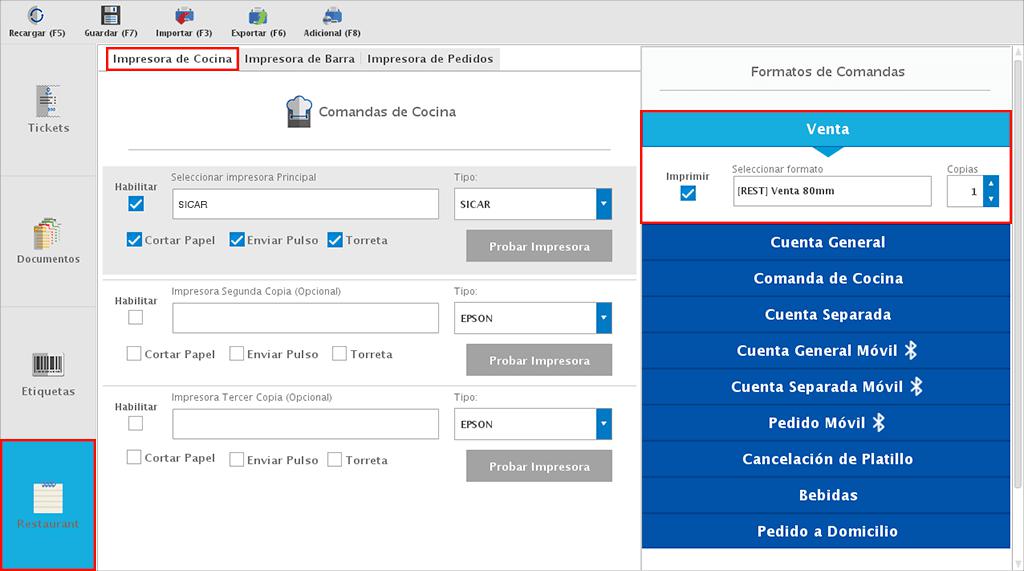
Una vez finalices la configuración de tu impresora o si realizaste alguna modificación, da clic en "Guardar (F7)"
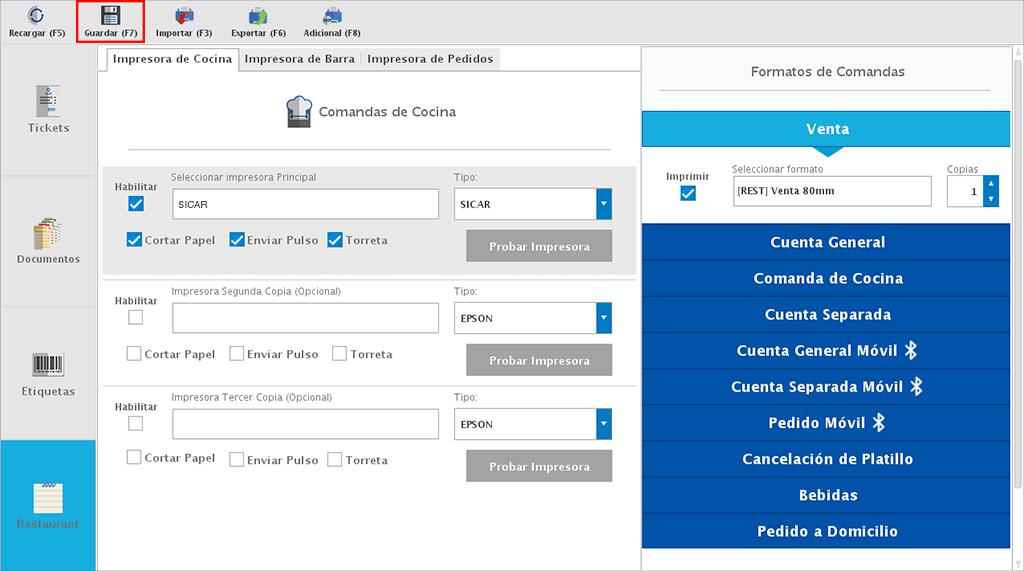
Impresora de Barra
Si cuentas con una zona de barra en donde desees configurar una impresora, primero debes seleccionar a un costado izquierdo la opción de "Restaurante" y en la parte superior la pestaña "Impresora de Barra".
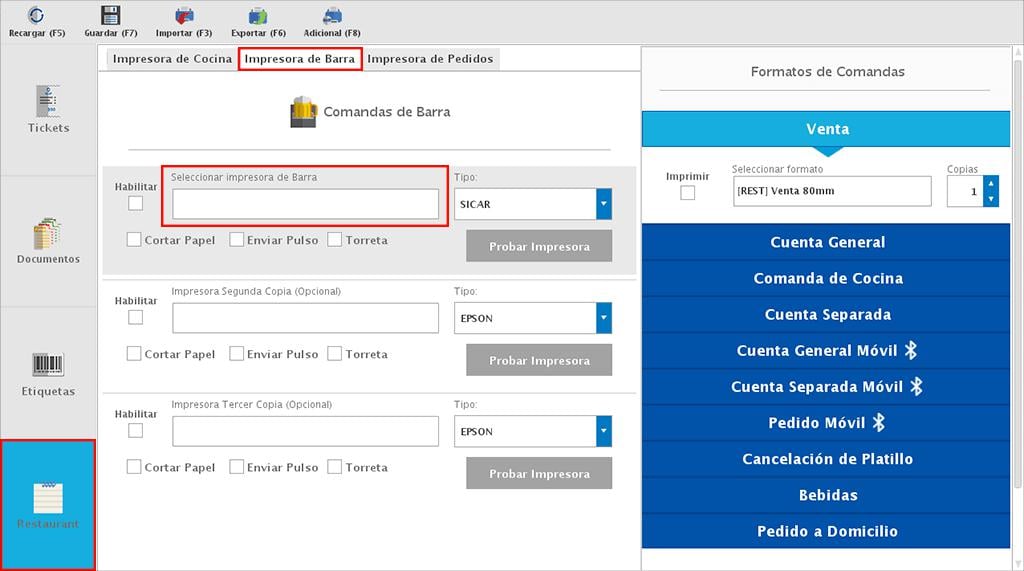
Te mostrará la siguiente ventana en donde podrás seleccionar tu impresora de tickets.
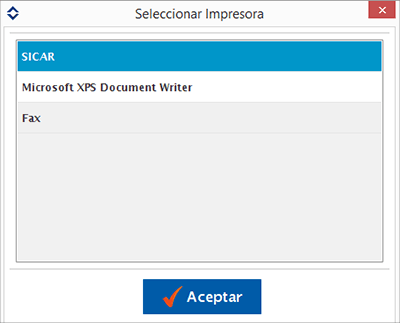
Lo siguiente sería activar la casilla de "Habilitar" para con esto indicarle al sistema que mande la orden a la impresora. Y a la derecha selecciona el "Tipo" de impresora para que el sistema aplique la configuración necesaria.
En la parte de abajo podrás activar el corte de papel, enviar el pulso para la apertura del cajón o si tu impresora cuenta con torreta puedes habilitar que encienda al recibir una comanda.
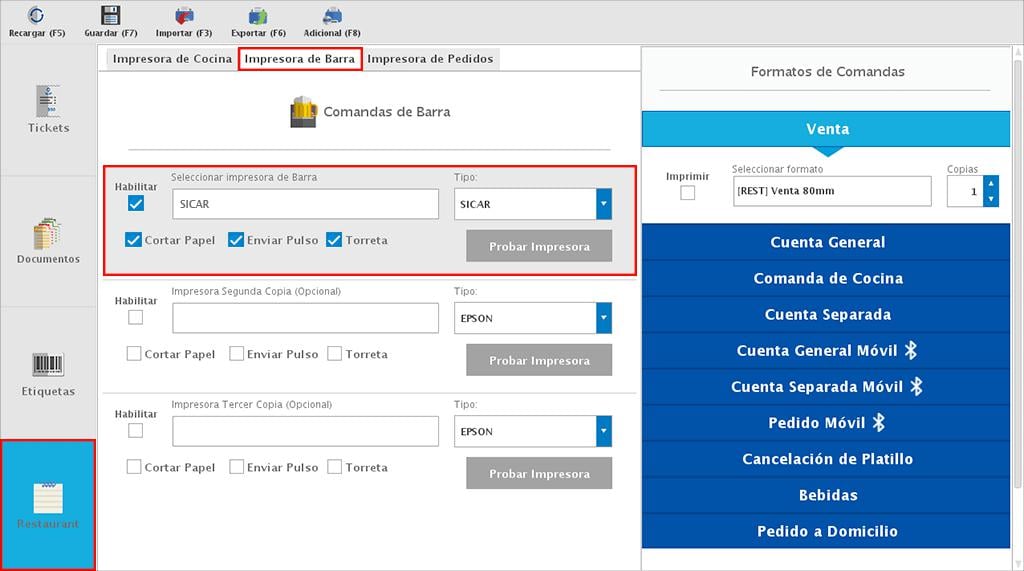
Si deseas imprimir los tickets en más de una impresora, puedes configurarlo haciendo el proceso anterior en los espacios de abajo.
A la derecha del módulo podrás habilitar los documentos y seleccionar los formatos que deseas imprimir. Solo activa la casilla de "Imprimir" y dando clic en el campo de "Seleccionar formato" podrás elegir el formato a imprimir.
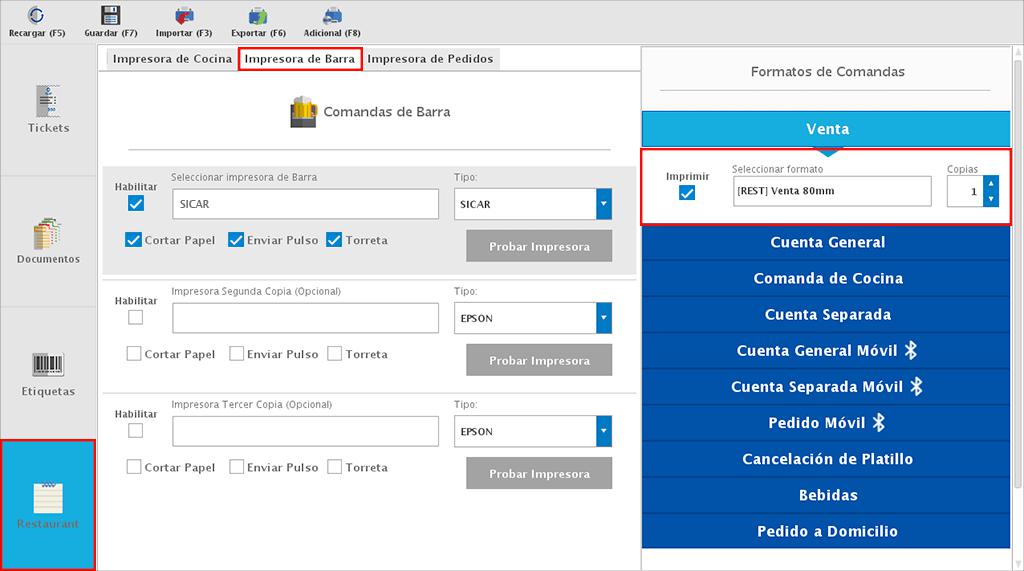
Una vez finalices la configuración de tu impresora o si realizaste alguna modificación, da clic en "Guardar (F7)"
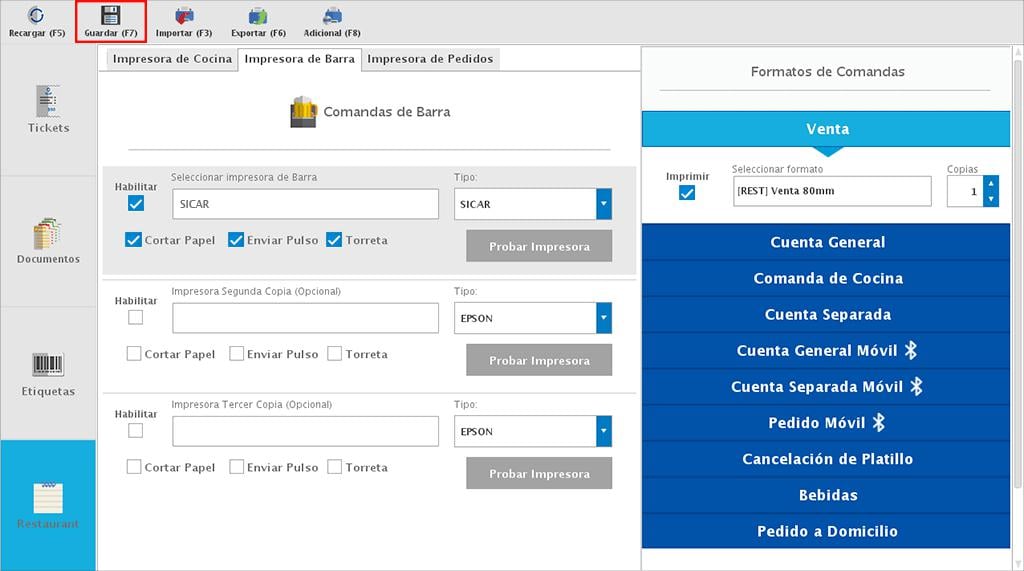
Impresora de Pedidos
Si ofreces el servicio de pedidos a domicilio y cuentas con una impresora en específico para la impresión de las órdenes, dirígete a un costado izquierdo a la opción de "Restaurante" y en la parte superior a la pestaña "Impresora de Pedidos".
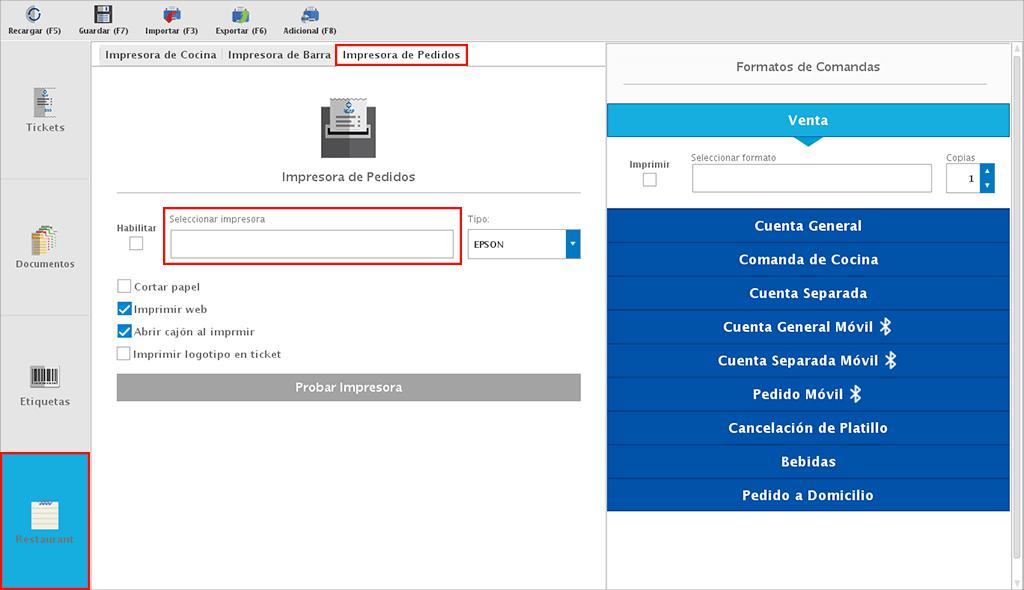
Te mostrará la siguiente ventana donde podrás seleccionar la impresora de tickets.
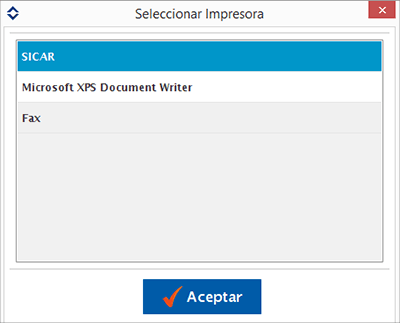
Lo siguiente sería activar la casilla de "Habilitar" para con eso indicarle al sistema que mande la orden a la impresora.
En la parte de abajo podrás activar el corte de papel, enviar el pulso para la apertura del cajón o si deseas que imprima el logo de tu empresa.
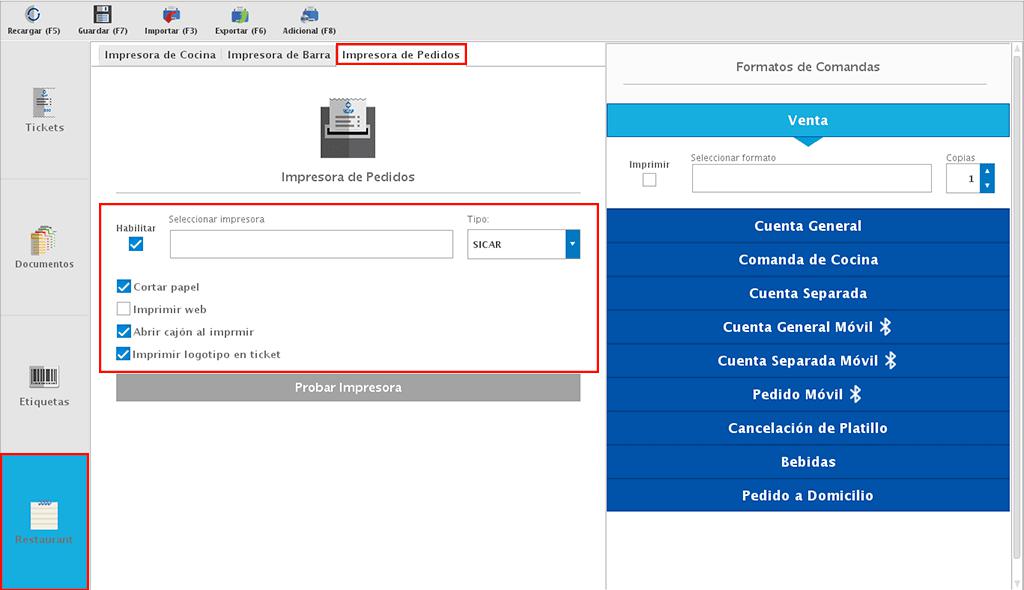
A la derecha del módulo podrás habilitar los documentos y seleccionar el formato que deseas imprimir. Solo activa la casilla de "Imprimir" y dando clic en el campo de "Seleccionar formato" podrás elegir el formato a imprimir.
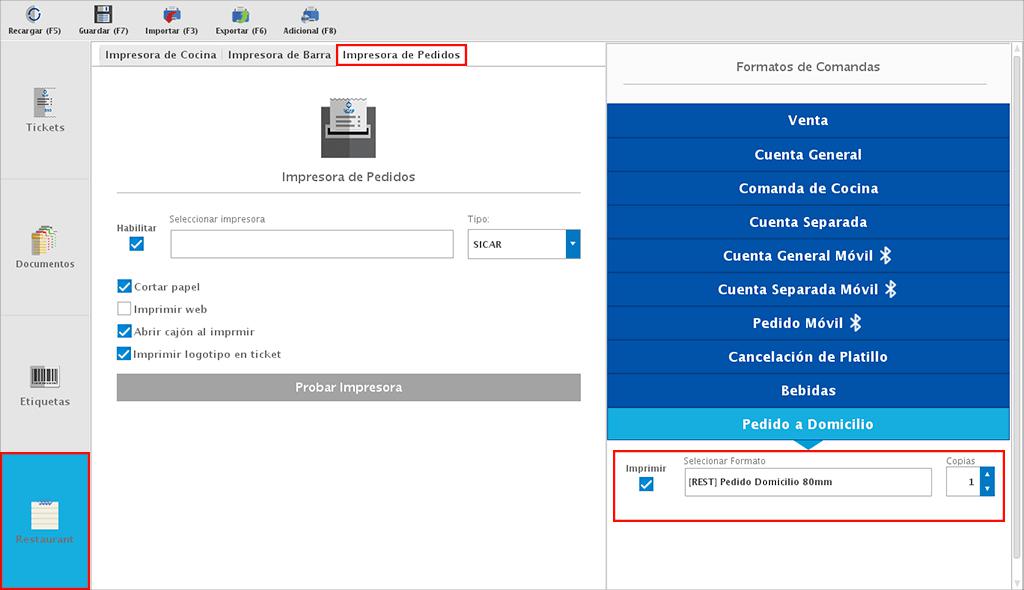
Una vez finalices la configuración de tu impresora o si realizaste alguna modificación, da clic en "Guardar (F7)".
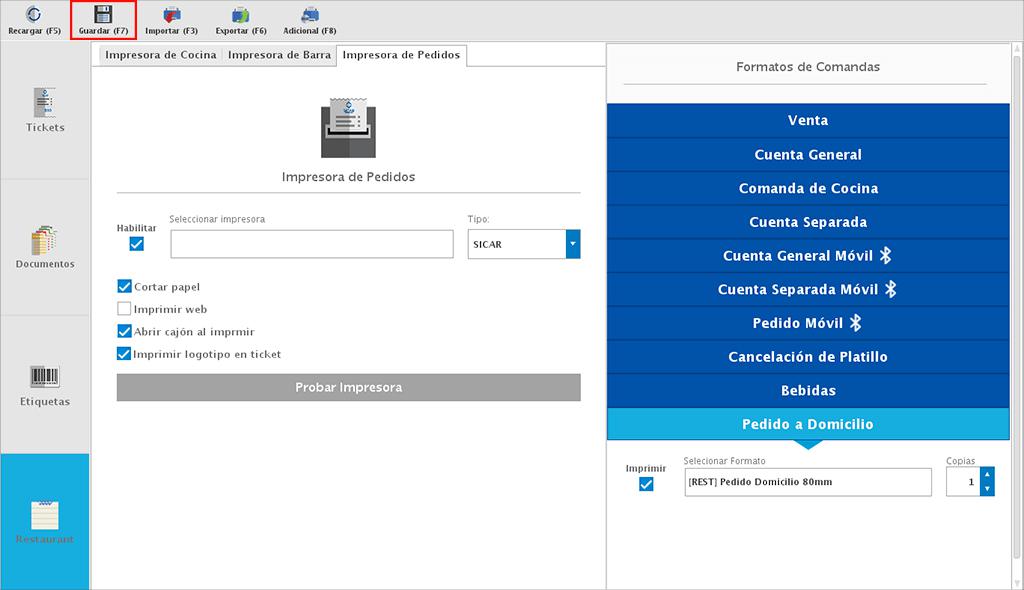
Impresora Adicional
Para agregar una impresora adicional en el apartado de Restaurant, da clic en el botón "Adicional (F8)".
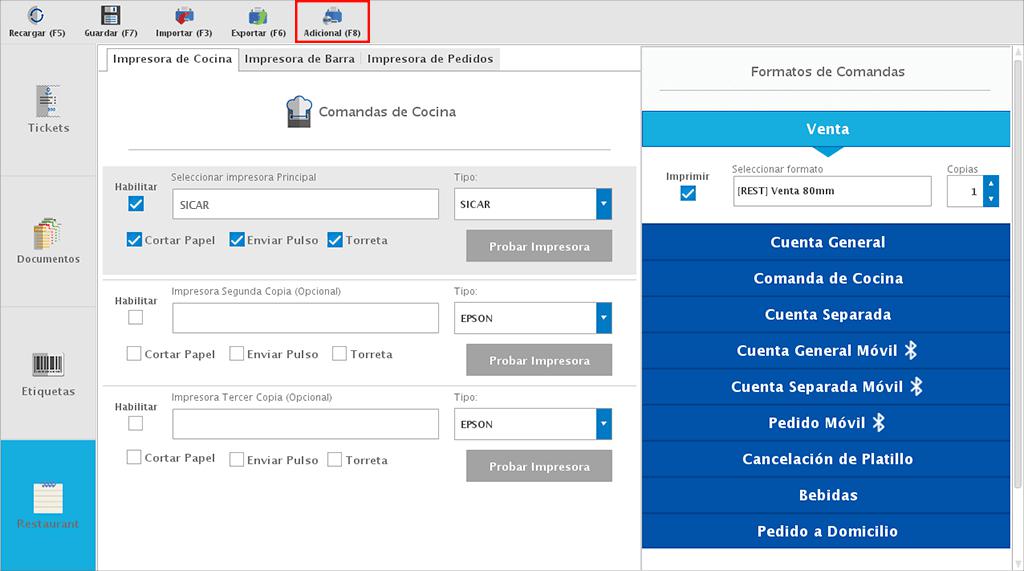
En la siguiente ventada da clic en "Agregar".
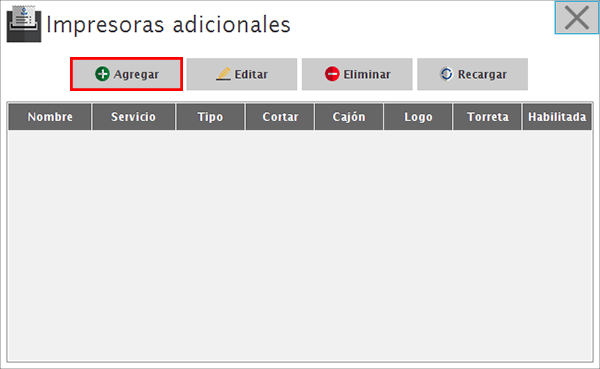
Lo siguiente sería asignar un nombre, seleccionar el tipo de impresora e indicar si deseas que se haga el corte del papel, la apertura del cajón, la impresión del logotipo o que la torreta de tu impresora encienda al recibir una orden.
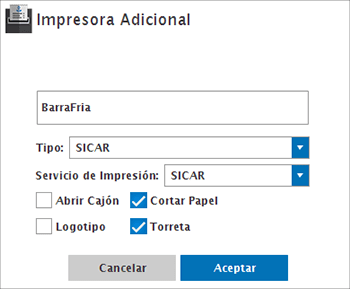
Por último, da clic en "Aceptar" y con esto tu impresora quedaría configurada.
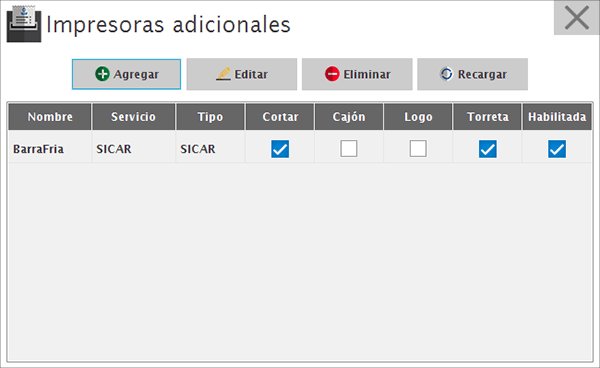
Importar Configuración
Si cuentas con licencia servidor y terminal puedes exportar e importar la configuración de tus impresoras. Solo sería necesario que en el equipo donde ya hayas configurado las impresoras te dirijas al menú de CONFIGURACIÓN → IMPRESORAS.
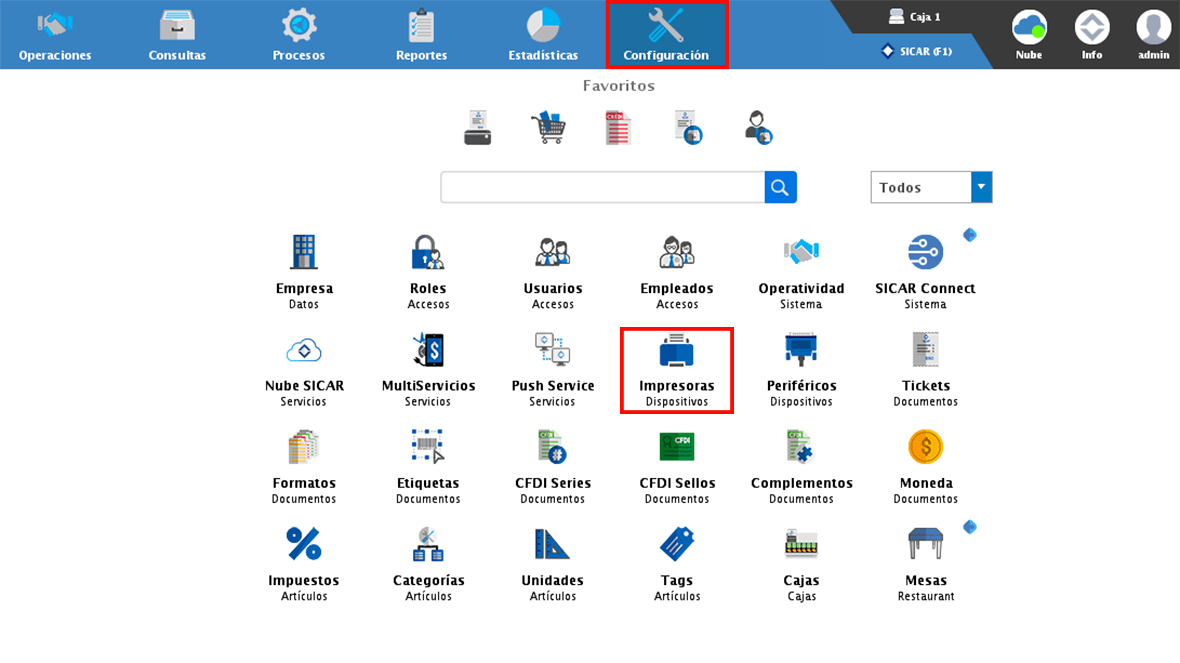
Lo siguiente sería dar clic en el botón de "Exportar (F6)".
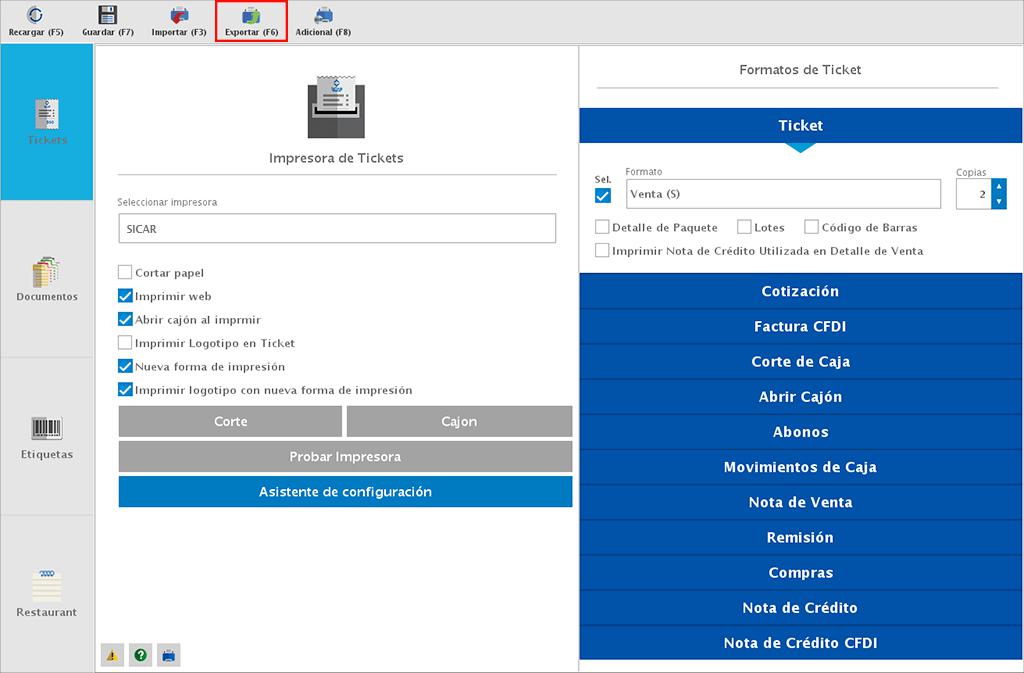
Y con esto podrías dirigirte al mismo menú en tus otros equipos y dar clic en "Importar (F3)" para que la configuración quede aplicada.
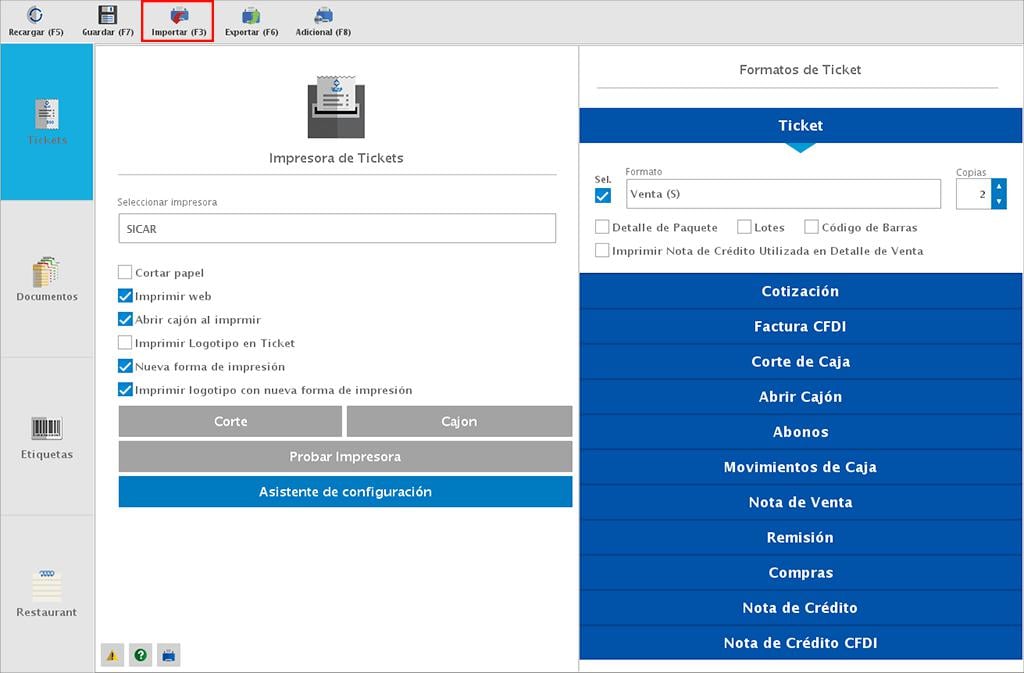
Asistente de Configuración
Con esta herramienta te será muy sencillo aplicar las configuraciones de tu impresora. Solo debes dar clic en el botón "Asistente de configuración".
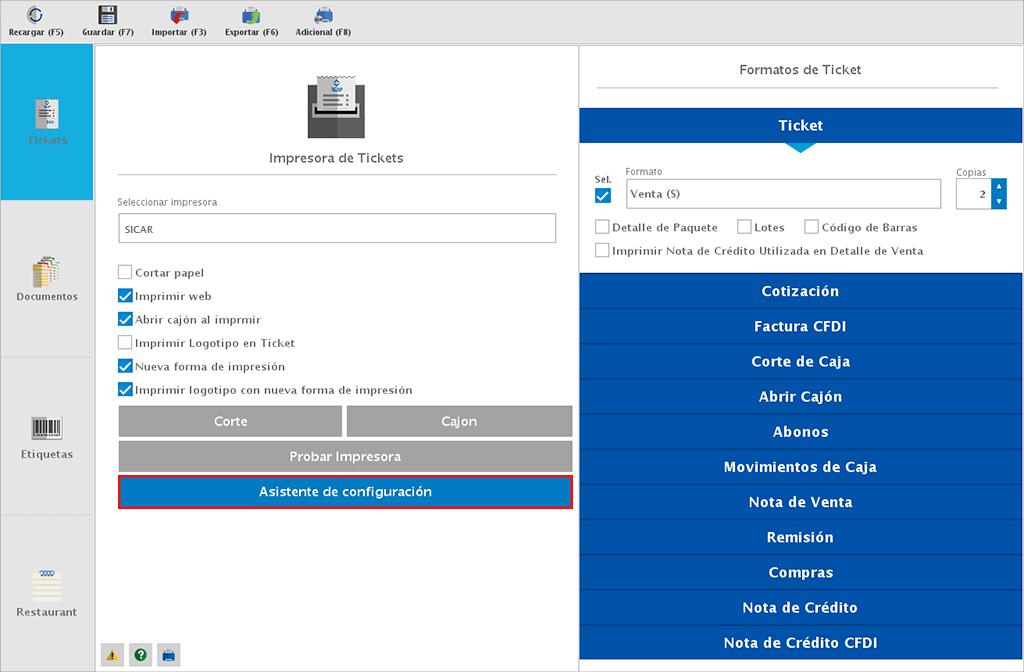
Y en la siguiente ventana dar doble clic en modelo de tu impresora.
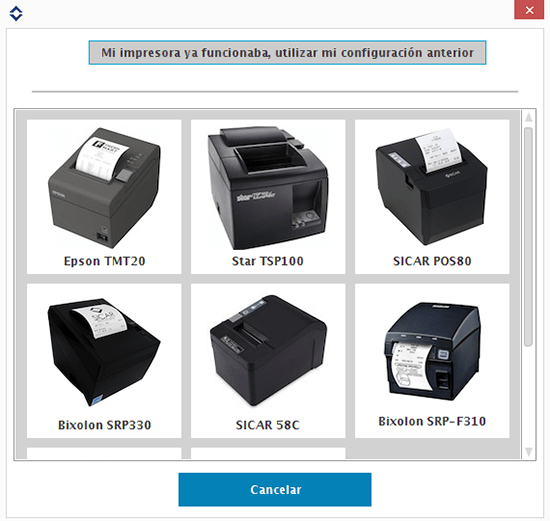
Con esto el sistema aplicará las configuraciones necesarias para el modelo de tu impresora.
Configuración Periféricos
Lector de Huella Digital
Una vez has configurado el dispositivo en tu computadora, dirígete al menú CONFIGURACIÓN → PERIFÉRICOS.
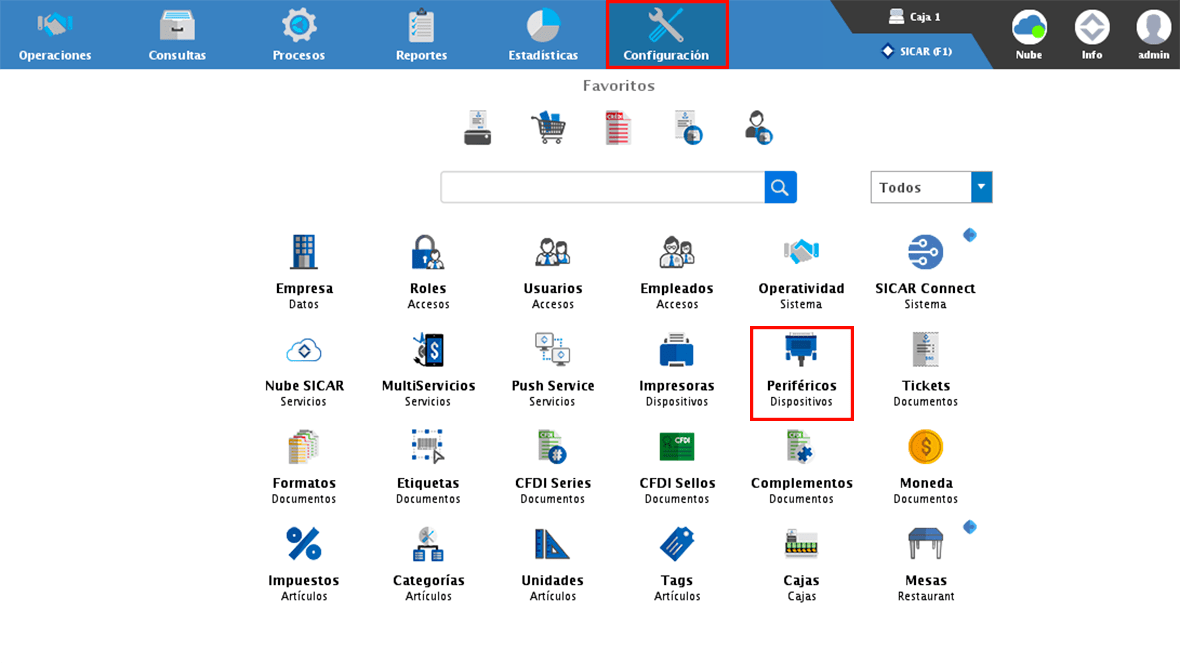
Selecciona la pestaña de "Lector de Huella Digital" y activa la casilla de "Habilitar lector de huella digital".

Una vez apliques la configuración da clic en "Guardar", y con esto ya puedes hacer uso de tu dispositivo.

Báscula
Una vez has configurado el dispositivo en tu computadora, dirígete al menú CONFIGURACIÓN → PERIFÉRICOS.
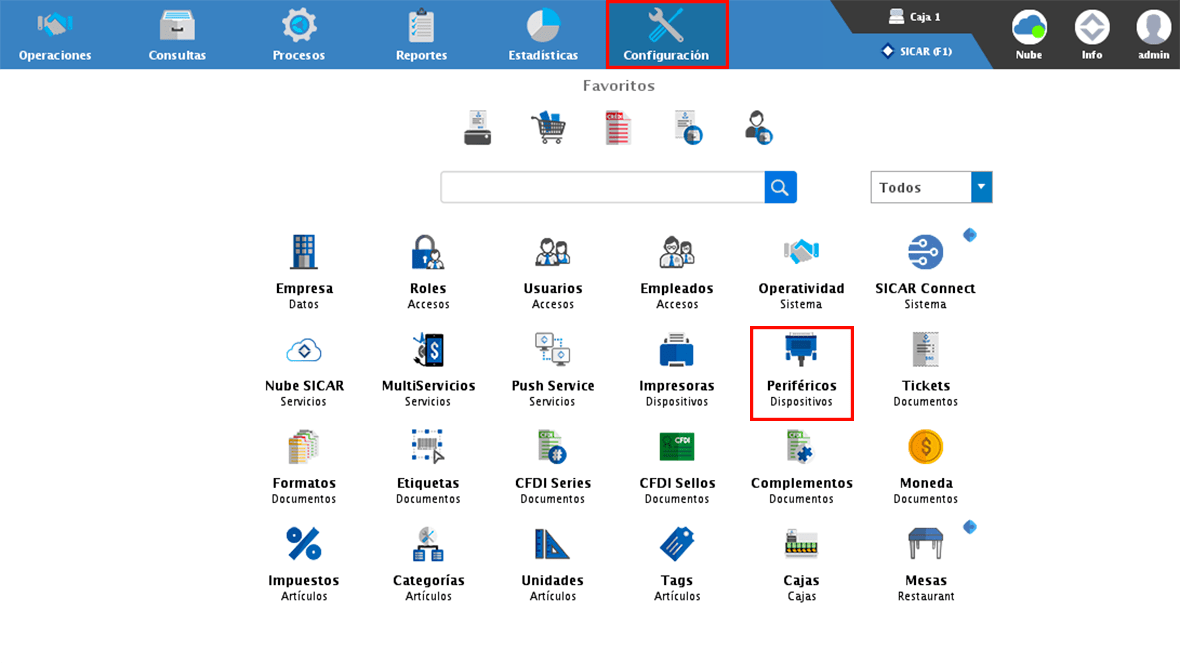
Selecciona la pestaña de "Báscula".
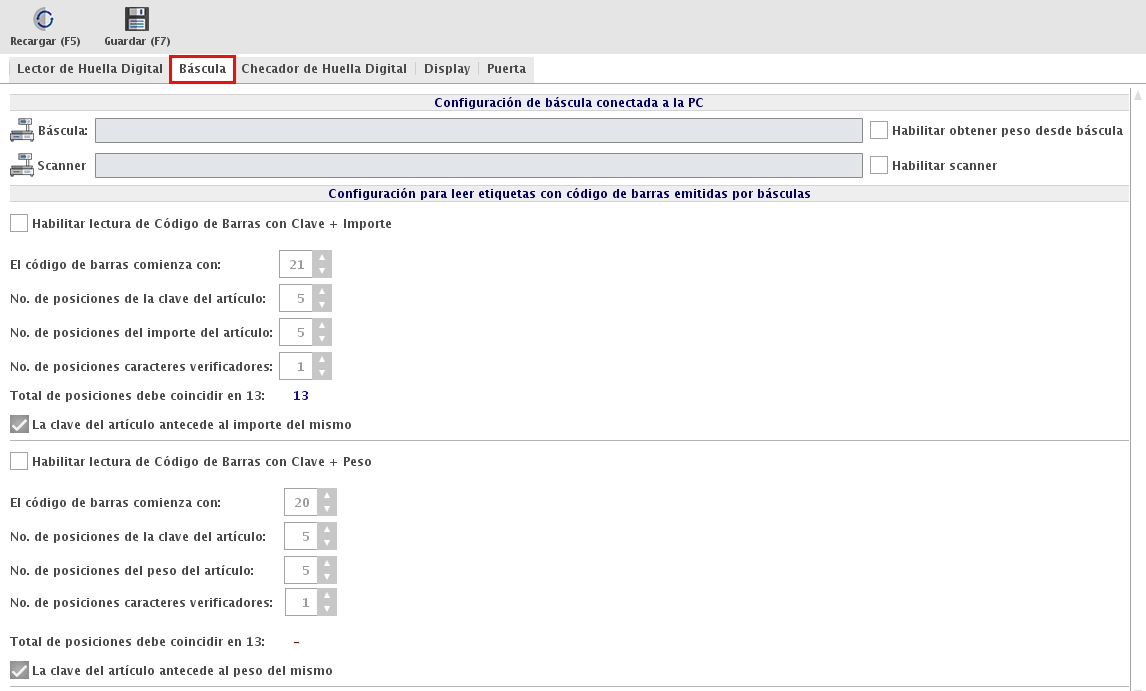
Activa la casilla de "Habilitar obtener peso desde báscula" y da doble clic en el campo de "Báscula".
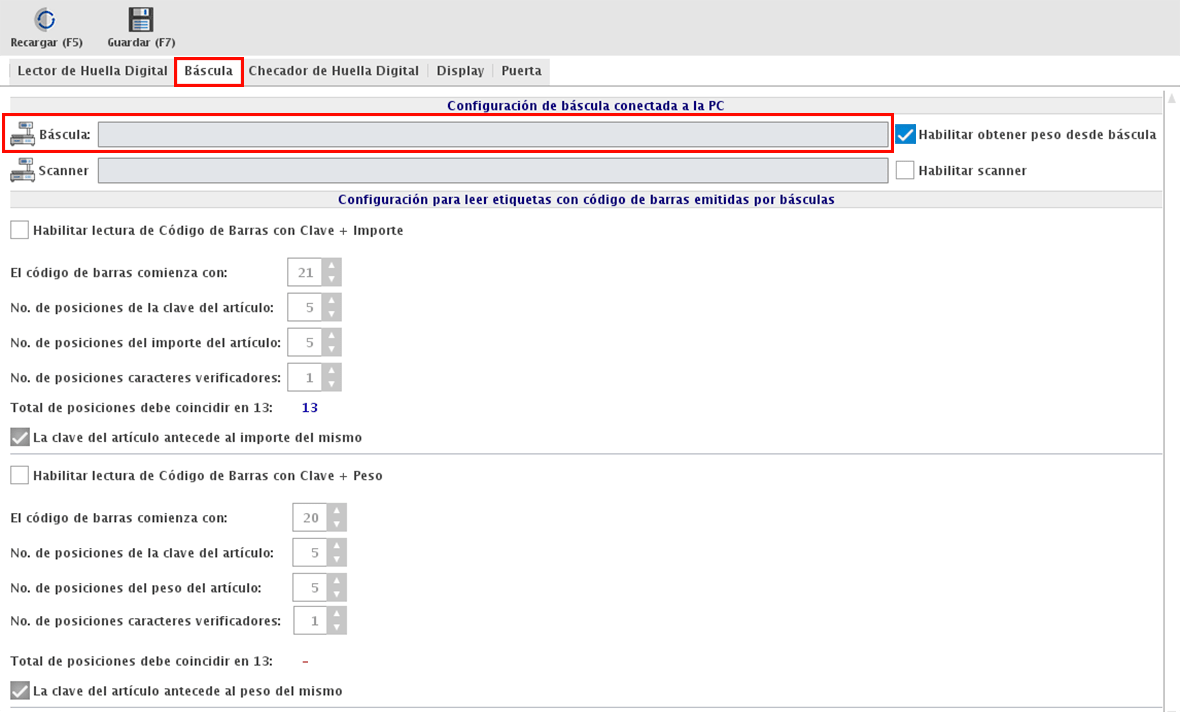
En la siguiente ventana selecciona tu báscula con un clic y presiona el botón de "Editar (F4)".
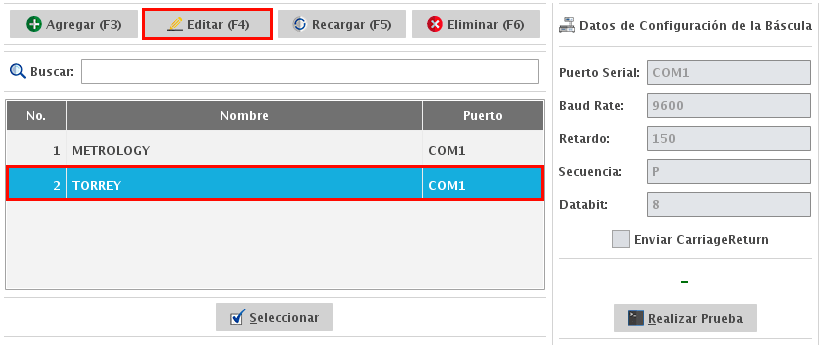
Te mostrará esta ventana en donde debes capturar el puerto COM en el que tu báscula se configuro y da clic en "Guardar".
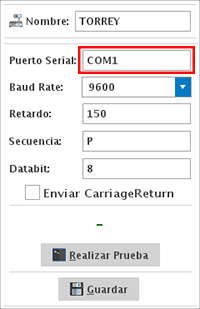
Para confirmar que la báscula quedo bien configurada, agrégale peso, selecciónala y da clic en "Realizar Prueba".
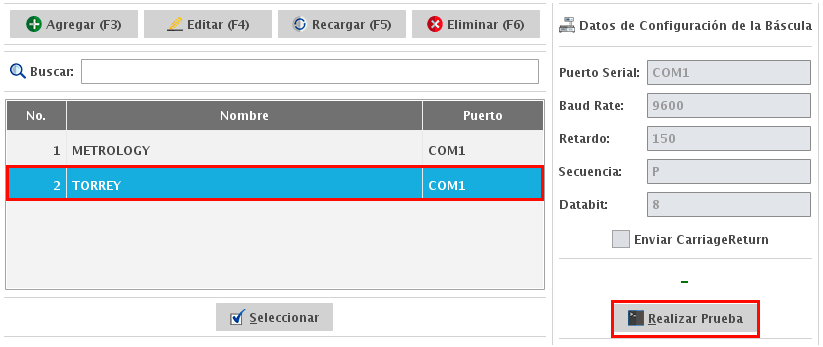
Si en el sistema te muestra el mismo peso que tu báscula, confirmamos que quedo bien configurada.
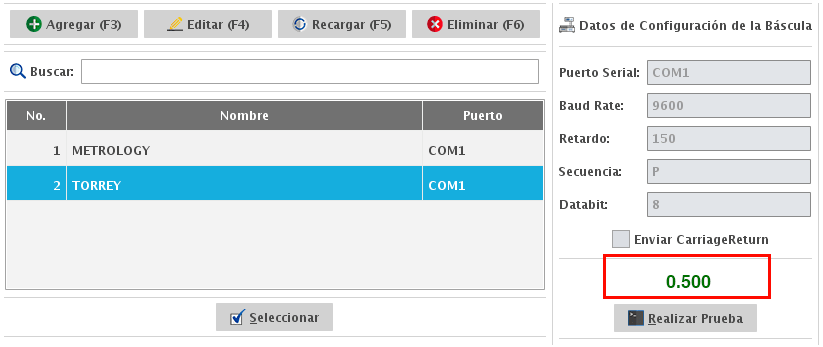
Y solo deberás dar doble clic a la báscula para que quede seleccionada y presionar en "Guardar (F7)".
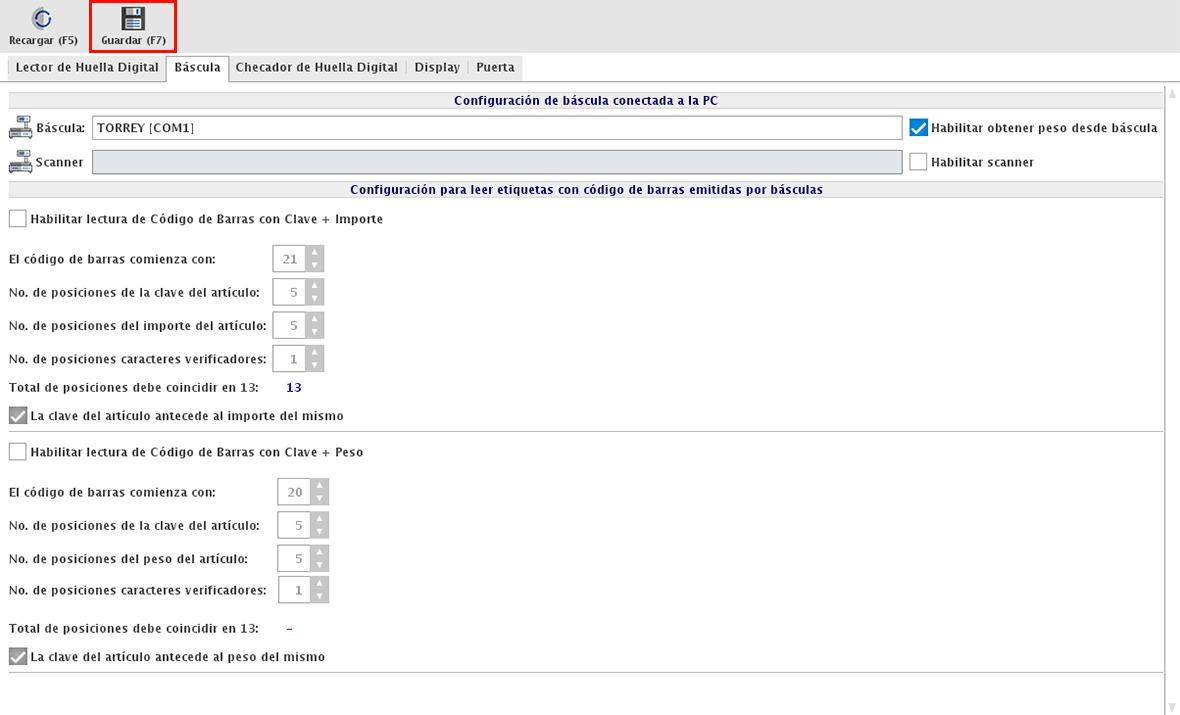
Báscula Etiquetadora
Una vez instalada la báscula en tu computadora, será necesario configurarla en tu sistema dirigiéndote al menú de CONFIGURACIÓN → PERIFÉRICOS.
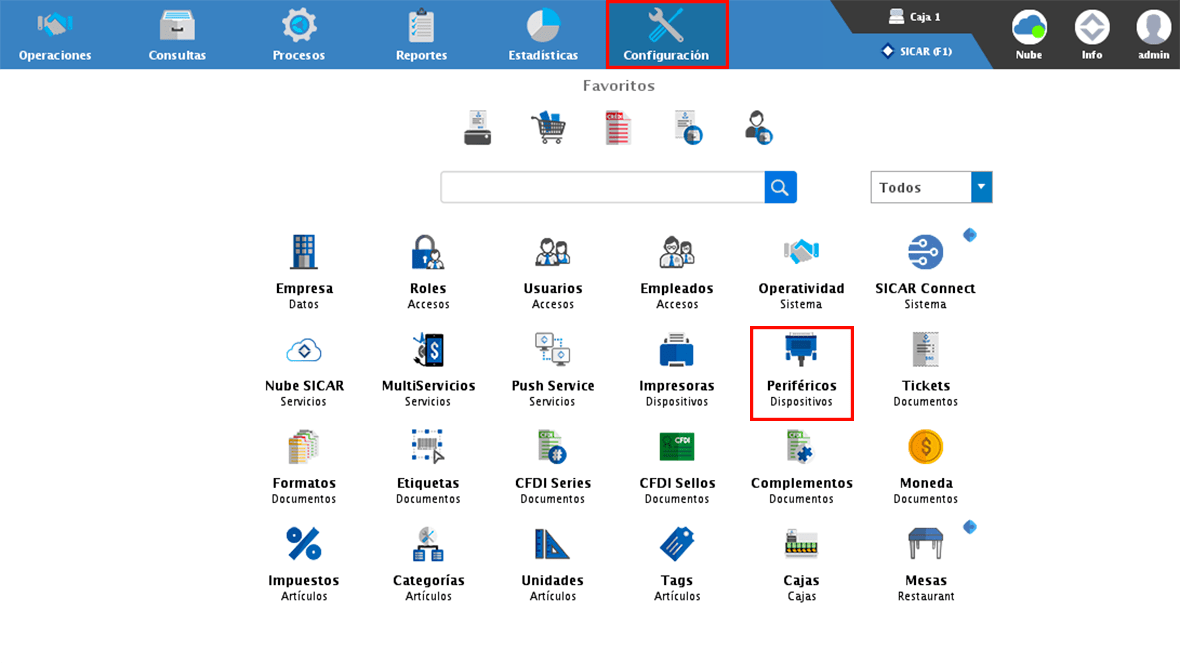
Selecciona la pestaña de "Báscula".
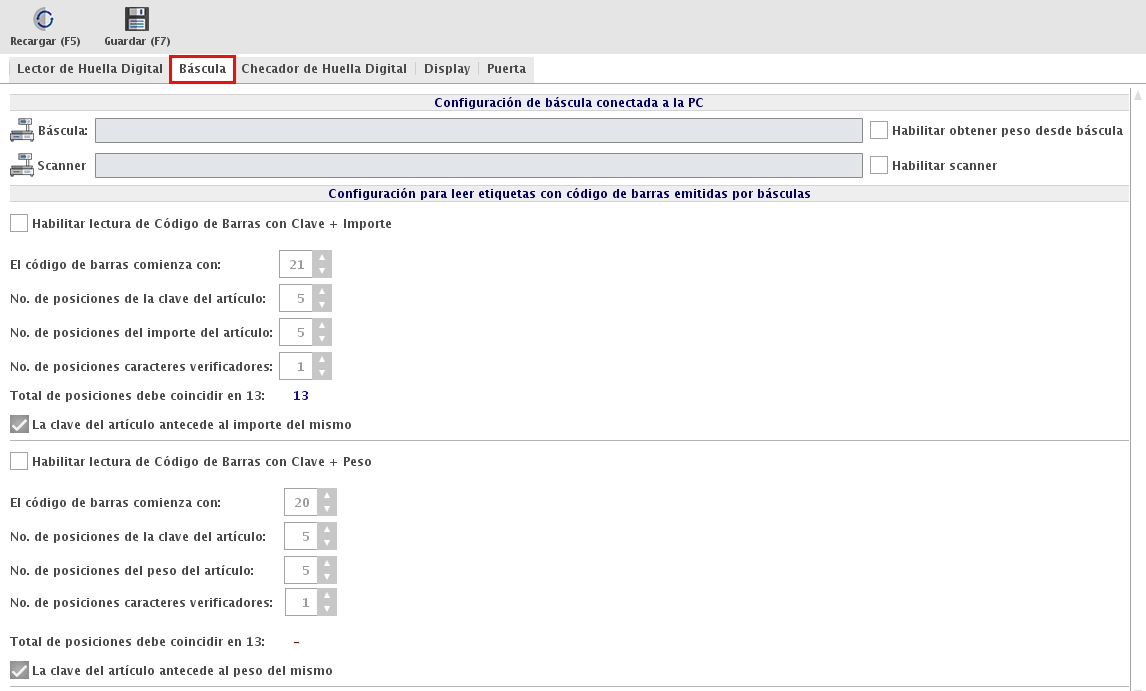
Depende de como hayas configurado tu báscula, en el sistema tendrás que activar la casilla de "Habilitar lectura de Código de Barras + Importe" o "Habilitar lectura de Código de barras con Clave + Peso".
Confirma que tienes las mismas configuraciones en el sistema y en la báscula, y para aplicar la configuración da clic en "Guardar".