COTIZACIÓN (DOCUMENTOS)
Generar cotizaciones a tus clientes permitirá que estos puedan conocer los productos y costos que ofreces y que puedan compararlos con la oferta que ofrece el mercado. También permitirá que si el cliente vuelve a tu negocio a realizar la compra de esa cotización, te sea muy sencillo generar la venta.
Paea realizar una cotización dirígete a OPERACIONES →COTIZACIÓN.
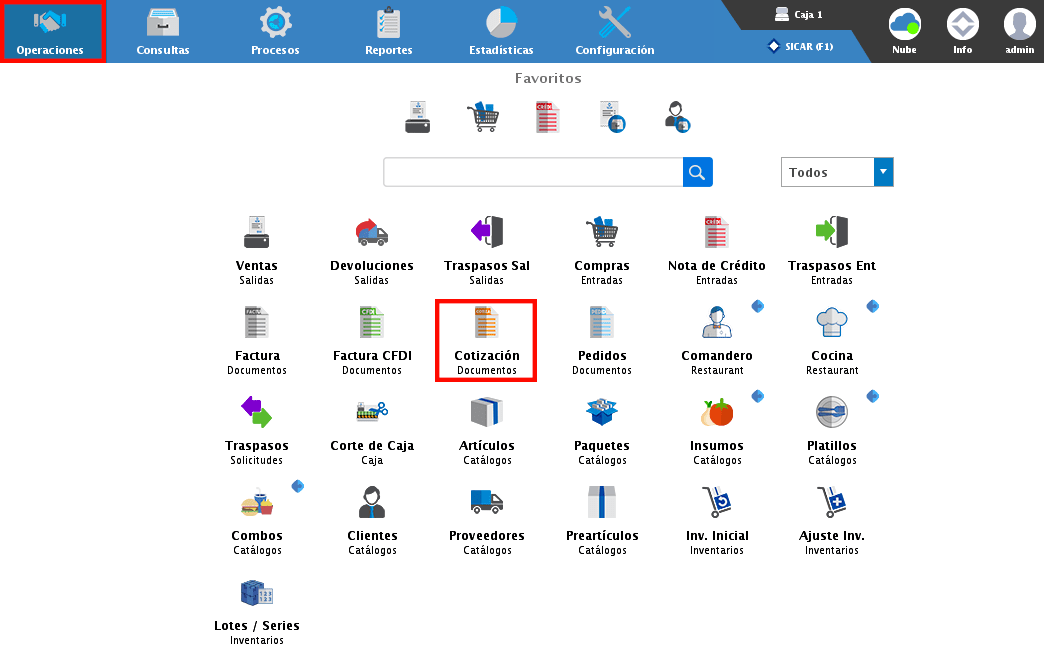
Para comenzar con la cotización da clic en el botón de “Nuevo (Ctrl+N)”.
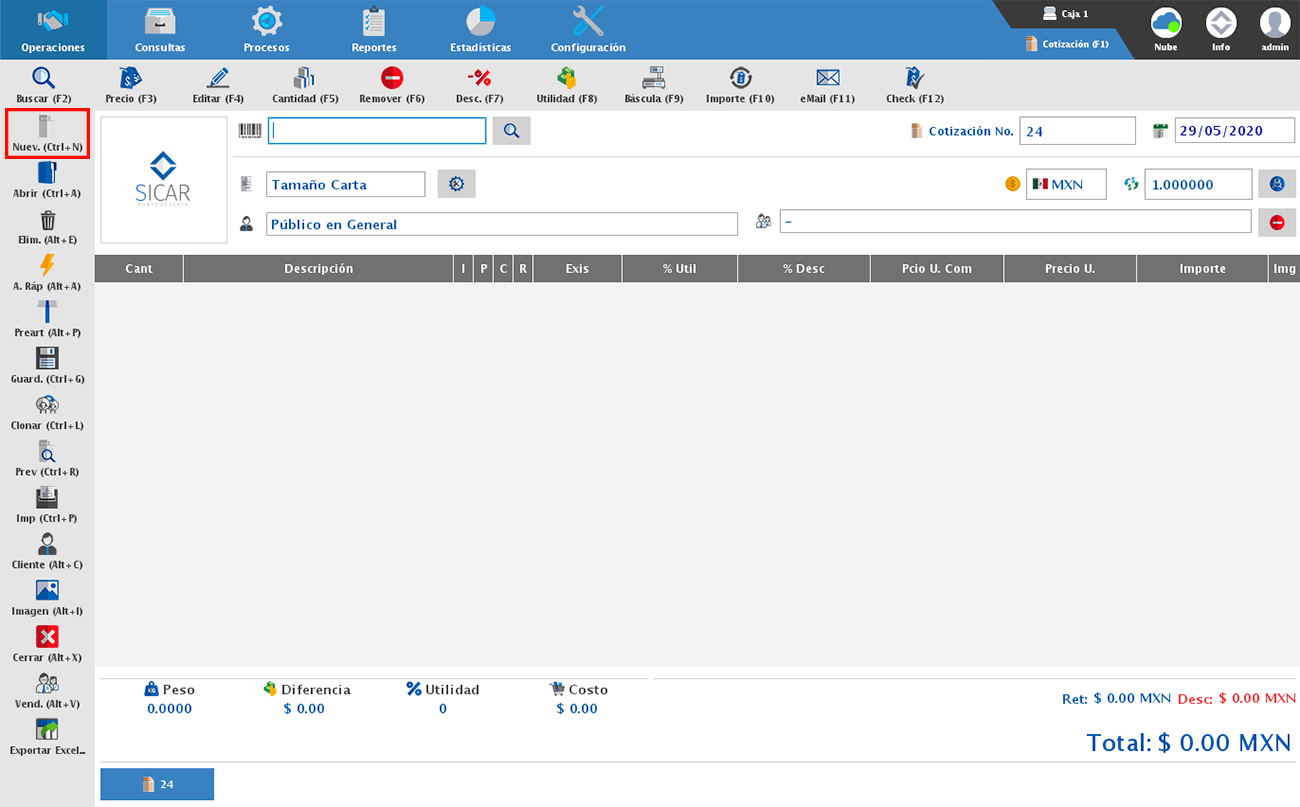
Documento
Puedes seleccionar el formato en el que desees generar la cotización (ticket o tamaño carta) dando clic en el siguiente campo (imagen abajo).

Cliente
Para seleccionar el cliente al cual le vas a generar la cotización, lo puedes hacer dando clic en el botón “Cliente (Alt+C)”.
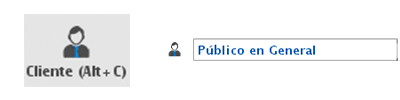
Número de Cotización
Aquí podrás ver el número de la cotización.

Fecha
Si deseas modificar la fecha en la que es generada la cotización, puedes hacerlo dando clic en el siguiente campo.

Moneda y Tipo de Cambio
Puedes realizar cotizaciones con distintas monedas, solo es necesario que des clic en el campo, selecciones la moneda, y el sistema hará la conversión por el tipo de cambio de la moneda seleccionada.

Vendedor
Para asignar el vendedor a la cotización, da clic en “Vend. (Alt+V)”.
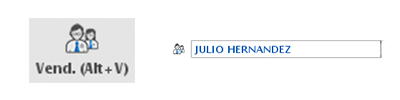
Agregar Artículos a la Cotizacióm
Para comenzar a agregar artículos a la cotización puedes utilizar el buscador colocando clave, clave alterna o descipción del artículo, o bien dando clic en "Buscar (F2)" o utilizando el icono de ![]() .
.
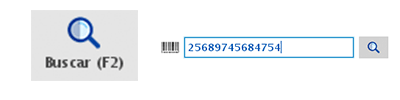
Una vez hayas agregado artículos a la cotización, en la parte superior del módulo encontrarás varias opciones para aplicar al documento que estas realizando.
Número de Precio
Con el botón de "Precio (F3)" puedes modificar el número de precio con el que vas a realizar la cotización, esta modificación puede aplicar a la cotización en general o a un artículo en específico.
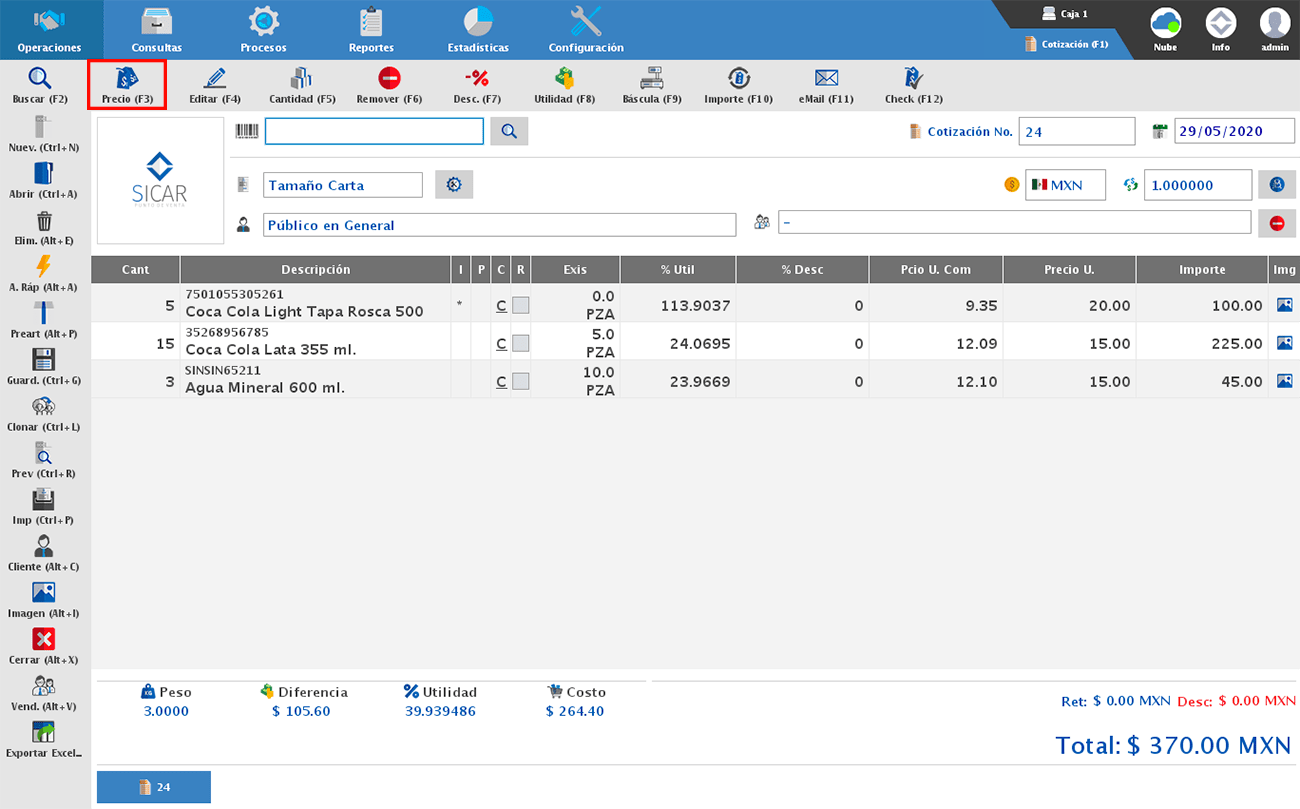
Si deseas modificar el precio a toda la cotización, solo asegúrate de no tener seleccionado ninguno de los artículos agregados a pantalla, da clic al botón "Precio (F3) y selecciona el número de precio que deseas aplicar.
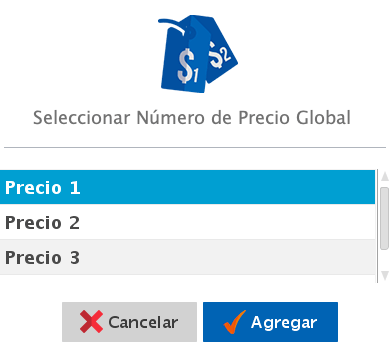
En cambio, si solo quieres cambiar el precio de uno de los artículos, selecciónalo y da clic en "Precio (F3)", te mostrará los precios que el artículo tiene registrado y podrás seleccionar el que deseas aplicar.
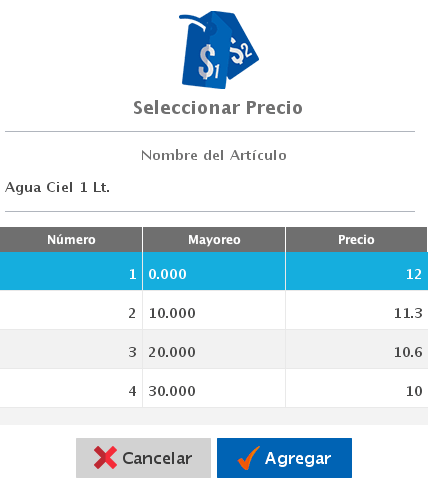
Editar
Con esta opción podrás modificar la descripción de alguno de los artículos, solo necesitas seleccionarlo y dar clic en "Editar (F4)". Esta modificación solo aplica para este documento, es decir, que no afecta tu catálogo de artículos.
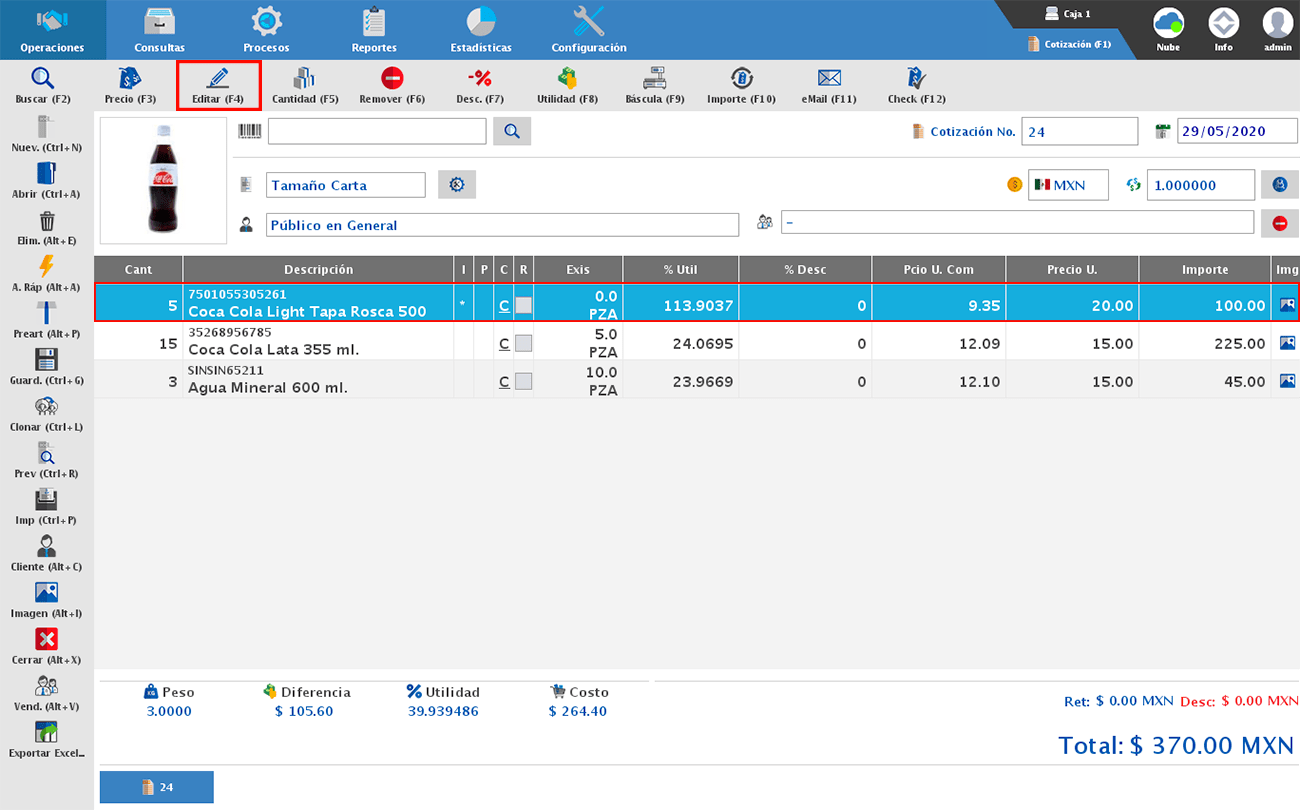
Modificar Cantidad
Para modificar la cantidad de unidades a cotizar de alguno de los artículos tendrás varias opciones, una de ellas es seleccionar el artículo y dar clic en "Cantidad (F5)".
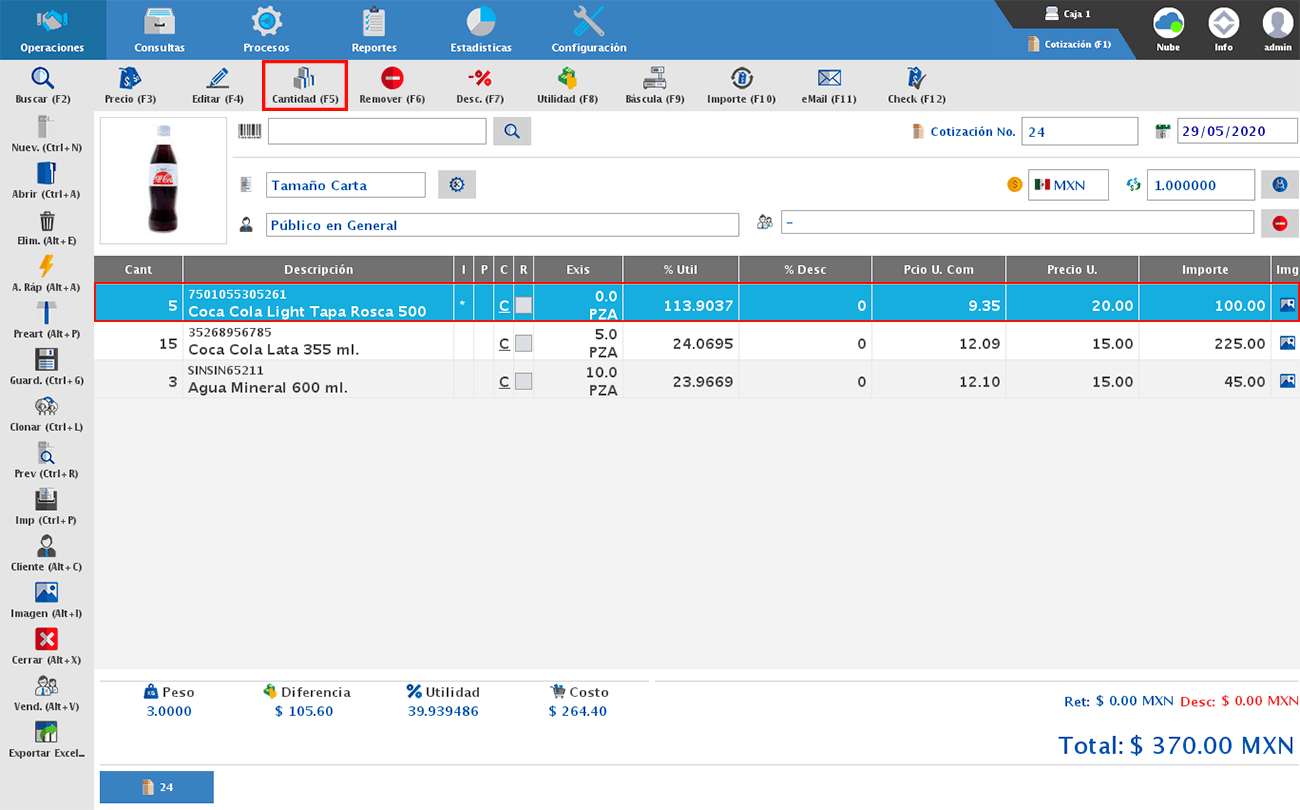
Te mostrará la siguiente ventana en donde podrás capturar la cantidad de unidades a vender.
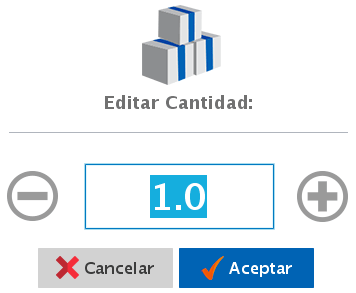
Otra opción que tienes es dar doble clic sobre la columna de "Cant" y capturar las unidades, también puedes utilizar tus teclas de ![]() y
y ![]() (más y menos), o si cuentas con lector de código de barras puedes leer en varias ocasiones el mismo código hasta tener la cantidad deseada.
(más y menos), o si cuentas con lector de código de barras puedes leer en varias ocasiones el mismo código hasta tener la cantidad deseada.
Remover
Si quieres eliminar algún artículo de los agregados a la cotización, selecciónalo y da clic en "Remover (F6)".
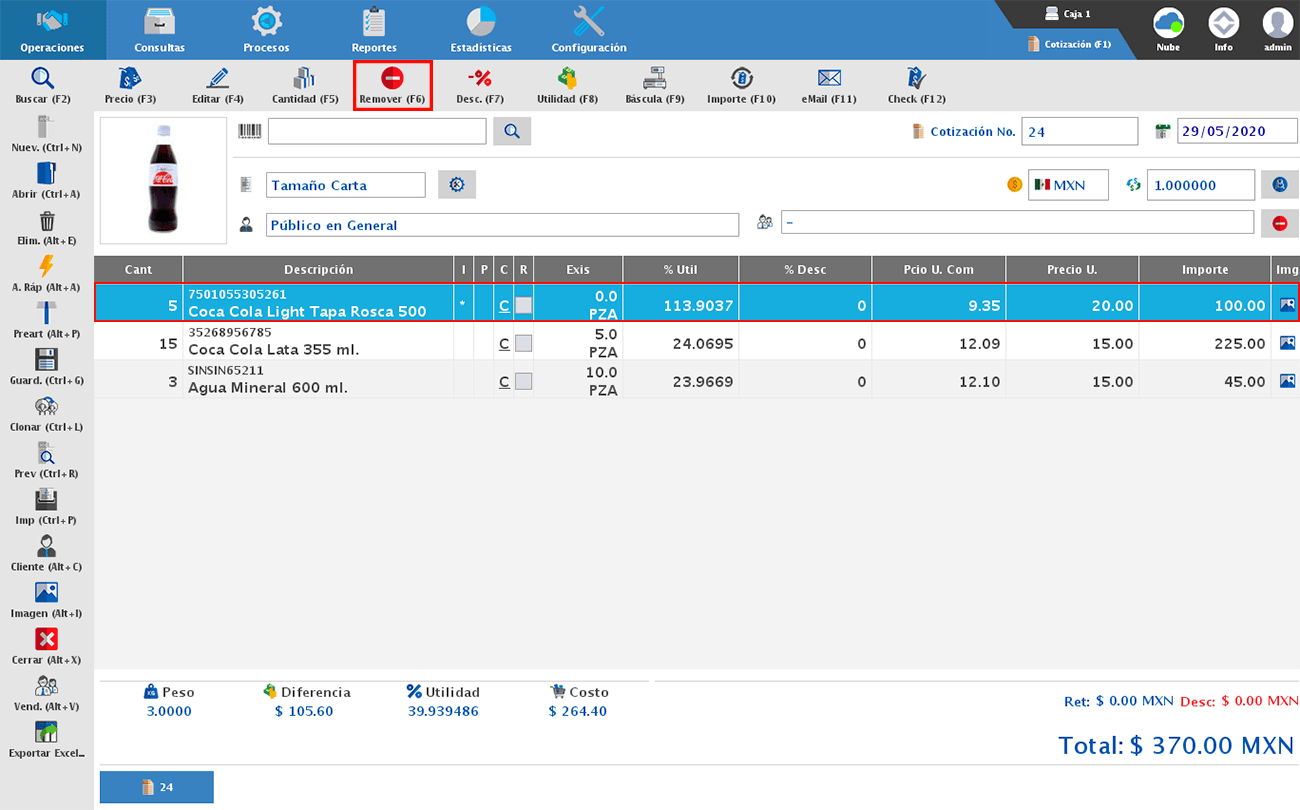
Aplicar Descuento
En las cotizaciones tienes la opción de aplicar descuentos generales o bien solo a un artículo en específico
Para aplicar un descuento general, asegúrate de no tener seleccionado ninguno de los artículos en pantalla y da clic en el botón "Desc. (F7)".
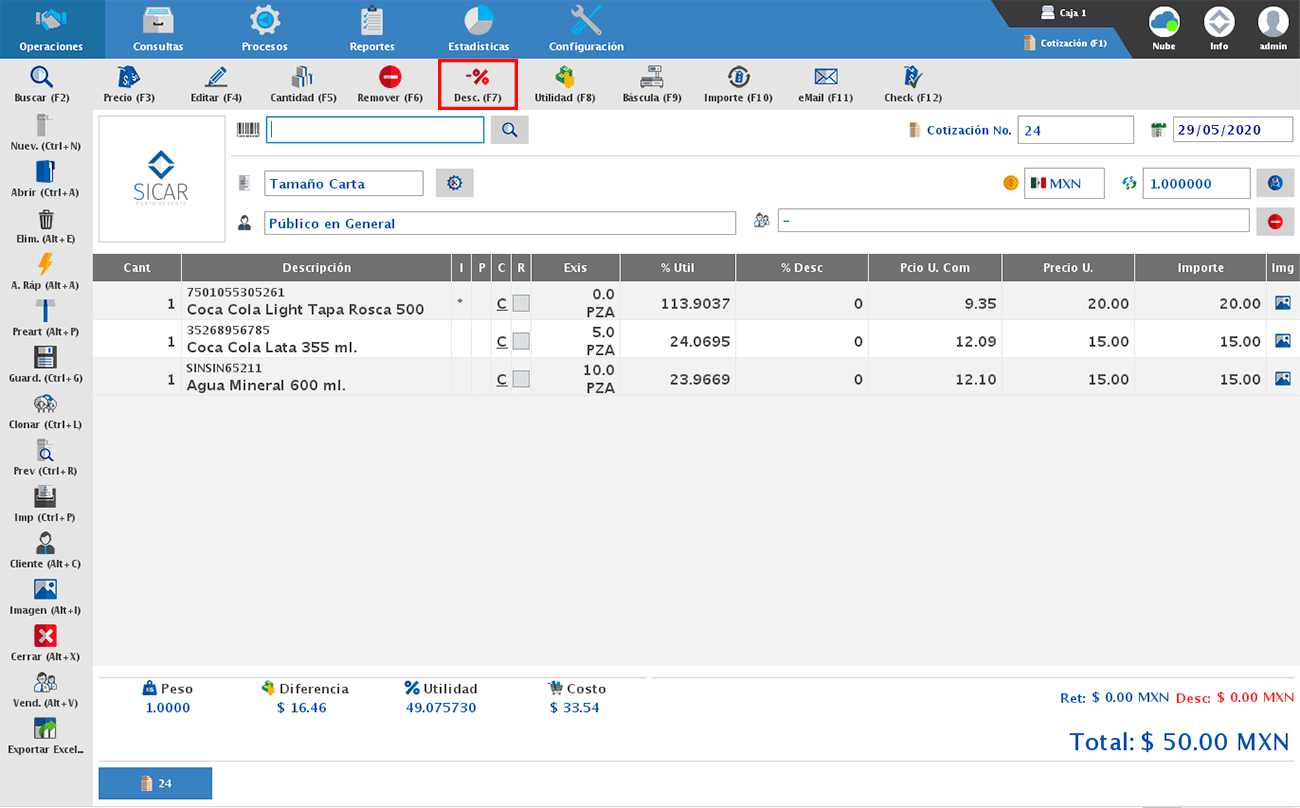
Te mostrará la siguiente ventana en donde debes colocar el porcentaje de descuento que quieres aplicarle a la cotización.
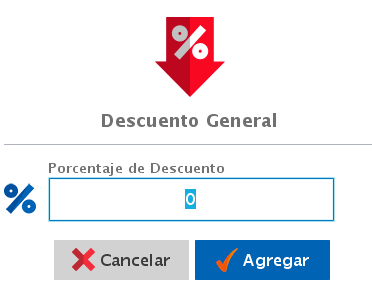
Para un descuento en específico, selecciona el artículo, da clic en el botón "Desc. (F7)" y podrás capturar el porcentaje de descuento o el precio de venta con el descuento incluido.
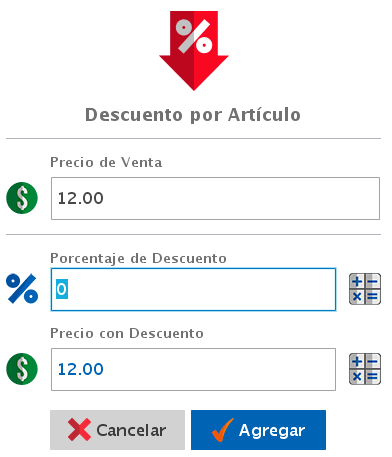
Utilidad
Con esta opción puedes modificar el porcentaje de utilidad de tus artículos o directamente editar el precio unitario de uno de los productos. Para hacerlo, selecciona el artículo y da clic en el botón "Utilidad (F8)".
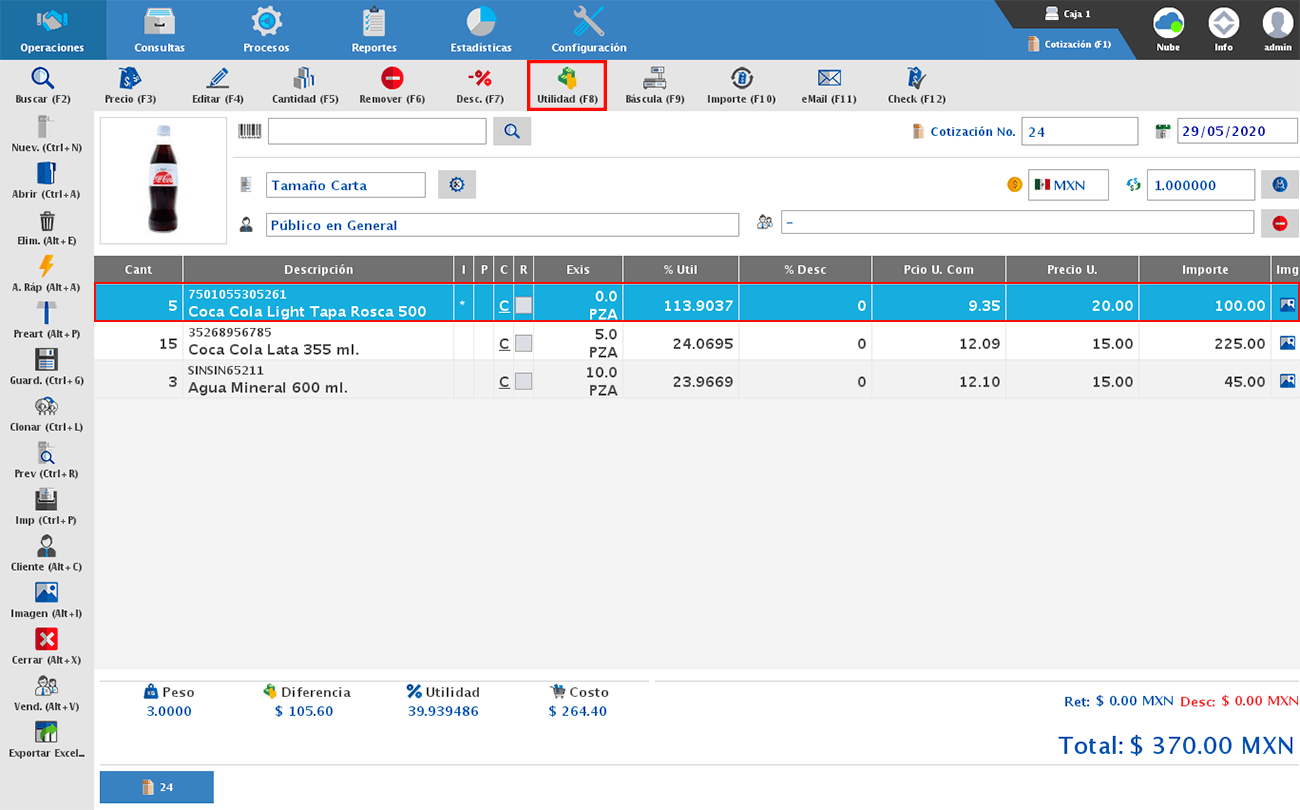
Abrirá la siguiente ventana emergente en donde podrás realizar los cambios, y una vez finalices da clic en "Aceptar".
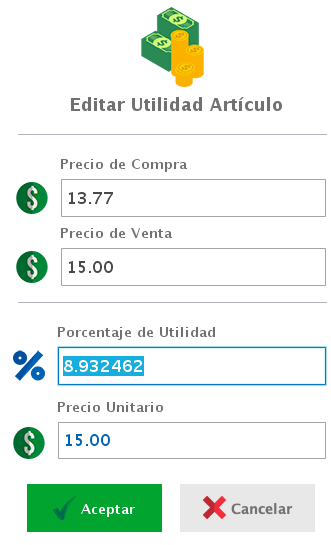
Báscula
Si vendes artículos a granel y cuentas con una báscula configurada a tu sistema, puedes obtener el peso que esta esté marcando para realizar la cotización.
El proceso es muy sencillo, da clic en el botón de "Báscula (F9)", el sistema tomará el peso de tu báscula y podrás colocar la clave del artículo que vas a agregar, o puedes agregar el artículo al módulo, seleccionarlo y dar clic en el botón para que tome el peso que está marcando.

Modificar Importe
Otra opción para la venta a granel es mediante el importe, por ejemplo, llega un cliente y te pide $20.00 de queso, conocer los gramos exactos para ese importe sería muy complicado; así que el sistema te permite directamente modificar el importe del artículo y automáticamente calculará los gramos correspondientes al importe en base al precio del kg de este artículo.
Para utilizar esta opción debes seleccionar el artículo y dar clic en "Importe (F10)".
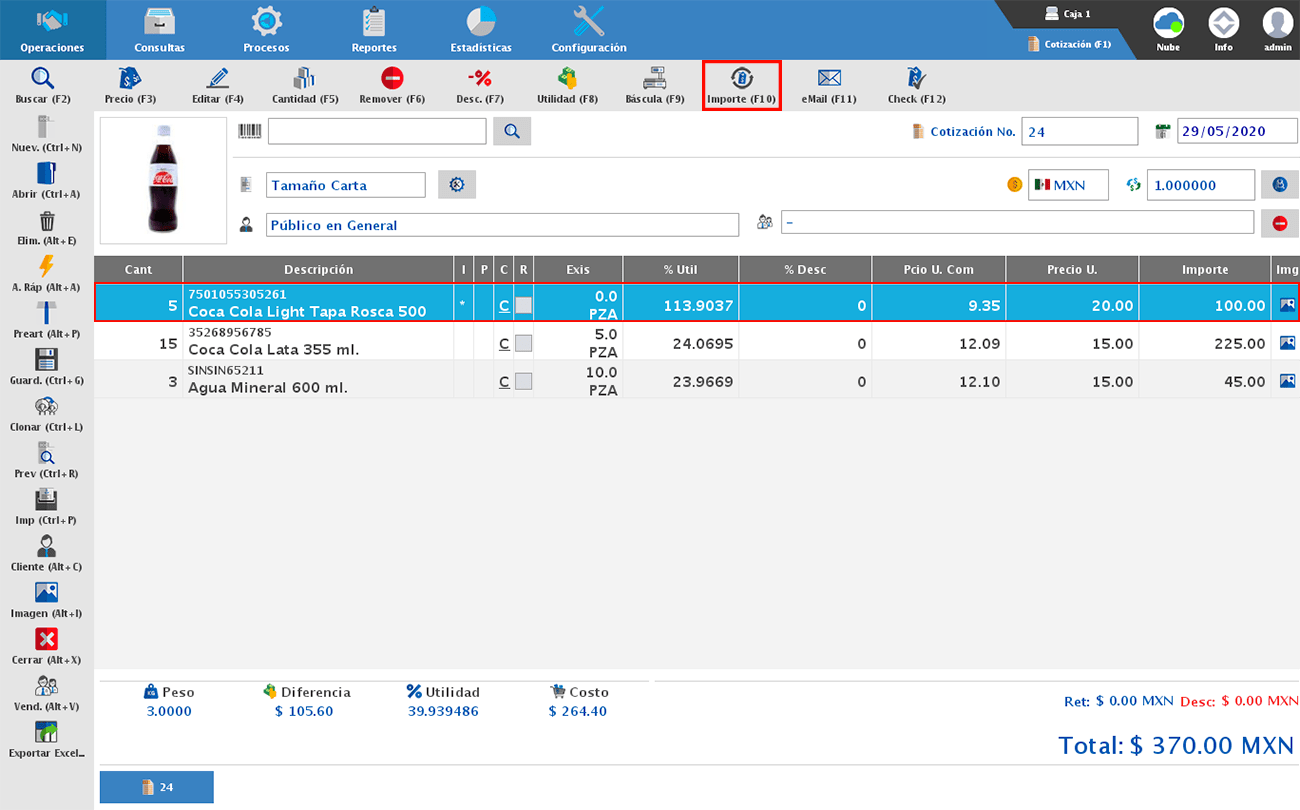
Y coloca el importe que deseas cotizar.
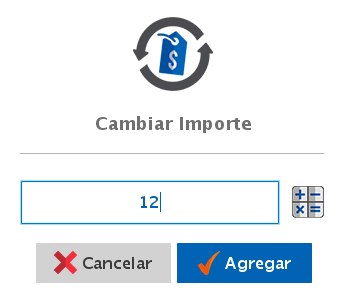
Nota: Es muy importante que el artículo tenga activa la casilla de granel, la cual puedes activar al momento de dar de alta el artículo desde OPERACIONES → ARTÍCULOS pestaña "Adicionales".

Para enviar una cotización por correo electrónico, solo debes dar clic en "Email (F11)".

Checador de Precios
Con esta opción podrás consultar imagen, clave, descripción, precio de venta, localización, unidad de venta y existencia de cualquiera de tus artículos.
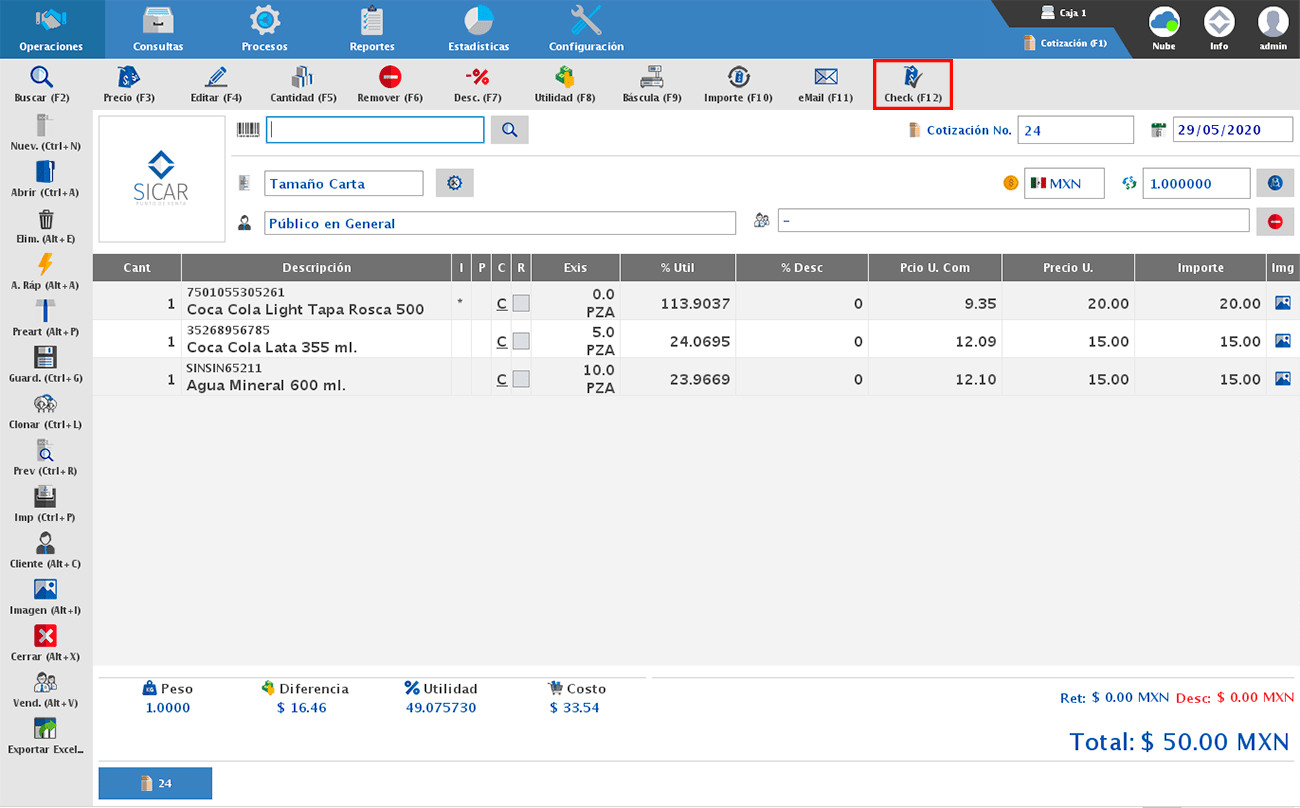
Abrir Cotización
Para abrir una cotización generada con anterioridad, da clic en el botón "Abrir (Ctrl+A)".
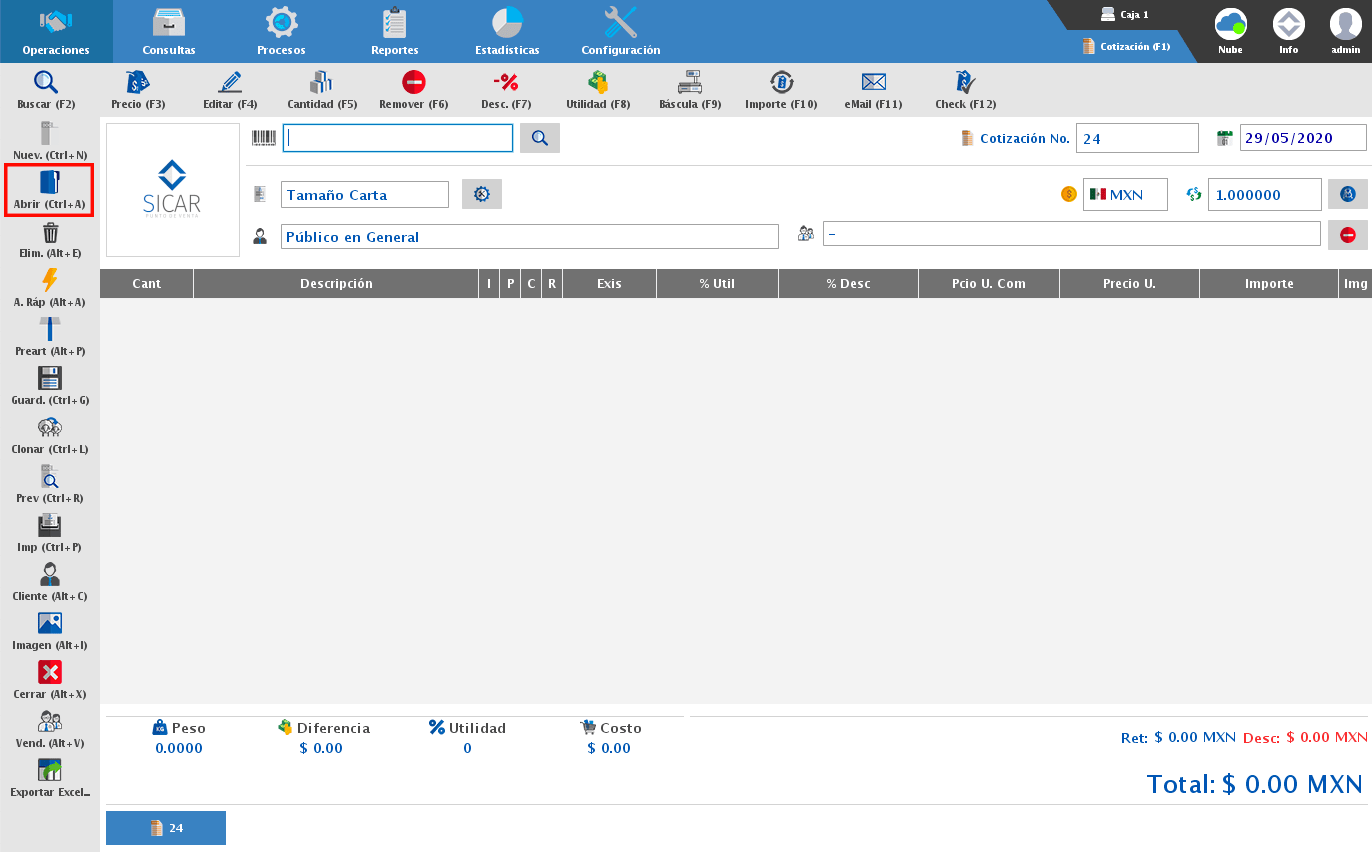
Podrás buscar una cotización por folio, cliente, moneda o por la fecha en la que fue generada.
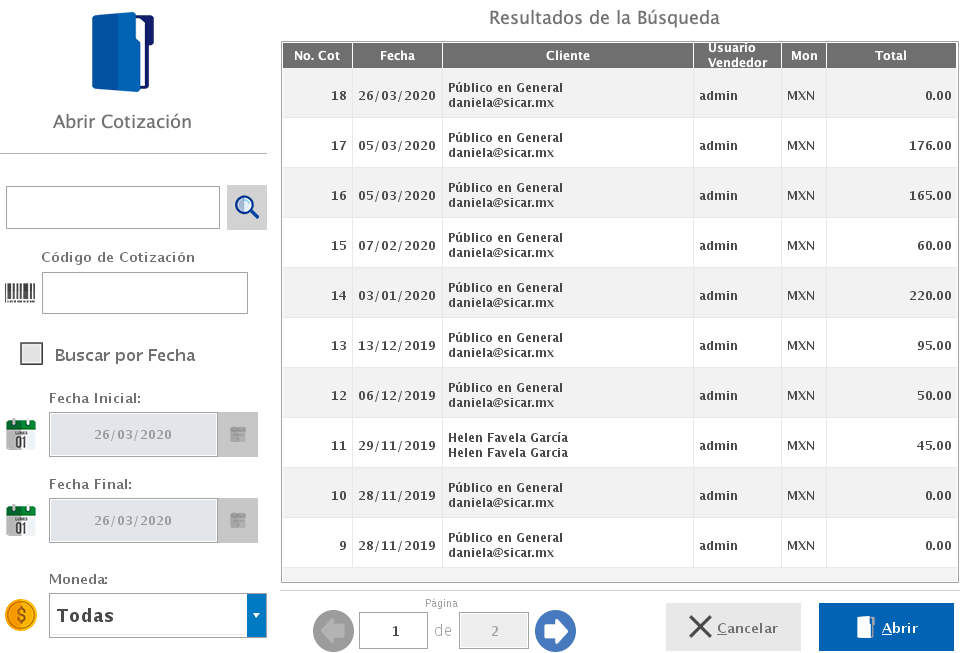
Eliminar Cotización
Para eliminar alguna de tus cotizaciones, el primer paso es abrir dicha cotización, después debes clic en "Eliminar (Alt+E)" y por último confirmar que deseas eliminarla.
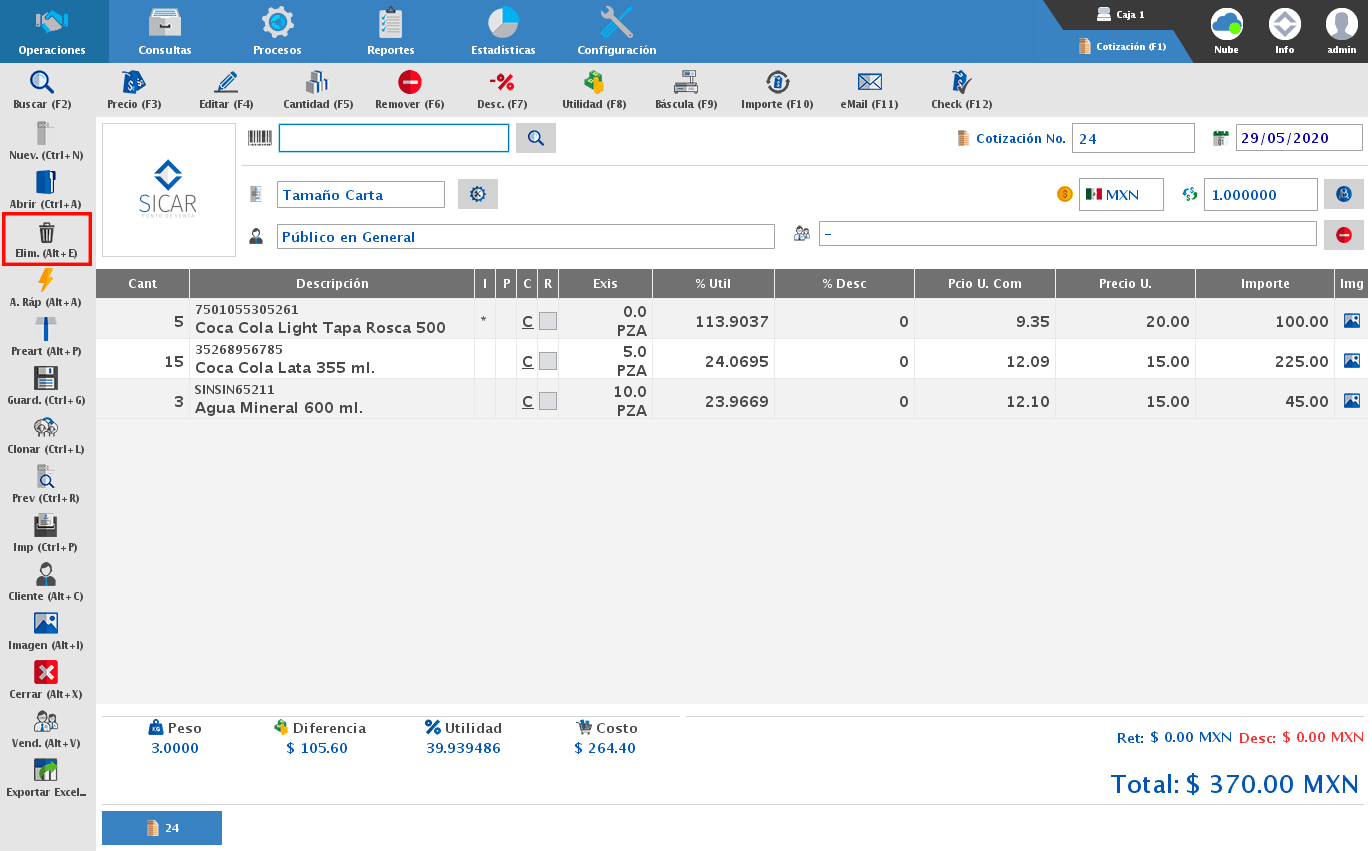
Artículo Rápido
Si en algún momento necesitas agregar a la cotización un artículo o servicio que no tengas registrado en tu catalogo, porque normalmente no lo ofreces a tus clientes o porque este lo acabas de recibir y aún no lo das de alta en tu catálogo, puedes hacer uso de los artículos rápidos. Estos no afectan tu inventario ni quedan registrados en tu catálogo, solo aplican para la cotización que estas realizando en ese momento.
Para registrar un artículo rápido da clic en el botón "A. Rap (Alt+A)" y captura los datos que desees registrar.
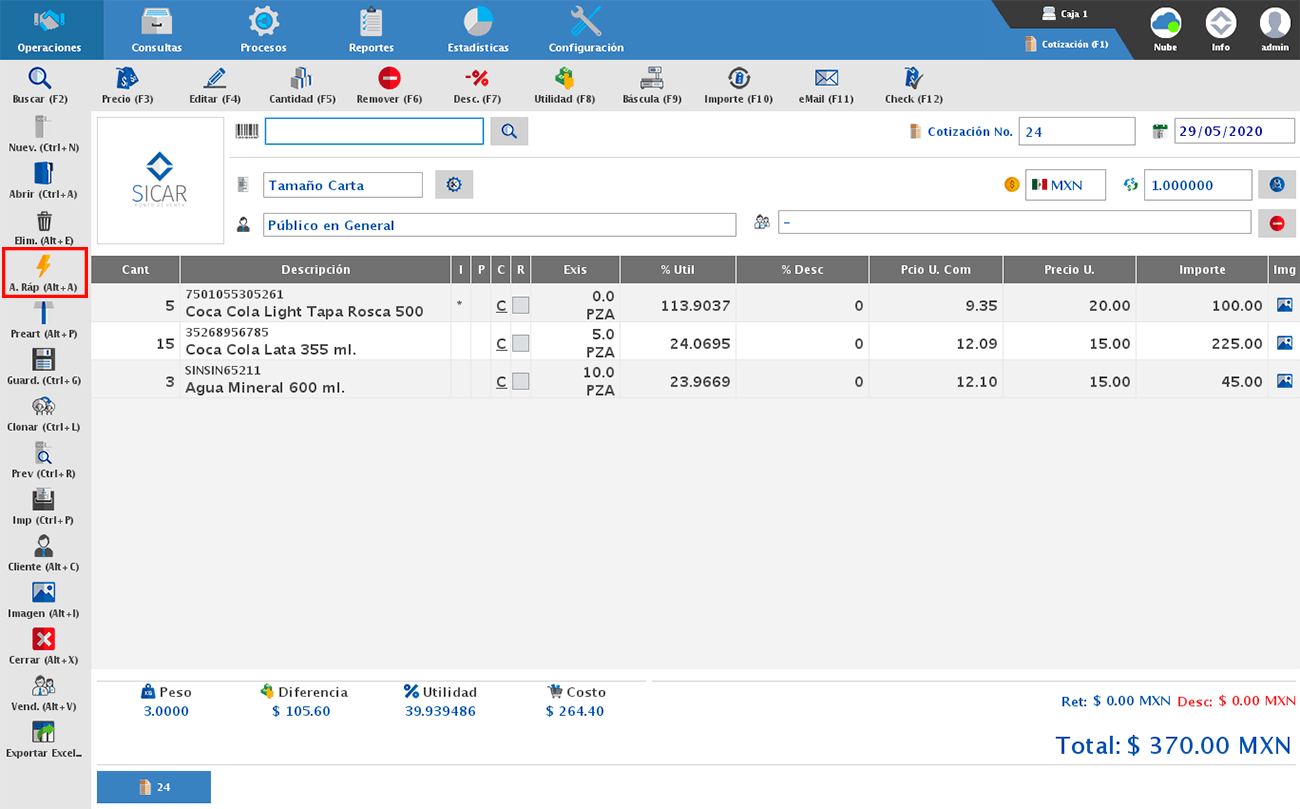
Preartículos
Para agregar un preartículo a la cotización, da clic en el botón "Preart. (Alt+P).
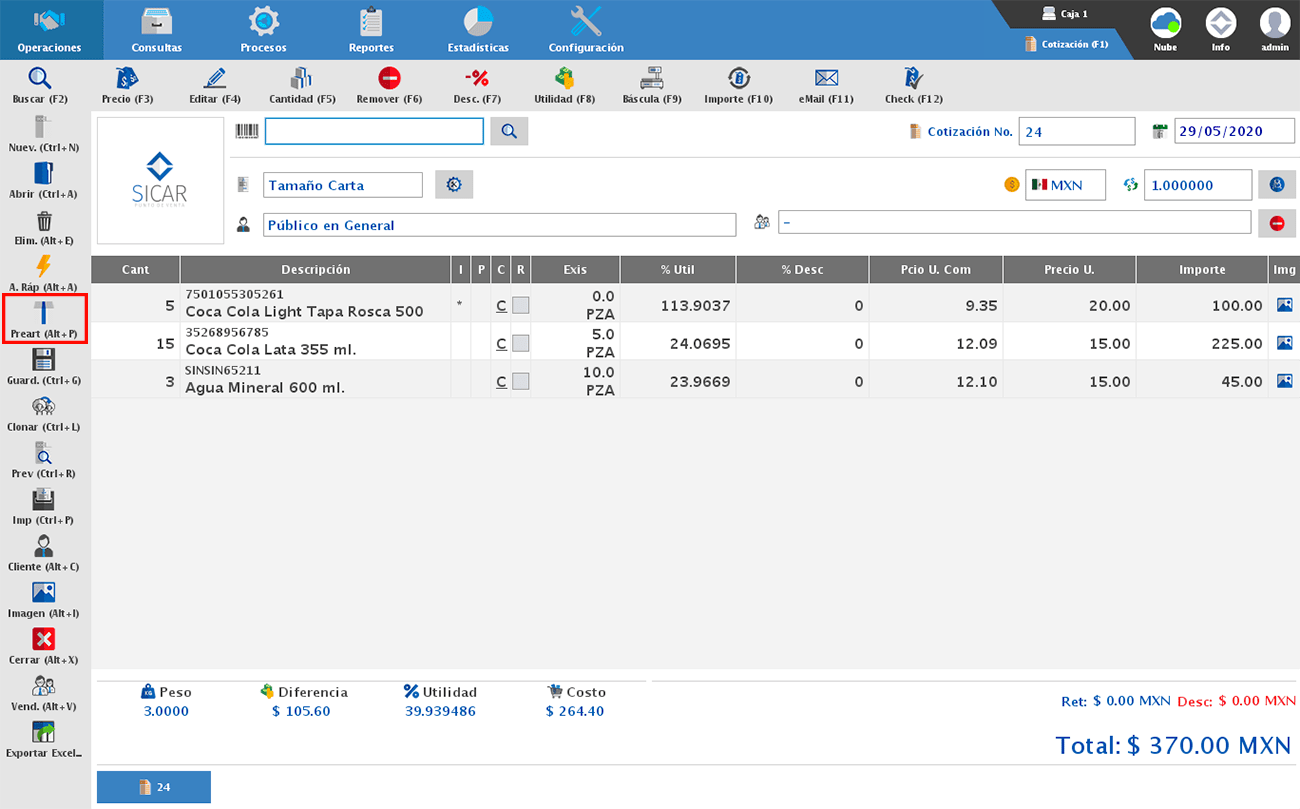
Guardar Cotización
Una vez finalices la cotización o si realizaste alguna modificación da clic en "Guard.(Ctrl+G)".
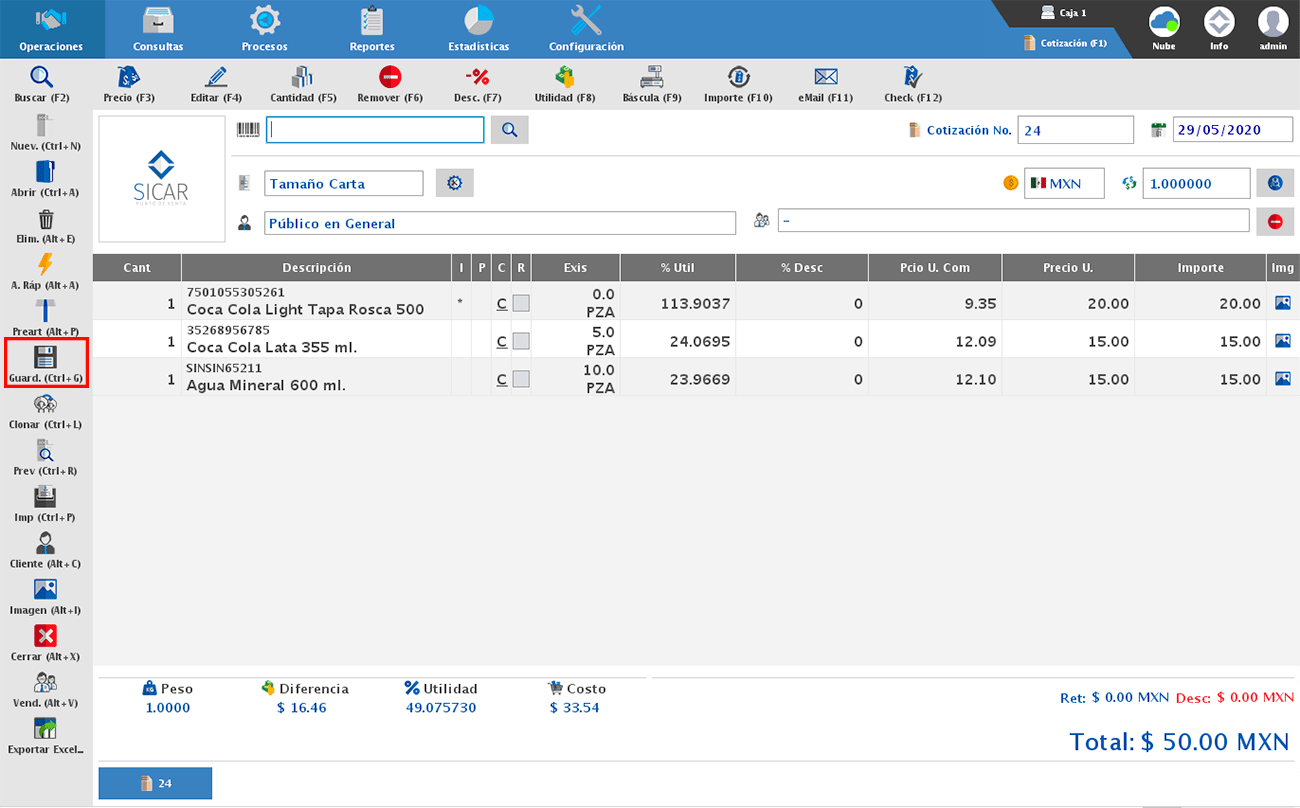
Clonar Cotización
La opción de "Clonar (Ctrl+L) te permitirá generar cotizaciones de forma rápida, sobre todo en el caso de que un cliente te solicite varias cotizaciones con algún cambio mínimo entre ellas.
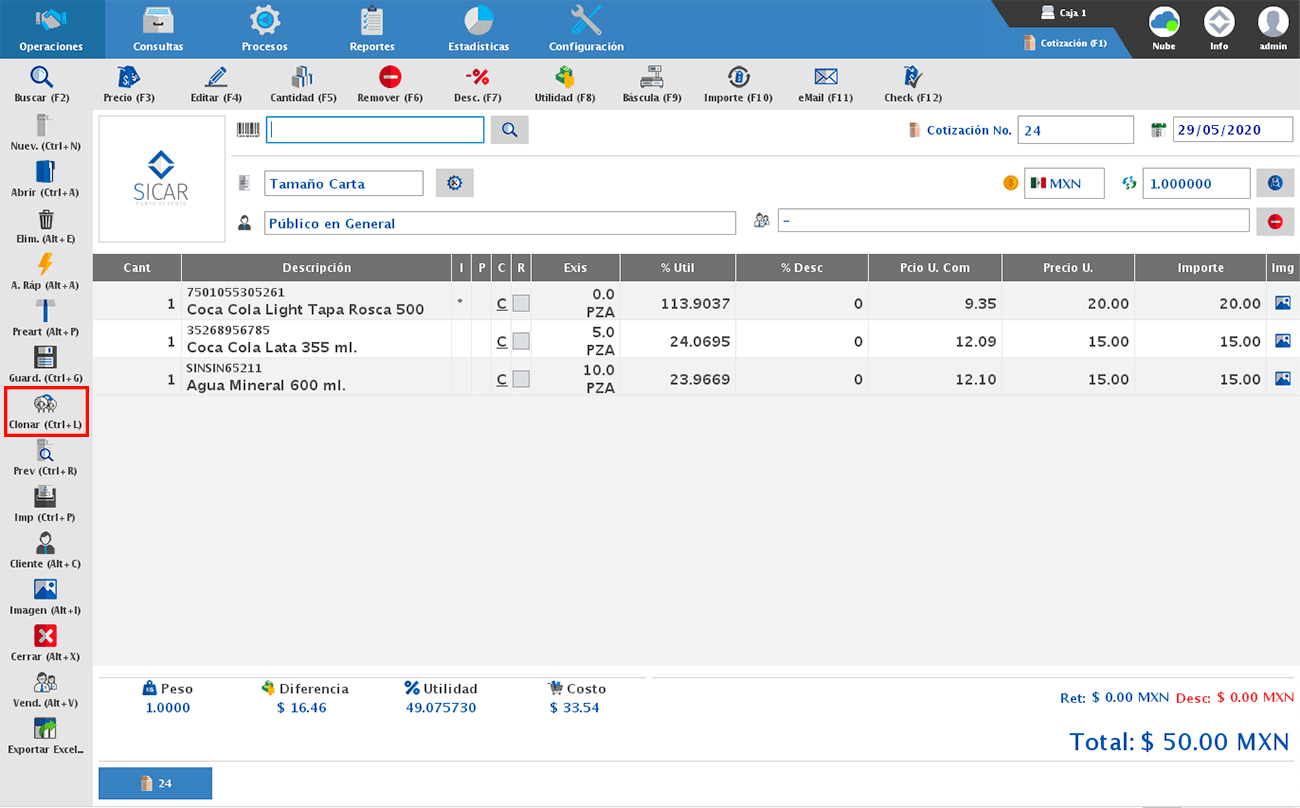
Podrás seleccionar el cliente al que desees generarle la cotización y ver datos como el número de la cotización clonada, total, fecha y cliente.
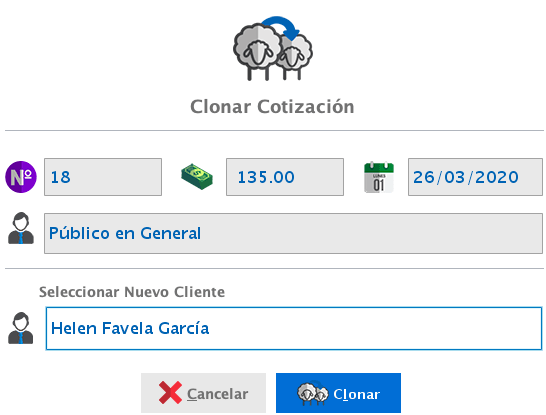
Vista Previa de la Cotización
Para generar la vista previa de la cotización, da clic en el botón "Prev (Ctrl+R)".
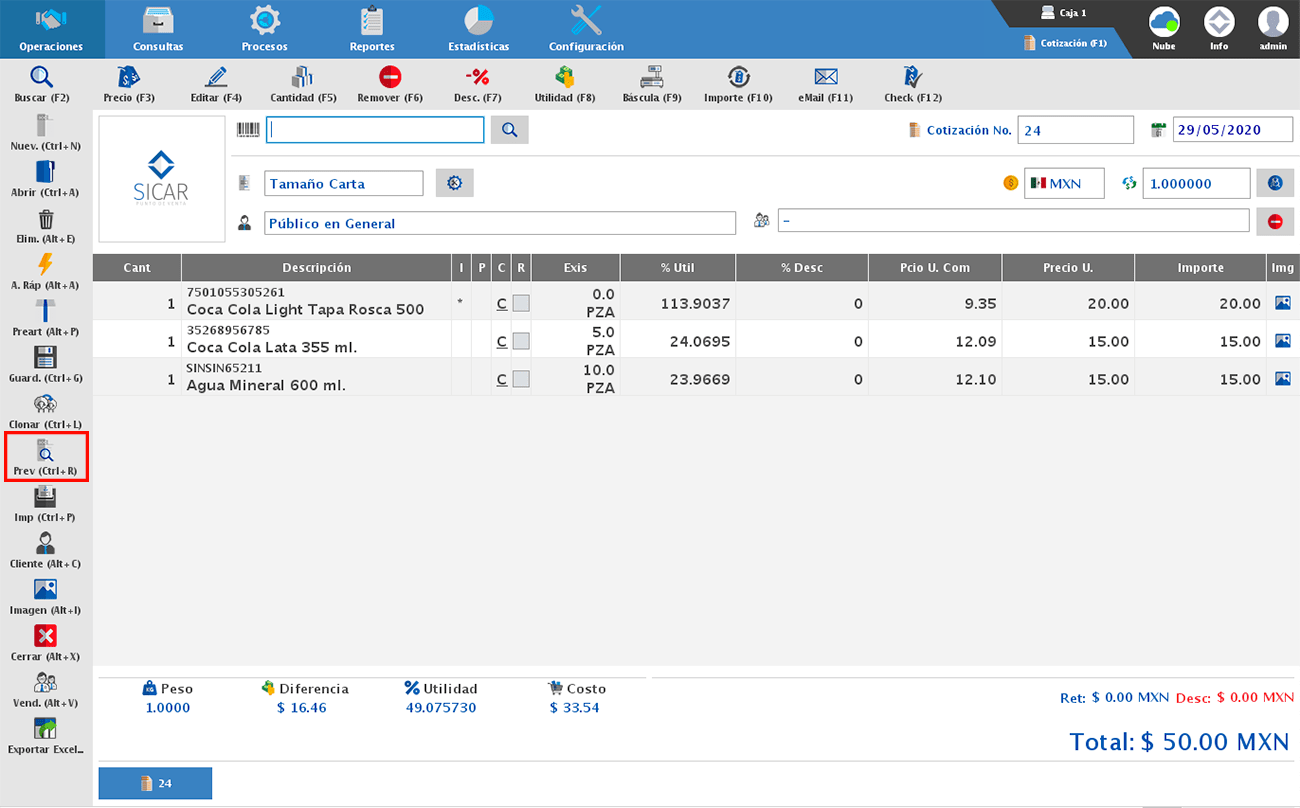
Imprimir Cotización
Si deseas imprimir la cotización que tienes abierta simplemente da clic en el botón "Imp (Ctrl+P)".
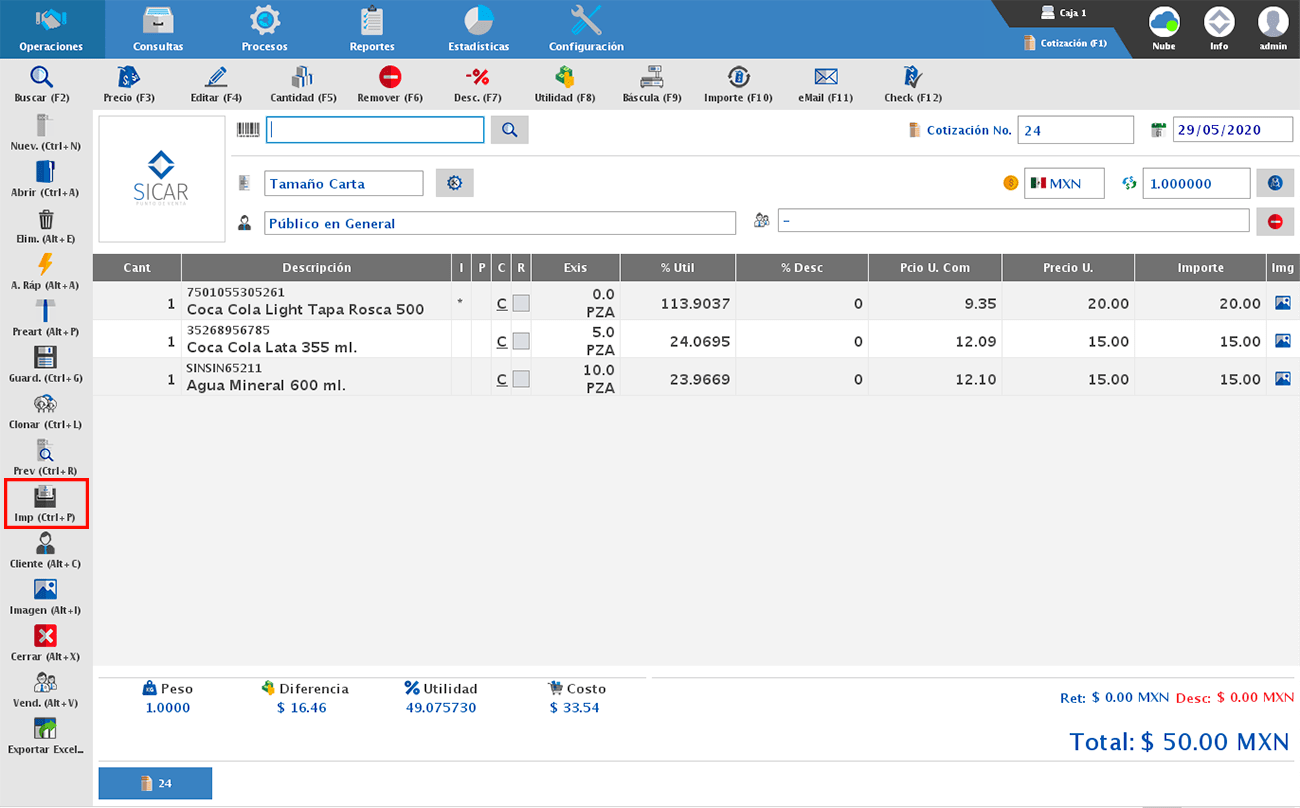
Ver Imagen
Para ver la imagen de alguno de los artículos, selecciónalo y da clic en el botón "Imagen (Alt+C)".
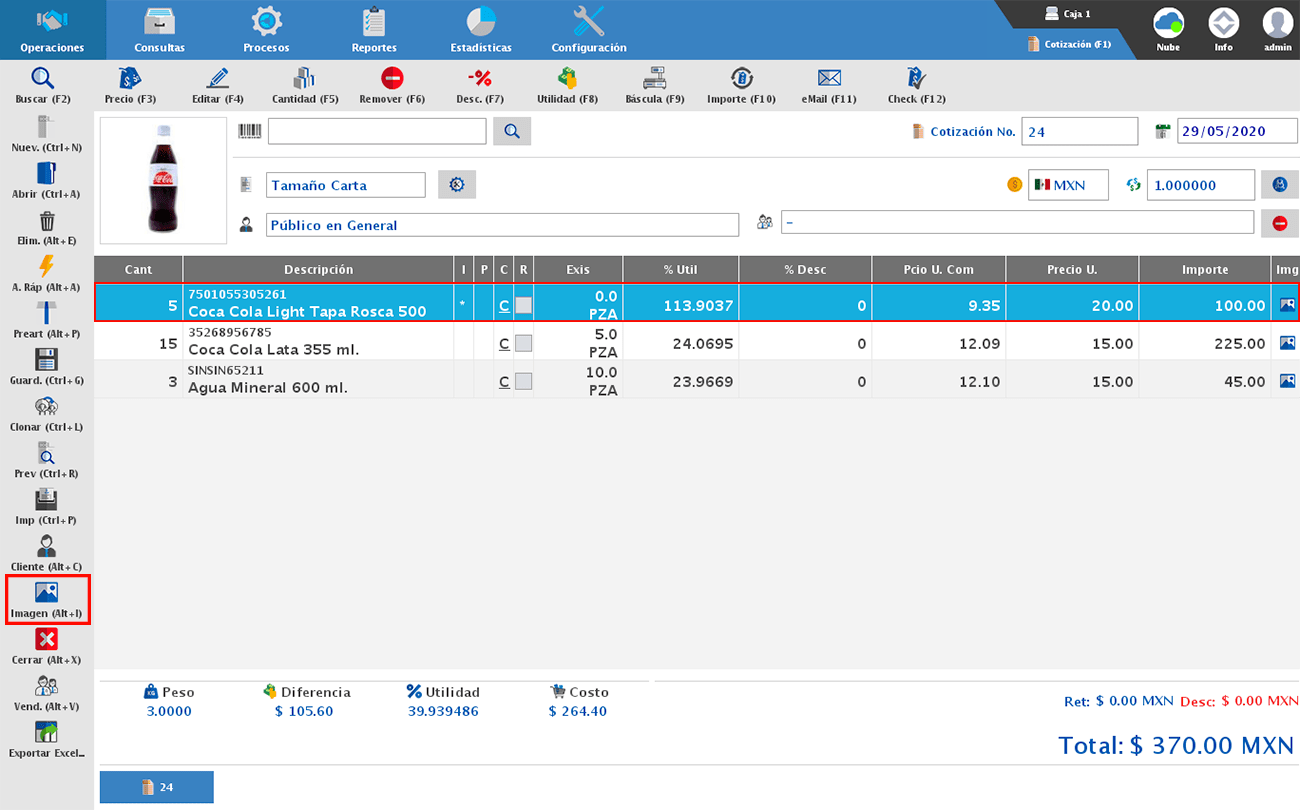
Cerrar Cotización
Una vez finalices la cotización, ciérrala dando clic en el botón "Cerrar (Alt+X)", esto para evitar que vaya a ser eliminada o editada por error.
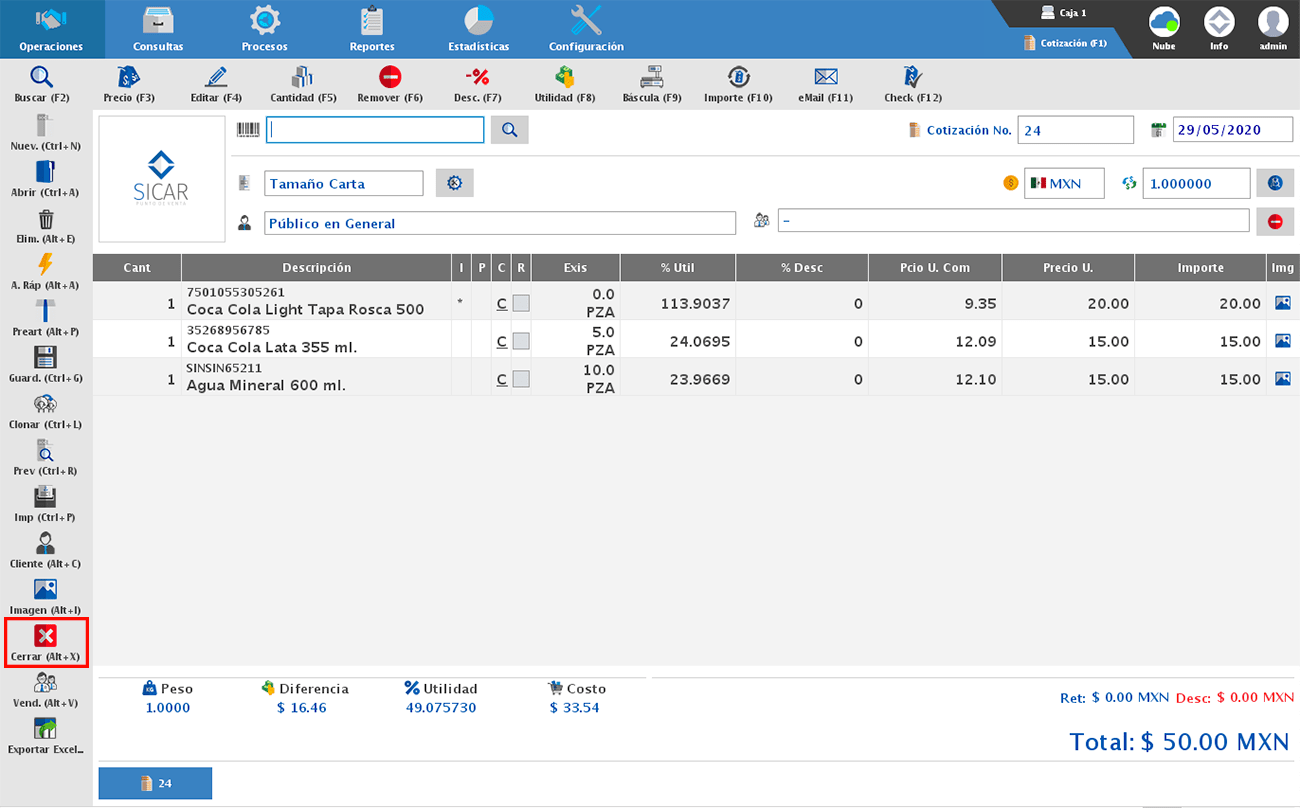
Exportar Cotización
Puedes exportar tus cotizaciones a un formato PDF o Excel dando clic en el botón "Exportar Excel".
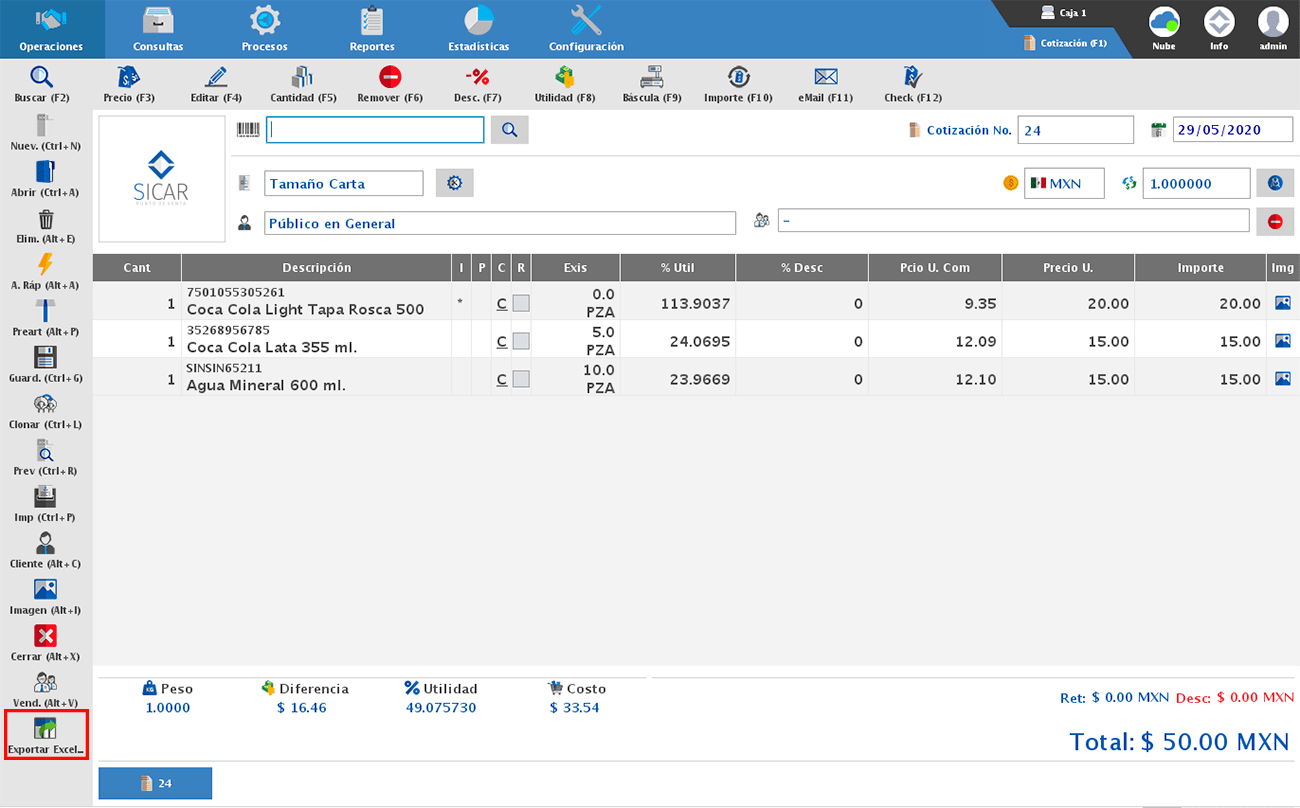
Extras
En la parte inferior izquierda del módulo podrás encontrar datos como el peso de los artículos, el costo total, la utilidad, la diferencia y las cotizaciones que tienes abiertas en ese momento.
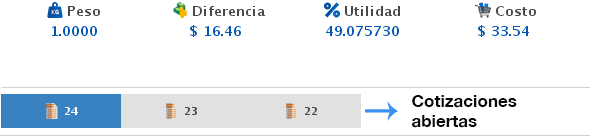
Total de la Cotización
Por último, en la parte inferior derecha tendrás el total de la cotización y las retenciones o descuentos aplicados.
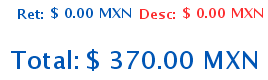
Configuración Avanzada
Dentro del módulo de cotizaciones te será posible modificar algunos parámetros para la impresión del documento. Los cambios realizados desde este apartado solo aplican a esa cotización, el resto no se verá modificado.
Para modificar algún parámetro da clic en el botón  que encuentras a un costado del campo para la selección del documento.
que encuentras a un costado del campo para la selección del documento.
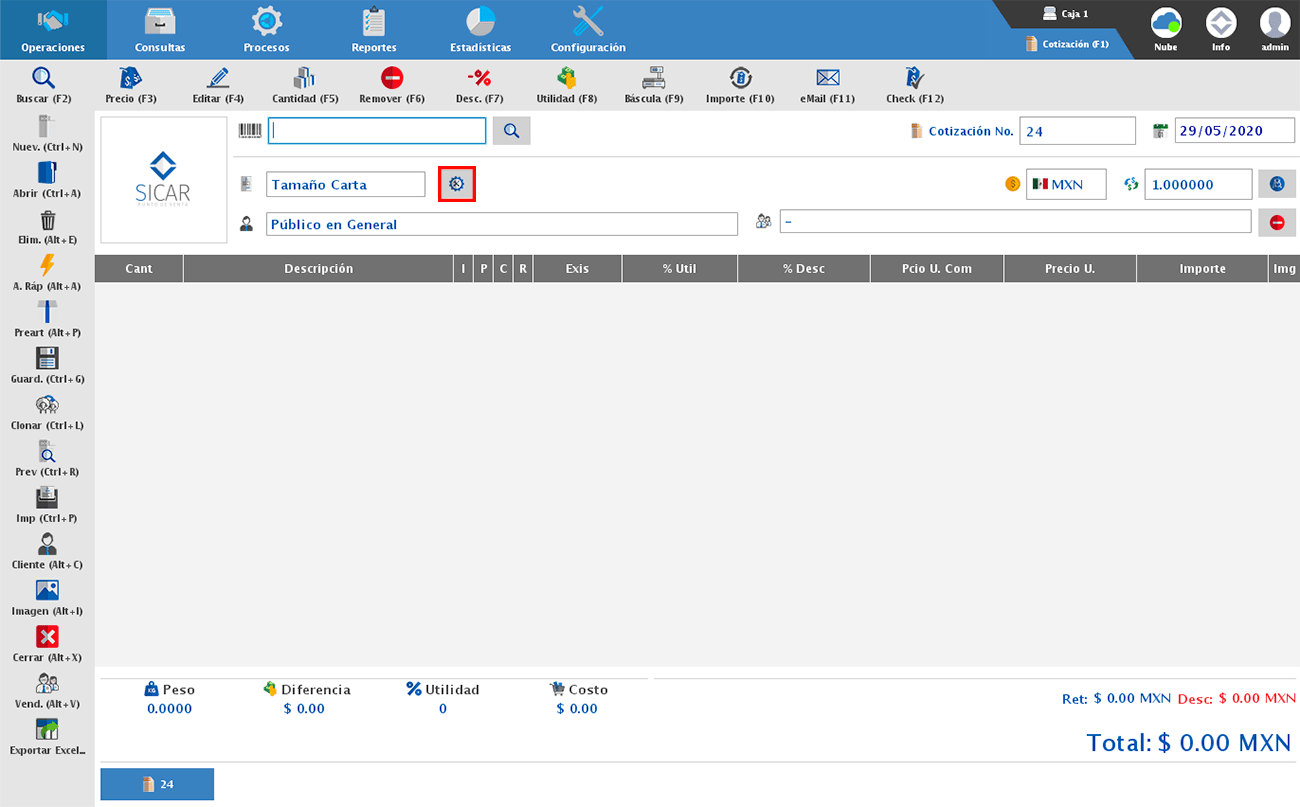
En esta ventana podrás activar o desactivar los parámetros que deseas se vean impresos en tu cotización.
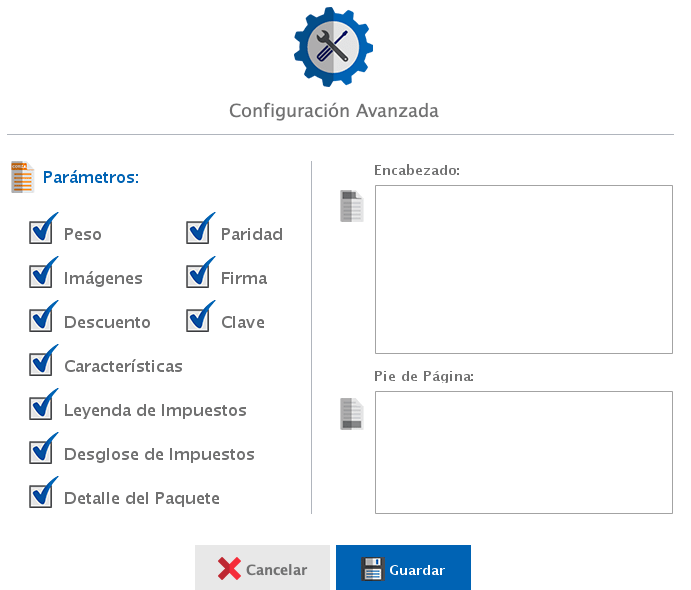
También encontrarás un campo para agregar un encabezado y pie de página a tu cotización.
Una vez finalices las modificaciones da clic en “Guardar” para que se apliquen los cambios.