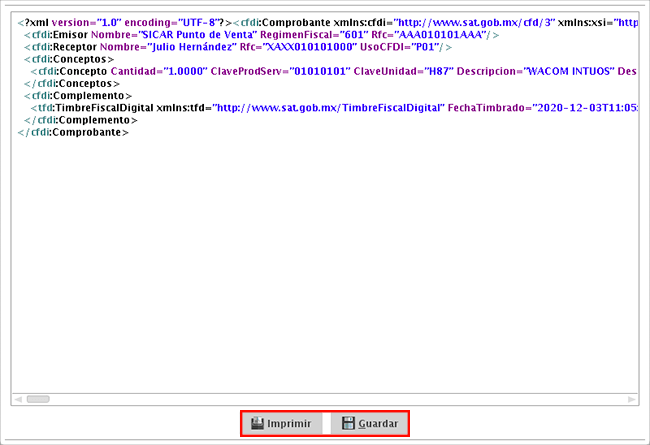FACTURACIÓN CFDI (DOCUMENTOS)
Generar y entregar facturas electrónicas a tus clientes de manera rápida y sencilla sin duda alguna será un plus en tu negocio. Y sabiendo esto, hemos desarrollado un sistema de facturación realmente fácil para trabajar y lo único que vas a necesitar es agregar tus sellos digitales al sistema.
Para generar una factura electrónica dirígete al menú OPERACIONES → FACTURA CFDI.
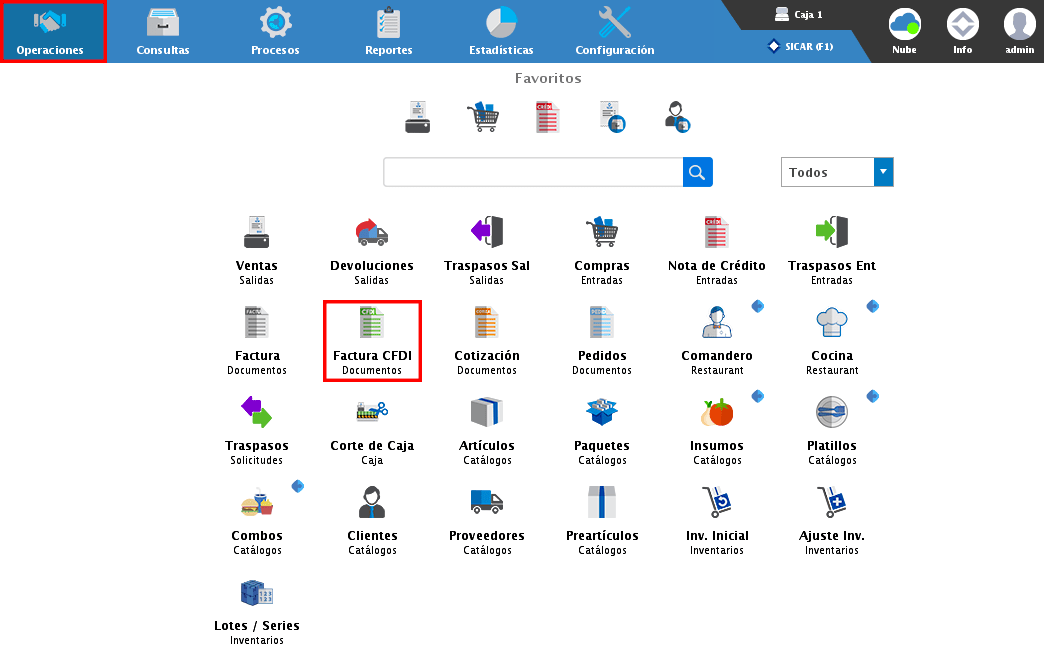
En este módulo podrás realizar facturas por uno o varios documentos de venta y facturas globales o por periodo.
Seleccionar Ventas
Esta opción te permitirá seleccionar el o los documentos que deseas facturar.
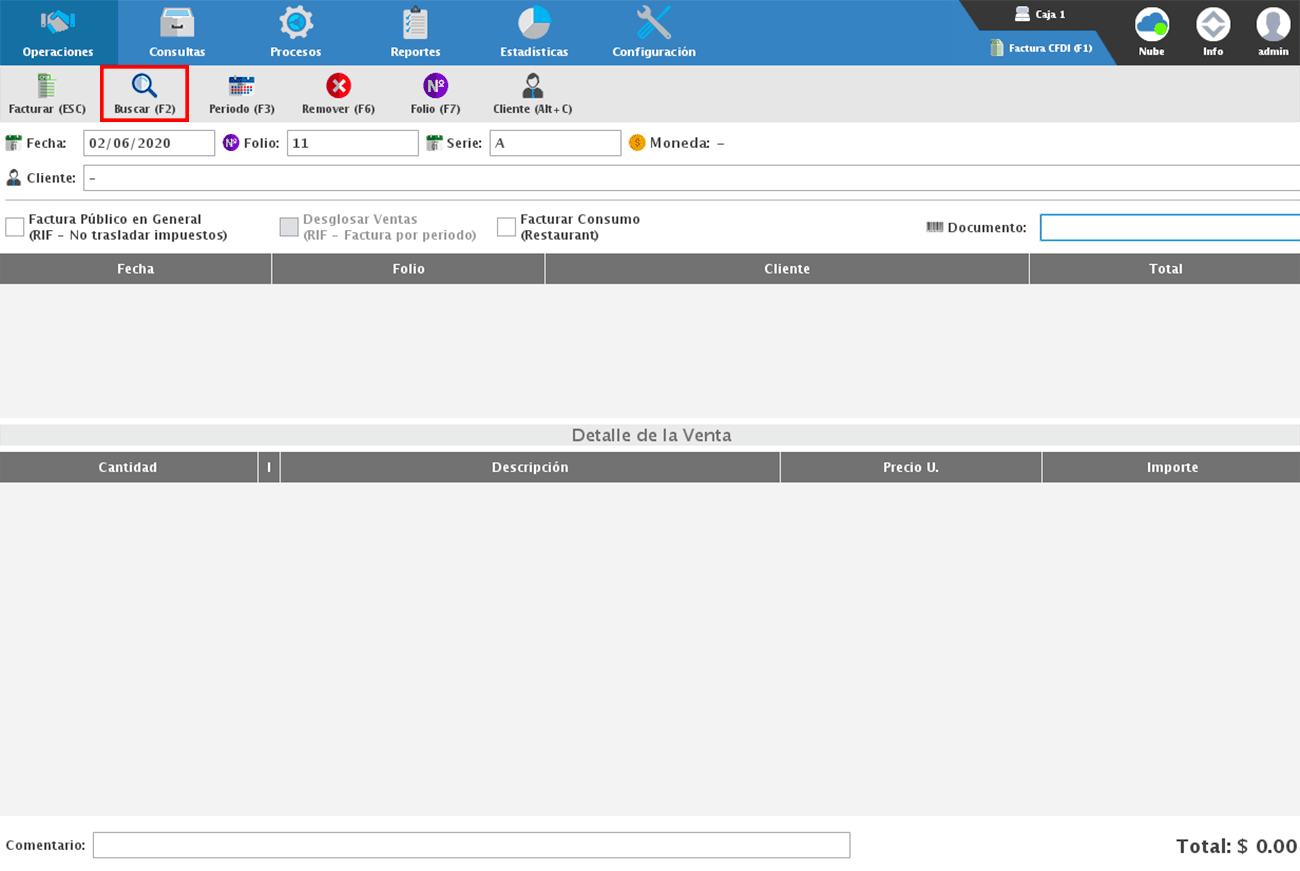
Podrás realizar la búsqueda por la fecha en que la venta fue realizada, el tipo de documento, la moneda, el estado del documento, o con el buscador teclear el folio del documento o el nombre del cliente. Una vez lo identifiques, selecciónalo activando la casilla de la derecha ![]() .
.
Nota: Puedes seleccionar varios documentos siempre y cuando cumplan con las siguientes características:
Todas las ventas hayan sido realizadas con la misma moneda.
El pago haya sido de contado o que ya se encuentren saldadas.
Todas las ventas se encuentren a crédito.
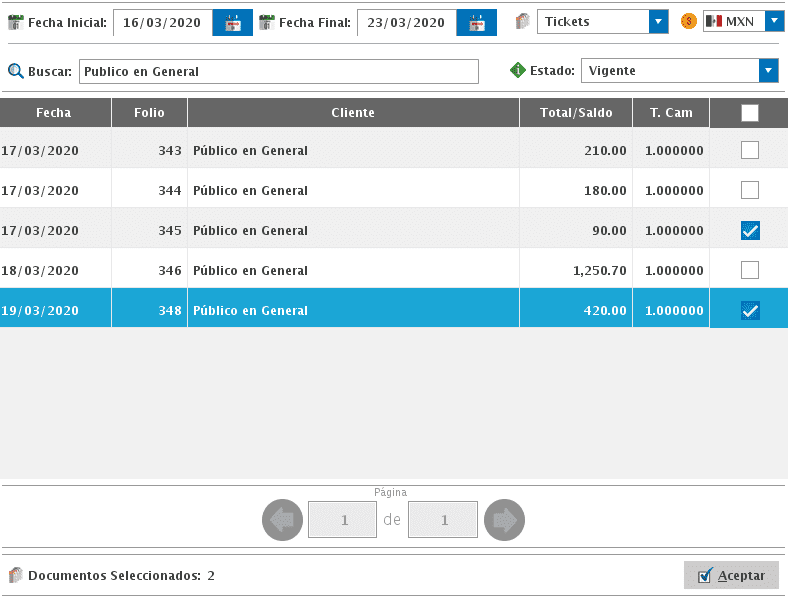
También podrás ver la fecha en la que la factura se está generando, el folio y serie CFDI, la moneda, tipo de cambio y cliente.

Remover Ventas
Si requieres eliminar alguna de las ventas agregadas al módulo, selecciónala y da clic en "Remover (F6)".
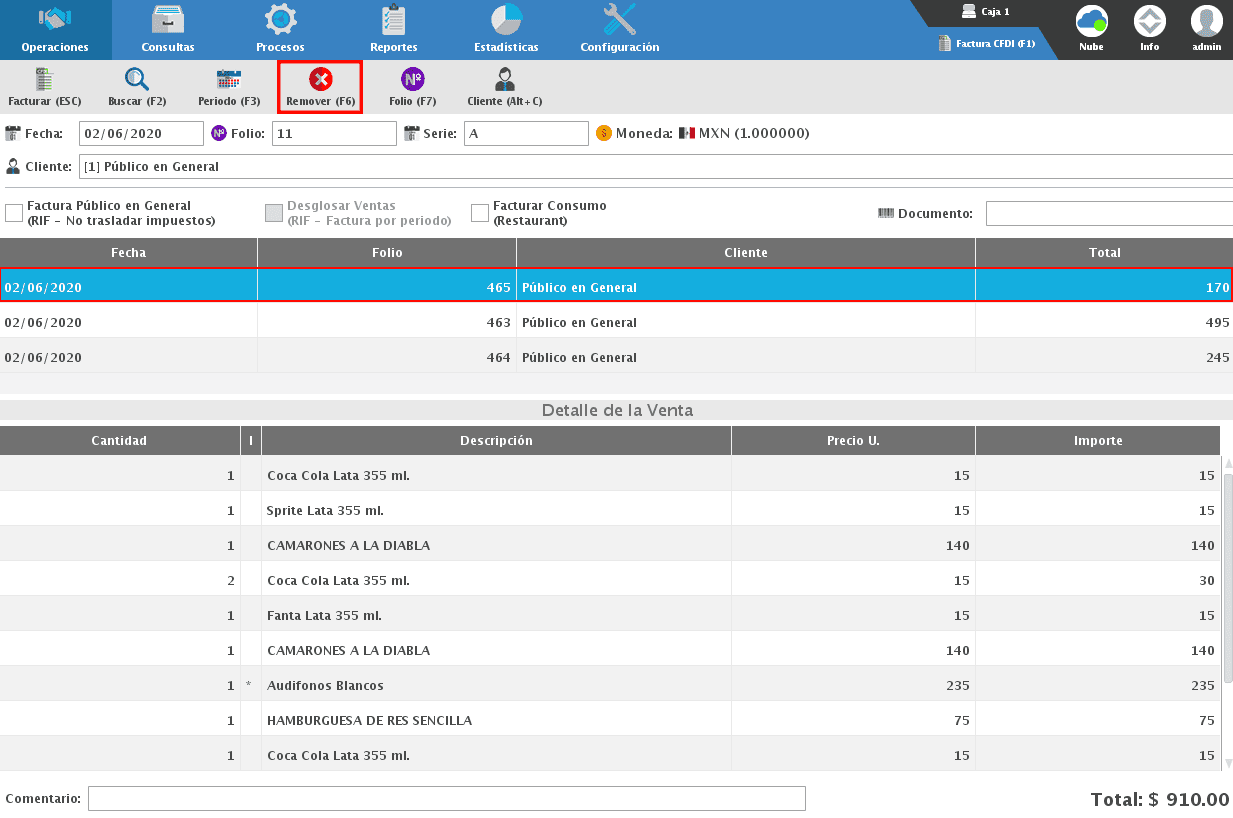
Solo confirma si deseas eliminar todas las ventas o solo la seleccionada y da clic en "Aceptar".
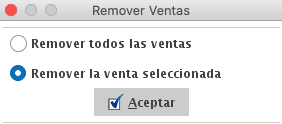
Seleccionar Cliente
Para seleccionar al cliente al que le vas a generar la factura, da clic en "Cliente (Alt+C)"

Comentario
Para agregar un comentario a la factura que estás generando, encontrarás un campo en la parte inferior izquierda.
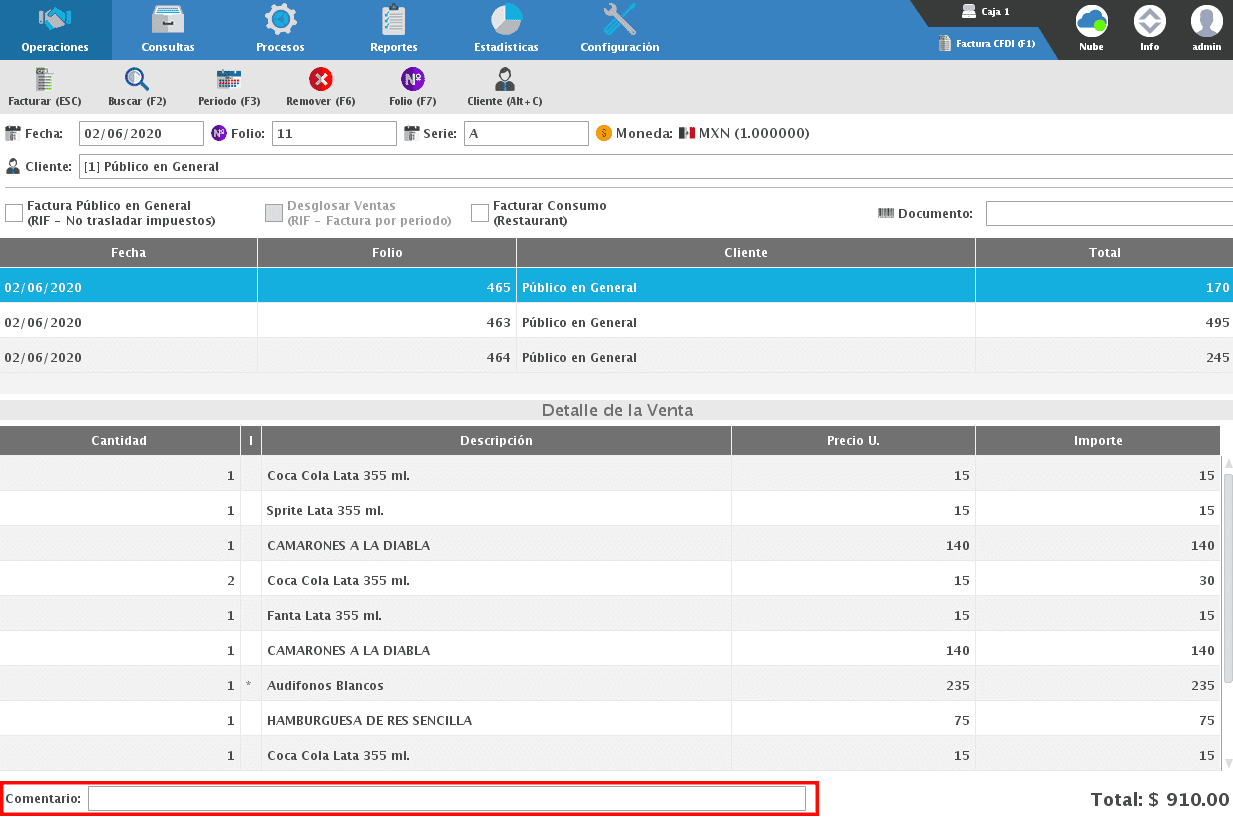
Finalizar Factura
Una vez seleccionado el cliente y los documentos a facturar, da clic en el botón de "Facturar (ESC)" para finalizarla.
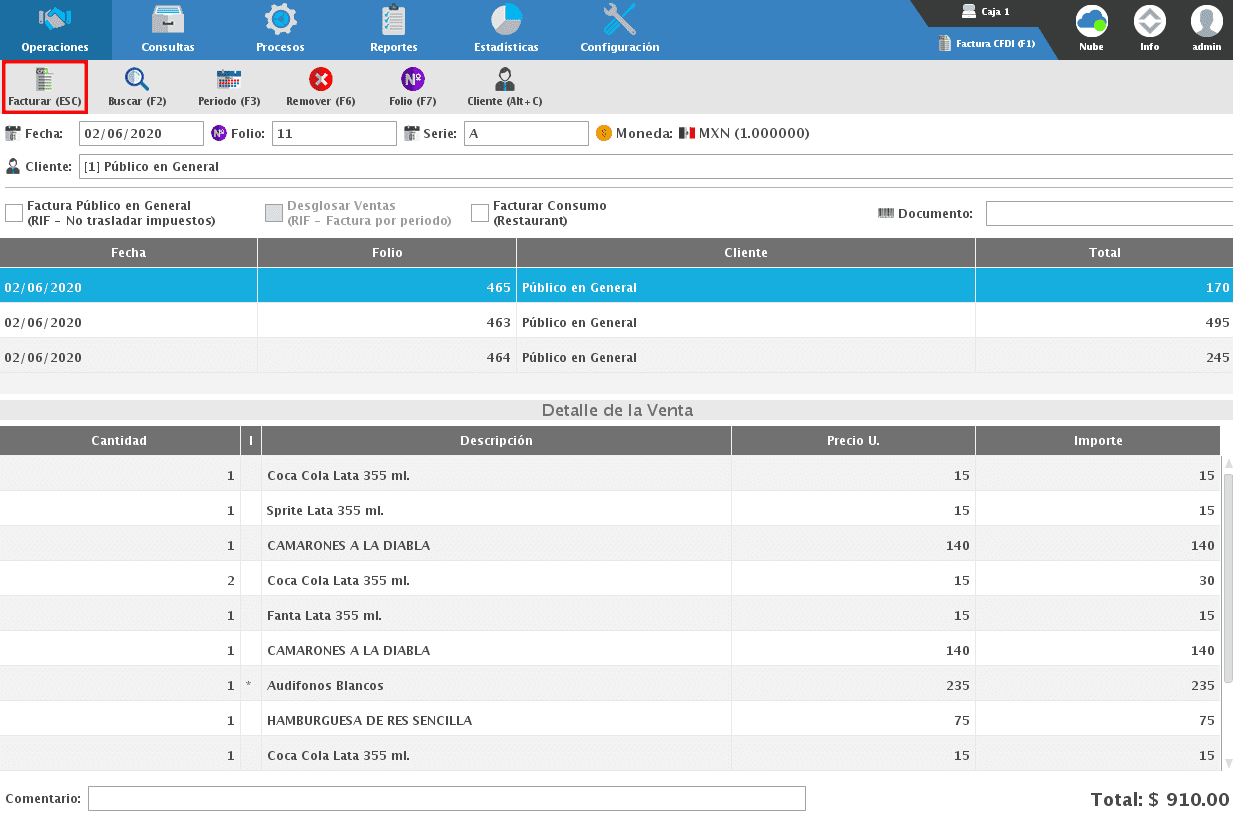
Forma de Pago
En este apartado podrás seleccionar la forma de pago de la factura.
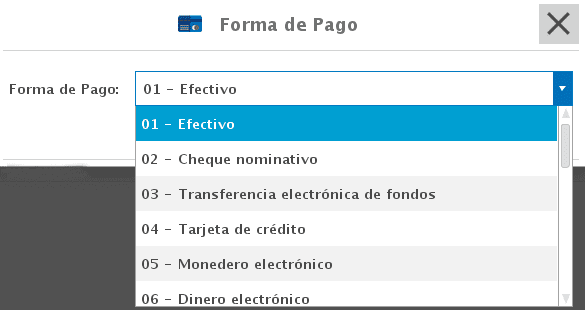
Nota: Si el pago de la facturas se realizo con 2 o más formas de pago, selecciona con la que se pago el mayor importe, o si fue 50/50 puedes seleccionar la que tú desees.
Uso del CDFI
En la siguiente ventana podrás seleccionar el uso del CFDI, dando clic en el icono ![]()
te mostrará la lista de opciones que tienes para aplicar.
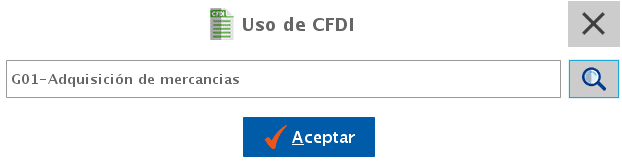
Al dar clic en "Aceptar" habrás finalizado la factura y esta puede ser enviada por correo electrónico o bien imprimirla en tamaño carta o formato ticket.
Factura como Consumo
Si tu giro comercial es restaurante, tendrás la posibilidad de generar facturas con el concepto de "Consumo", solo debes activar la siguiente casilla.
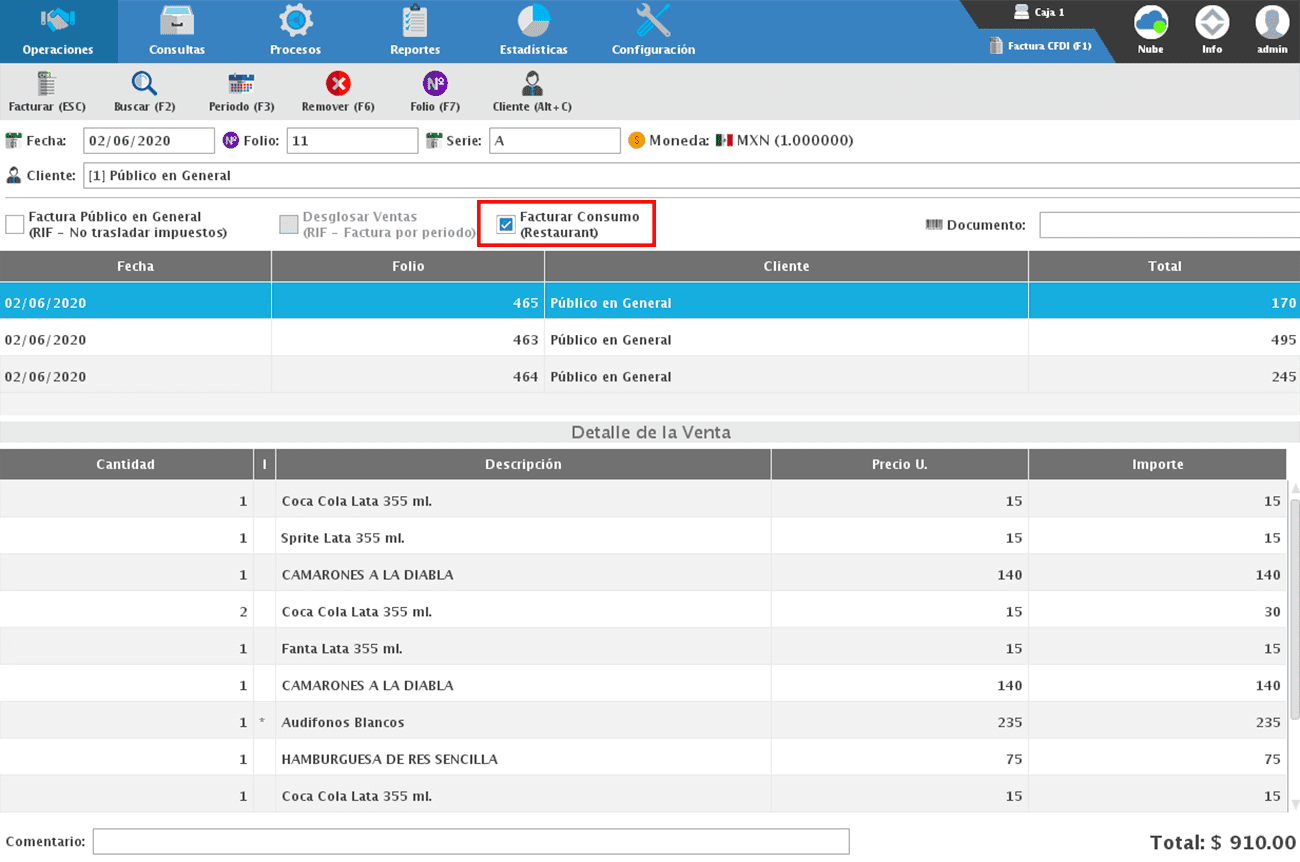
Factura a Crédito
Para generar una factura a crédito el proceso es exactamente el mismo (seleccionar los documentos y elegir al cliente), solo es necesario que la o las ventas seleccionadas hayan sido generadas a crédito, para que al momento de dar clic en "Facturar (ESC)" te muestre la opción de elegir el método de pago.

Pago en Una Exhibición (PUE): Este método podrá ser utilizado cuando el pago de esta factura se realice a más tardar el día 17 del siguiente mes en que fue expedida, y que se conozca cuál será la forma de pago con la que se va a cubrir dicho documento.
Pago en Parcialidades o Diferido (PPD): Si el documento va a ser cubierto en parcialidades o a un periodo de tiempo determinado, seleccionamos como método de pago "PPD" y en automático la forma de pago será 99-POR DEFINIR.
Con esto al registrar un abono a la factura se generará un Complemento de Pago.
Por último, selecciona el uso del CFDI y la factura será generada.
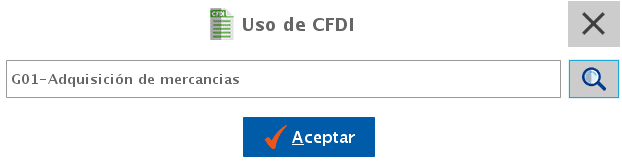
Factura por Periodo o Global
Si necesitas generar una factura por periodo o global, da clic en el botón "Periodo (F3)".
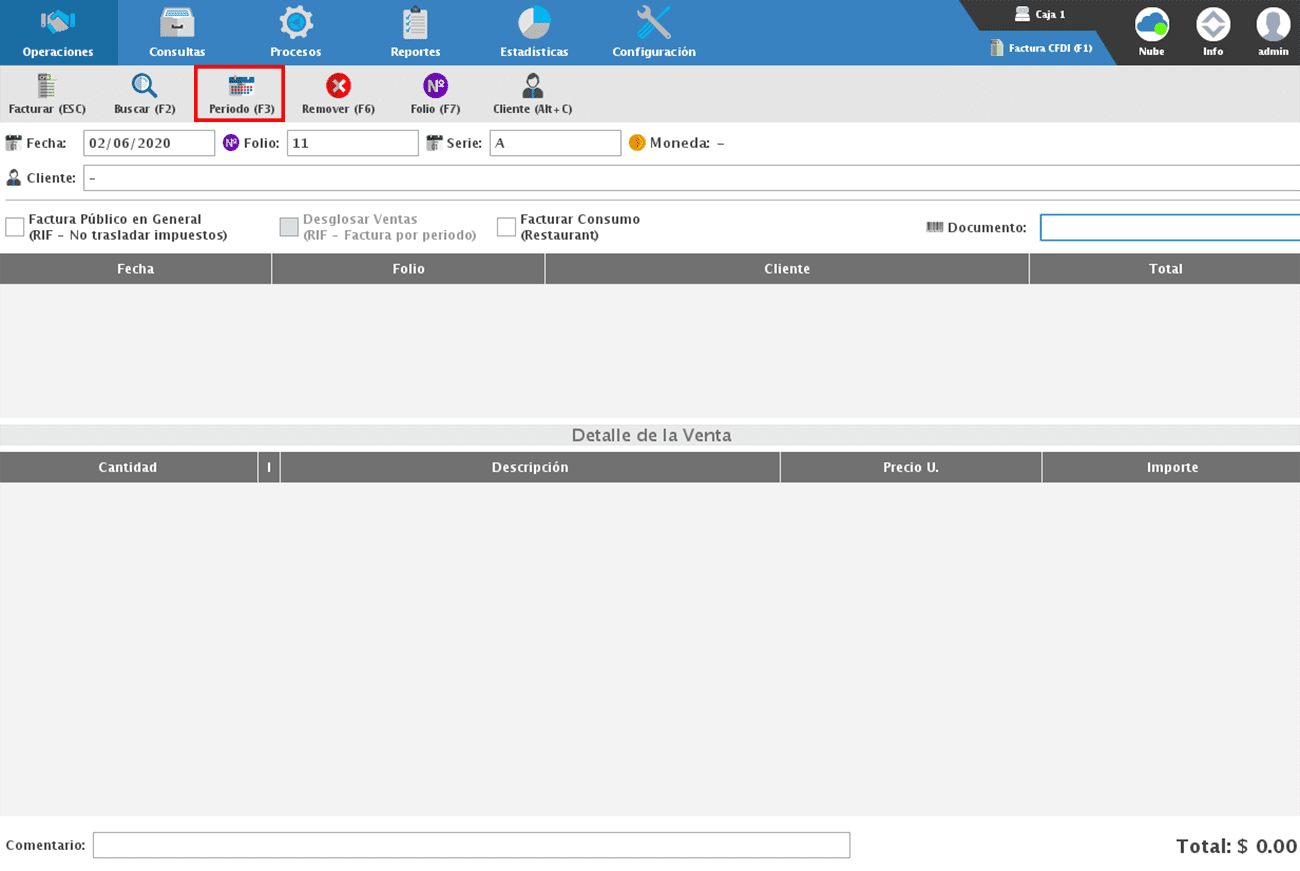
En la siguiente ventana podrás seleccionar algunas opciones, por ejemplo, si la factura será generada con ventas que se realizaron a Público en General, o si deseas incluir ventas de todos los clientes (son las ventas que aún no hayan sido facturadas).

Podrás elegir la fecha o el periodo de tiempo del que quieres generar esta factura, si realizas ventas con distintas monedas, podrás elegir la moneda de los documentos que quieres facturar y por último si deseas omitir las ventas de Recargas/Pago de Servicios, en caso de que tengas activo este servicio.
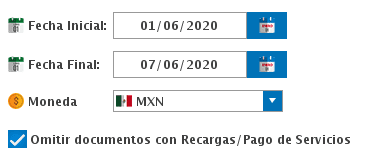
También podrás visualizar el número de documentos que se estarán relacionando a esta factura global, y podrás elegir si deseas que se facturen todos los documentos o si deseas generar una factura por cada tipo de documento.
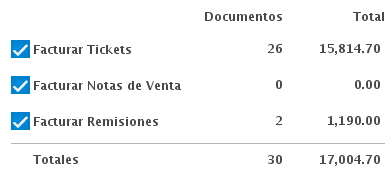
Una vez aplicas las opciones, da clic en "Aceptar" y en pantalla te mostrará la lista de los documentos, artículos y total a facturar.
Para finalizar da clic en "Facturar (ESC)", selecciona la forma de pago y el uso del CFDI.
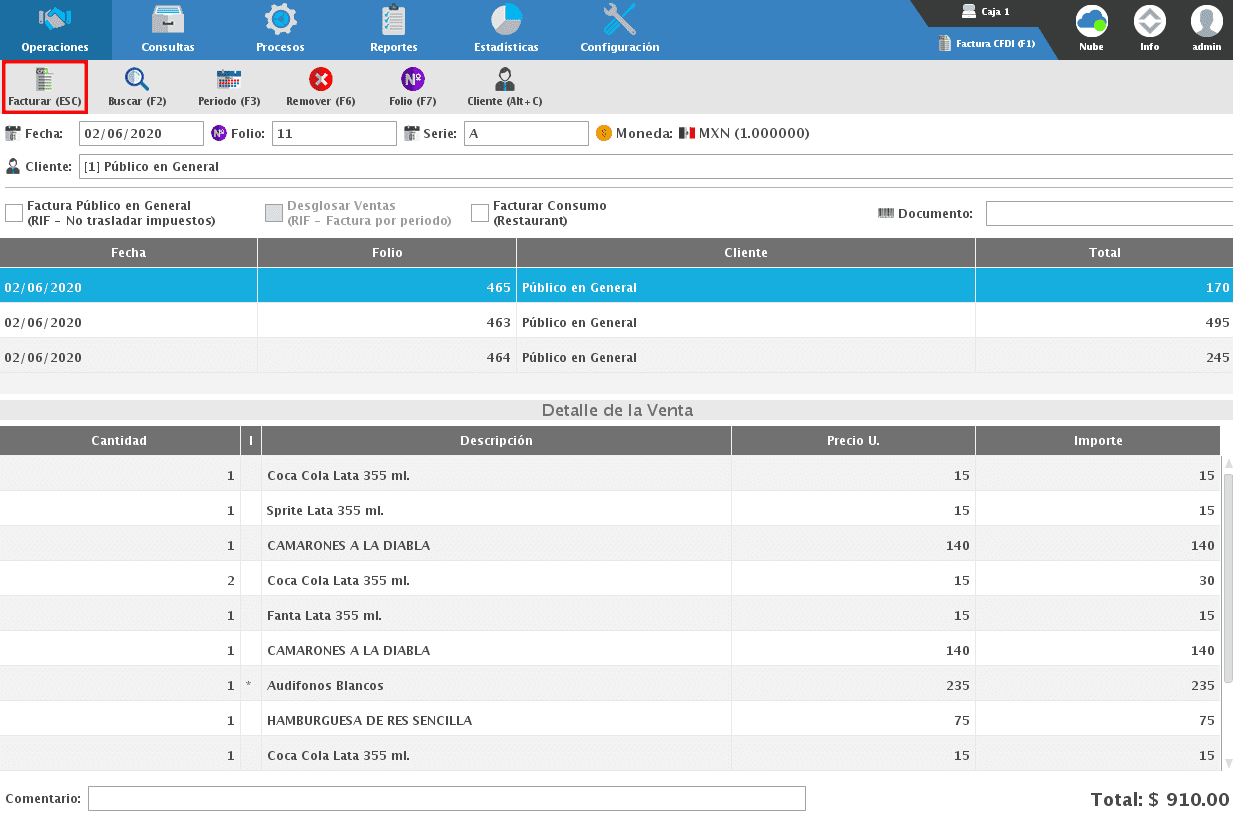
Consultar Factura
Para consultar una Factura CFDI dirígete al menú de CONSULTAS → VENTAS.
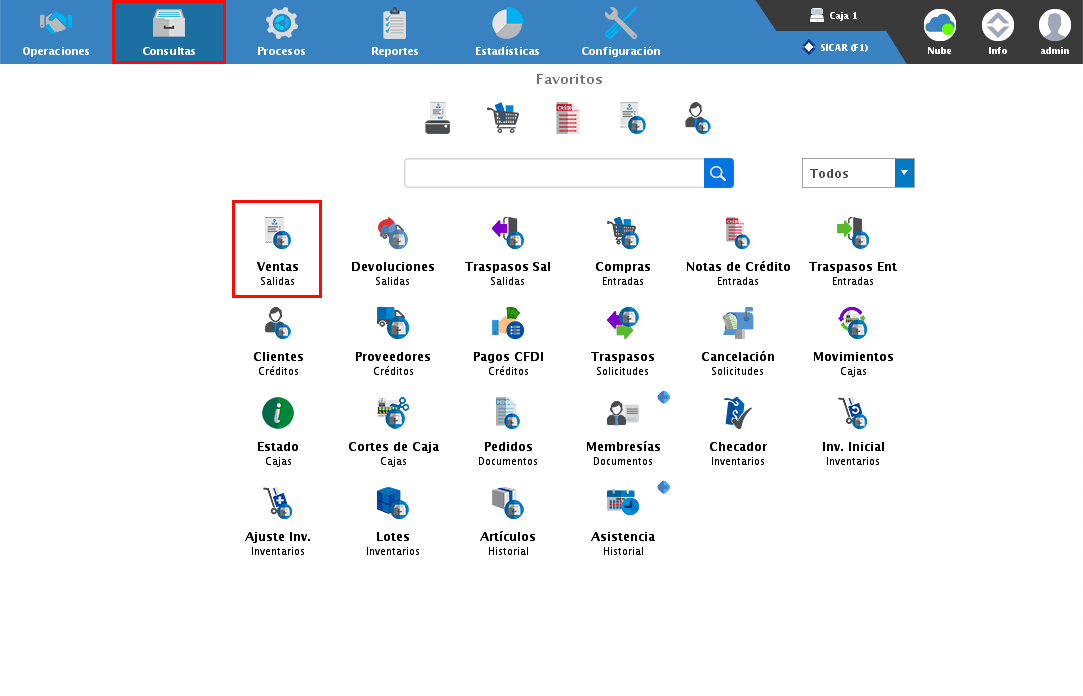
En la parte superior del módulo podrás aplicar diferentes filtros para localizar la factura. En tipo de documento selecciona "Factura CFDI", también puedes aplicar filtros por la fecha, moneda, caja o estado del documento.

Para ver el detalle del documento, dale doble clic o selecciónalo y presiona el botón de "Mostrar (F4)".

Te mostrará la siguiente ventana donde podrás ver el detalle del documento, los artículos facturados y algunas opciones como el poder obtener la vista previa de la factura, reimprimir el documento, consultar la forma de pago y agregar un comentario.

Cancelar Factura
Para cancelar una Factura CFDI dirígete al menú CONSULTAS → VENTAS.
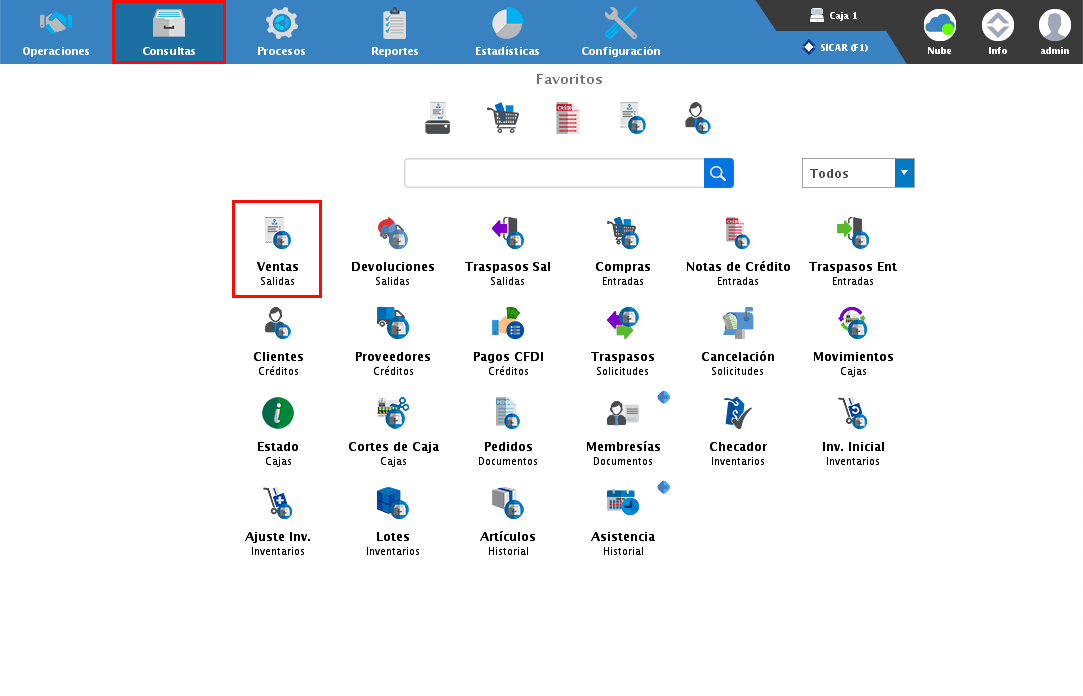
En la parte superior del módulo podrás aplicar diferentes filtros para localizar la factura. En tipo de documento selecciona "Factura CFDI", también puedes aplicar filtros por la fecha, moneda, caja o estado del documento.

Una vez identifiques la factura, selecciónala con un clic y presiona el botón de "Cancelar (F6)".

En la siguiente ventana selecciona la opción de "Cancelar" y después en "Aceptar".
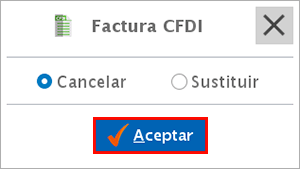
Si la factura fue generada directamente desde el módulo de ventas, te mostrará la siguiente ventana donde solo podrás indicar si deseas o no realizar la devolución del dinero. Una vez decidas eso, da clic en "Aplicar".
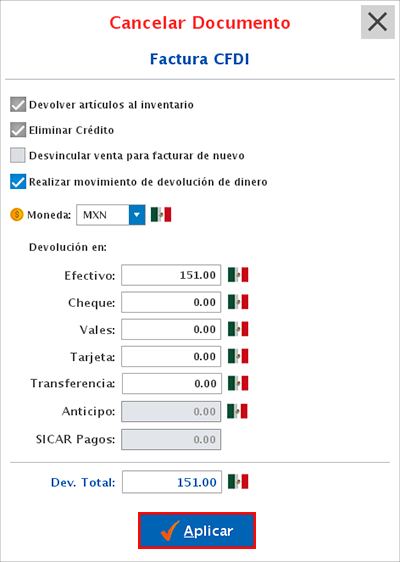
Si la factura se generó a partir de un documento previo (ticket, nota de venta o remisión), te mostrará la siguiente ventana donde solo indicará que se desvincularán los documentos para que puedan ser facturados nuevamente.
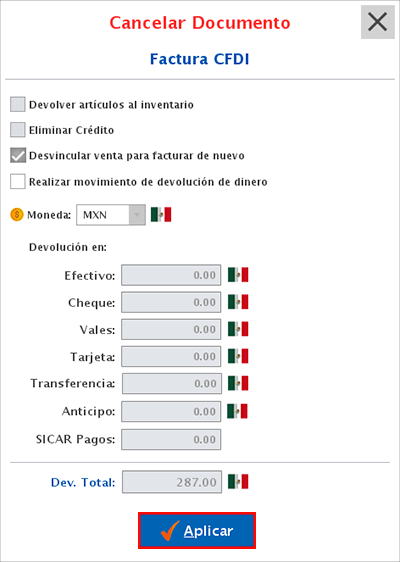
En pantalla el documento se mostrará en un color rojo, lo cual te permitirá identificar los documentos vigentes y cancelados.

Sustituir Factura
La opción de "Sustituir" te permitirá corregir los datos de tus clientes o bien, modificar la forma de pago. Para llevar a cabo esta acción, busca y selecciona la factura a sustituir y da clic en "Cancelar (F6)".

Nota: Si la idea es corregir los datos del cliente al que se le generó la factura, será necesario que primero se lleve a cabo la modificación desde OPERACIONES → CLIENTES para después realizar la sustitución de la factura.
En la siguiente ventana, selecciona la opción de "Sustituir" y presiona "Aceptar".
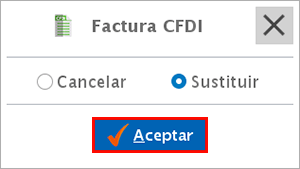
Elige la forma de pago para la nueva factura.
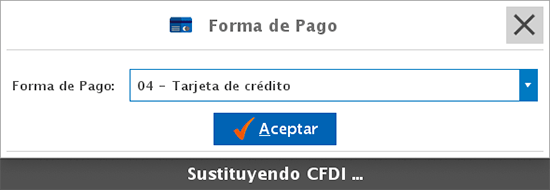
Y el uso del CFDI.
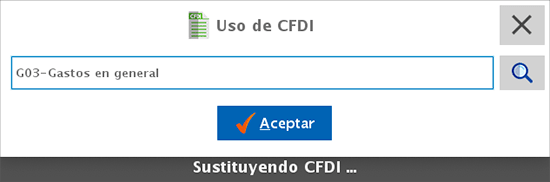
Con esto la factura será generada y en pantalla podrás ver la factura anterior cancelada y el nuevo documento.

Además en la previa o impresión del documento sustituido podrás ver la leyenda "Sustituido".
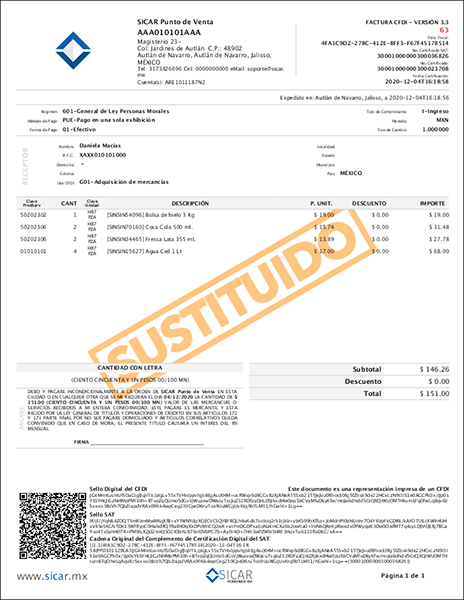
Y en la nueva factura, podrás ver la relación aSl documento anterior.
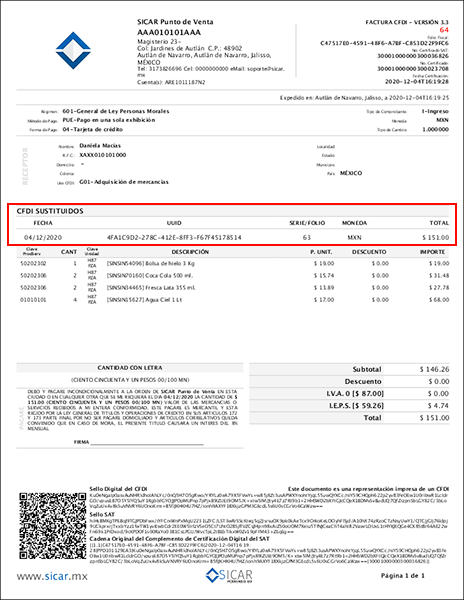
Exportar Factura
Para obtener el XML y PDF de tus facturas, dirígete al menú de CONSULTAS → VENTAS.
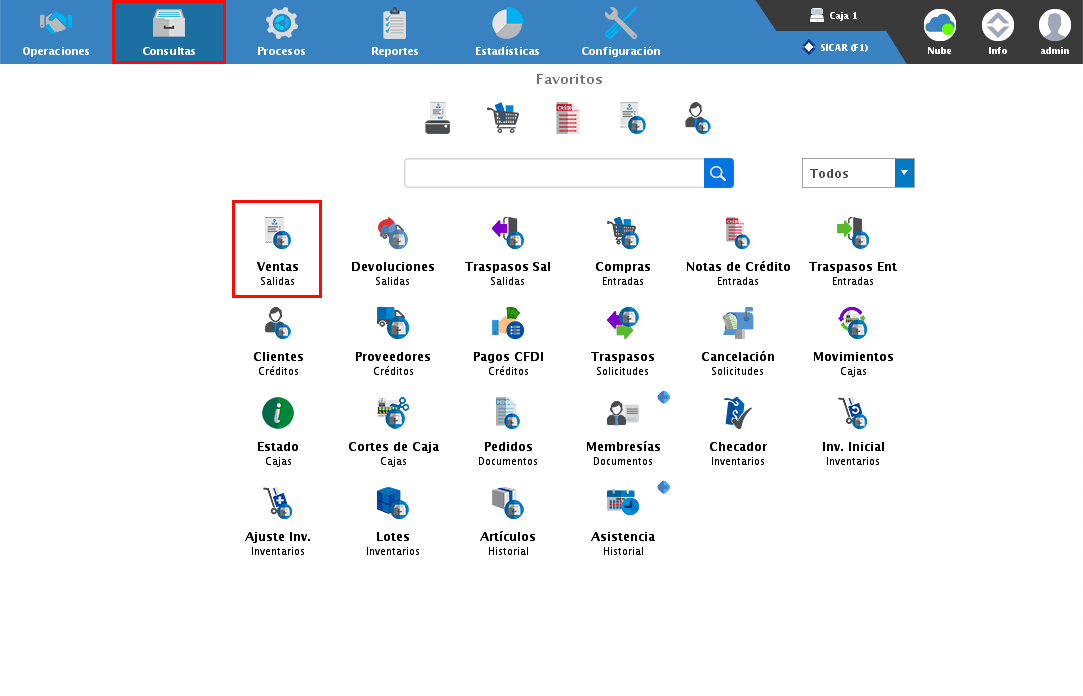
En la parte superior del módulo podrás aplicar diferentes filtros para localizar la factura. En tipo de documento selecciona "Factura CFDI", también puedes aplicar filtros por la fecha, moneda, caja o estado del documento.

Una vez identifiques la factura, selecciónala con un clic y presiona "Exportar (F7)".

Te permitirá elegir si quieres exportar todas las facturas que tengas filtradas en pantalla o solo la seleccionada.

Y elige la carpeta o ruta para guardar los archivos.
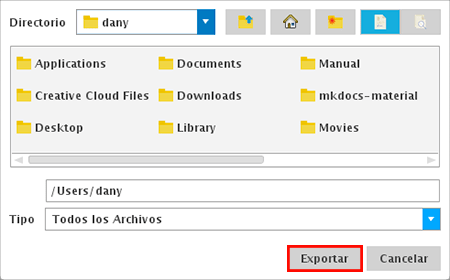
Enviar Factura CFDI
Para enviar por correo electrónico una Factura CFDI, dirígete al menú de CONSULTAS → VENTAS.
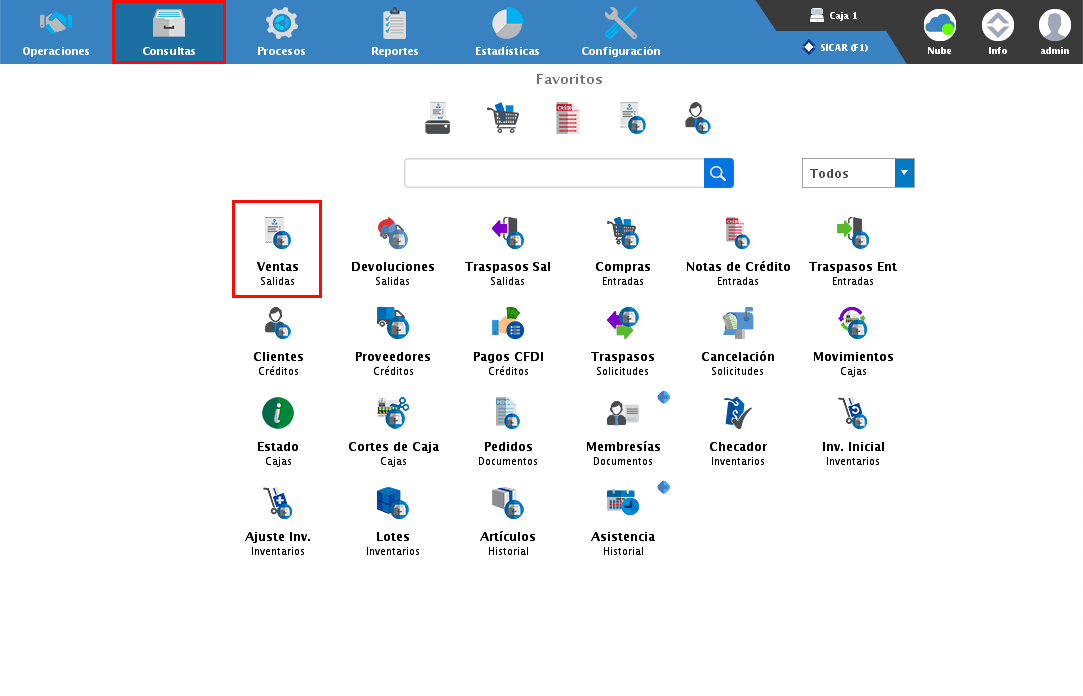
En la parte superior del módulo podrás aplicar diferentes filtros para localizar la factura. En tipo de documento selecciona "Factura CFDI", también puedes aplicar filtros por la fecha, moneda, caja o estado del documento.

Una vez identifiques la factura, selecciónala con un clic y presiona "Email (F11)".

Mostrará la siguiente ventana, donde podrás ver el correo de salida y el correo del remitente.
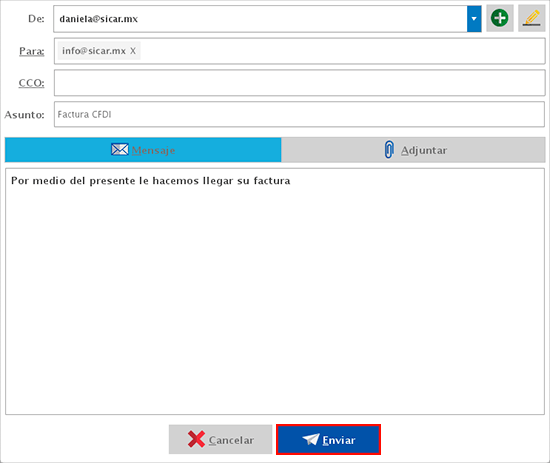
Además, en la pestaña de "Adjuntar" podrás ver el PDF y XML de la factura a enviar.
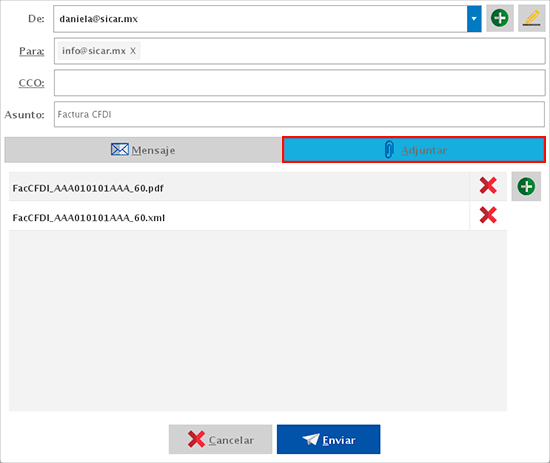
Acuse de Cancelación
Para obtener el acuse de cancelación de tus Facturas CFDI, dirígete al menú de CONSULTAS → VENTAS.
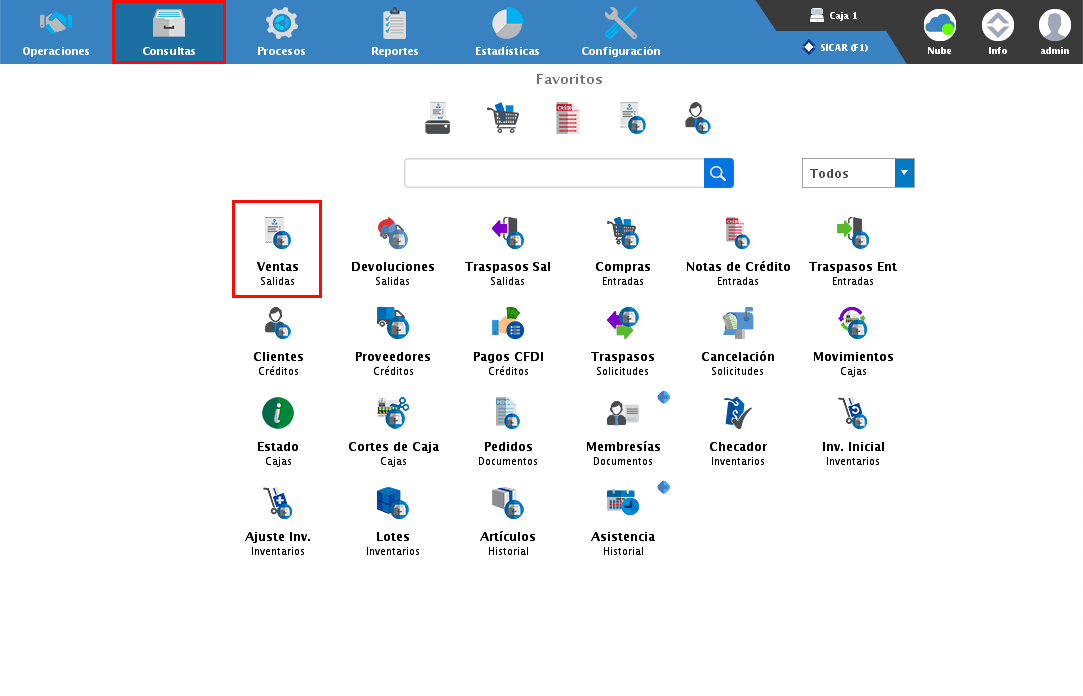
En la parte superior del módulo podrás aplicar diferentes filtros. En tipo de documento selecciona "Factura CFDI", también puedes aplicar filtros por la fecha, moneda, caja o estado del documento.

Una vez identifiques la factura cancelada, selecciónala con un clic y presiona "Acuse X (F12)".

Esto te permitirá visualizar en pantalla el acuse de cancelación. Tendrás opción de imprimirlo o guardar el PDF.
Ejemplo:
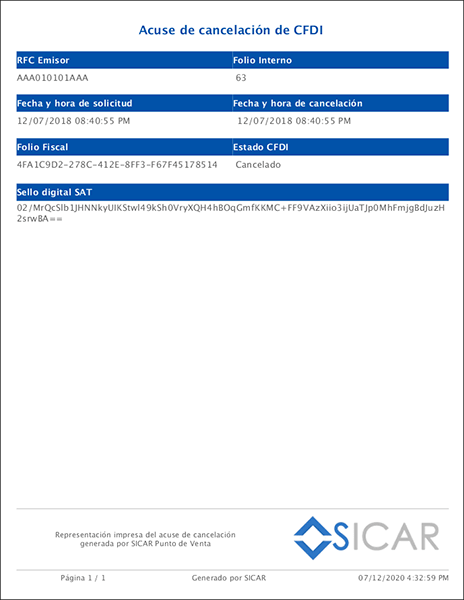
Documentos Relacionados al CFDI
Con la opción de "Docs (Alt+D)" podrás conocer si la factura fue generada de manera directa (desde el módulo de venta) o bien, si fue a partir de un documento previo (ticket, nota de venta o remisión).
Para obtener esta información, dirígete al menu de CONSULTAS → VENTAS.
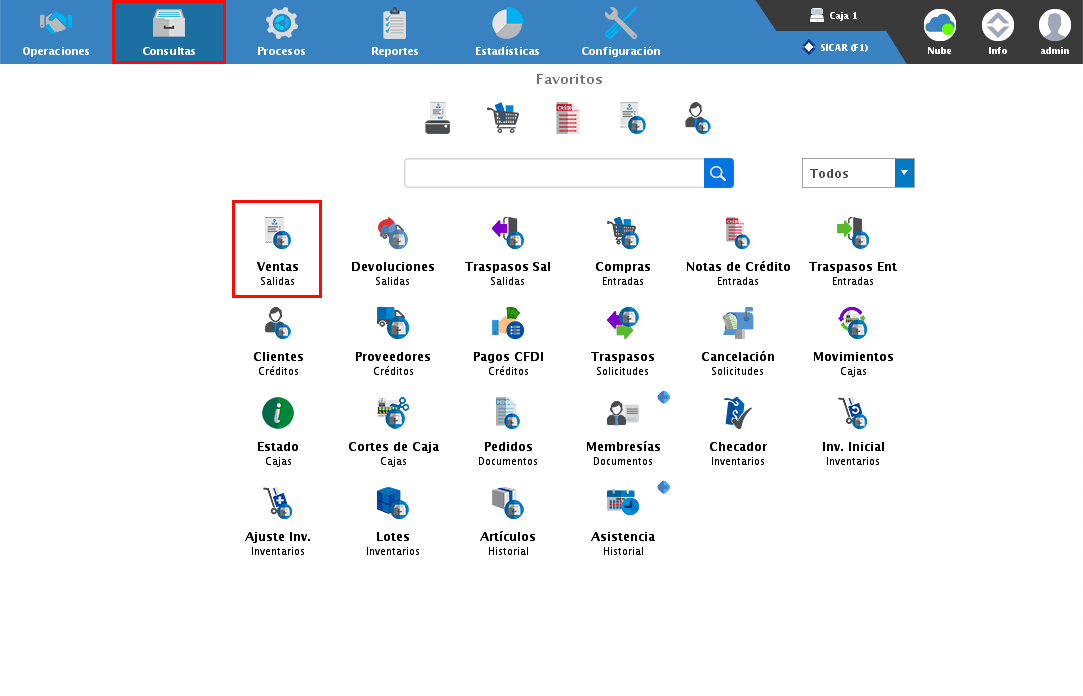
En la parte superior del módulo podrás apllicar diferentes filtros. En tipo de documento selecciona "Factura CFDI", también puedes aplicar filtros por la fecha, moneda, caja o estado del documento.

Una vez identifiques la factura, selecciónala y da clic en "Docs (Alt+D)".

Si la factura fue generada a partir de un documento previo te mostrará la siguiente ventana, donde podrás visualizar datos como la fecha, tipo de documento, folio, cliente, importe, moneda y ususario del documento relacionado.
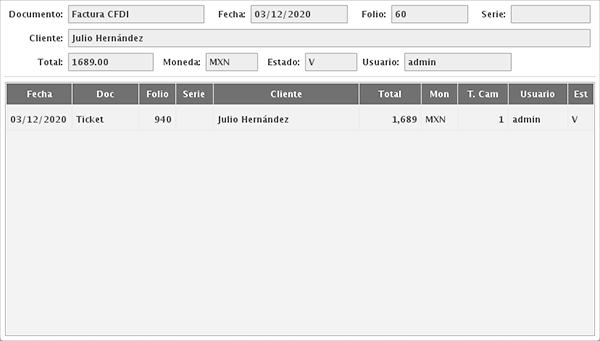
Si la factura fue directa, te mostrará la siguiente leyenda.
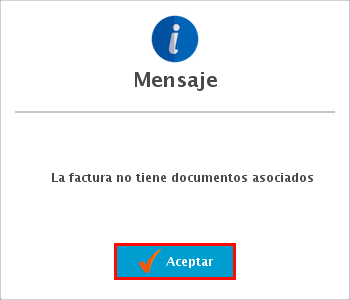
Visualizar XML
Para obtener la previa, imprimir o guardar el XML de tus Facturas CFDI, dirígete al menú de CONSULTAS → VENTAS.
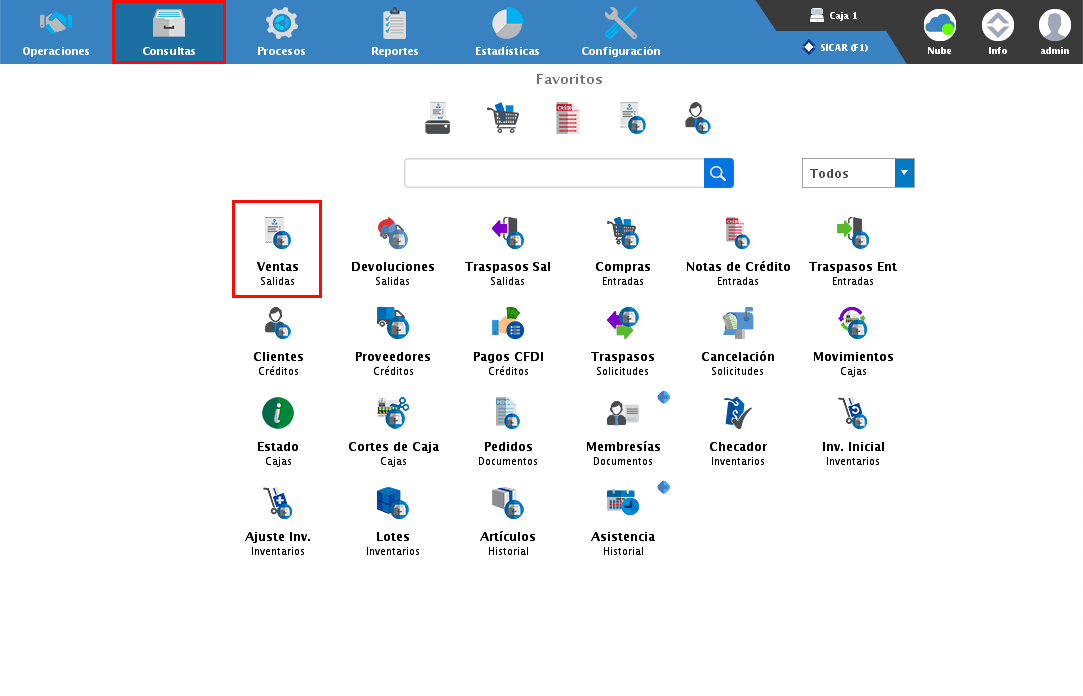
En la parte superior del módulo podrás aplicar diferentes filtros. En tipo de documento selecciona "Factura CFDI", también puedes aplicar filtros por la fecha, moneda, caja o estado del documento.

Una vez identifiques el documento, selecciónalo con un clic y presiona "XML (Alt+X)".

Podrás visualizar la previa y tendrás opción de imprimirlo o guardarlo.