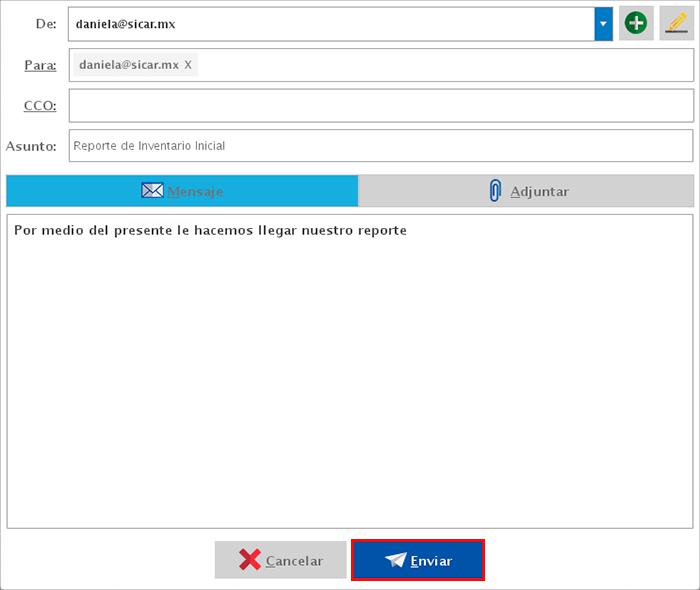INVENTARIOS
Ajuste de Inventario
Controlar las existencias de tus productos te permitirá saber lo que tienes en inventario, lo que vendes, cuando es necesario realizar pedidos a proveedor, así como detectar el robo hormiga.
Desde el módulo de Ajuste de Inventario podrás capturar y modificar las existencias de tus artículos, además te permitirá conocer si hay diferencias positivas o negativas entre tu inventario físico y lo registrado en el sistema.
Para realizar un ajuste de inventario, dírigete al menú de OPERACIONES → AJUSTE DE INVENTARIO.
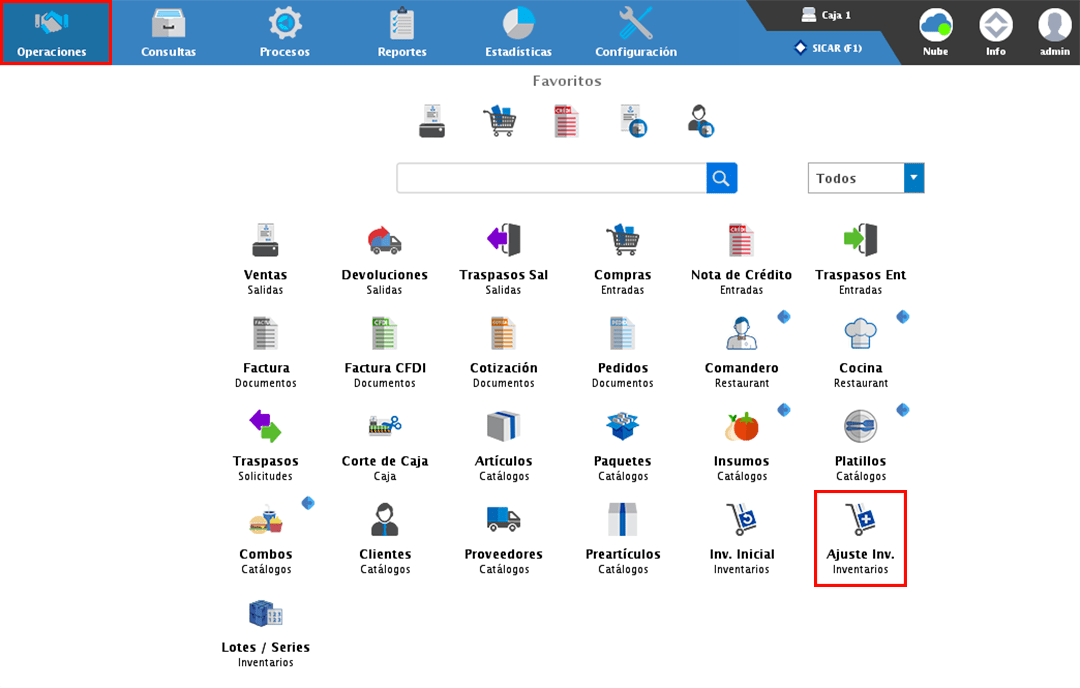
Al ingresar al módulo lo primero que debes indicar es si deseas realizar un nuevo ajuste de inventario o continuar con uno que tenías en espera.
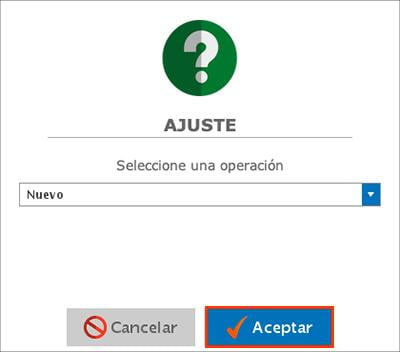
Lo siguiente será seleccionar el tipo de ajuste. Entre las opciones encontrarás libre/normal, importar excel, importando desde la app o desde el tpc, por localización, departamento, categoría o tag.
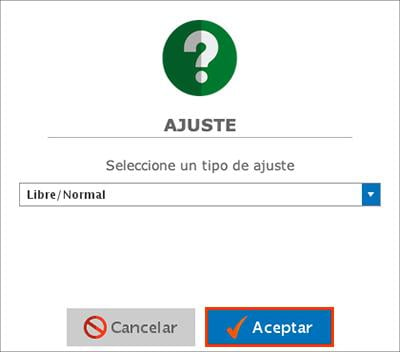
Ajuste Libre/Normal
Buscar Artículos
Dentro del módulo tendrás diferentes opciones para realizar el ajuste de inventario. La primera de ellas es buscar y seleccionar los productos a ajustar. Para esto puedes utilizar el buscador localizado en la parte superior derecha, donde puedes teclear o escanear la clave de los artículos, o bien utilizar el botón de "Buscar (F2)".
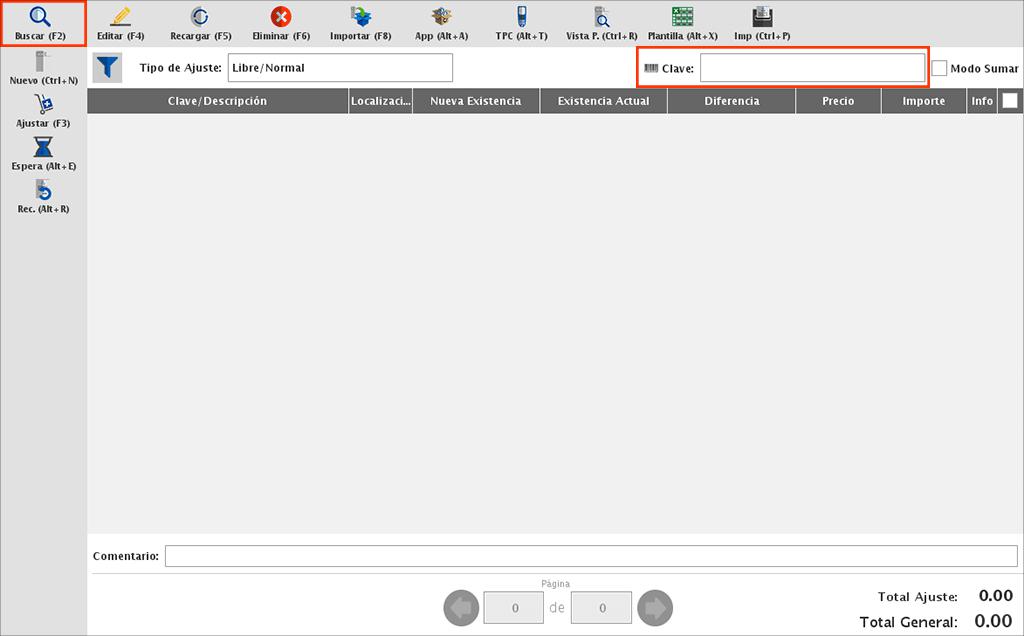
Esta última opción hará la apertura de tu catálogo de artículos en una ventana emergente para realizar la búsqueda y selección de los artículos.
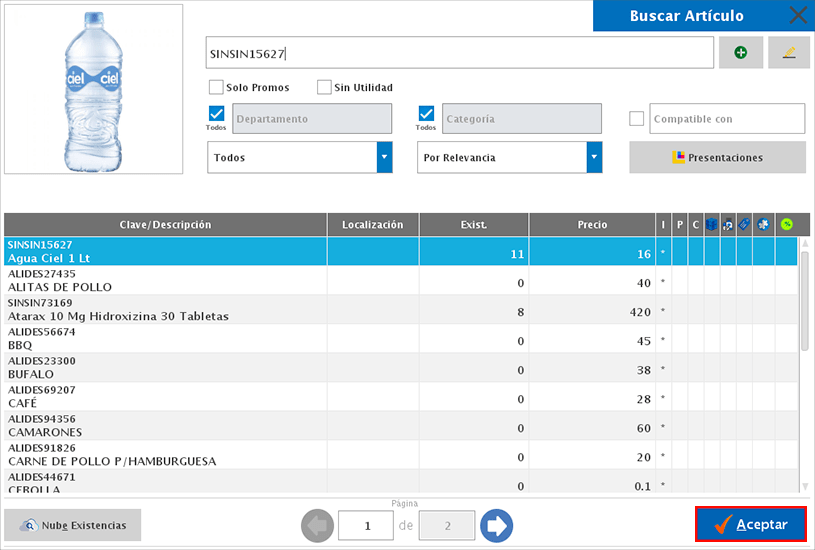
Una vez selecciones un artículo te mostrará la siguiente ventana donde podrás capturar su existencia actual.
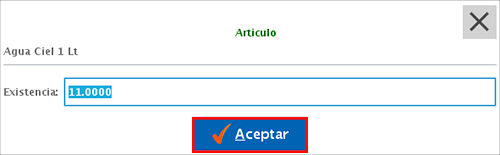
Conforme vayas capturando las existencias de tus artículos, estos se irán agregando y mostrando en pantalla. Además podrás visualizarlos con 3 distintas tonalidades.
Estas tonalidades te permitirán identificar los movimiento de tus productos en el inventario.
-
En color Rojo podrás visualizar los productos con diferencia negativa, es decir, que la existencia que se acaba de capturar es menor a la existencia que actualmente está registrada en el sistema.
-
En color Azul visualizarás artículos con diferencia positiva. Es decir, que la existencia que se acaba de capturar es mayor a la existencia que actualmente está registrada en el sistema.
-
En color negro se mostrarán los artículos sin diferencias.
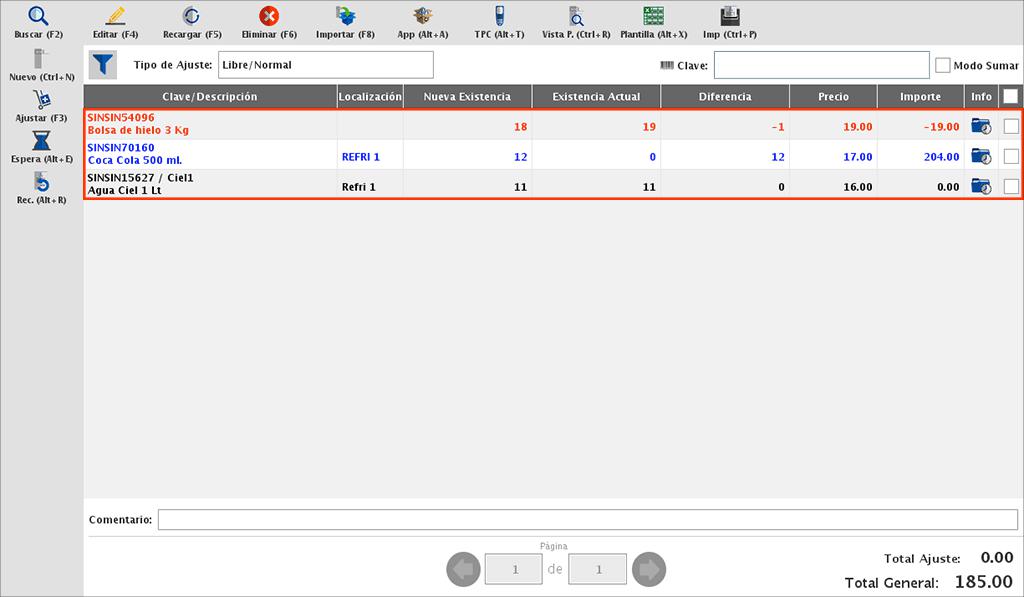
Importal Excel
La segunda opción para realizar un ajuste de inventario es mediante un archivo excel.
Dando clic en el botón de "Plantilla (Alt+X)" podrás obtener el formato para la captura de los artículos a ajustar.
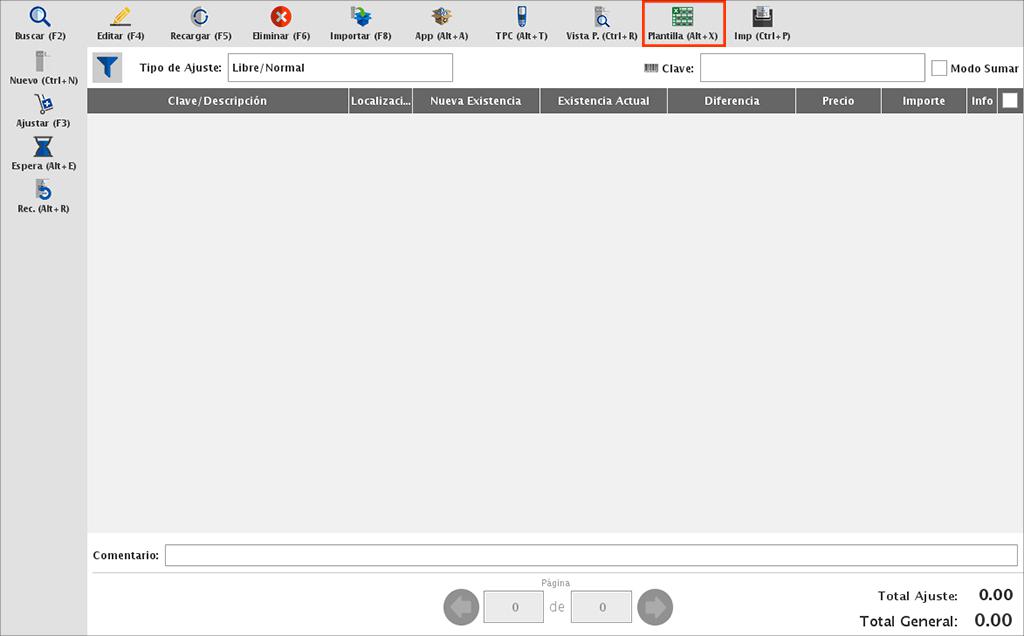
Elige la ruta donde desees guardar el archivo y da clic en "Guardar".
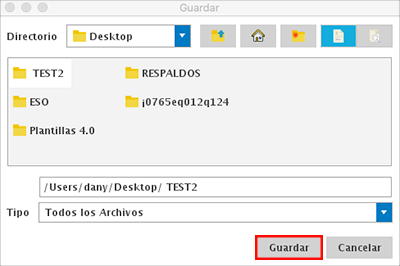
Con esto simplemente te confirmará que la plantilla se ha creado correctamente.
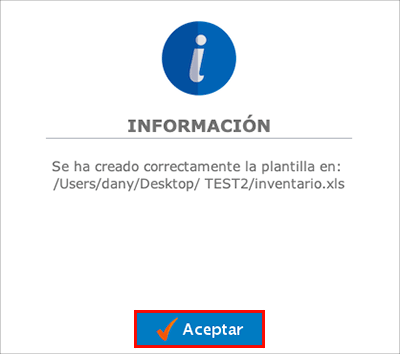
En esta plantilla solo será necesario que se capture la clave de los productos a ajustar y la cantidad de existencias de cada uno de ellos.
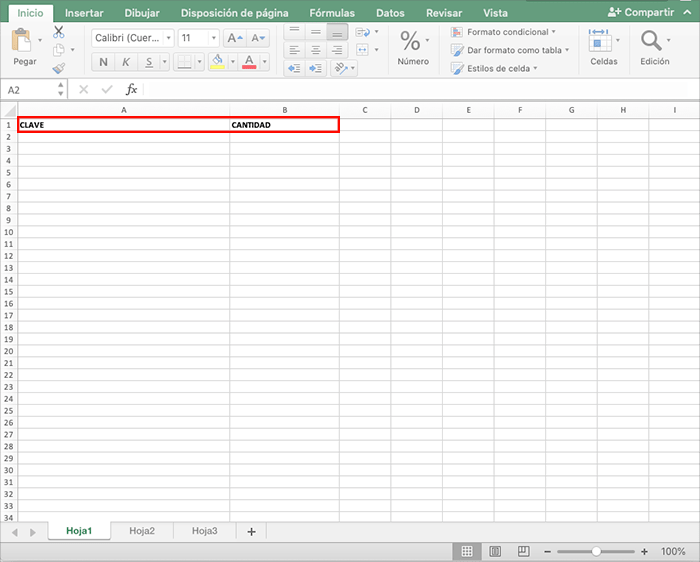
Una vez finalices la captura de los datos, puedes importar el archivo dando clic en el botón "Importar (F8)".
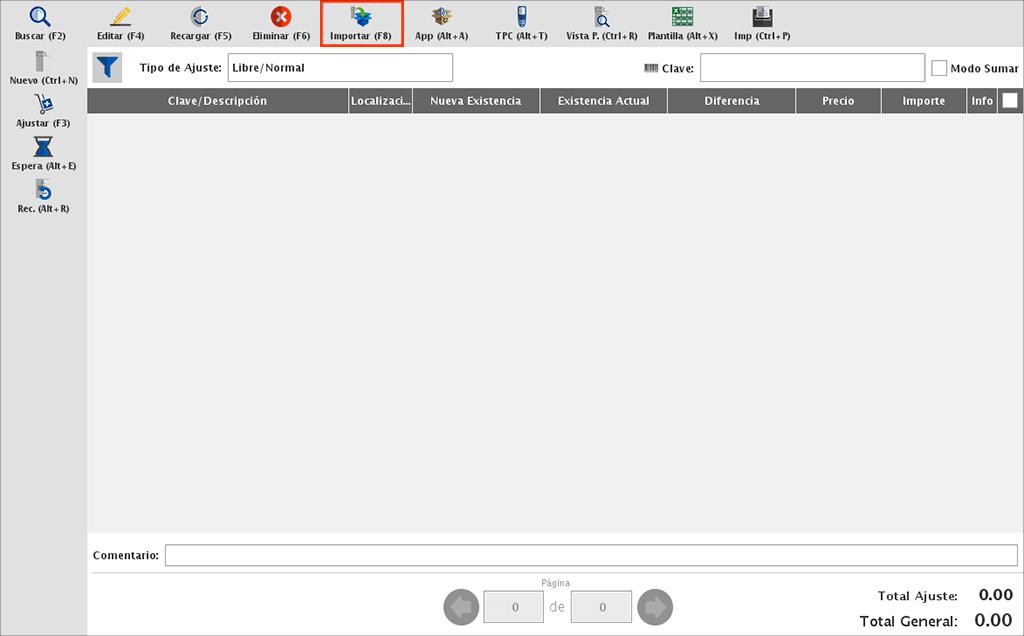
Selecciona el documento, da clic en "Abrir" y los artículos serán importados al sistema para que finalices el ajuste de inventario.
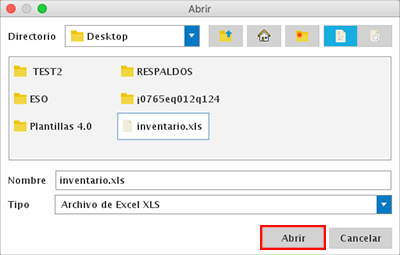
App Inventario
Si cuentas con la app de SICAR móvil puedes realizar inventario desde esta para después importar la información al sistema.
El primer paso es ingresar al módulo de "Inventarios" en la app de SICAR Móvil.
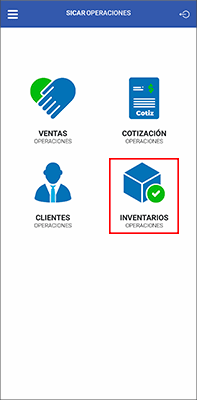
Lo siguiente es escanear o teclear las claves de los productos. Para esto puedes hacer uso de la cámara del dispositivo y escanear los códigos de los productos, o bien utilizar un lector de código de barras bluetooth.
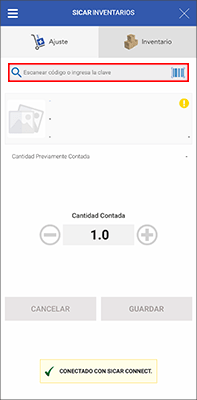
Una vez seleccionado el artículo, puedes dar clic en el campo de "Cantidad Contada" para que se habilite el teclado en pantalla y manualmente se haga la captura.
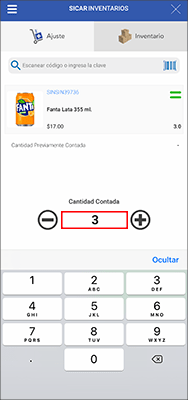
O puedes modificar la cantidad contada haciendo uso de los botones de + y -.
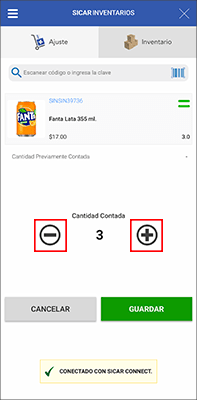
Una vez capturada la cantidad del artículo seleccionado, da clic en "Guardar".
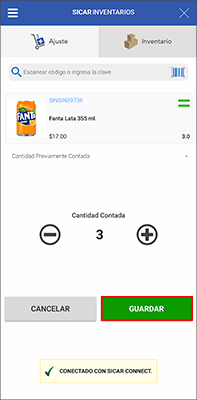
Finalizada la captura de artículos, dirígete a la pestaña de "Inventario".
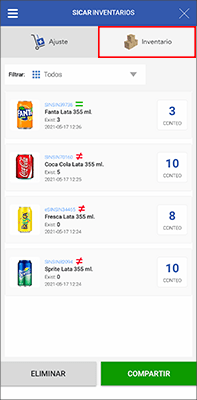
Aquí podrás visualizar la lista de los artículos capturados. Además, encontrarás opción para eliminar un artículo o la lista completa. En caso de que requieras realizar esta acción, da clic en "Eliminar".
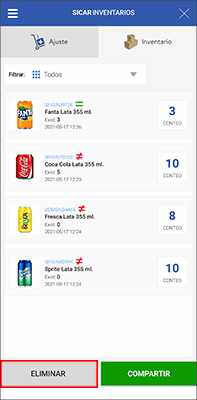
Una vez hayas finalizado y quieras importar la información a tu sistema, da clic en "Compartir".
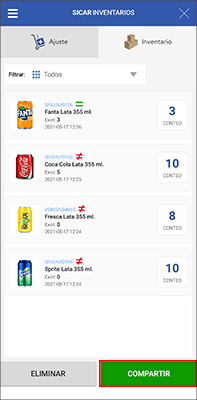
En pantalla te mostrará una ventana emergente con 3 opciones para que elijas qué deseas realizar.
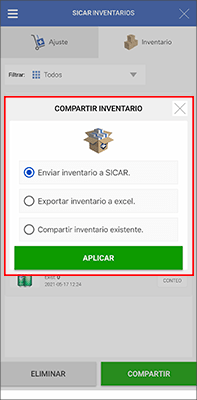
-
Enviar inventario a SICAR: Esta opción te permite enviar la información directamente al sistema para que finalices el ajuste de inventario.
-
Exportar inventario a excel: Te genera un archivo excel, el cual puedes guardar en el dispositivo o enviarlo por correo.
-
Compartir inventario existente: Esta opción te permite compartir el inventario registrado al momento.
En esta ocasión seleccionaremos la opción de "Enviar inventario a SICAR" y damos clic en "Aplicar".
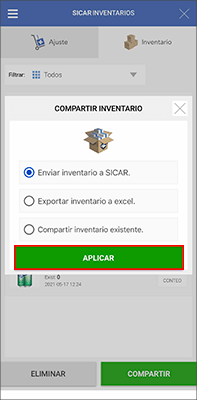
Lo siguiente es obtener y capturar la IP del equipo en donde se llevará a cabo el ajuste de inventario. Para obtener la IP da clic en el botón de "App (Alt+A)" en el sistema.
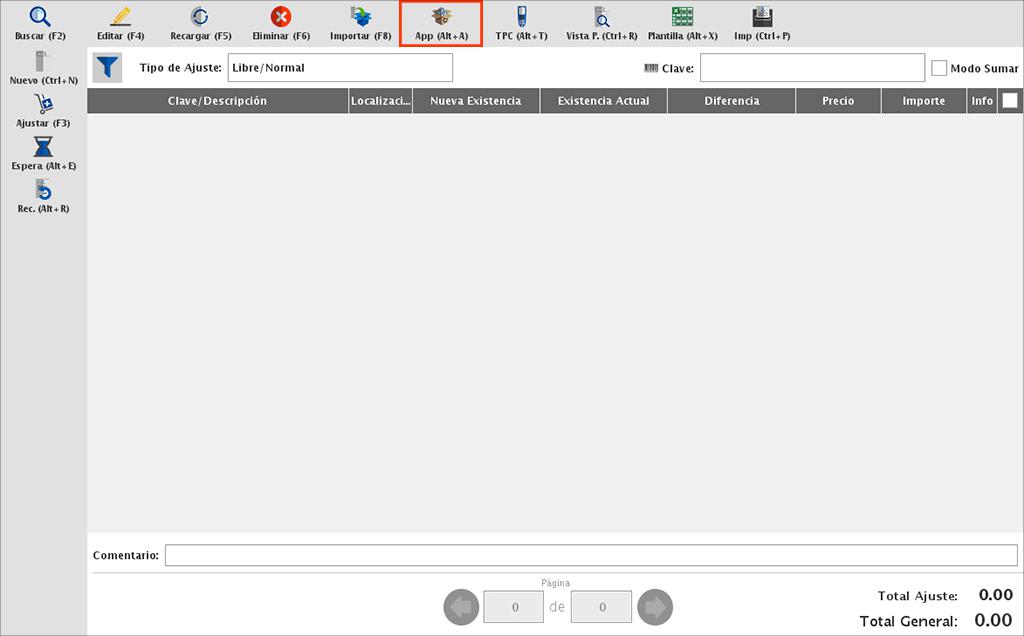
Abrirá la siguiente ventana donde podrás visualizar la IP del equipo y un código QR el cual podrás leer con el dispositivo para enlazarlos.
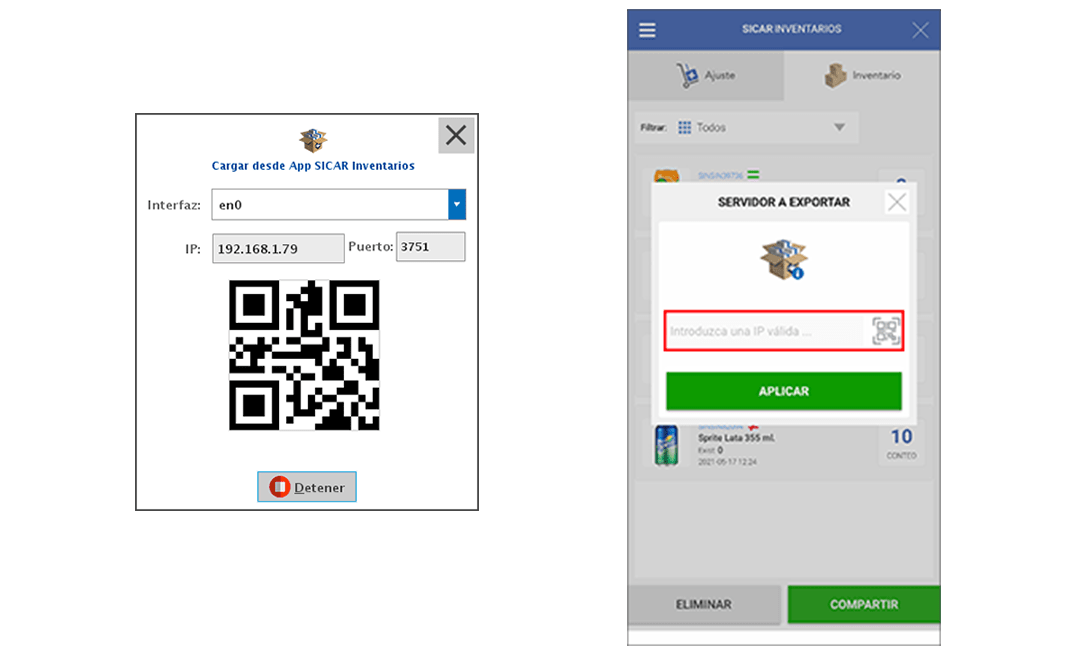
Una vez capturada la IP en la app, da clic en el botón "Aceptar".
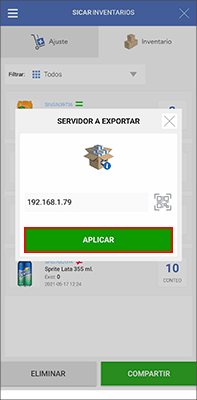
En la app te confirmará que la importación se ha realizado de manera exitosa.
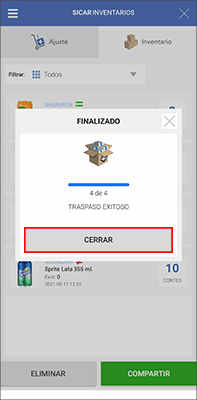
Y en el sistema te preguntará si deseas importar más información.
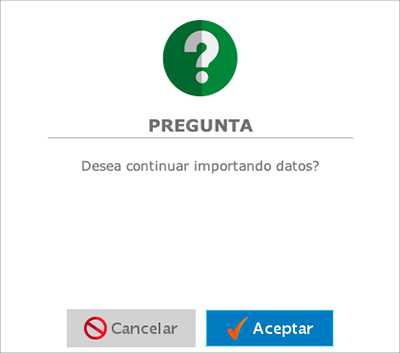
Con esto puedes continuar con el proceso del ajuste de inventario directamente en tu sistema.
Editar Existencias
Para modificar la información capturada, selecciona el artículo y da clic en el botón de "Editar (F4).
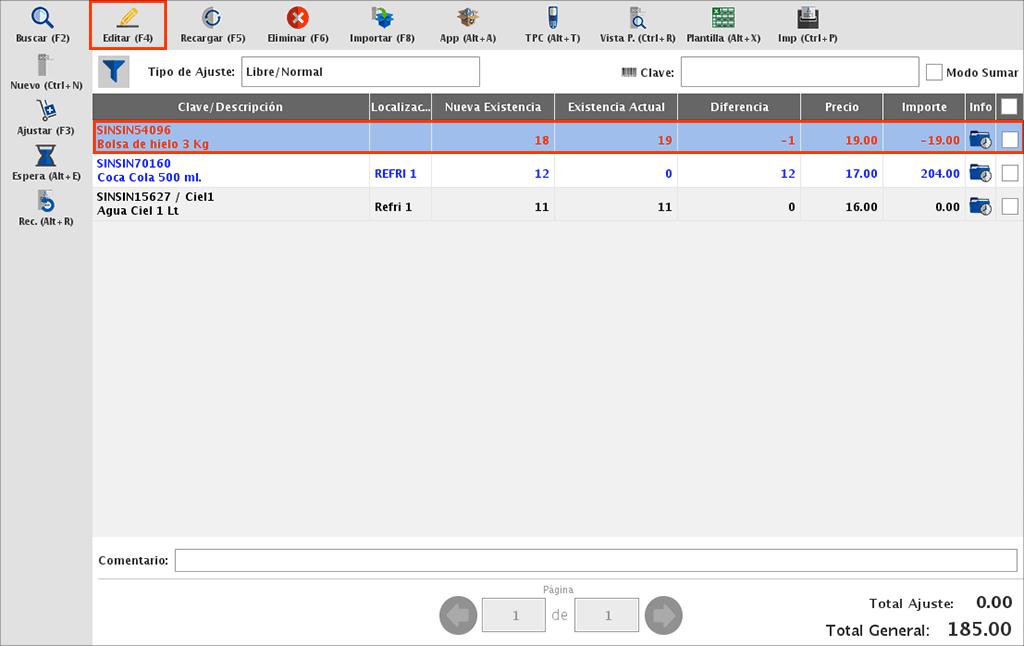
O da doble clic en la columna "Nueva Existencia" del artículo a editar, realiza la modificación y da ENTER.
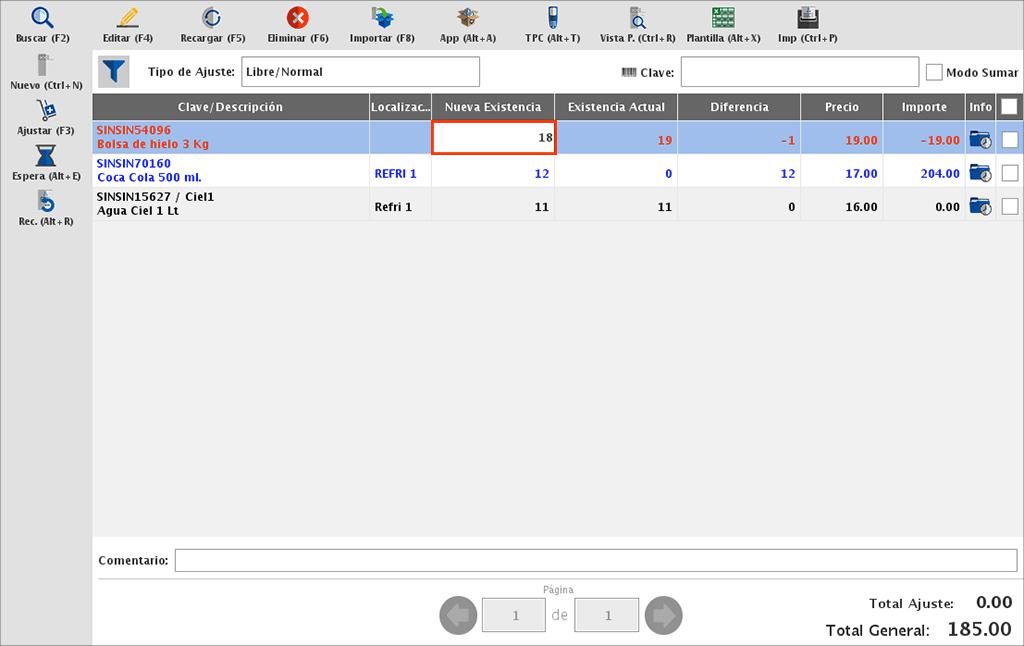
Eliminar Artículos
Para remover alguno de los artículos cargados a pantalla, selecciónalo y da clic en "Eliminar (F6)".
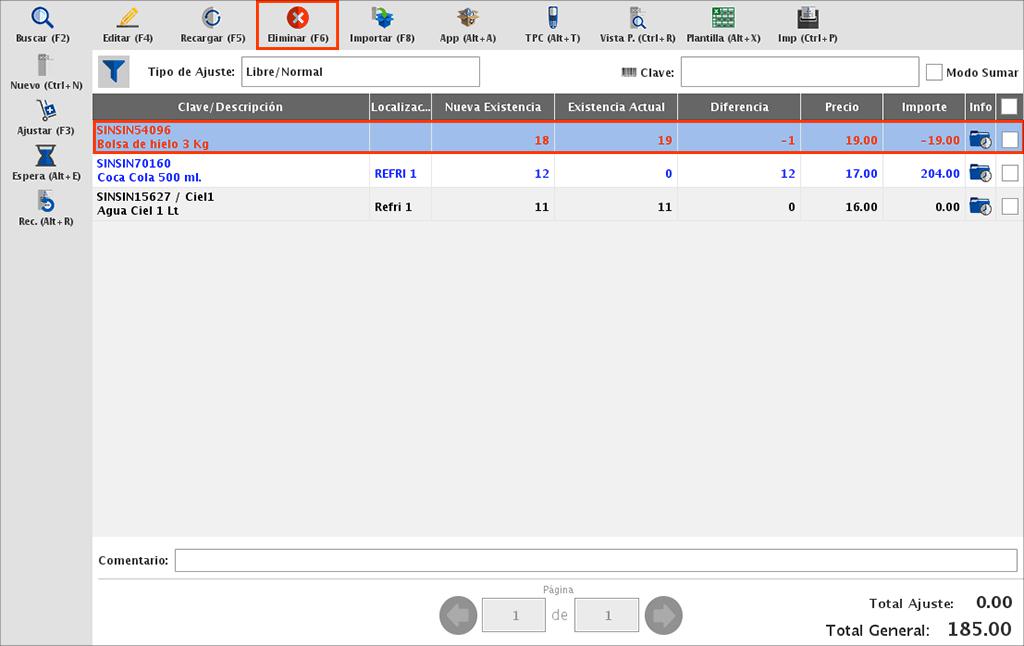
En la parte inferior del módulo tienes un campo para agregar algún comentario que desees que quede registrado en el ajuste.
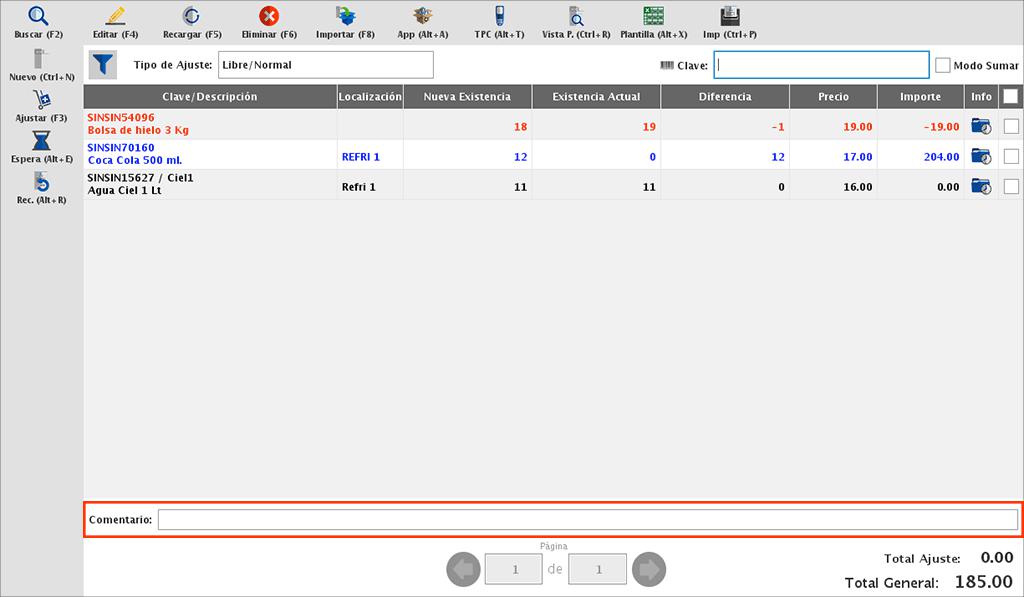
Vista Previa
Si deseas obtener la previa del ajuste que se está realizando, da clic en "Vista P.(Alt+P)".
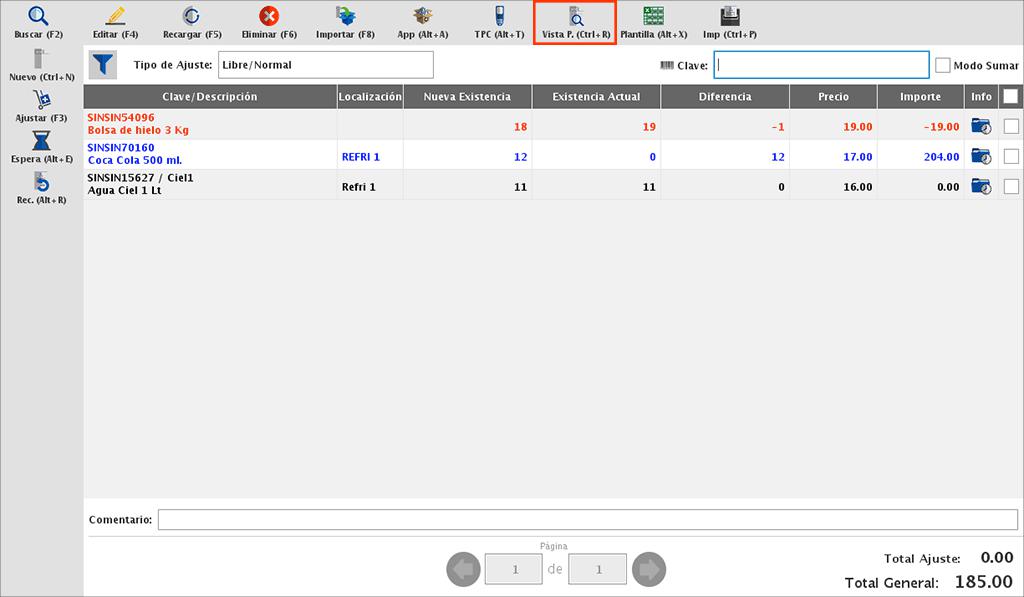
Finalizar Ajuste
Una vez hayas finalizado la captura de artículos, el siguiente paso es activar la casilla que se localiza a un costado derecho.
Tú puedes activar manualmente solo los artículos que desees ajustar, o bien activando la casilla en la parte superior hará que el sistema seleccione todos los artículos agregados al módulo.
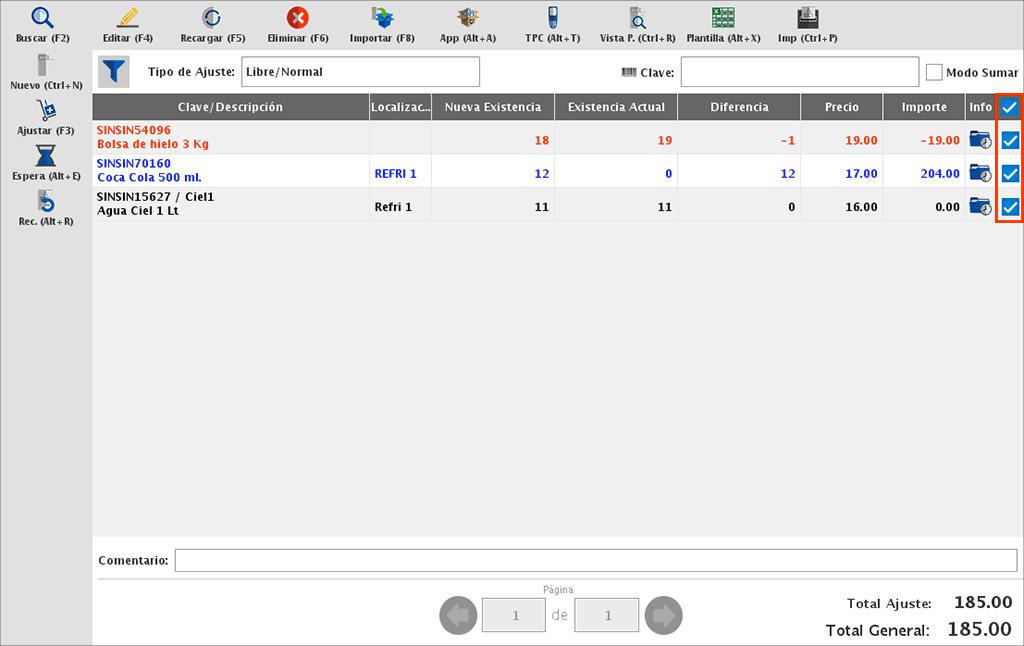
Una vez activa la casilla, finalizamos el ajuste de inventario dando clic en el botón de "Ajustar (F3)".
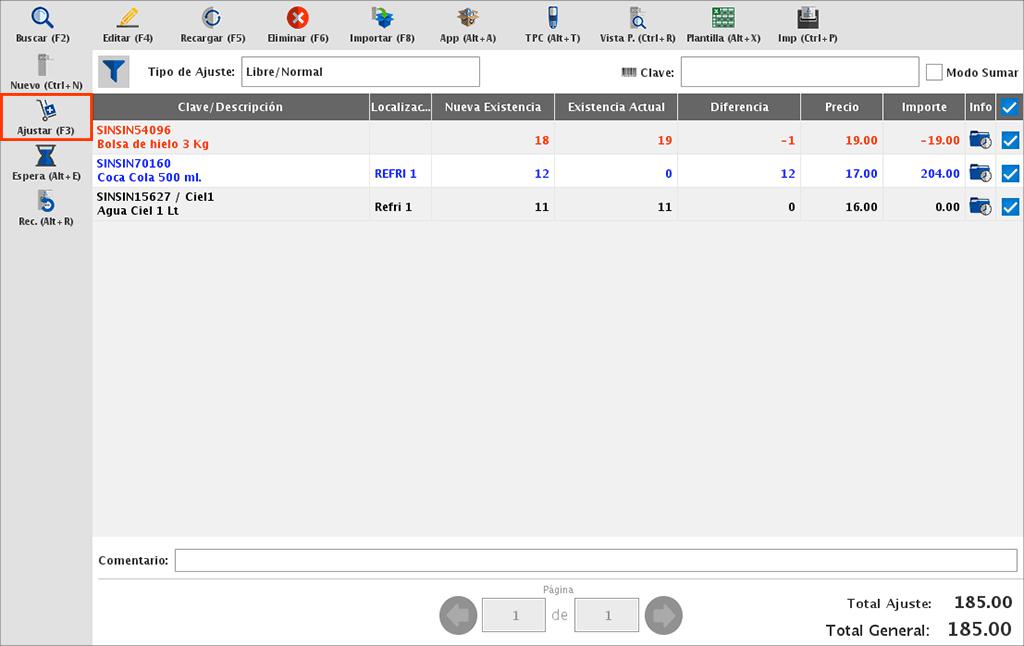
Confirma que deseas continuar con el ajuste de inventario dando clic en "Aceptar".
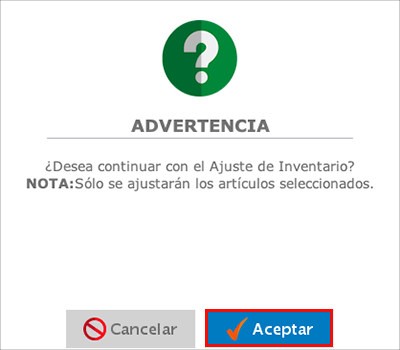
Por último te mostrará un reporte con las modificaciones aplicadas.
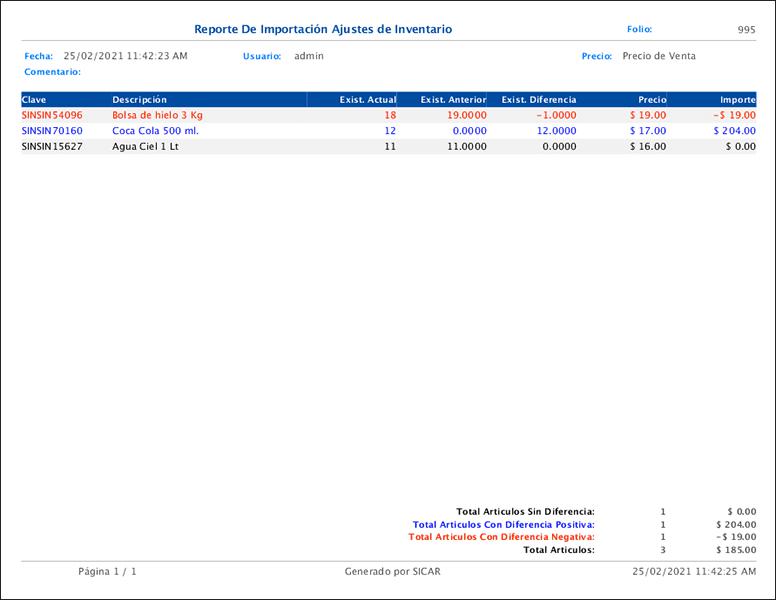
Inventario Inicial
Desde el módulo de Inventario Inicial tendrás opción de poner masivamente la existencia de todos tus productos en 0, así como la opción de capturar la existencia de cada uno de ellos.
Para ingresar dirígete al menú de OPERACIONES → INV. INICIAL
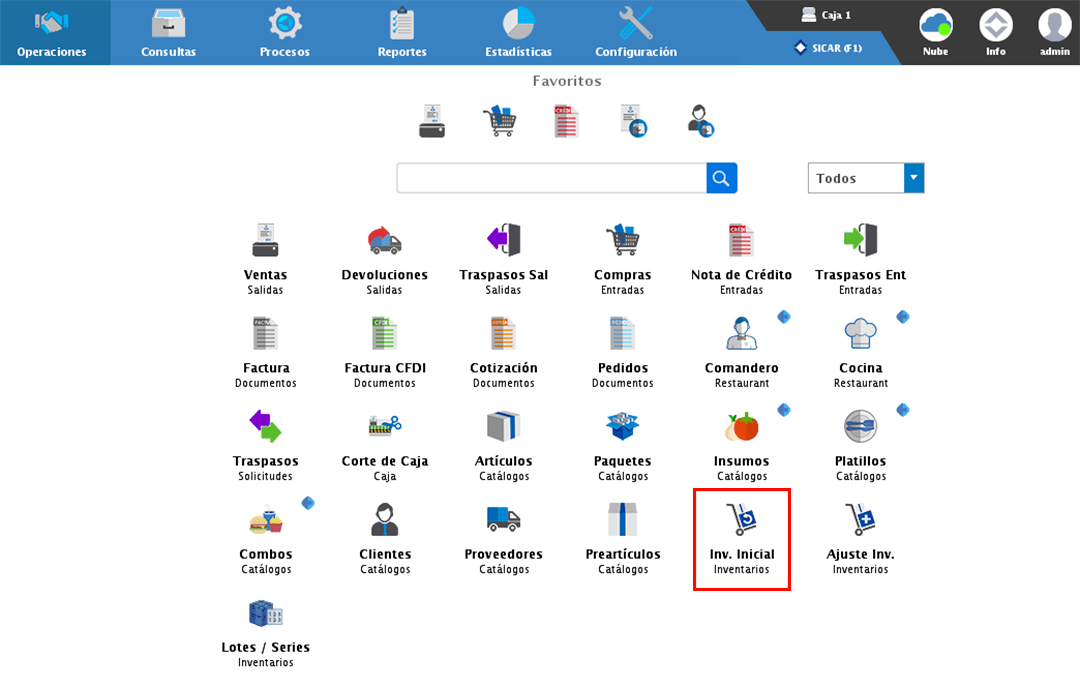
Inventario a 0
Si la intención es poner todos tus productos en existencia 0, da clic en "Iniciar (F4)".
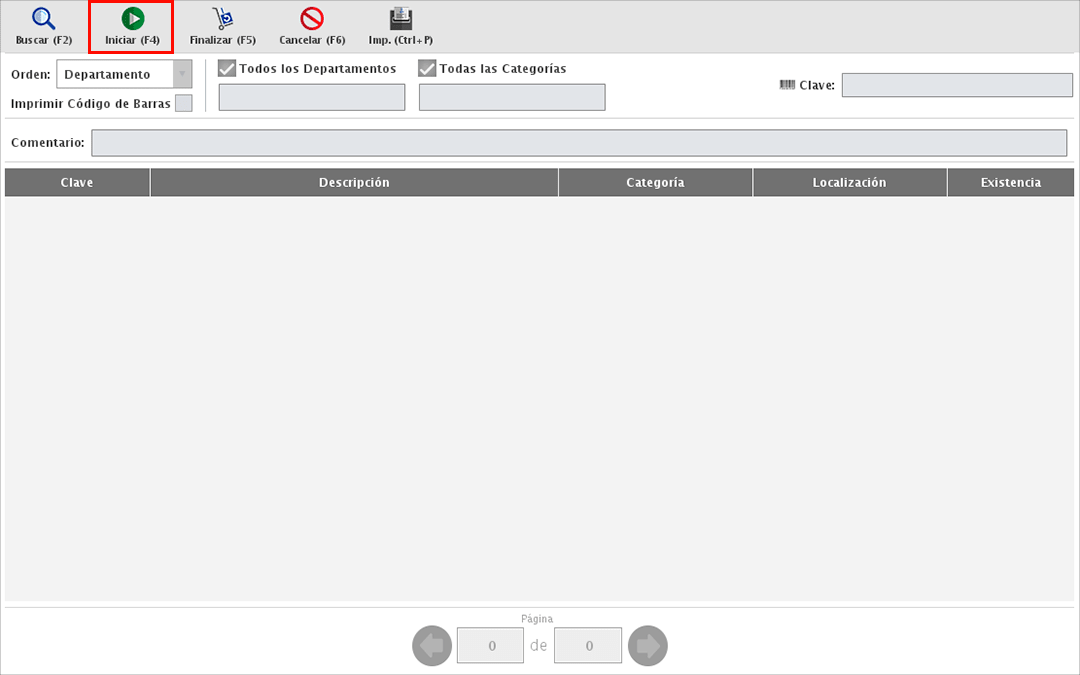
El sistema cargará a pantalla todos tus productos y con esto podrás finalizar al proceso dando clic en "Finalizar".
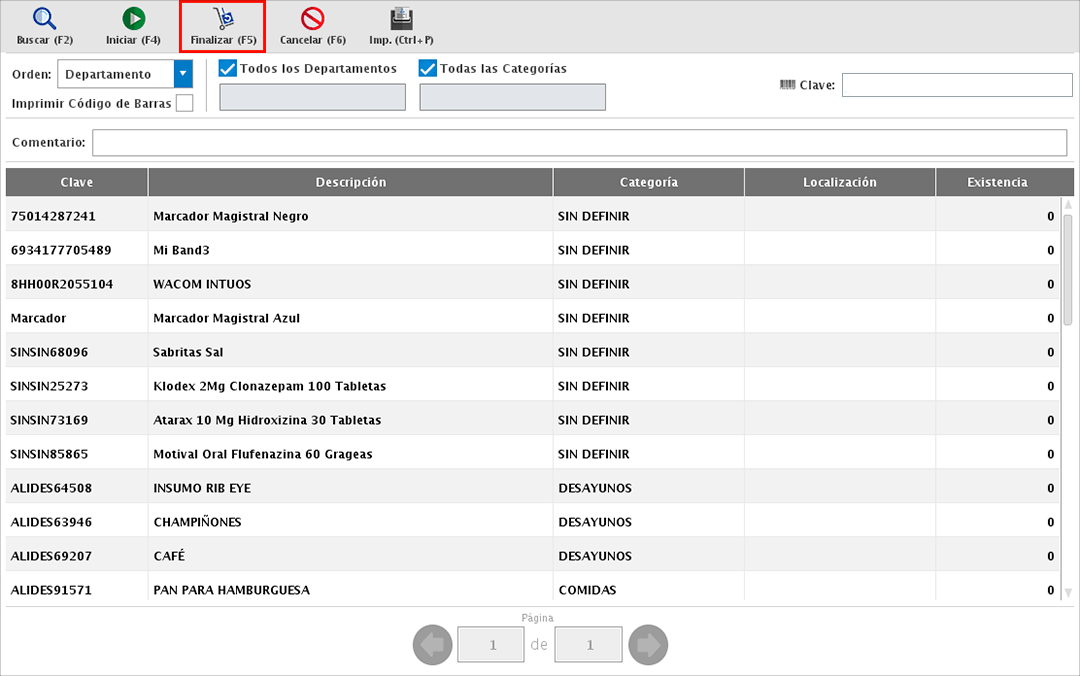
Te solicitará confirmar con un usuario con privilegios.
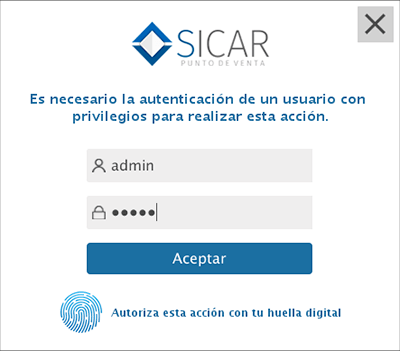
Una vez capturado el usuario, tendrás que confirmar que deseas continuar con el Inventario Inicial.

Y finalmente te confirmará que el Inventario Inicial se ha realizado de manera exitosa.
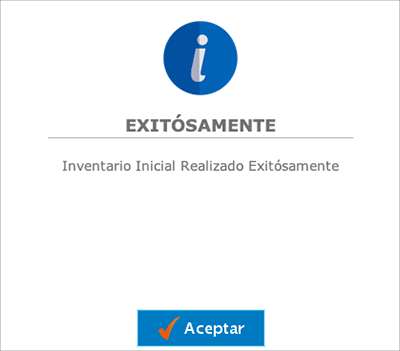
Captura de existencias
Si lo que se desea es realizar la captura de las existencias de los productos, da clic en el botón de "Iniciar (F4)".
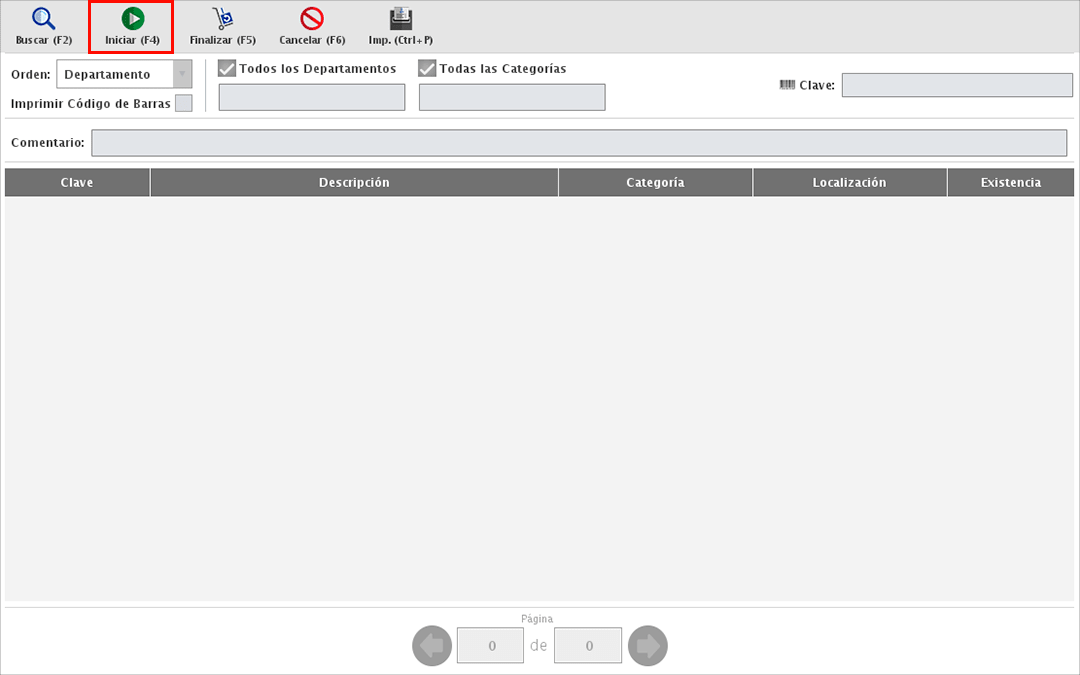
El sistema cargará a pantalla todos tus productos y dando doble clic sobre la columna "Existencia" podrás realizar la captura de la existencia de cada artículo.
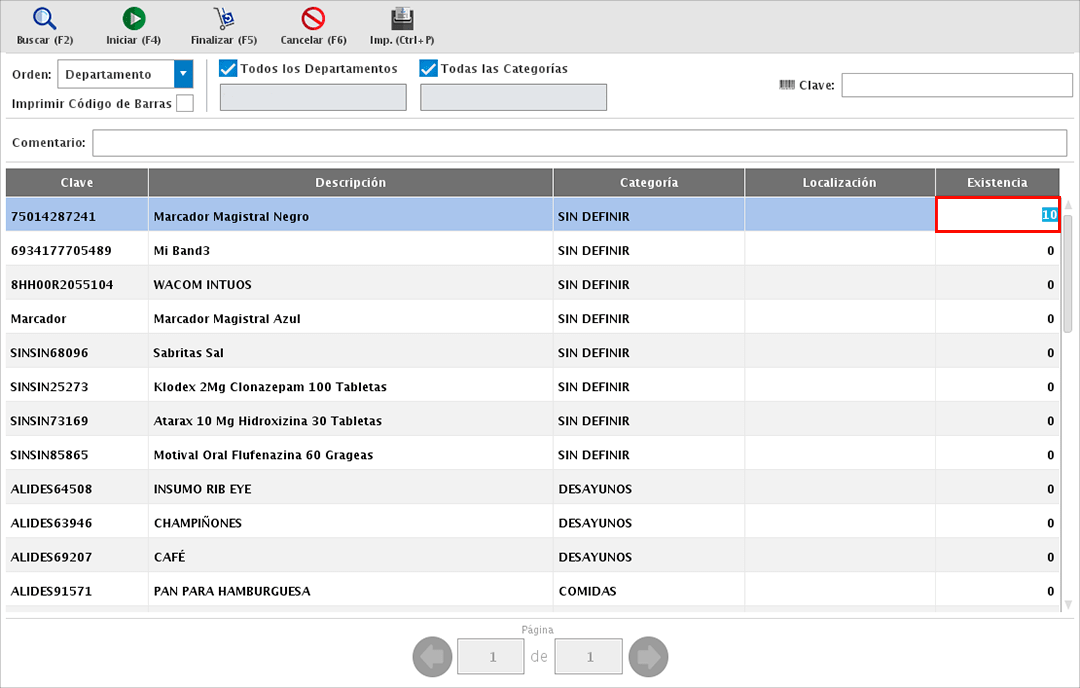
La siguiente opción es hacer uso del buscador localizado en la parte superior derecha o el botón de "Buscar (F2)".
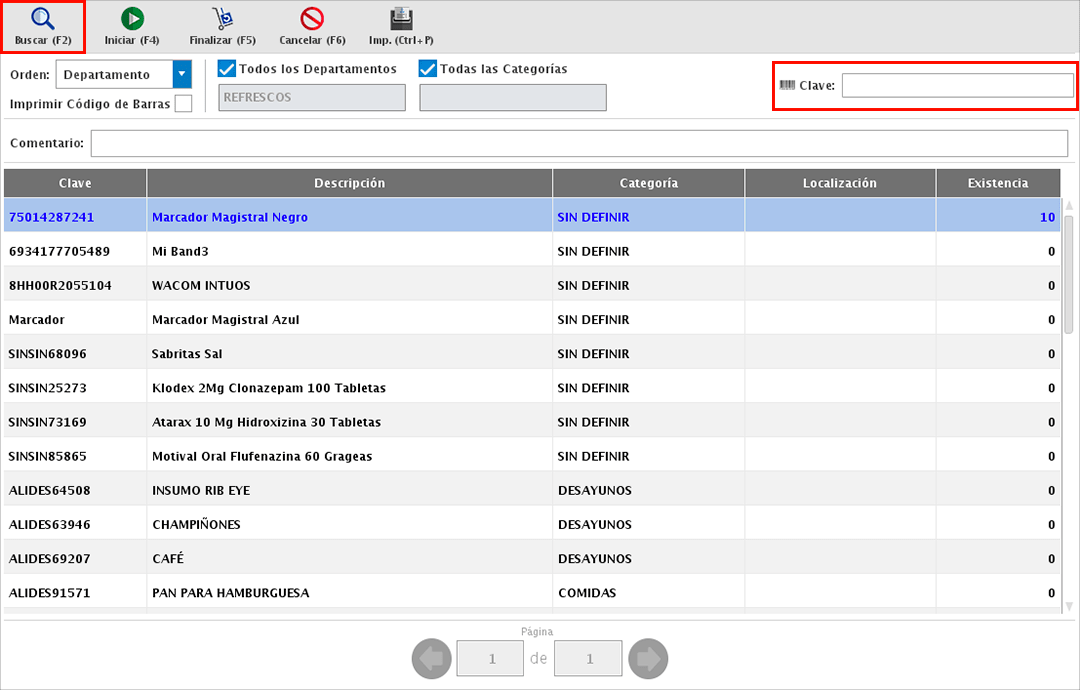
Lo cual te permitirá hacer la búsqueda de los artículos para realizar o verificar la captura de las existencias.
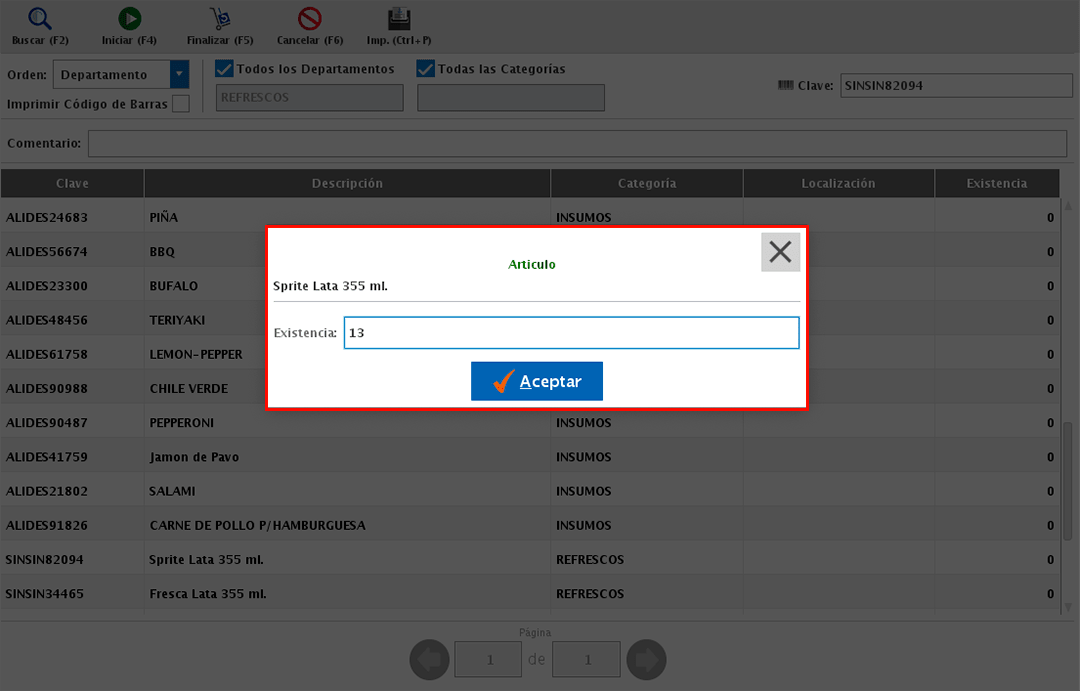
Además en pantalla encontrarás algunas opciones para aplicar ciertos filtros. Por ejemplo el orden en el cual se muestren los artículos.
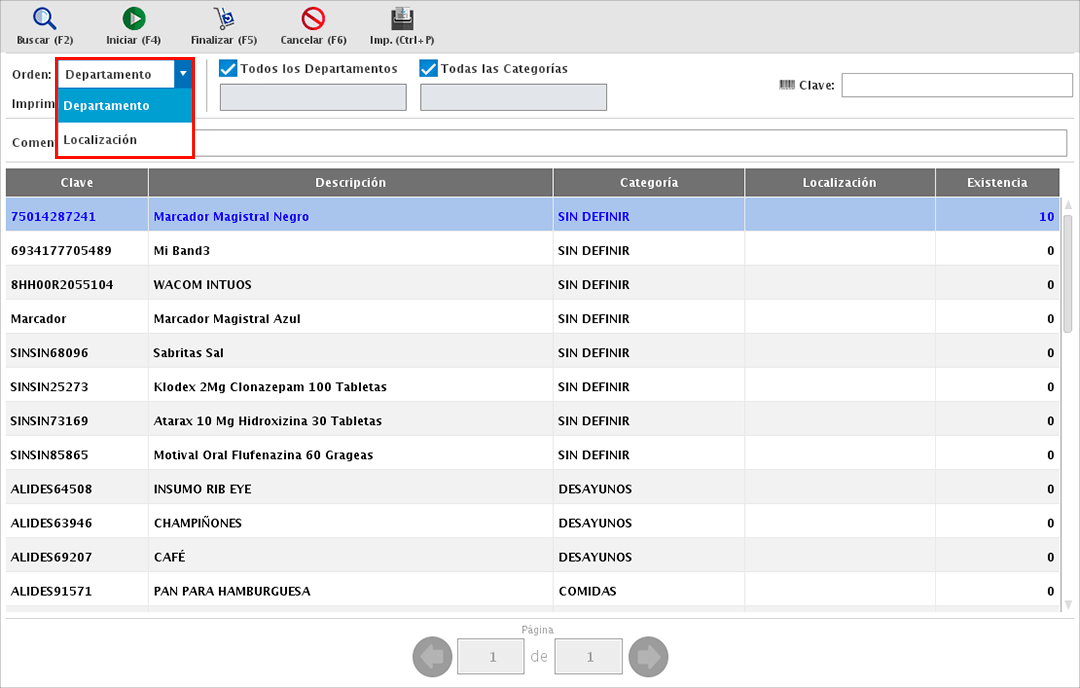
O la opción de visualizar los artículos por una categoría o departamento en específico.
Para esto desmarca la casilla del campo de "Departamento" y/o "Categoría" y da doble clic en el campo correspondiente.
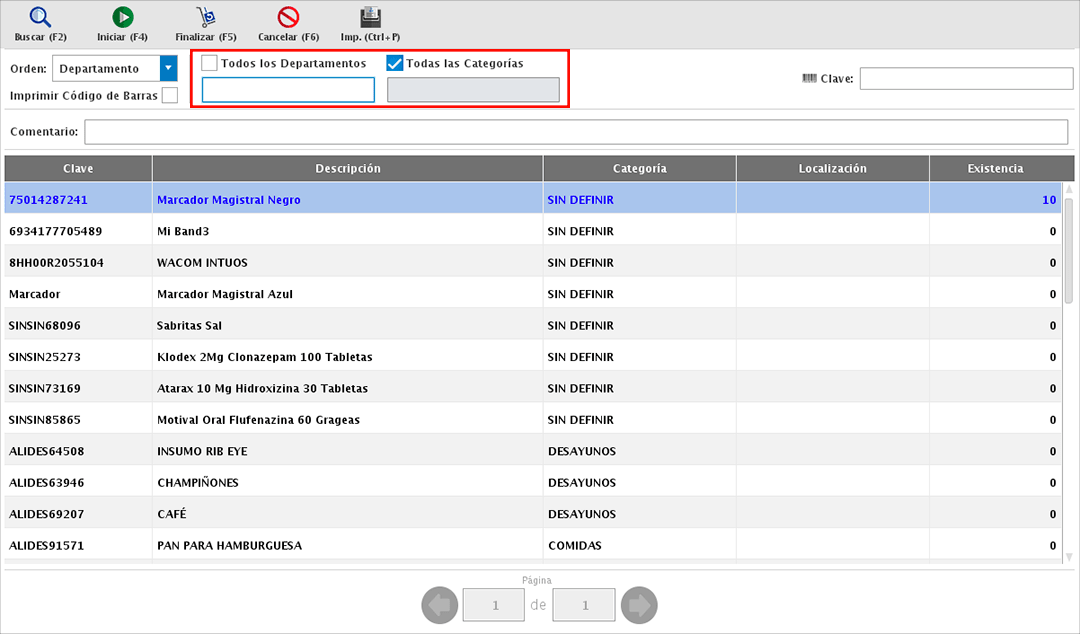
Esto te permitirá seleccionar el departamento o categoría.
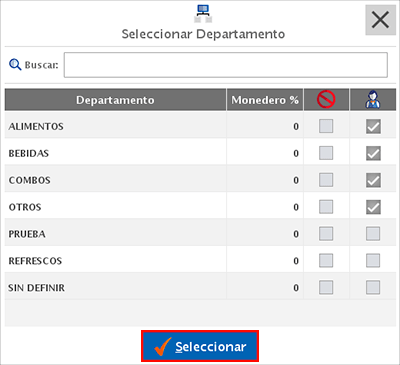
El botón de "Imp. (Ctrl+P)" te permitirá obtener en un formato reporte la lista de tus artículos con clave, descripción, precio, localización y un campo para capturar las existencias. Este documento te permitirá apoyarte para el conteo y registro de las existencias dentro del sistema.
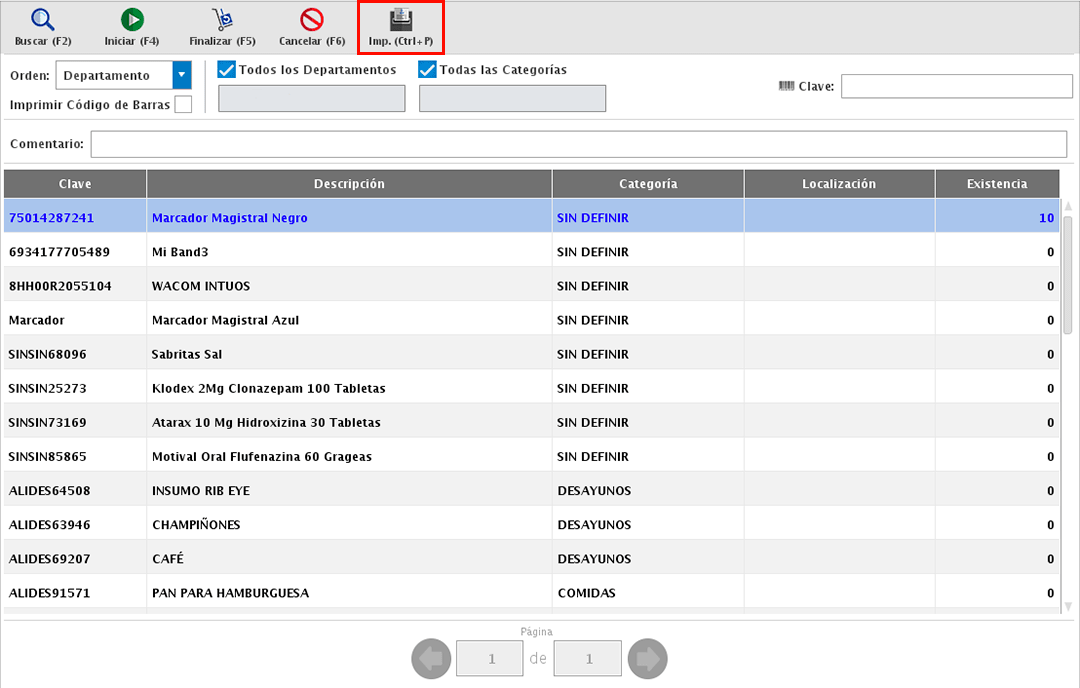
Ejemplo:
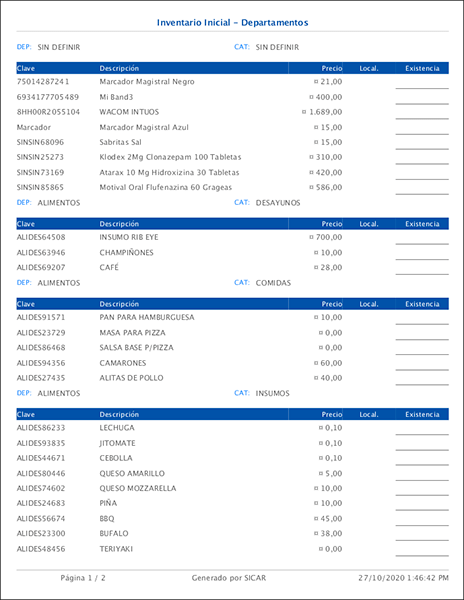
Al habilitar la opción de "Imprimir Código de Barras" generará el documento con la lista de tus artículos mostrando el código de barras de cada uno de ellos.
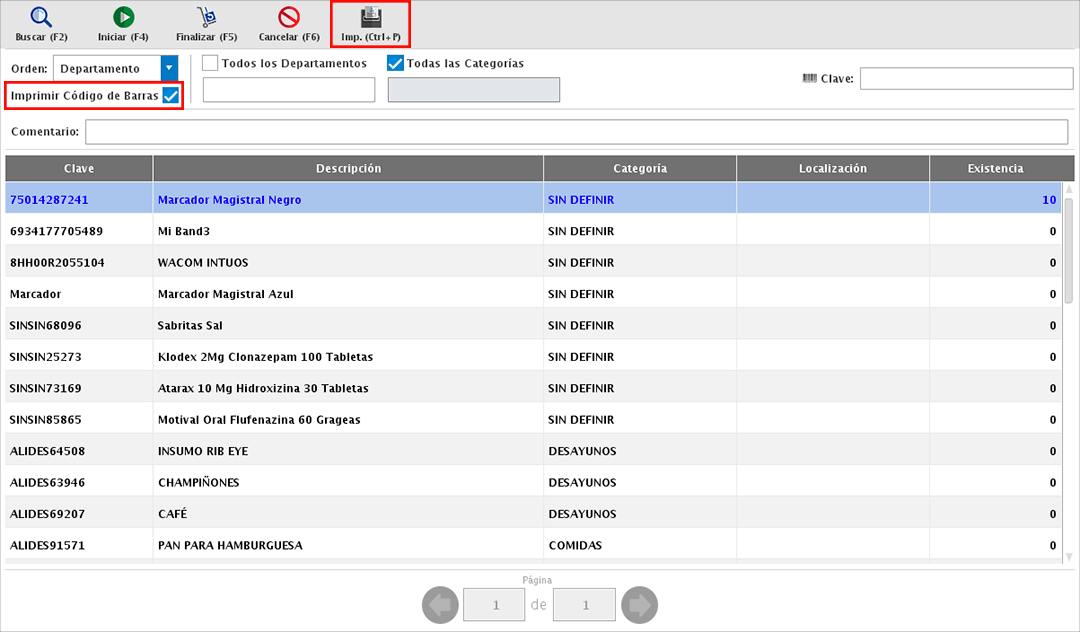
Ejemplo:
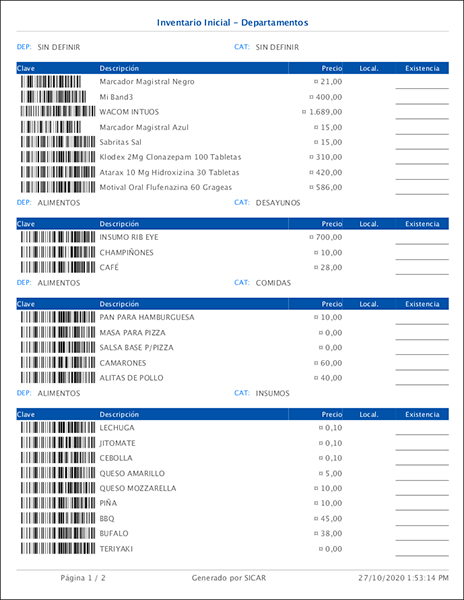
Si lo deseas, encontrarás un campo para colocar un comentario al inventario generado.
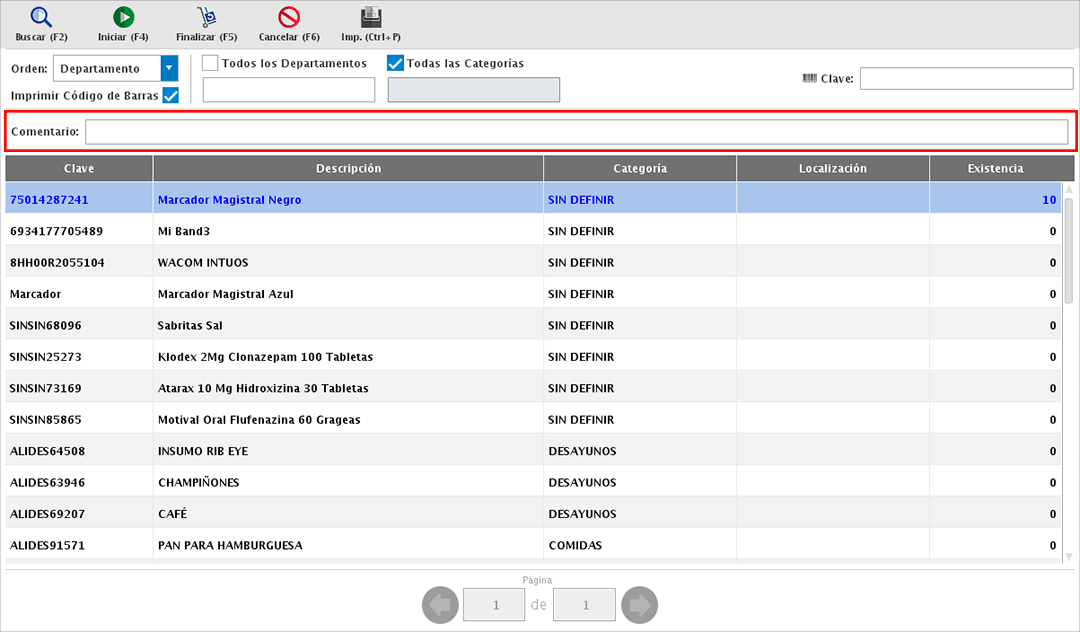
Finalizada la captura de las existencias, da clic en "Finalizar (F5)".
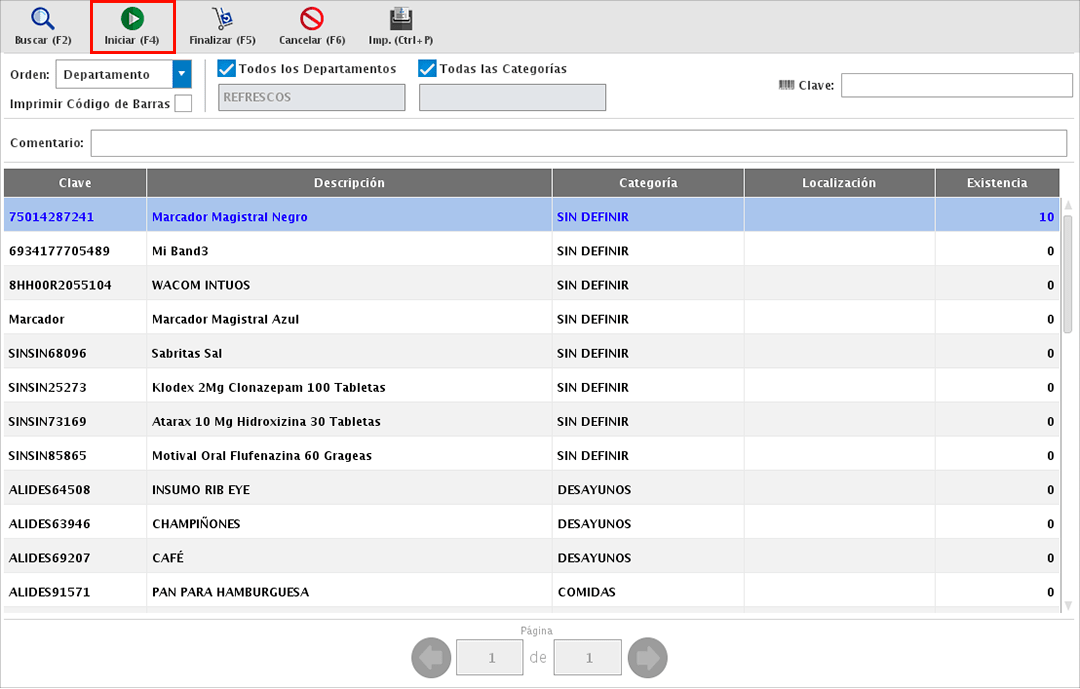
Solo tendrás que confirmar que deseas aplicar los cambios.
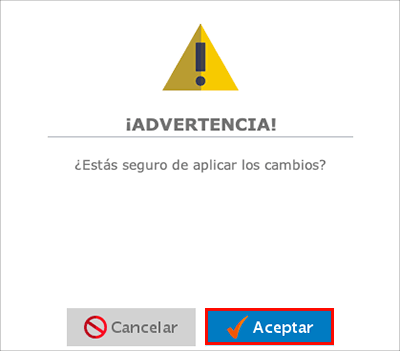
Y por último, simplemente te confirmará que el ajuste se ha realizado de manerda exitosa.
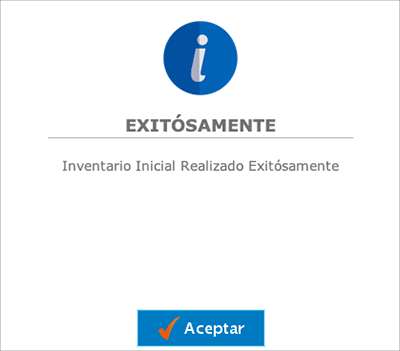
Consultar Ajuste de Inventario
Para consultar un ajuste de inventario, dirígete al menú CONSULTAS → AJUSTE DE INVENTARIO.
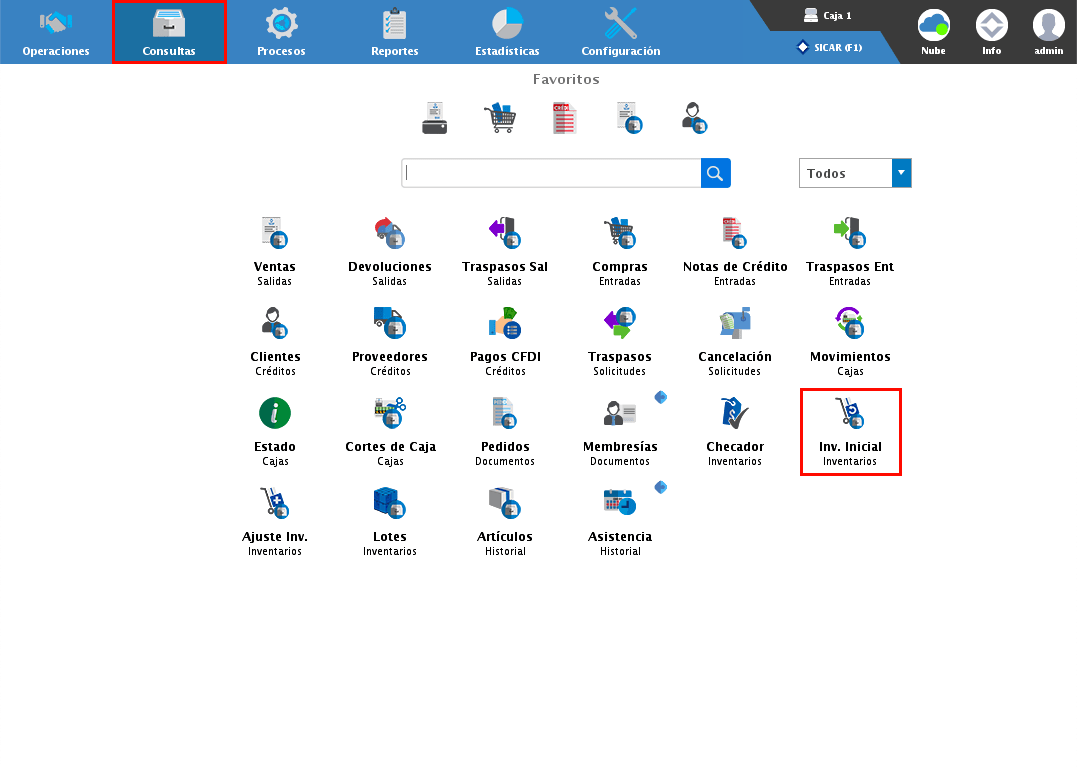
En la parte superior del módulo podrás aplicar diferentes filtros para la búsqueda del ajuste. Por ejemplo, por fecha o bien, utilizando el buscador y colocando el folio del ajuste.
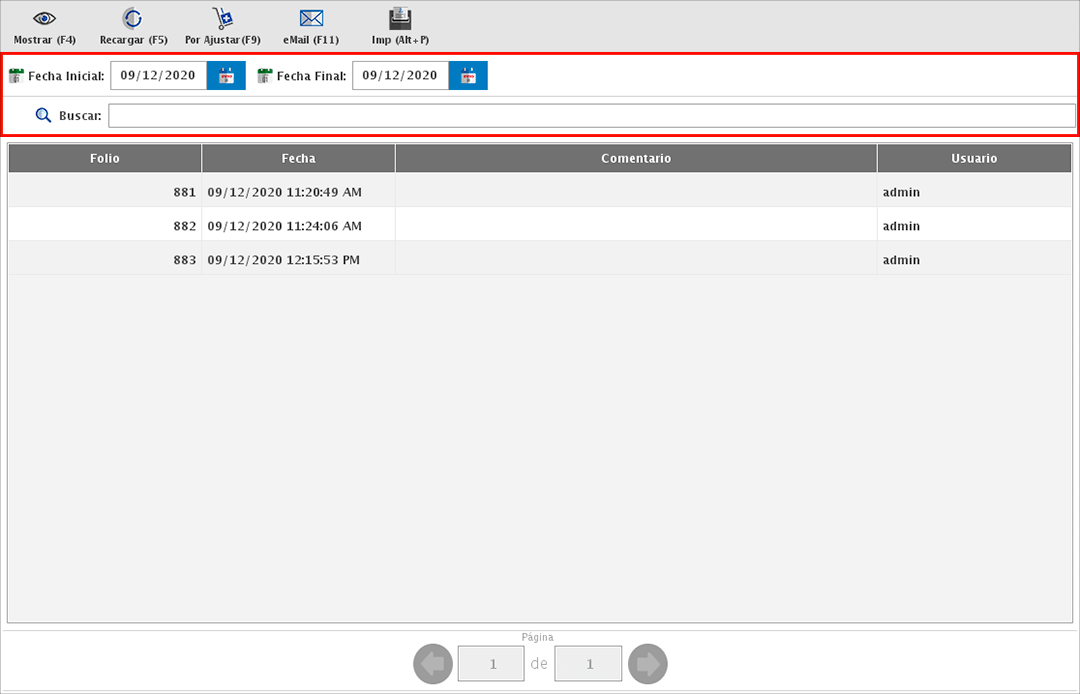
Para ver el detalle de un ajuste, selecciónalo y da clic en "Mostrar (F4)" o simplemente da doble clic.
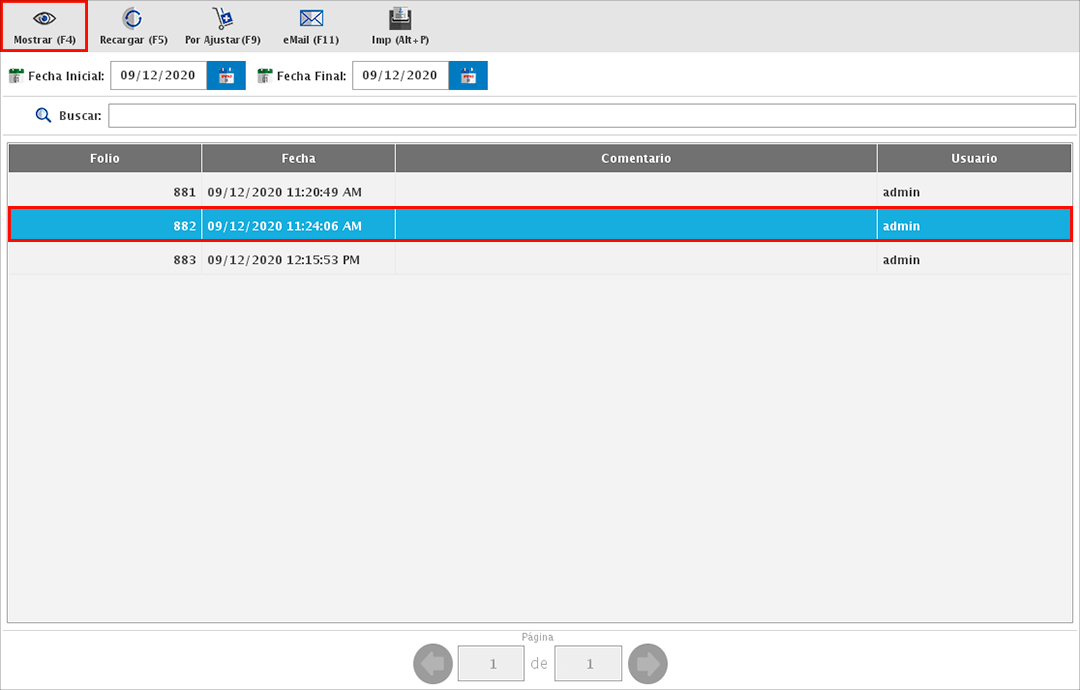
En pantalla podrás ver la lista de los artículos modificados y los cambios aplicados. Además tendrás opción de obtener la previa del ajuste o bien la opcion de imprimirlo.
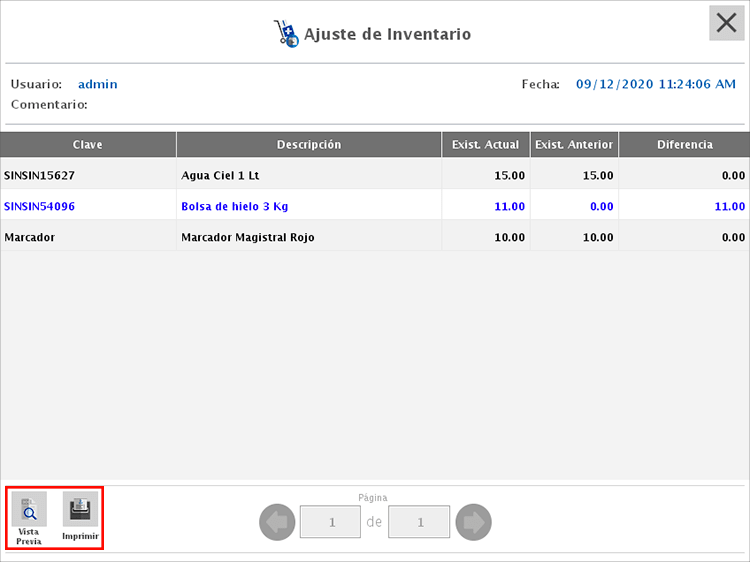
Ejemplo:
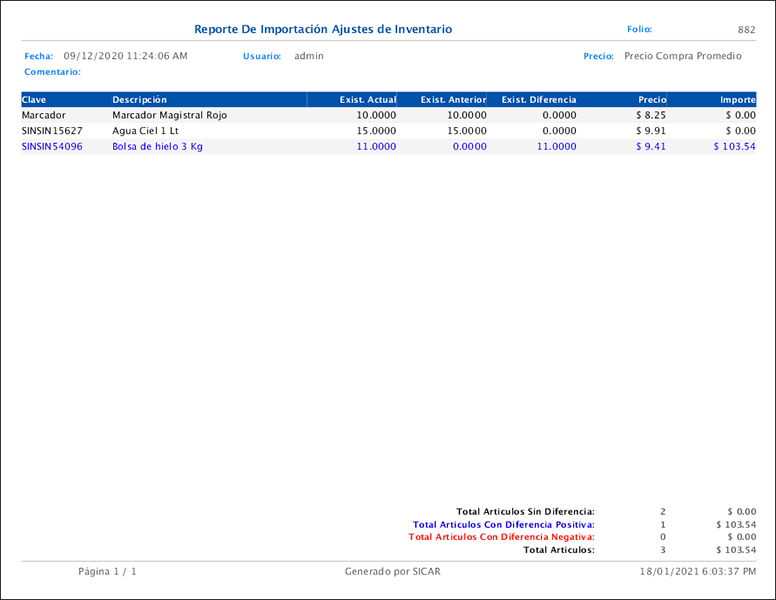
Por ajustar
Para obtener la lista de artículos que no fueron modificados en un ajuste de inventario, dirígete al menú CONSULTAS → AJUSTE DE INVENTARIO.
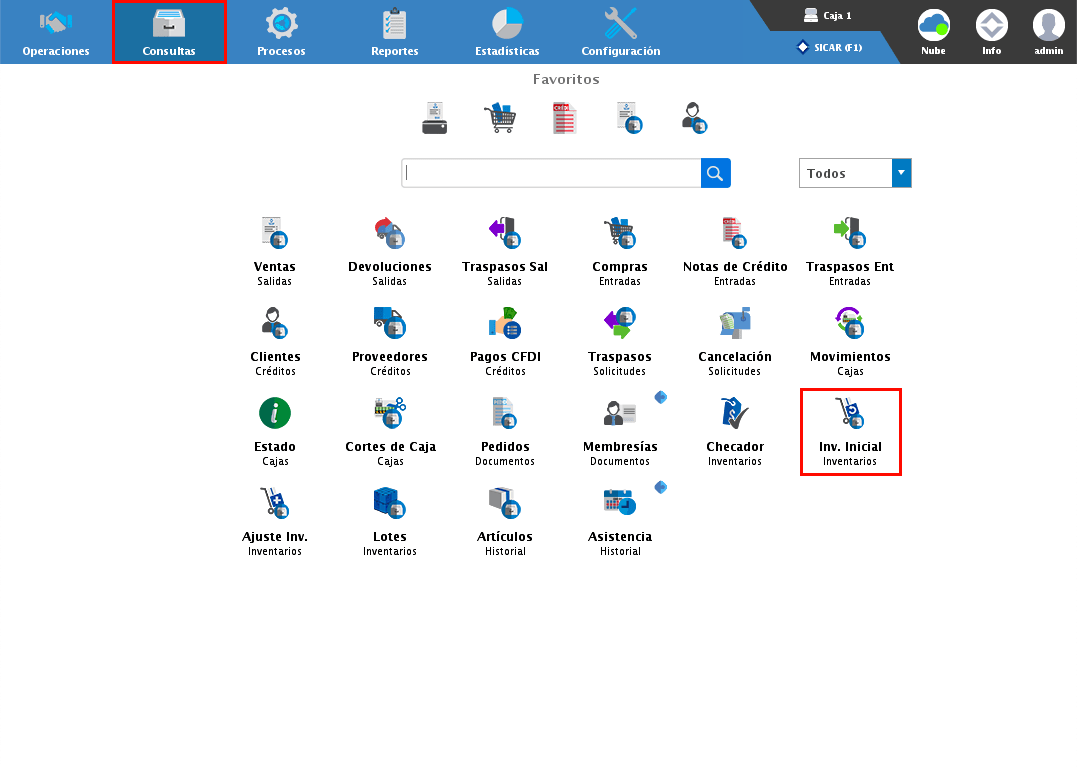
En la parte superior del módulo podrás aplicar filtros para la búsqueda del ajuste. Por ejemplo, por fecha o bien, utilizando el buscador y colocando el folio del ajuste.
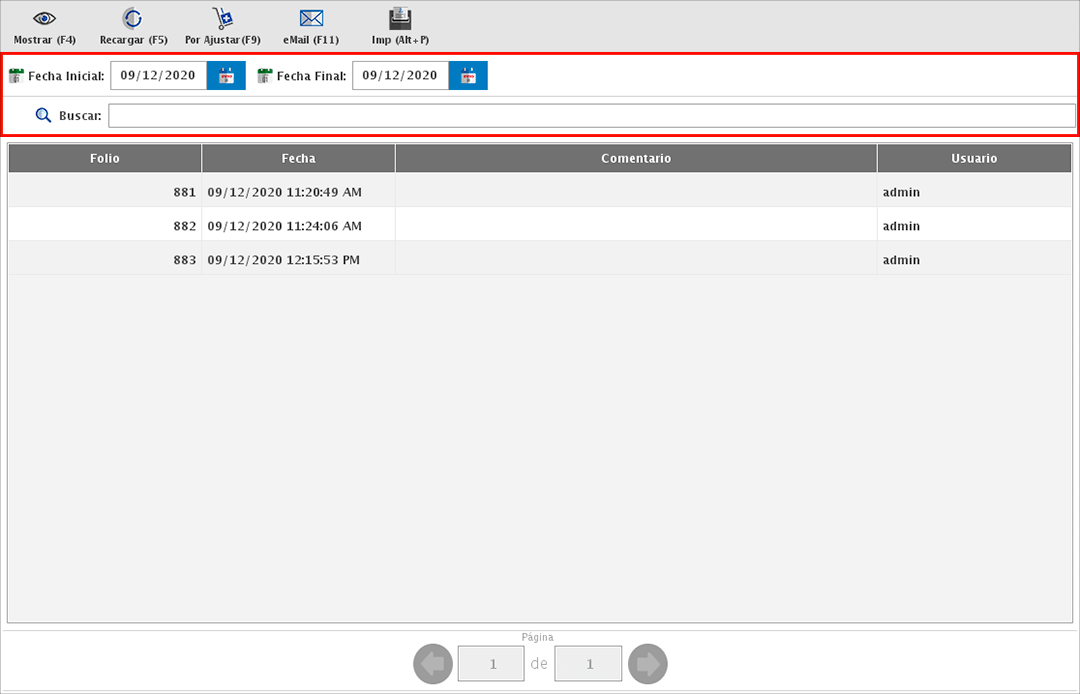
Para hacer uso de la opción, selecciona un ajuste y da clic en el botón "Por Ajustar (F9)".
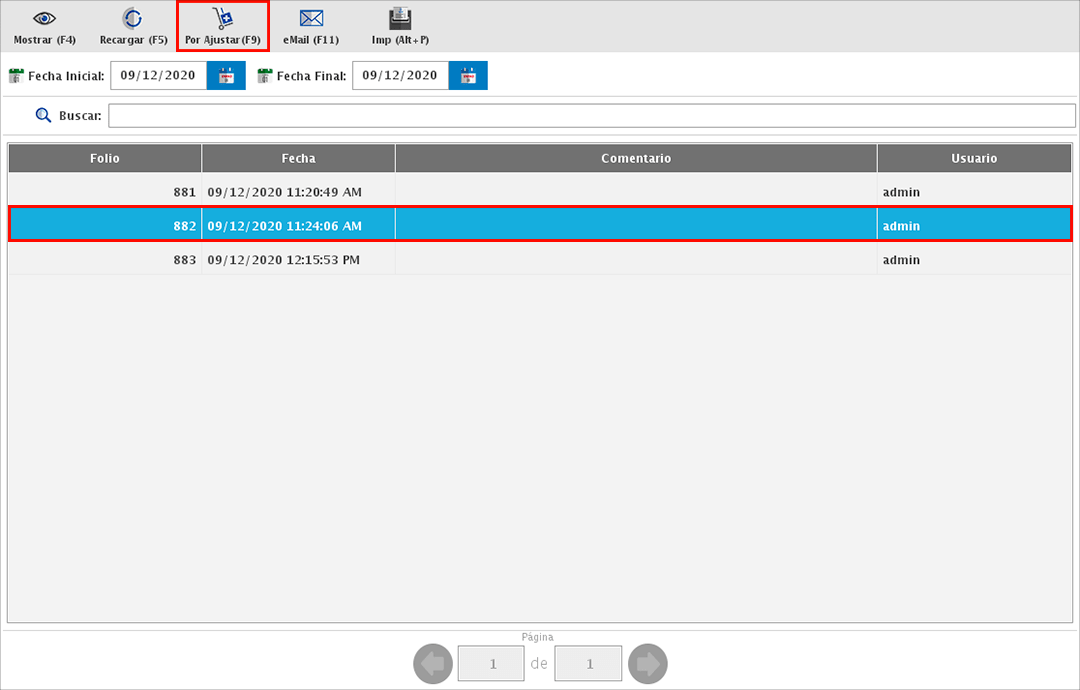
Tendrás opción de obtener la previa del reporte o bien, obtener un excel con la lista de los artículos no ajustados.
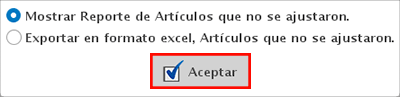
Ejemplo:
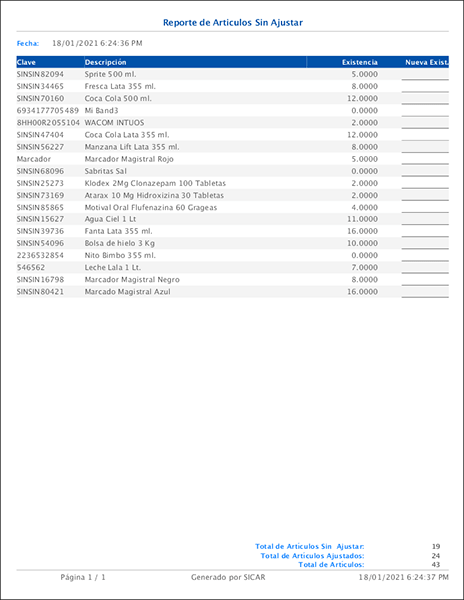
Enviar Ajuste
Para enviar un ajuste por correo electrónico, selecciónalo y da clic en "Email (F11)".
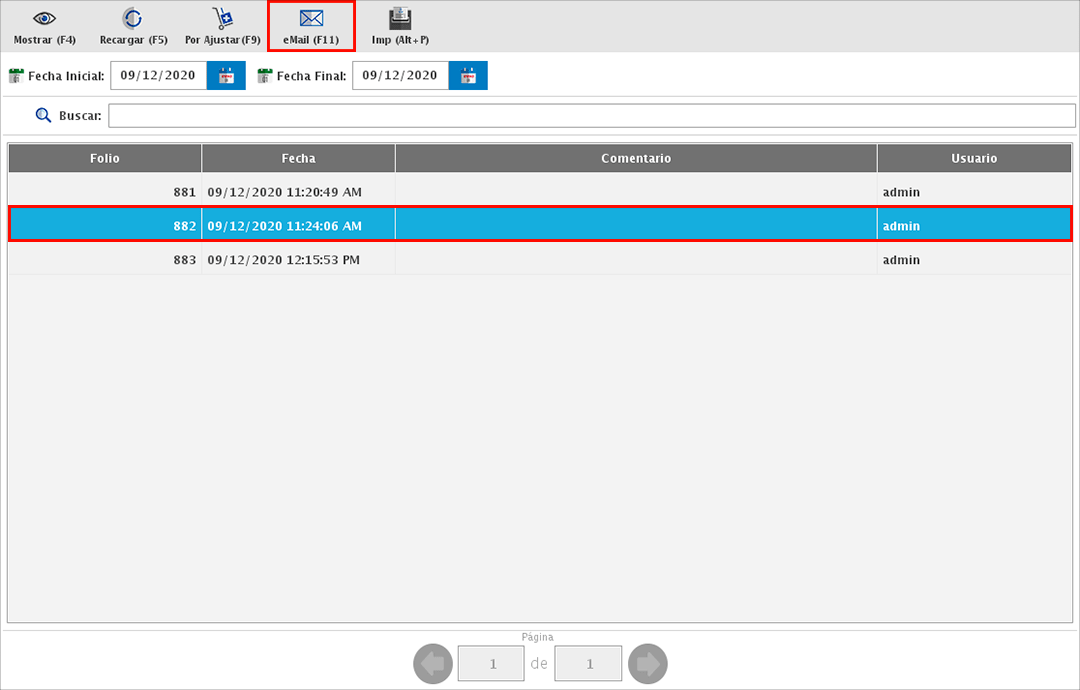
En la siguiente ventana podrás ver el correo del emisor y receptor así como el archivo adjunto.
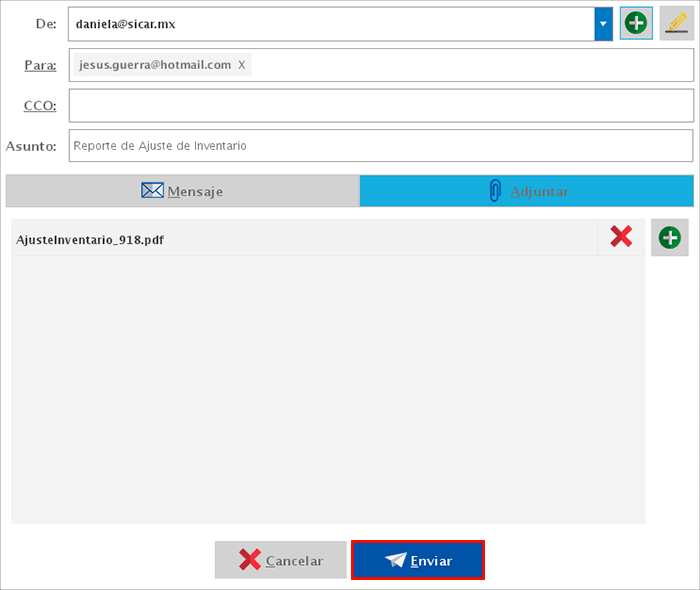
Imprimir Ajuste
La opción "Imp (Alt+P)" te permite imprimir, enviar por correo o guardar en formato excel o PDF un ajuste de inventario.
Para utilizar la opción, selecciona el ajuste y da clic en el botón "Imp (Alt+P)".
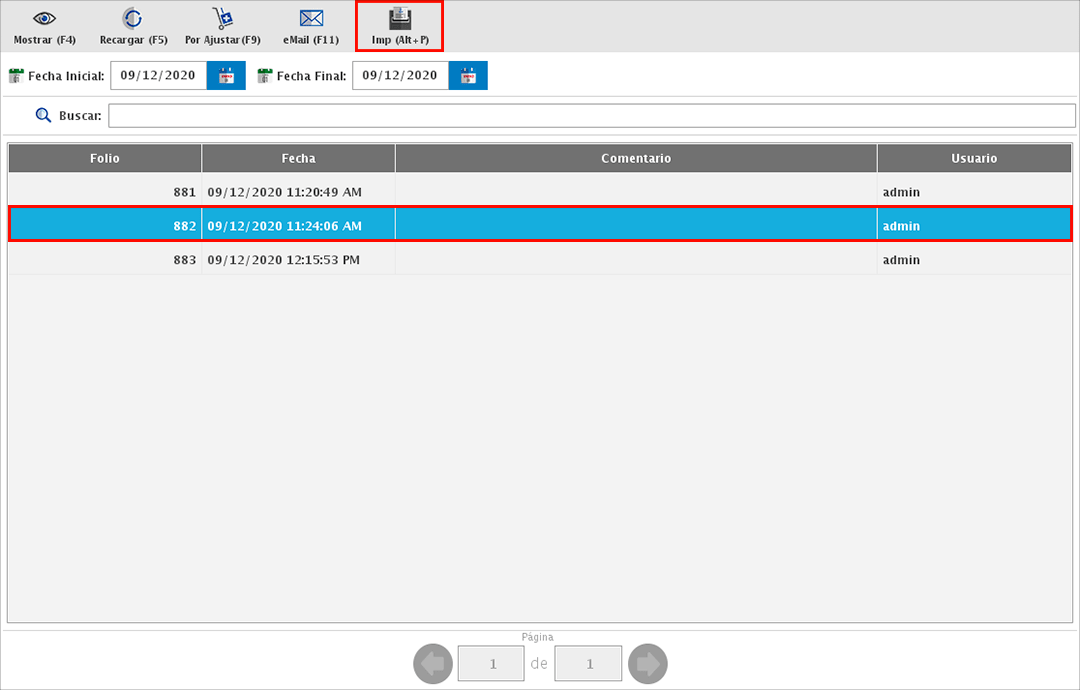
En la siguiente ventana podrás elegir qué es lo que deseas realizar.
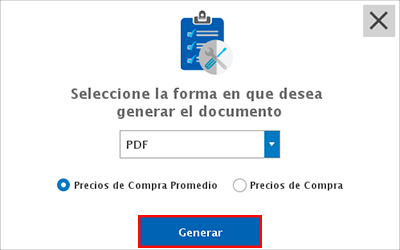
Ejemplo:
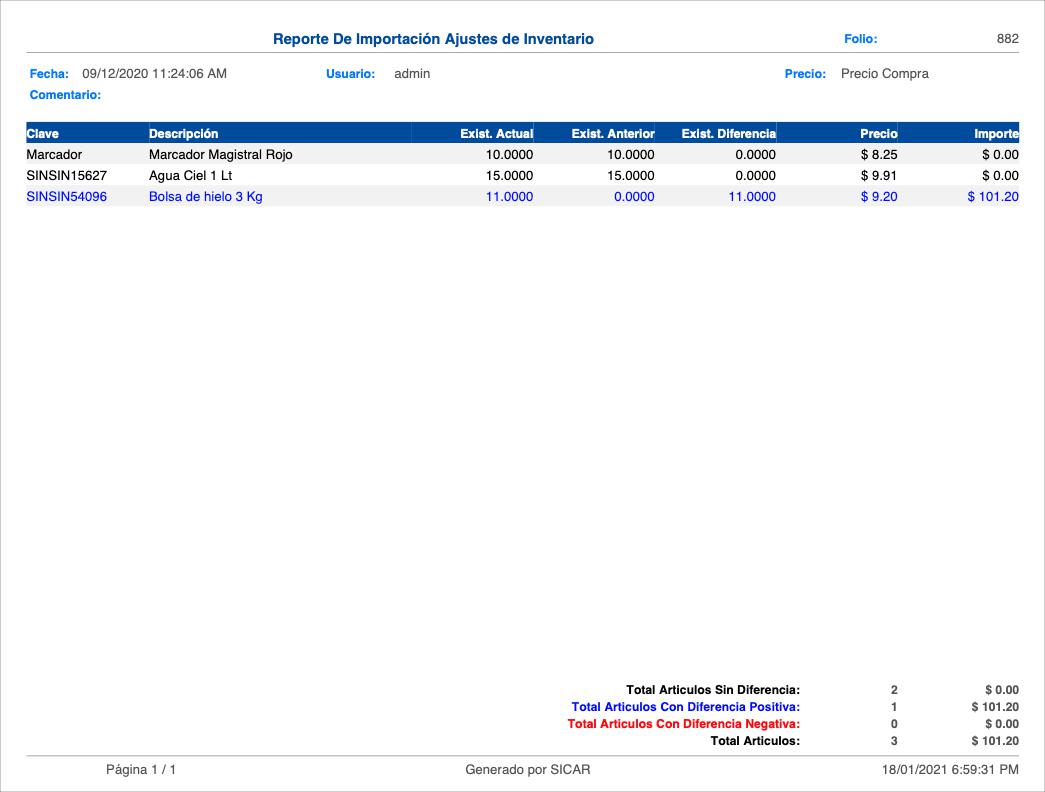
Consultar Inventario Inicial
Para consultar un inventario inicial, dirígete al menú CONSULTAS → INV. INICIAL.
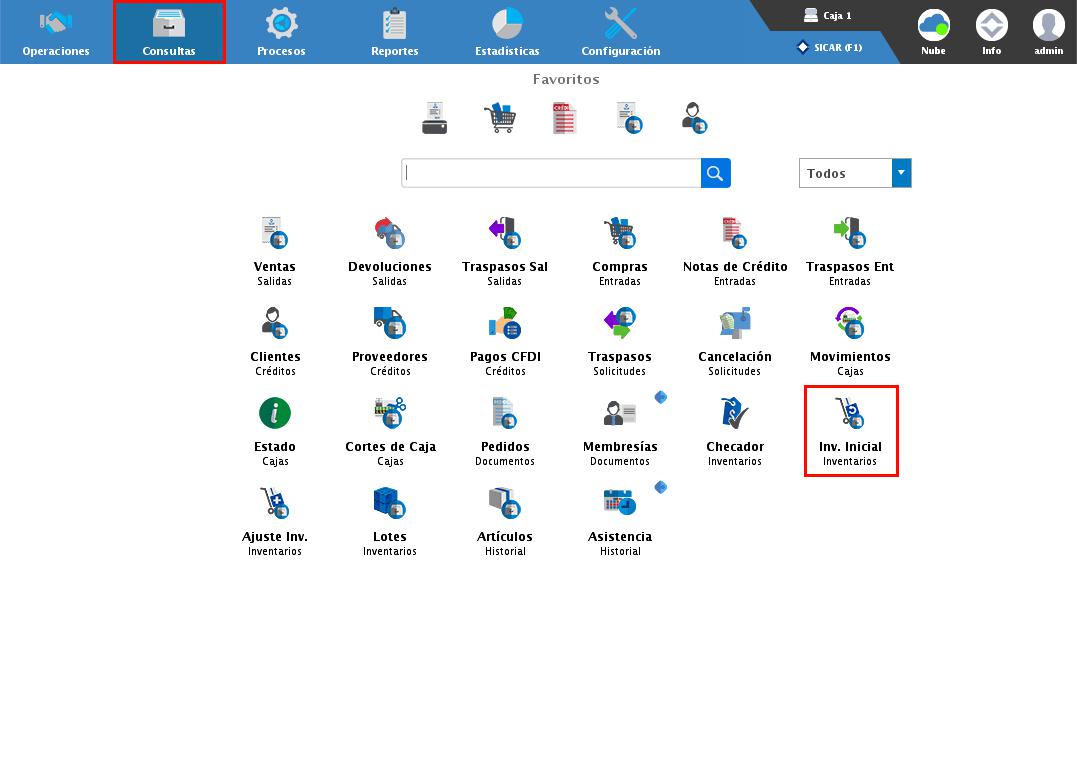
En la parte superior del módulo podrás aplicar diferentes filtros para la búsqueda del inventario inicial. Por ejemplo, por fecha o bien, utilizando el buscador y colocando el folio del ajuste.
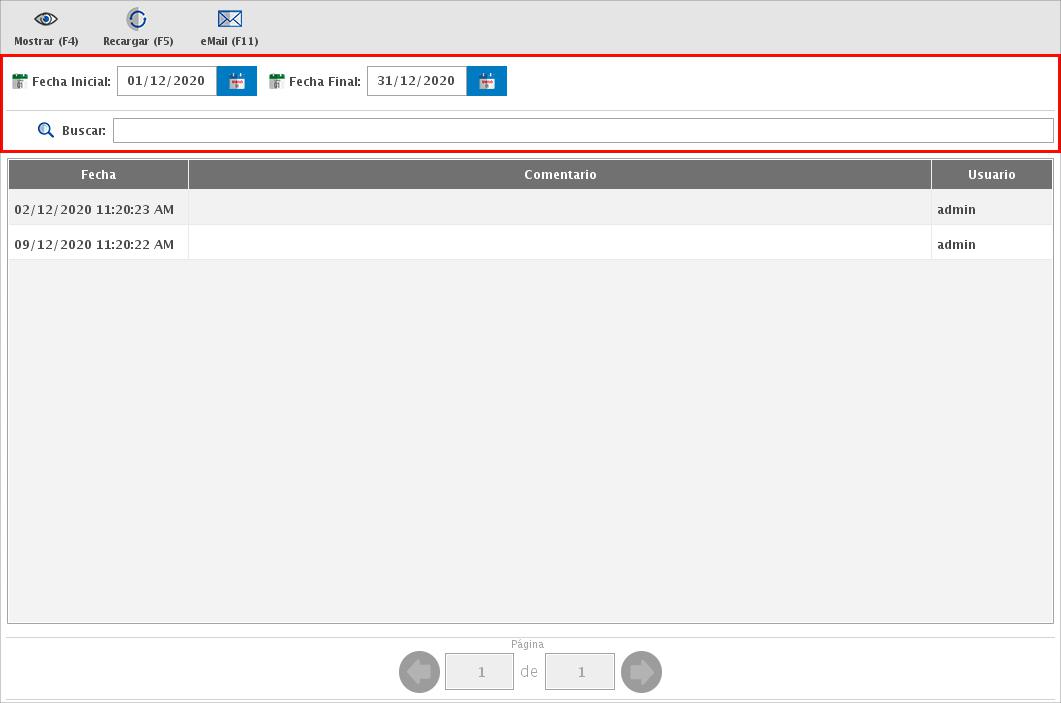
Para ver el detalle del inventario inicial, selecciónalo y da clic en "Mostrar (F4)" o simplemente da doble clic.
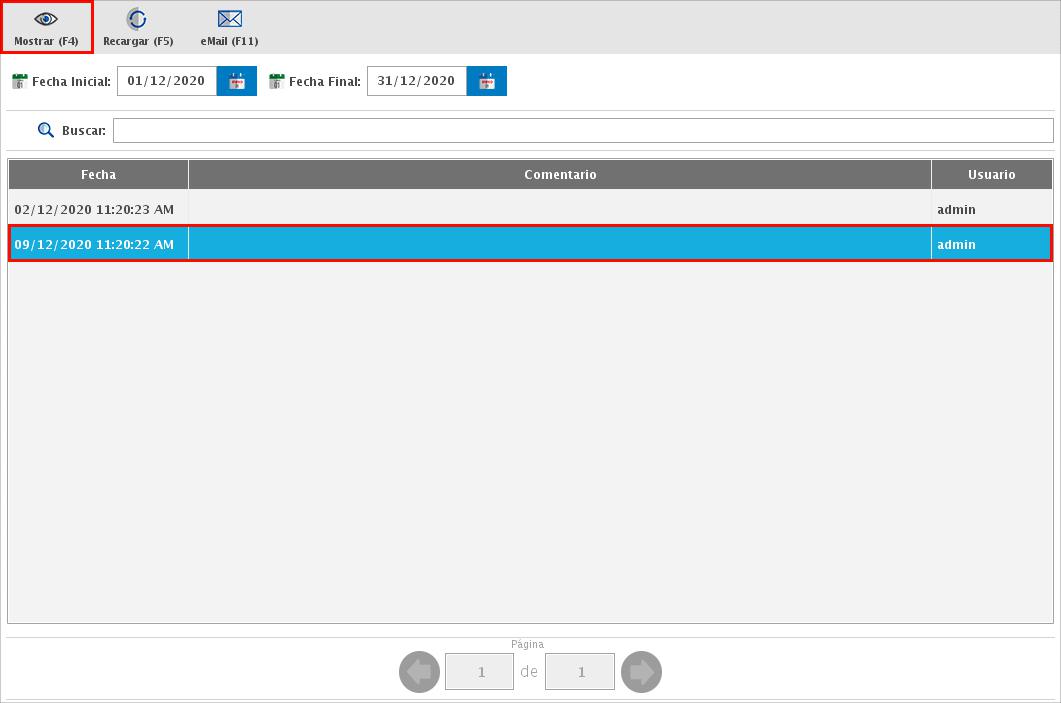
En pantalla podrás ver la lista de los artículos modificados y los cambios aplicados. Además tendrás opción de obtener la previa del ajuste o bien, la opción de imprimirlo.
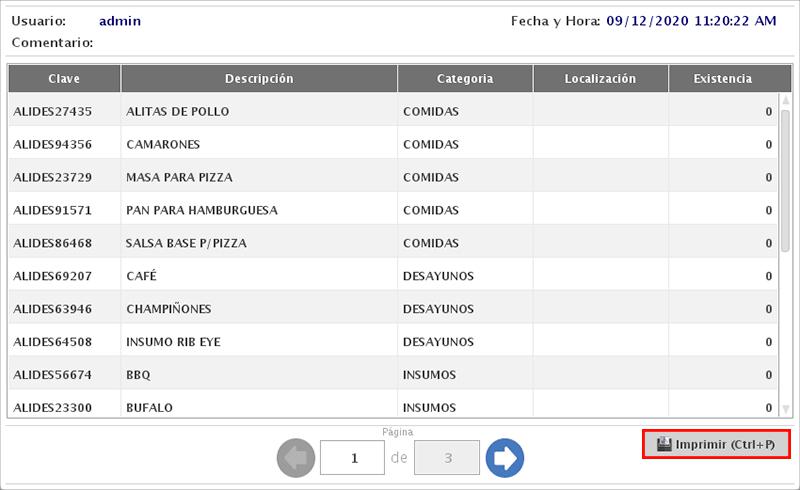
Ejemplo:
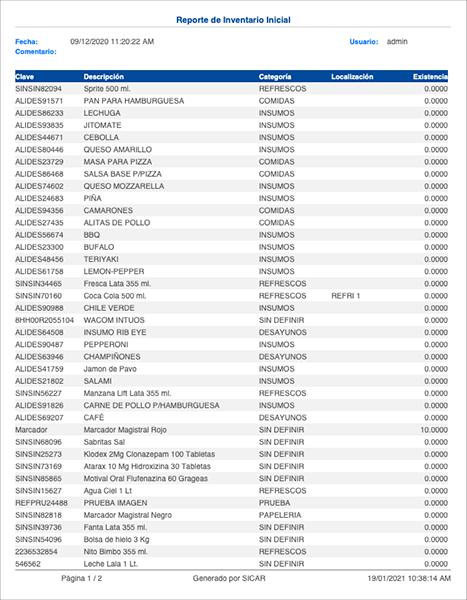
Nota: La impresión se hará en un tamaño carta.
Enviar Inventario Inicial
Para enviar un ajuste por correo electrónico, selecciónalo y da clic en "Email (F11)".
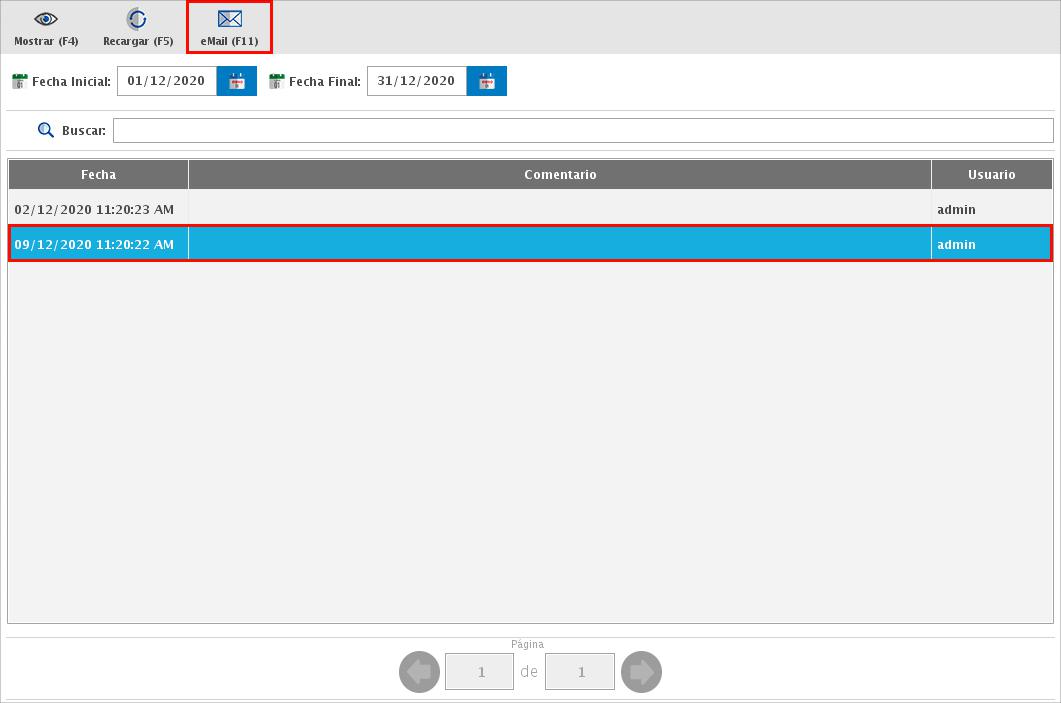
En la siguiente ventana podrás ver el correo del emisor y receptor así como el archivo adjunto.