TRASPASOS (NUBE)
Traspasos (Solicitudes)
Las solicitudes de traspaso te permitirán crear una lista de artículos y cantidades a solicitar a alguna otra de tus sucursales para que esta te haga el envío de la mercancía solicitada mediante un traspaso.
Para ingresar dirígete al menú OPERACIONES → TRASPASOS (SOLICITUDES).
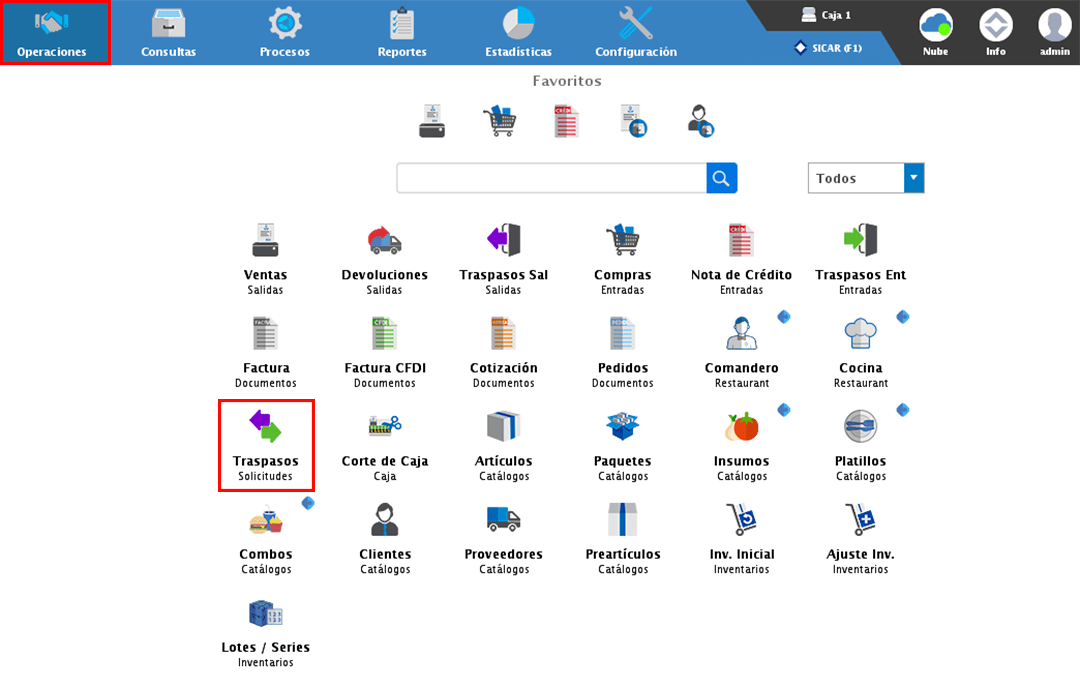
El primer paso es seleccionar la sucursal a la cual se le hará la solicitud y para esto da clic en el campo de "Sucursal" o el botón de "Sucursal (Alt+S)".
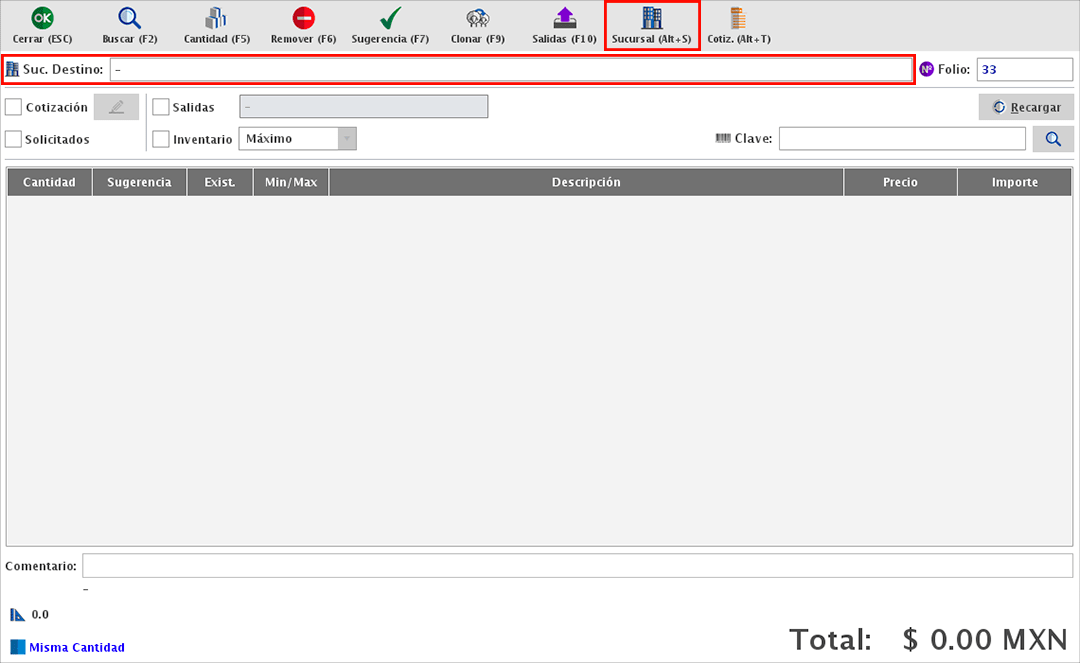
En pantalla te mostrará la lista de sucursales activadas, selecciónala dando doble clic.

Lo siguiente será agregar los artículos a solicitar, y para esto tendrás diferentes opciones.
Buscar Artículos
La primer opción es utilizar el buscador localizado en la parte superior derecha, el icono de ![]() o el botón "Buscar (F2)".
o el botón "Buscar (F2)".

Conforme los vayas seleccionando, estos se irán agregando a pantalla mostrándote datos como la cantidad, sugerencia, existencia actual, inventario mínimo y máximo, clave y descripción, precio unitario e importe.
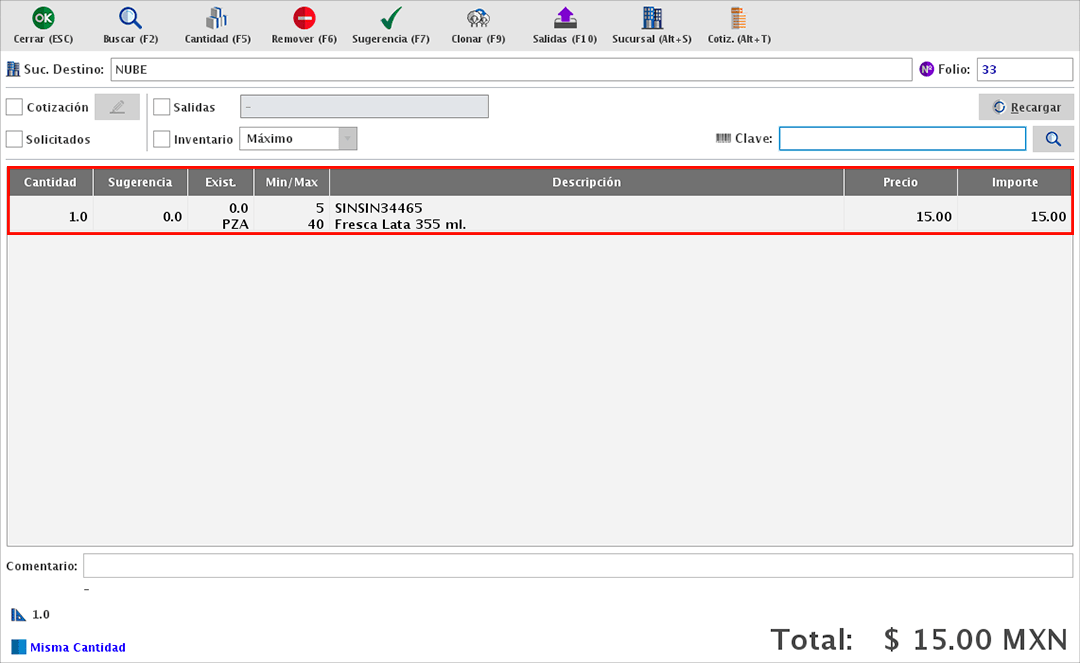
Cargar Cotización
La siguiente opción para realizar una solicitud es con base en una cotización. Es decir, que si un cliente te solicitó una cotización de la cual tu no tienes las existencias suficientes para surtirla, puedes jalarla y generar una solicitud de traspaso.
Para seleccionarla da clic en el botón "Cotiz. (Alt+T)".
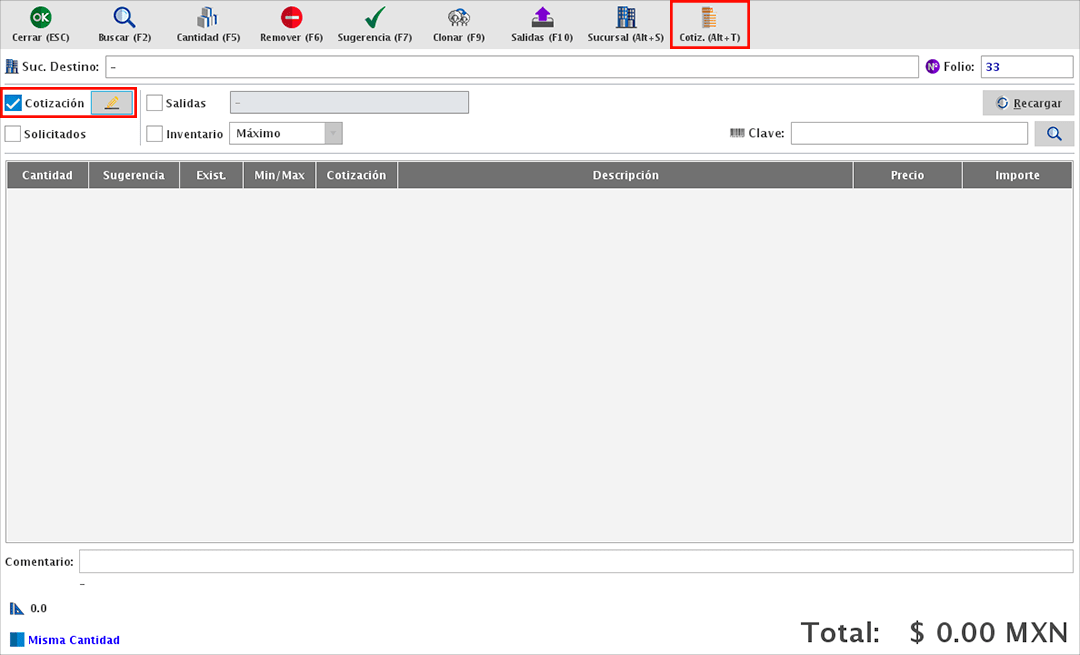
Podrás buscar la cotización por la fecha, folio o nombre del cliente. Una vez la identifiques selecciónala dando doble clic o da clic en "Abrir".
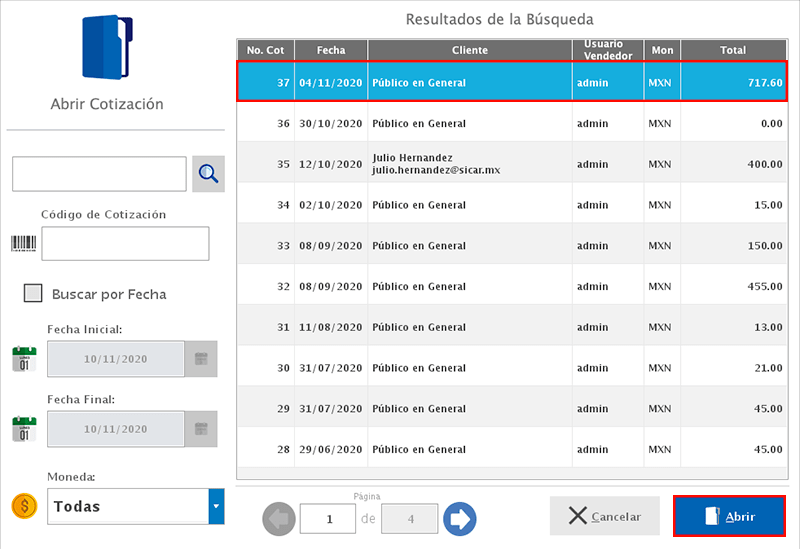
E independientemente de que ya tengas una lista de artículos seleccionados puedes realizar modificaciones a las cantidades o agregar y eliminar artículos.
Clonar Solicitud
Si previamente habías generado una solicitud de traspaso la cual te puede servir como base para generar una nueva solicitud, solo debes dar clic en el botón "Clonar (F9)".
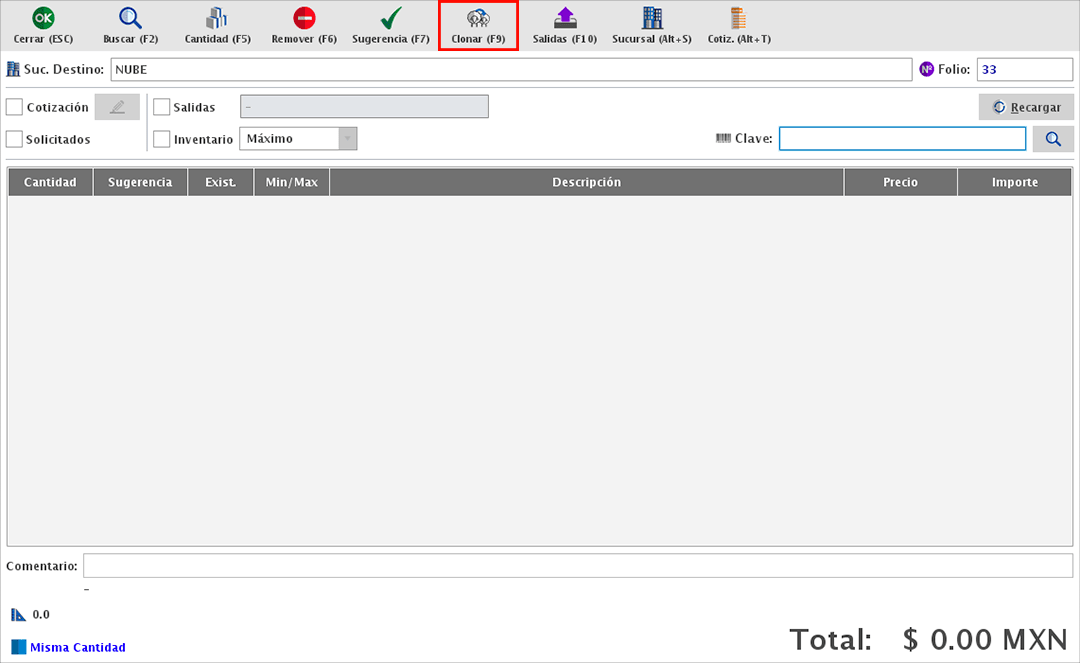
Y podrás buscar la solicitud por la fecha, estado del documento o directamente por el folio.
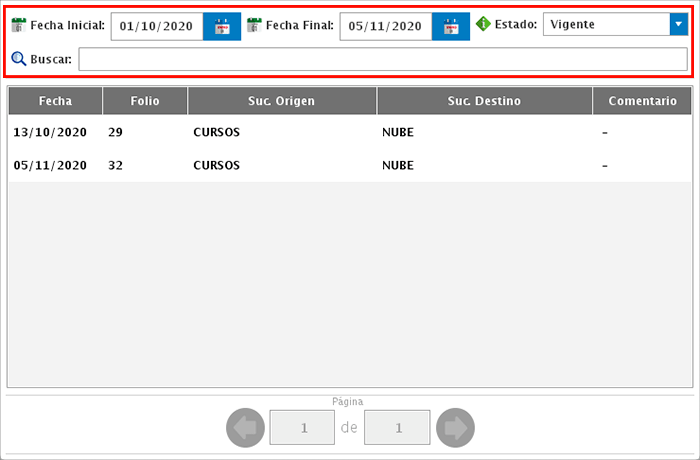
Salidas
La opción de "Salidas" te permite conocer la lista de artículos y cantidades vendidas a una fecha o periodo de tiempo. Esto te permite tener una guía de qué artículos puedes solicitar a alguna de tus sucursales para resurtir tu inventario.
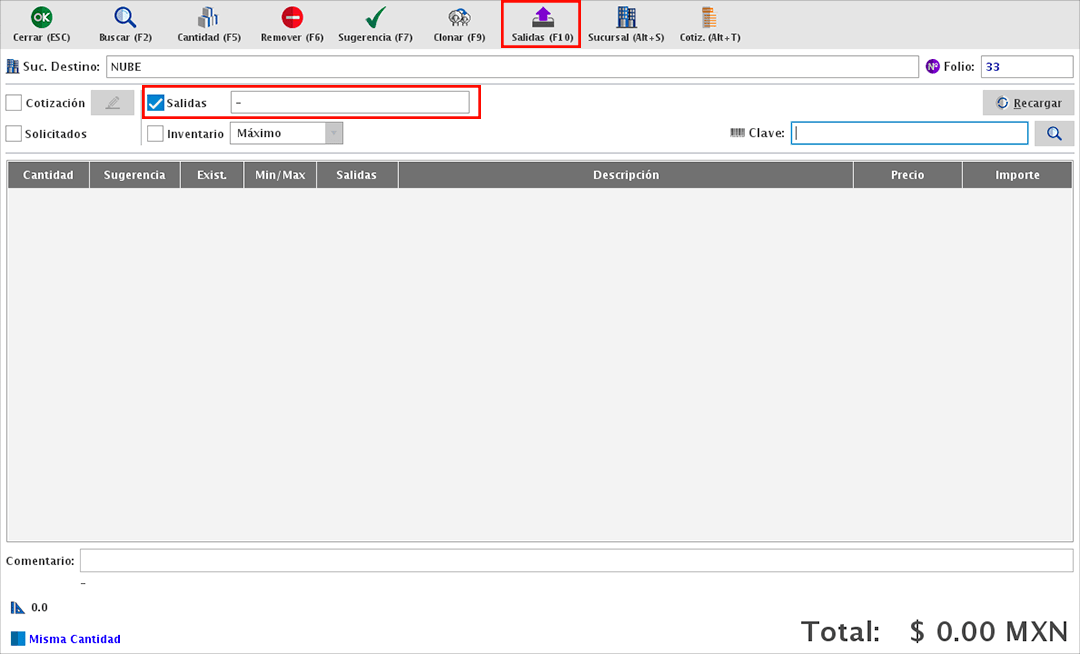
Podrás aplicar filtro por fecha, categorías y departamentos.
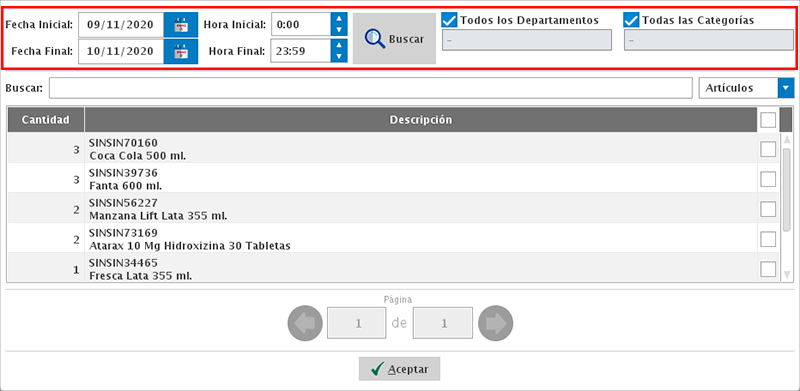
Para seleccionar los artículos que deseas agregar a la solicitud activa la casilla de la derecha.
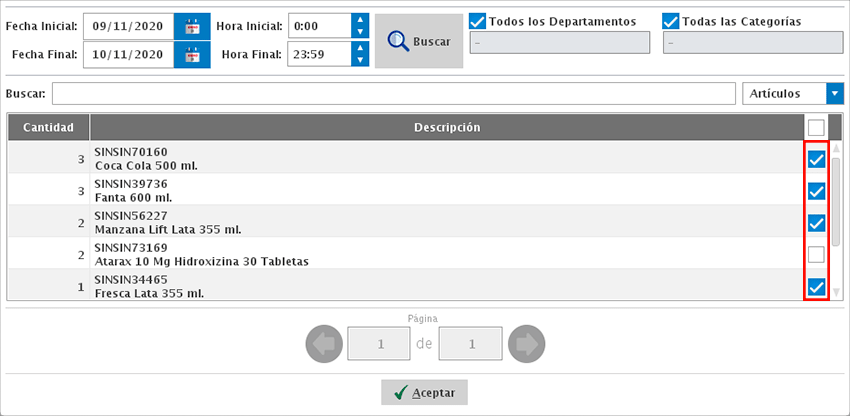
Si quieres selecccionar todos los productos, activa la casilla en la parte superior derecha.

Finalmente da clic en "Aceptar" para que los artículos se agreguen a la solicitud.
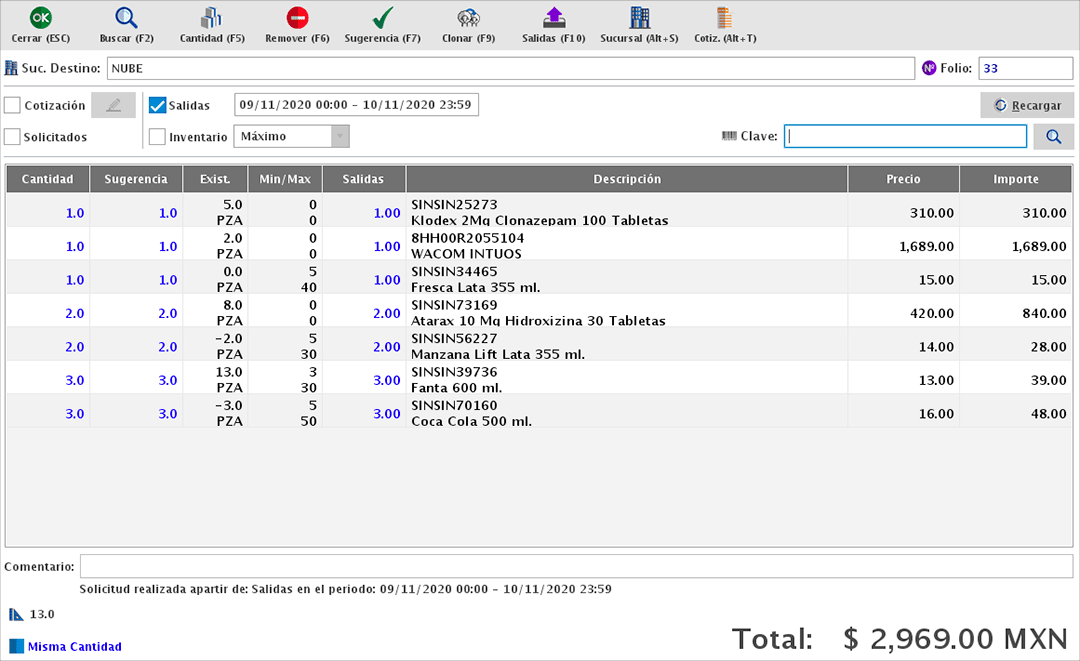
Inventarios Min y Max
La última opción para generar una solicitud de traspaso es el uso del inventario mínimo y máximo establecido a cada uno de tus artículos.
Para esto sería necesario agregar los artículos que te interese solicitar y el sistema te mostrará sugerencias para llegar al inventario mínimo o máximo de tus artículos con base en la existencia actual de cada uno de ellos.
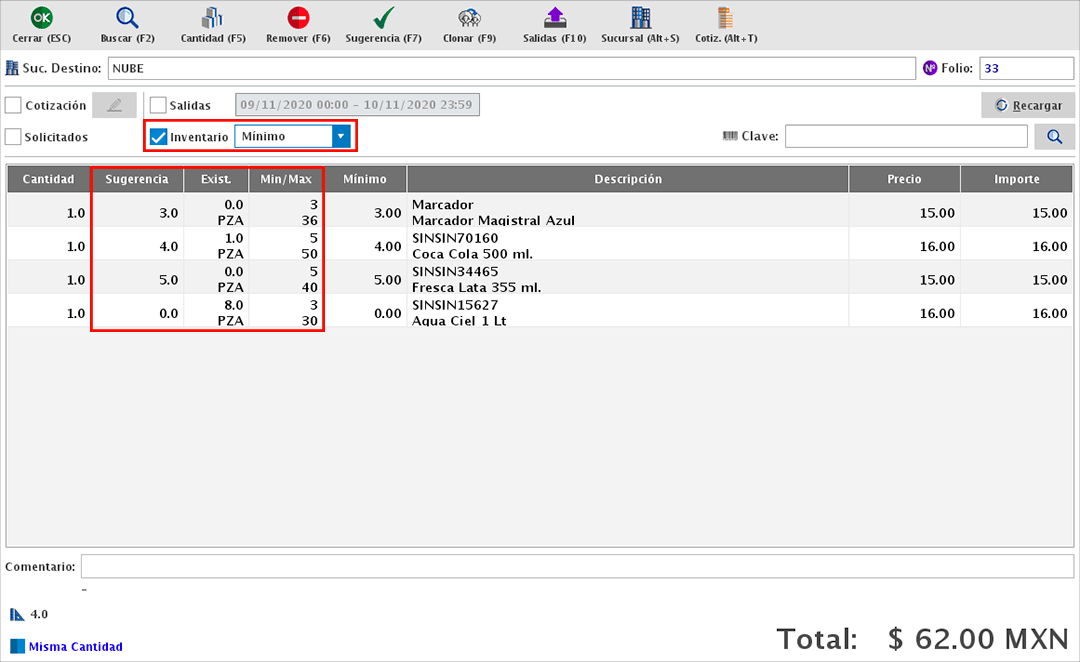
Independientemente de que el sistema te muestre una sugerencia tu puedes decidir la cantidad de unidades a solicitar, pero si deseas copiar el dato de la columna de "Sugerencia" a "Cantidad", selecciona el artículo y da clic en "Sugerencia (F7)".

Modificar Cantidad
Para modificar la cantidad a solicitar de los artículos, da doble clic en la columna de "Cantidad" o da clic en el botón "Cantidad (F5)".
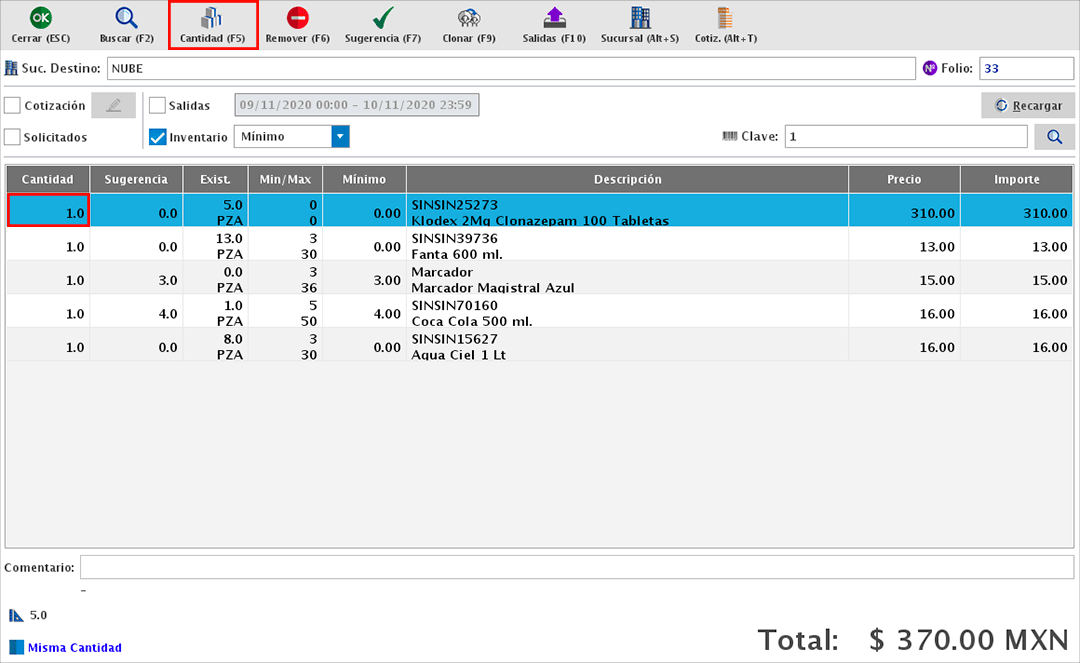
Y simplemente tendrás que colocar la cantidad que deseas solicitar.

Remover Artículos
Para remover alguno de los artículos, selecciónalo y da clic en el botón "Remover (F6)".
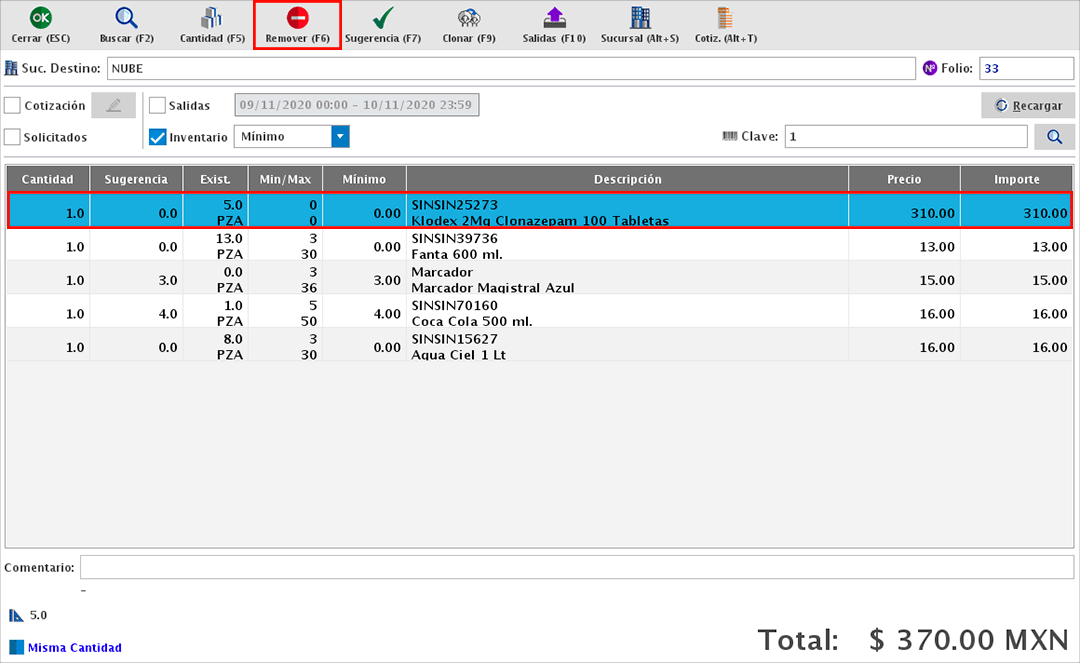
Finalizar Solicitud
Una vez hayas terminado de agregar los artículos y cantidades a solicitar, finaliza y envía la solicitud dando clic en "Cerrar".

Y confirma que deseas finalizar la solicitud.

Traspasos Salidas
Los traspasos de salidas te permitirán darle salida a artículos de tu inventario para hacérselos llegar a una de tus sucursales.
Para iniciar dirígete al menú de OPERACIONES → TRASPASOS (SALIDAS).
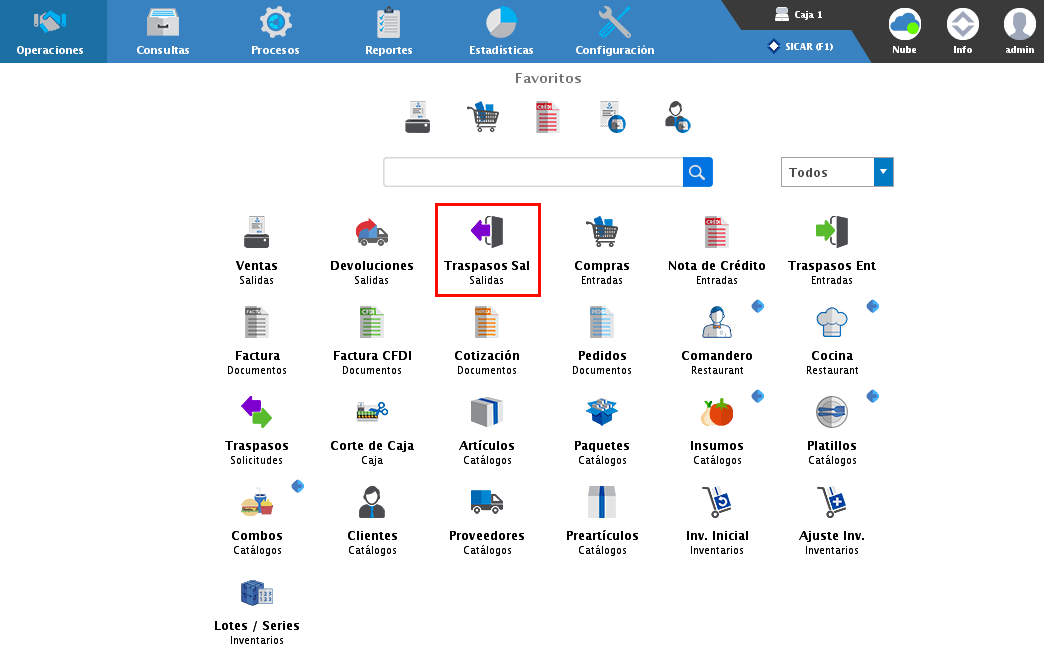
El primer paso para generar un traspaso es seleccionar la sucursal a la cual se le hará llegar, y para esto puedes dar clic en el campo de "Suc. Destino" o en el botón "Sucursal (Alt+S)".
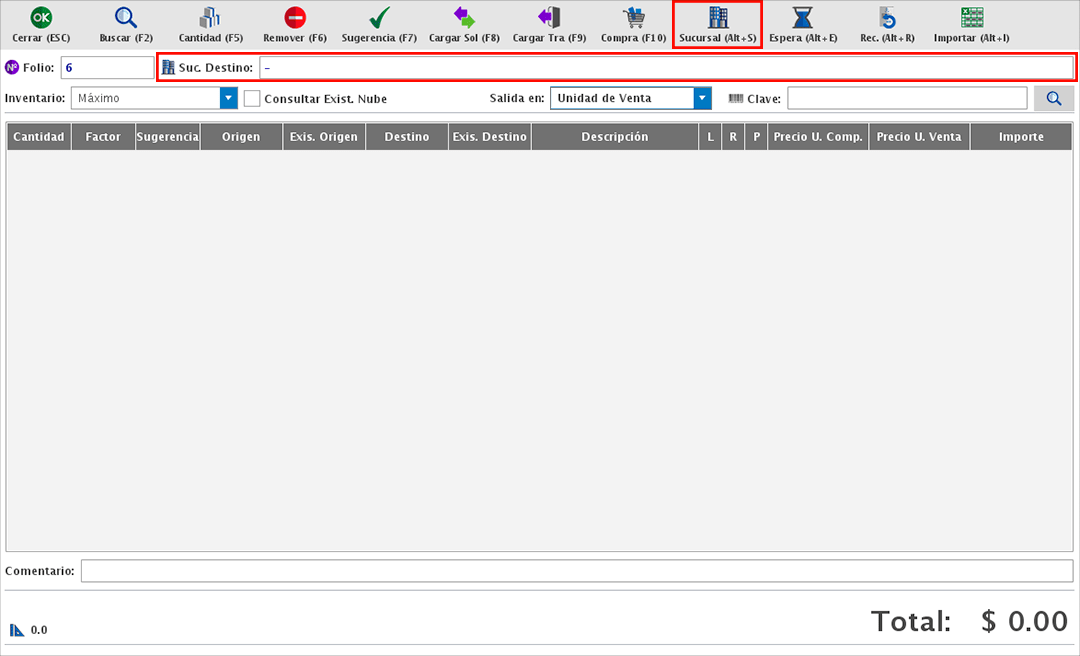
En pantalla te mostrará la lista de sucursales, selecciónala dando clic.

Antes de comenzar a agregar artículos puedes aplicar un par de configuraciones en el módulo. La primera de ellas es decidir si quieres visualizar las existencias de la sucursal destino, para esto activa la opción "Consultar Exist. Nube".
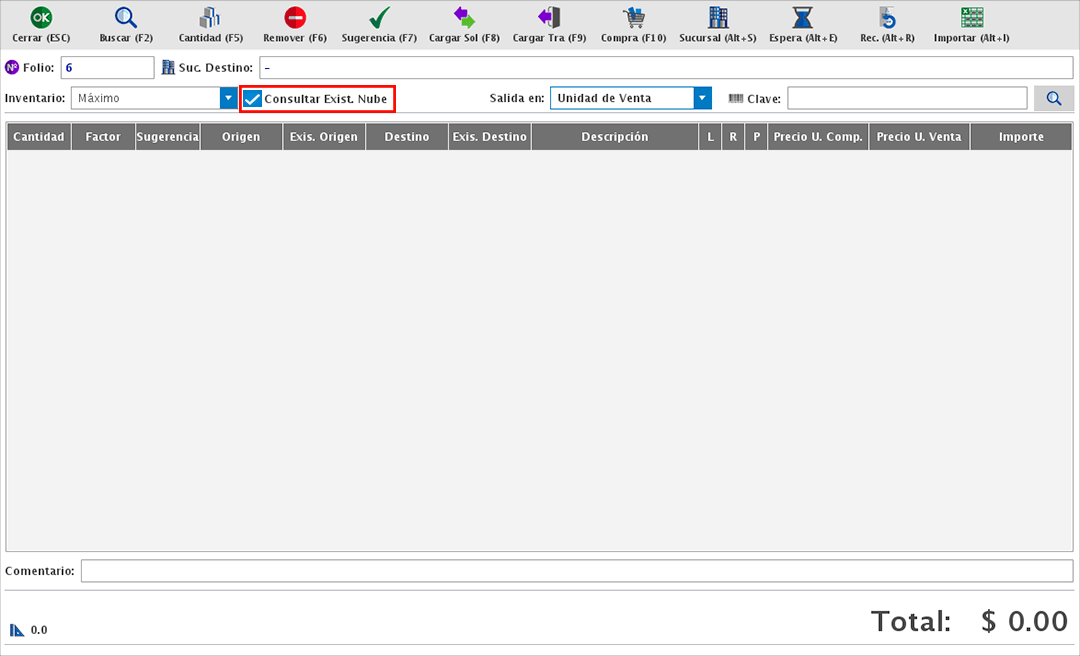
La segunda es decidir si le darás salida a tus artículos con la unidad de compra o venta.
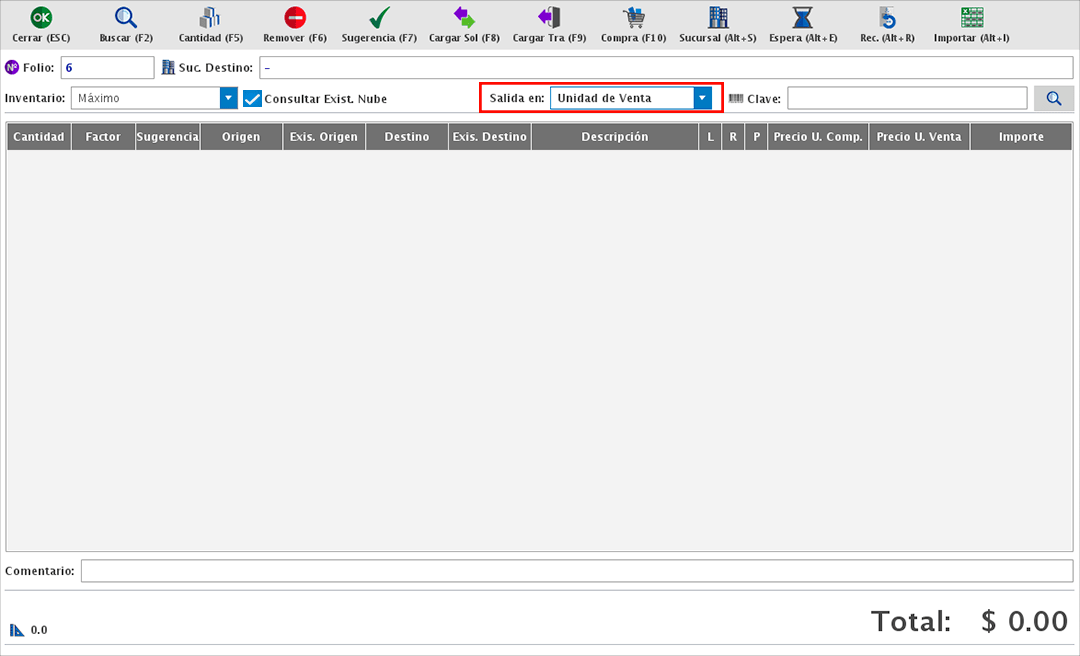
Y la última configuración es decidir si quieres que el sistema te muestre una sugerencia para llegar al inventario minímo, máximo o promedio de la sucursal destino.
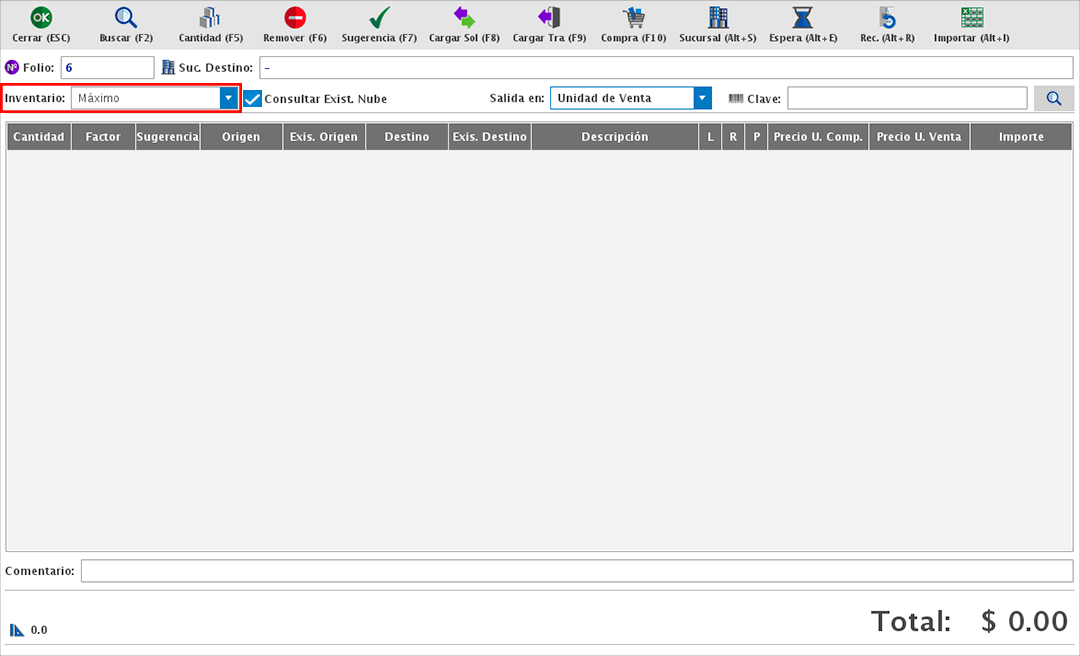
Aplicando las configuraciones necesarias, lo siguiente será agregar los artículos que enviarás a tu sucursal, y para esto tienes varias opciones
Buscar Artículos
La primer opción es utilizar el buscador localizado en la parte superior derecha, donde puedes teclear o escanear la clave de tus productos o bien, el botón de "Buscar (F2)".
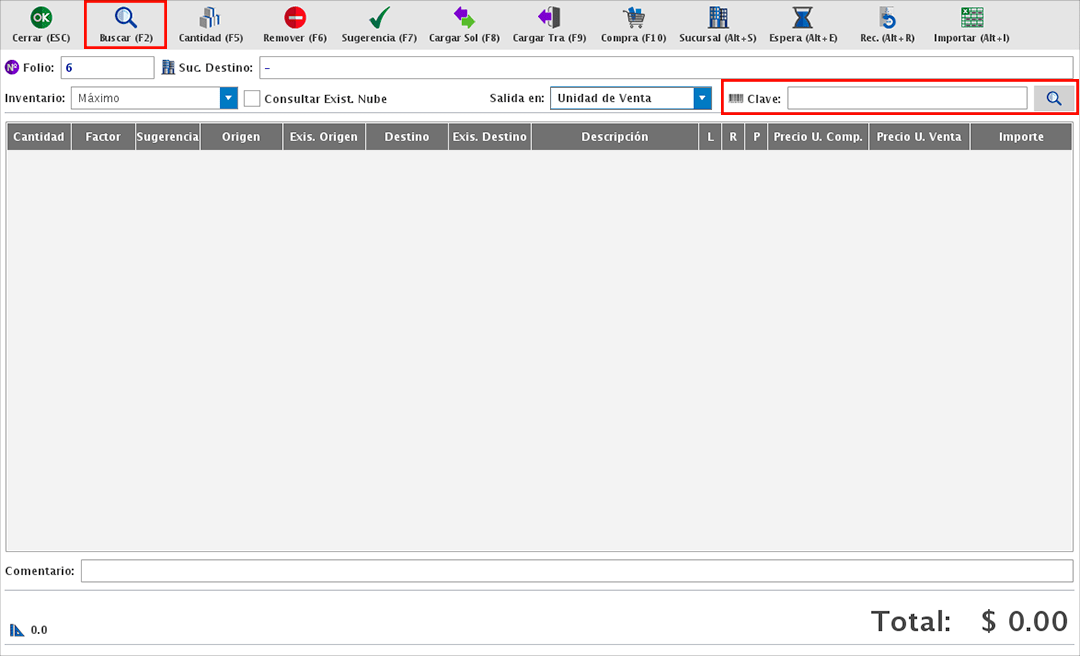
El botón de "Buscar (F2)" hará la apertura de tu catálogo de artículos para que selecciones los artículos.
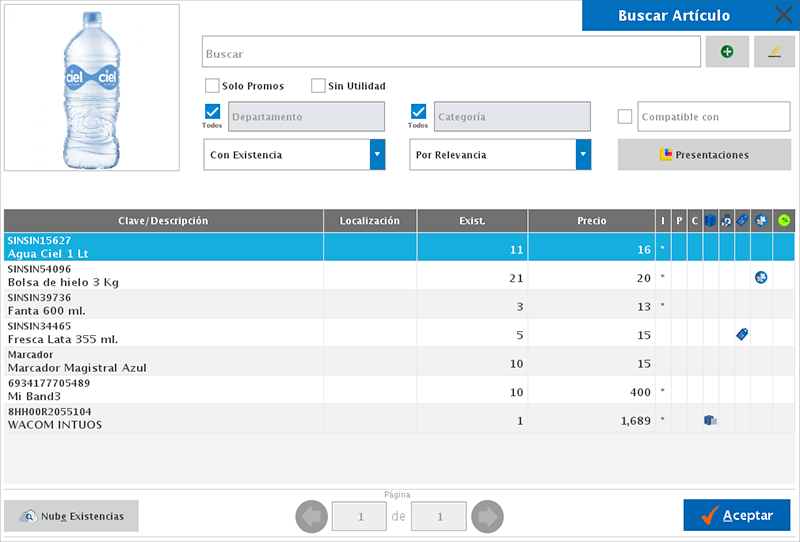
Confome los vayas seleccionando se irán agregando a pantalla mostrándote datos como cantidad, factor, existencia origen y destino, clave y descripción, precio de compra, precio de venta e importe.
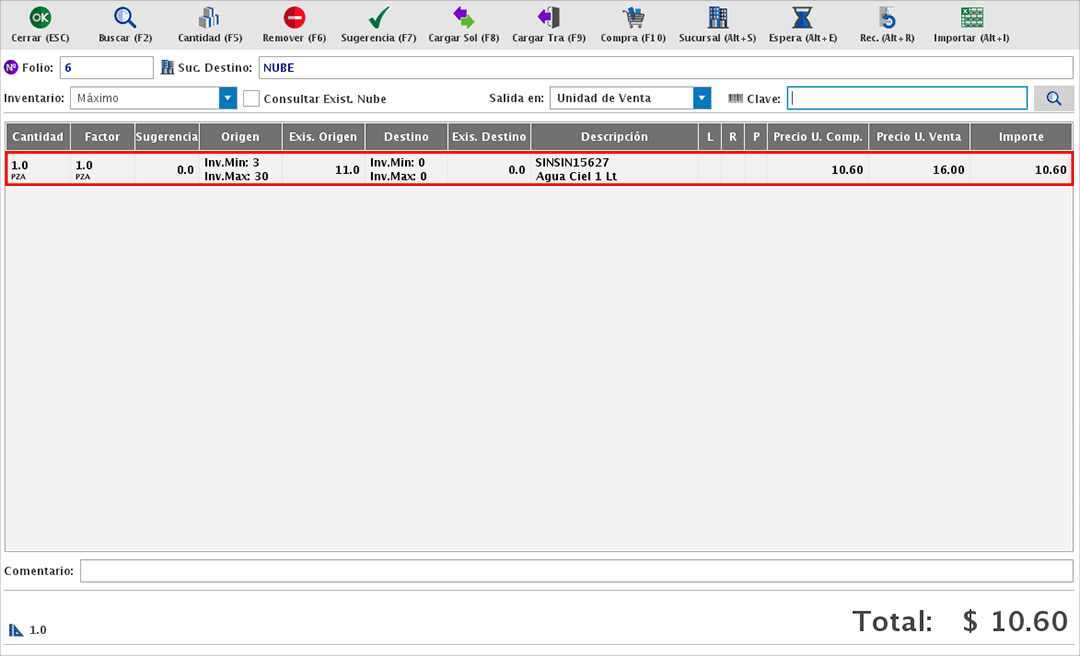
Cargar Solicitud
Si recibiste una solicitud de traspaso de alguna de tus sucursales, esta puedes cargarla directamente al módulo de traspasos de salida para enviar los productos solicitados.
Para hacerlo da clic en el botón "Cargar Sol (F8)".
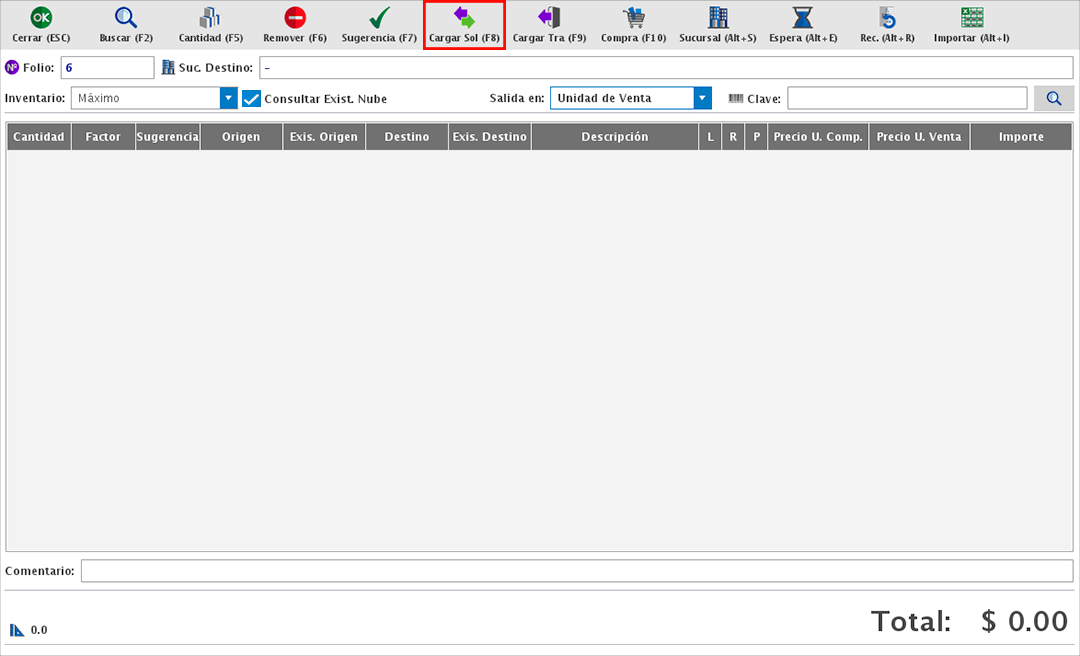
Podrás buscar la solicitud por la fecha, el estado o directamente por el folio del documento.
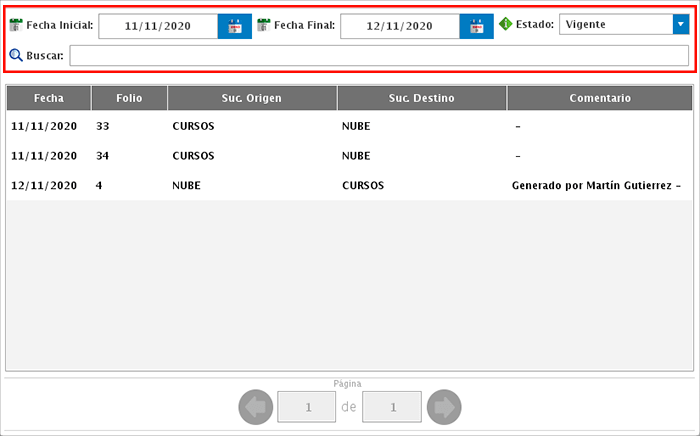
Una vez la identifiques, selecciónala dando doble clic y en pantalla se mostrarán los artículos solicitados.
Cargar Traspaso
Si previamente ya habías enviado un traspaso el cual te sirve para generar uno nuevo, tendrás la opción de buscarlo y cargarlo nuevamente para agilizar el proceso.
Para esto da clic en el botón "Cargar Tra (F9)".
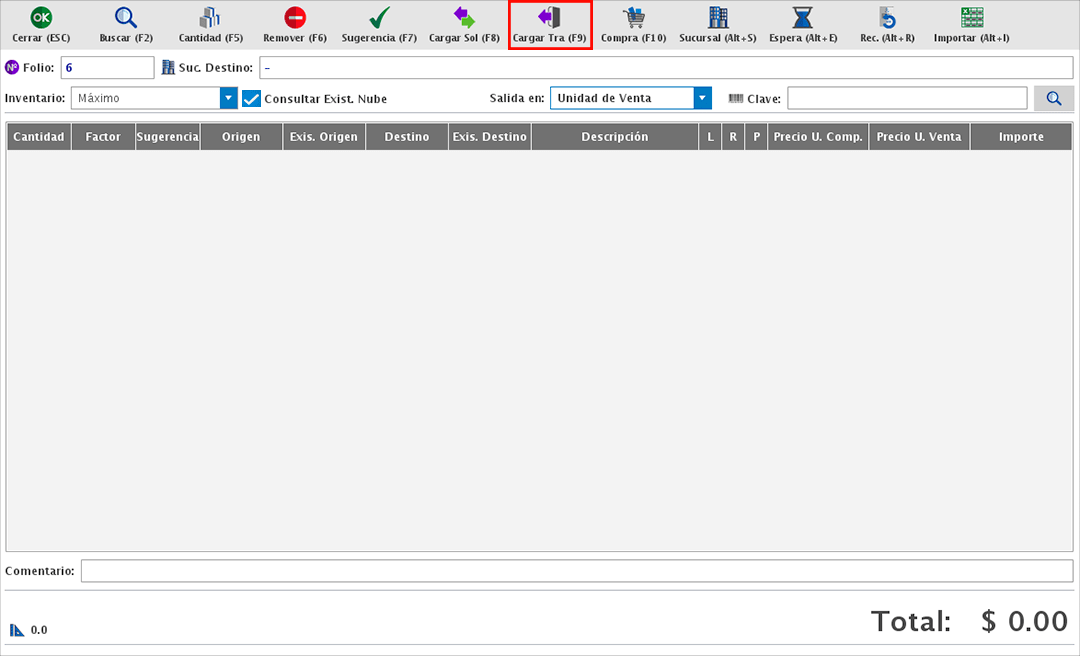
Cargar Compra
Esta opción te permitirá convertir una compra en un traspaso de salida. Ten en cuenta que independientemente de que ya tengas una lista de artículos y cantidades seleccionada podrás realizar cambios.
Para comenzar da clic en el botón "Compra (F10)".
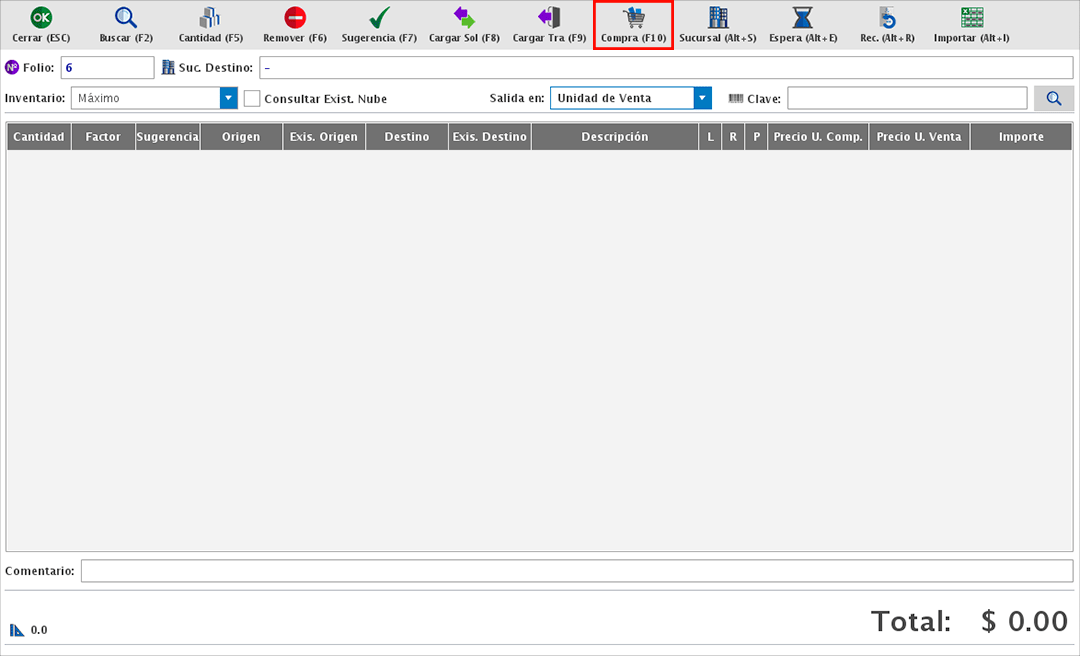
Podrás realizar la búsqueda por la fecha o el folio de la compra.
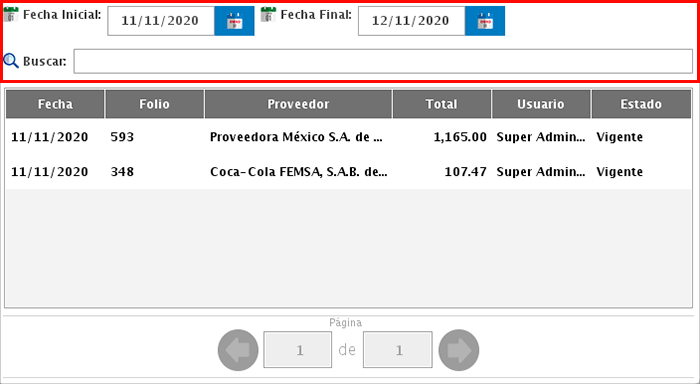
Una vez la identifiques selecciónala dando doble clic.
Importar Excel
La última opción para realizar un traspaso de salida es mediante un archivo excel. Para esto debes crear un nuevo documento de excel, en la primer columna colocar la clave de los productos y en la segunda columna colocar la cantidad que deseas traspasar.
Una vez hayas finalizado el documento, debes importarlo al sistema dando clic en el botón "Importar (ALt+I)".
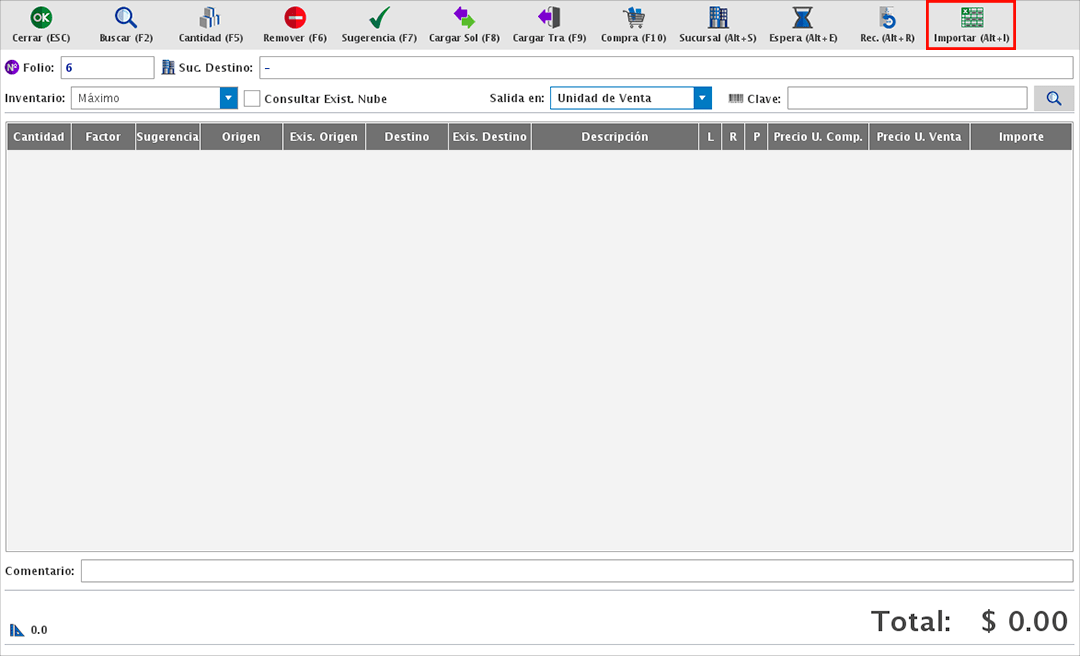
En la siguiente ventana selecciona la carpeta o ruta en donde hayas guardado el archivo y da clic en "Seleccione el archivo...".

Nota: Debes tener en cuenta que independientemente que en el módulo ya tengas una lista de artículos y cantidades, tú podrás realizar modificaciones ya sea agregado o removiendo productos o bien, editando las cantidades a enviar.
Modificar Cantidad
Para modificar la cantidad a enviar de los artículos, selecciona el artículo y da clic en "Cantidad (F5)" o da doble clic en la columna de "Cantidad".
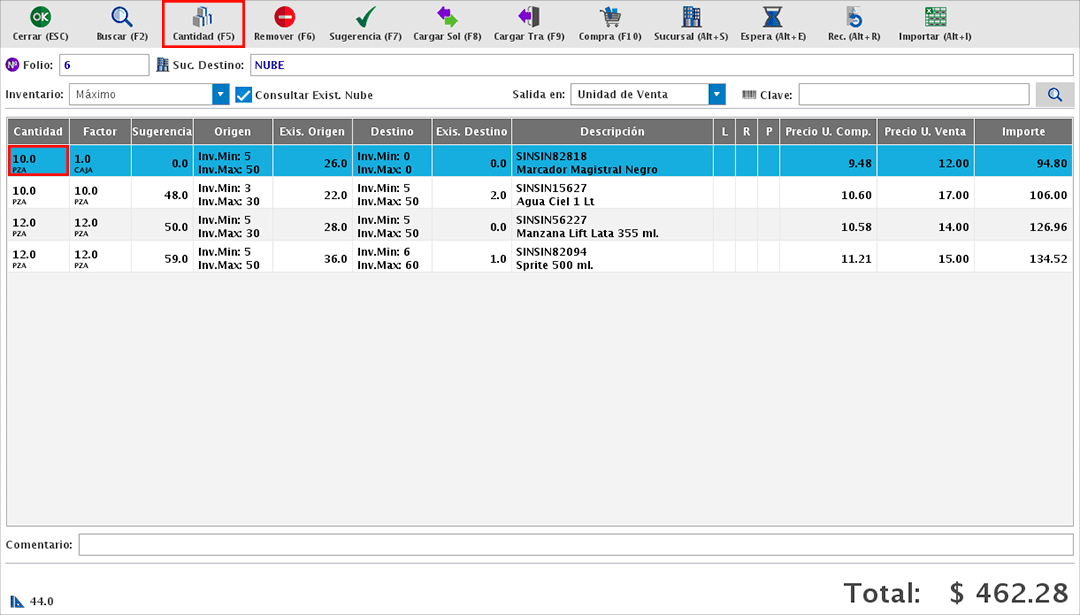
Y simplemente tendrás que colocar la cantidad que deseas enviar.

O bien, si quieres copiar la sugerencia a la columna de cantidad, da clic en "Sugerencia (F7)".

Remover Artículos
Para remover uno de los artículos agregados, selecciónalo y da clic en "Remover (F6)".
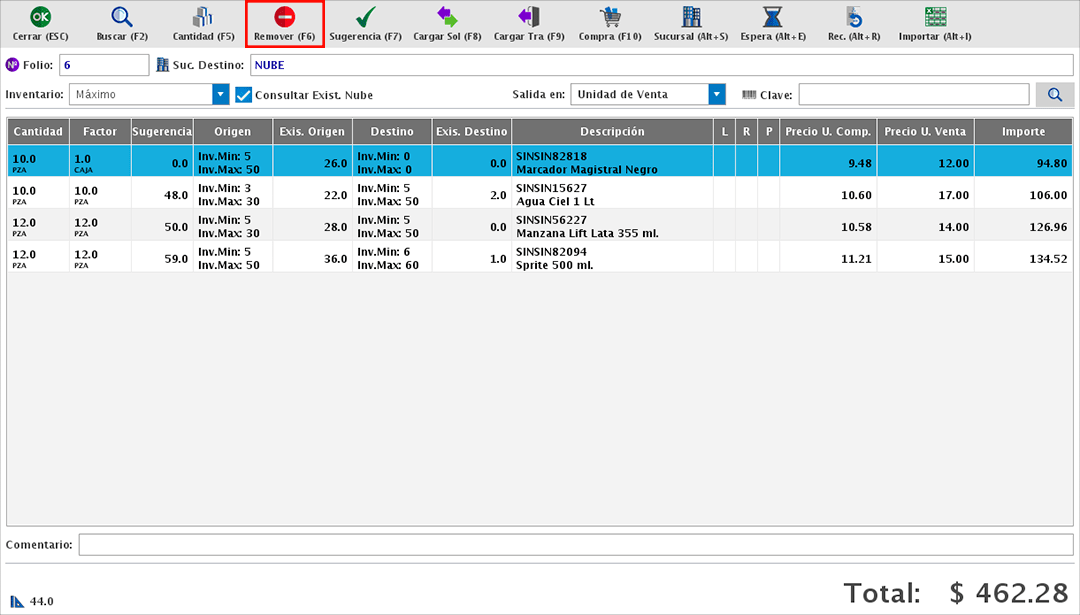
Traspaso en Espera
Si lo deseas tienes opción de colocar en un estatus de espera tus traspasos de salida. Esto te permite no perder la información capturada en caso de que en el momento urja generar un traspaso de salida diferente.
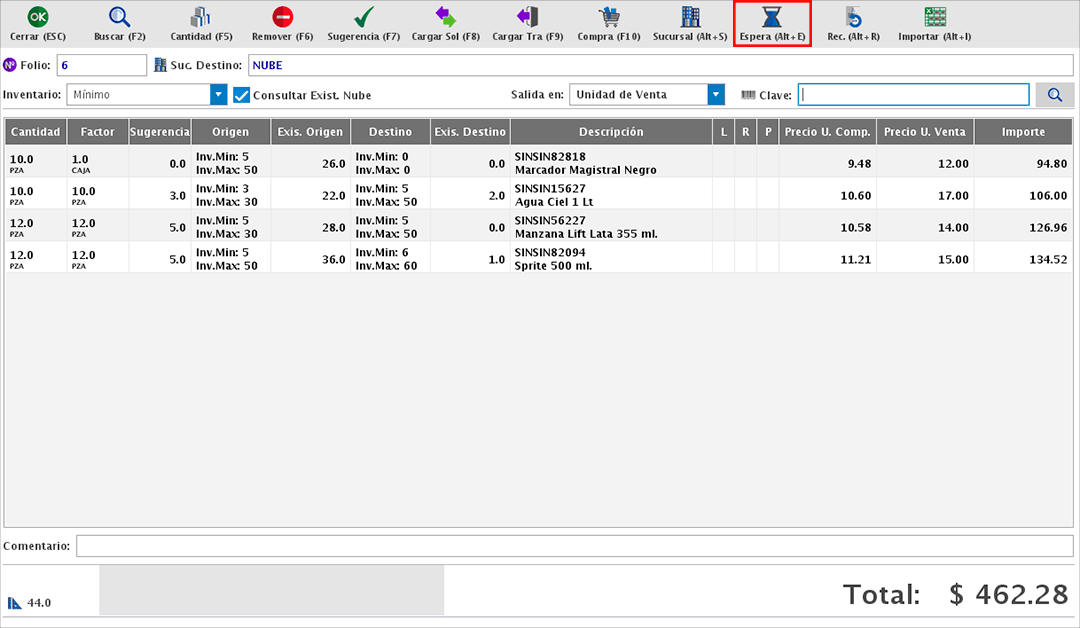
Recuperar Traspaso
Para recuperar un traspaso en espera, da clic en el botón "Rec. (Alt+R)" o en la parte inferior izquierda.
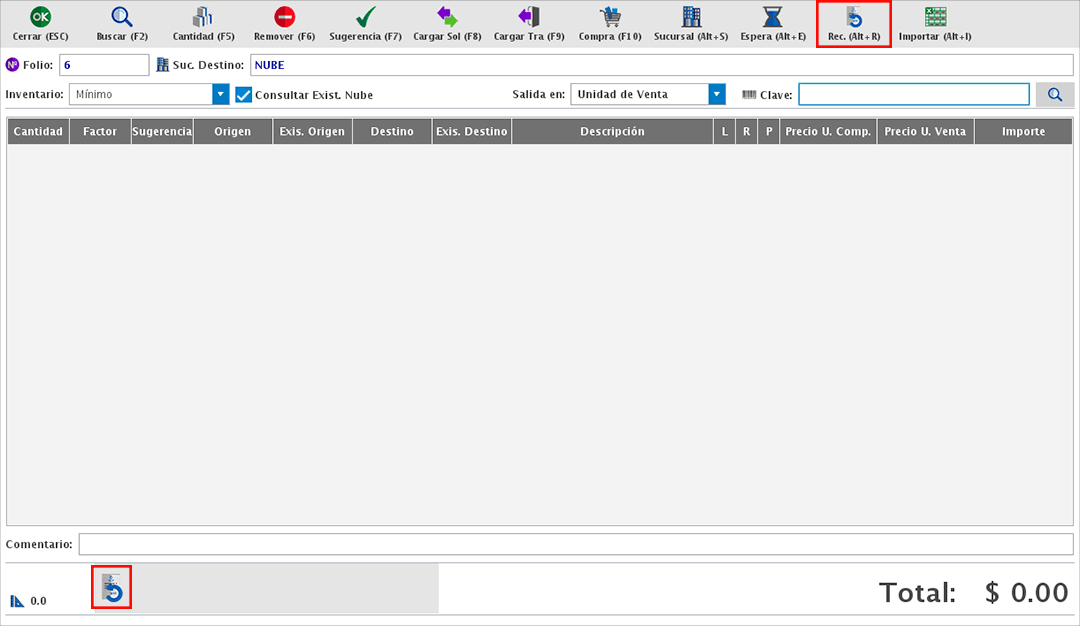
Finalizar Traspaso
Una vez hayas terminado de agregar los artículos y cantidades a enviar, finaliza el traspaso dando clic en "Cerrar (ESC)".
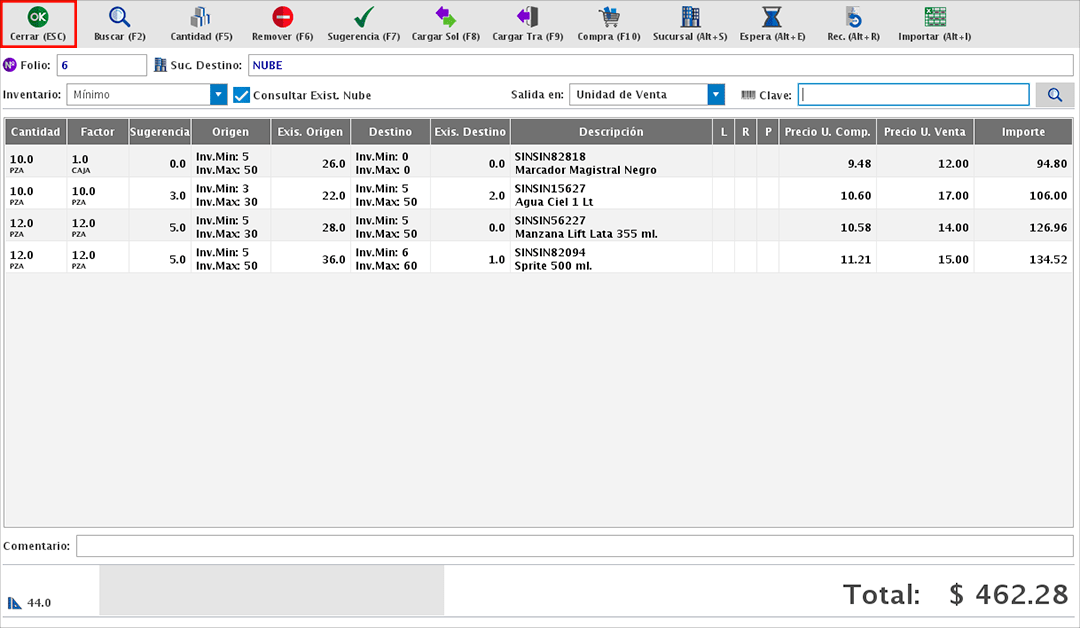
Y confirma que deseas finalizar el traspaso.
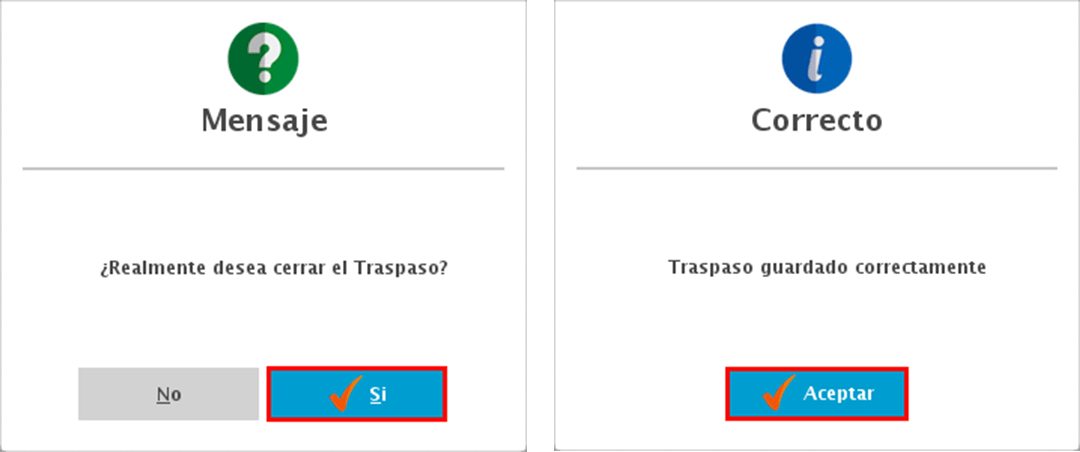
Traspasos Entradas
En este módulo podrás aceptar los traspasos que recibas por parte de tus sucursales para darle entrada a los artículos a tu inventario.
Para ingresar dirígete al menú de OPERACIONES → TRASPASOS ENTRADAS.
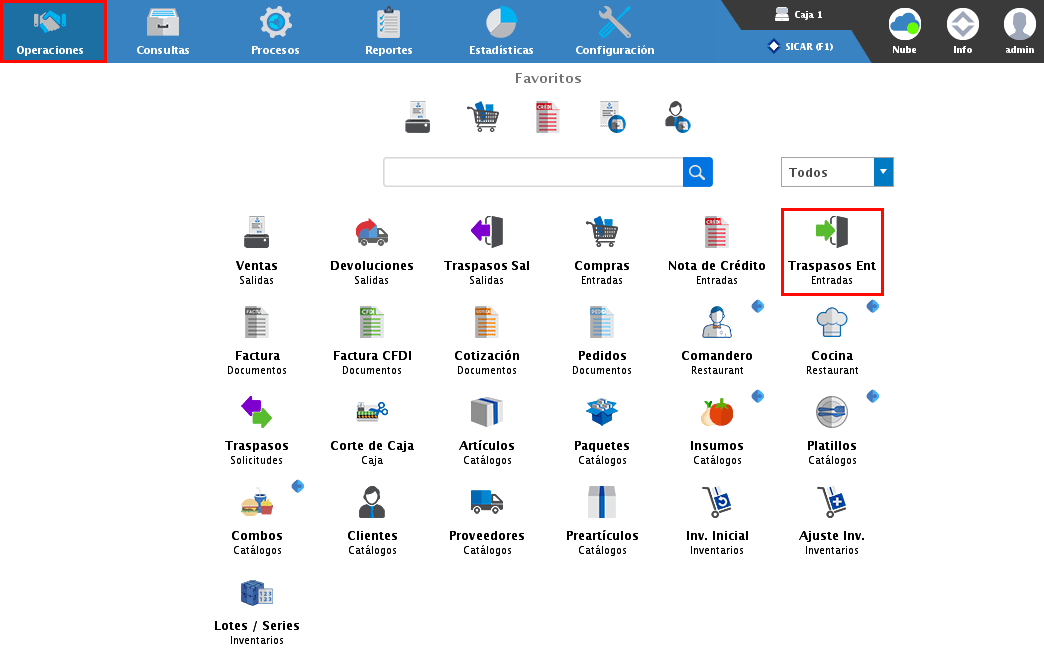
Buscar Traspaso
Para buscar y seleccionar el traspaso recibido, da clic en el botón "Buscar (F2)".
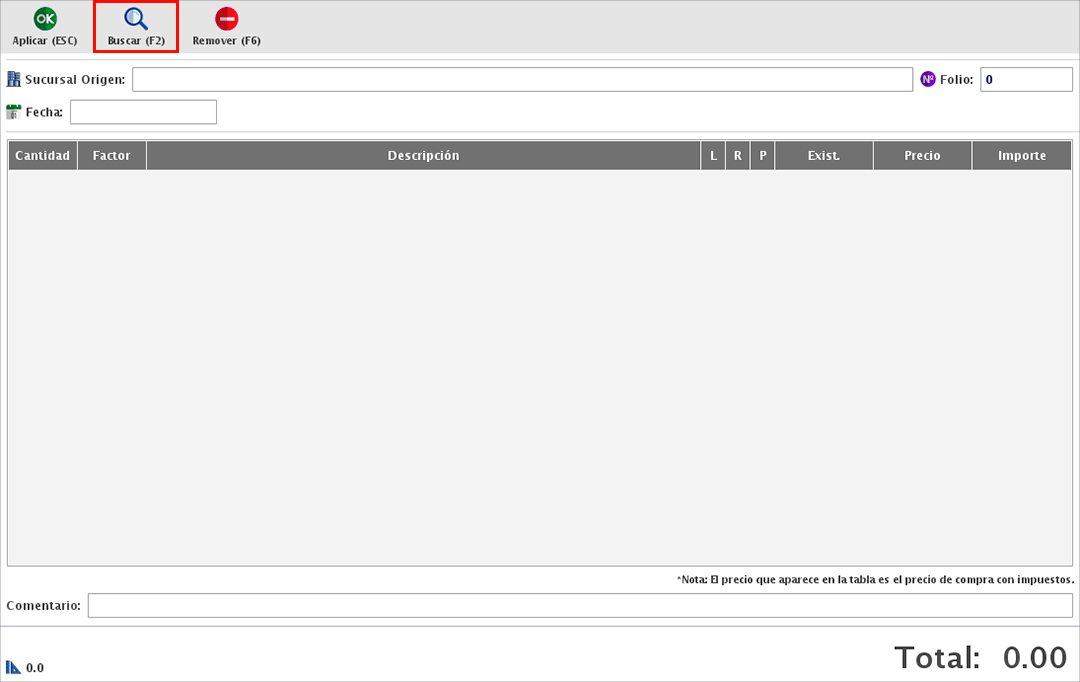
Podrás realizar la búsqueda por la fecha, el folio del traspaso o por alguno de los artículos incluidos en el traspaso.
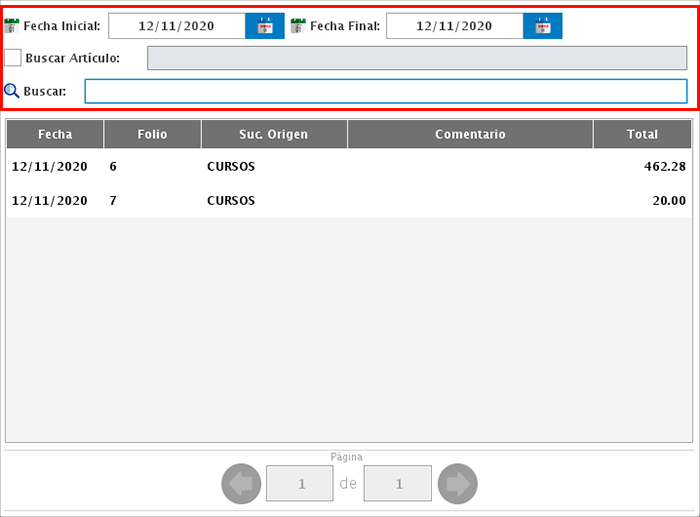
Seleccionado el traspaso, podrás ver la lista de artículos en pantalla. Además, en la parte superior podrás visualizar la sucursal origen, fecha y folio.
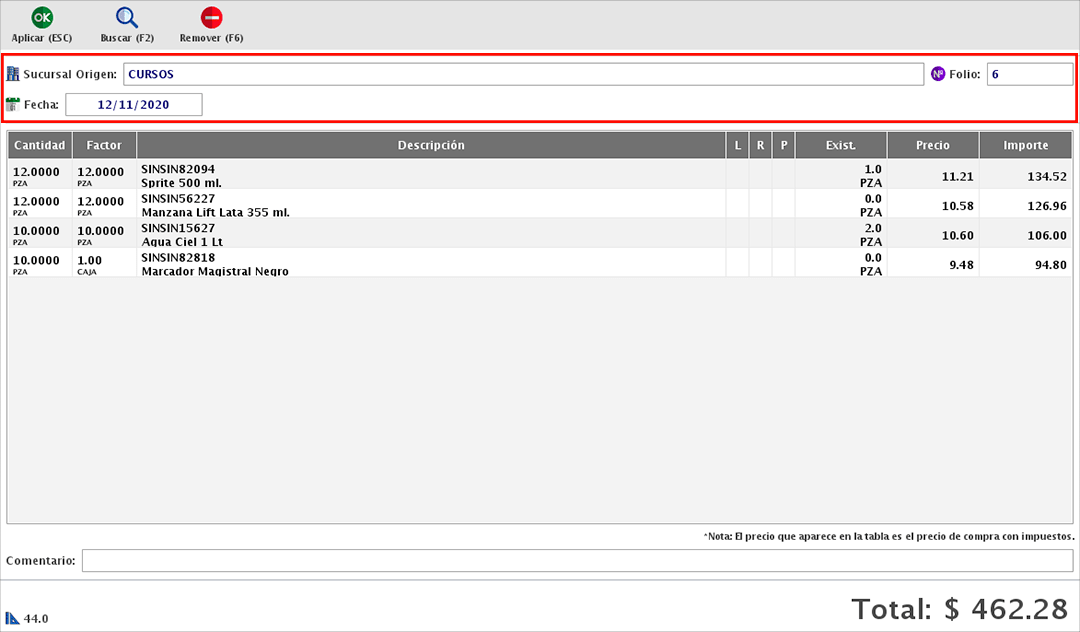
Remover
Para remover los artículos de pantalla, da clic en "Remover (F6)".
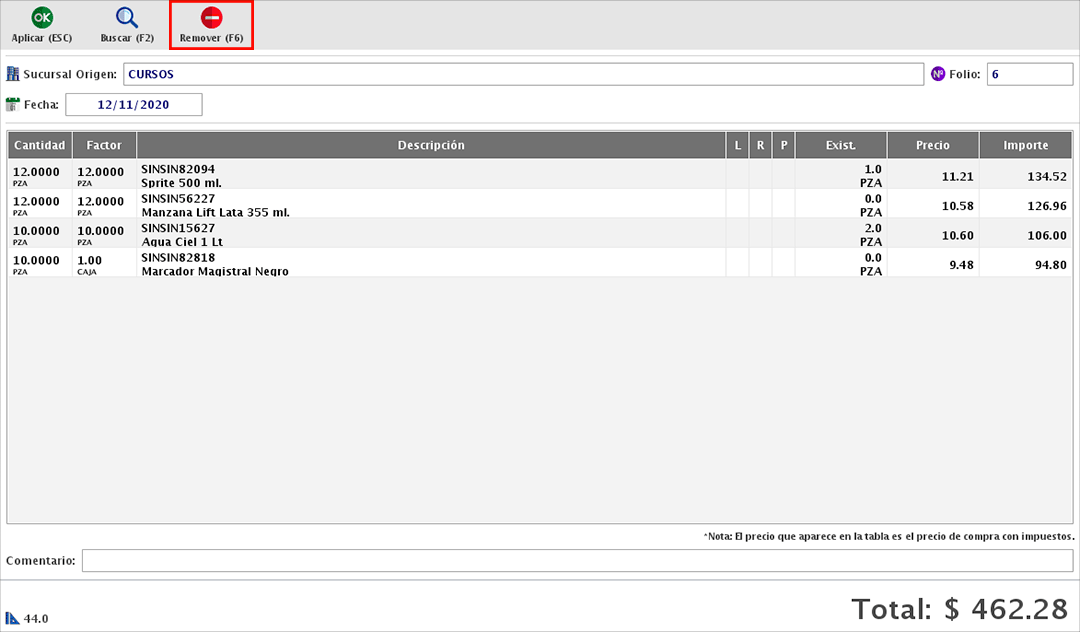
Aplicar Traspaso
Una vez confirmes que recibiste correctamente la lista de los artículos y cantidades, finaliza el traspaso dando clic en "Aplicar (ESC)".
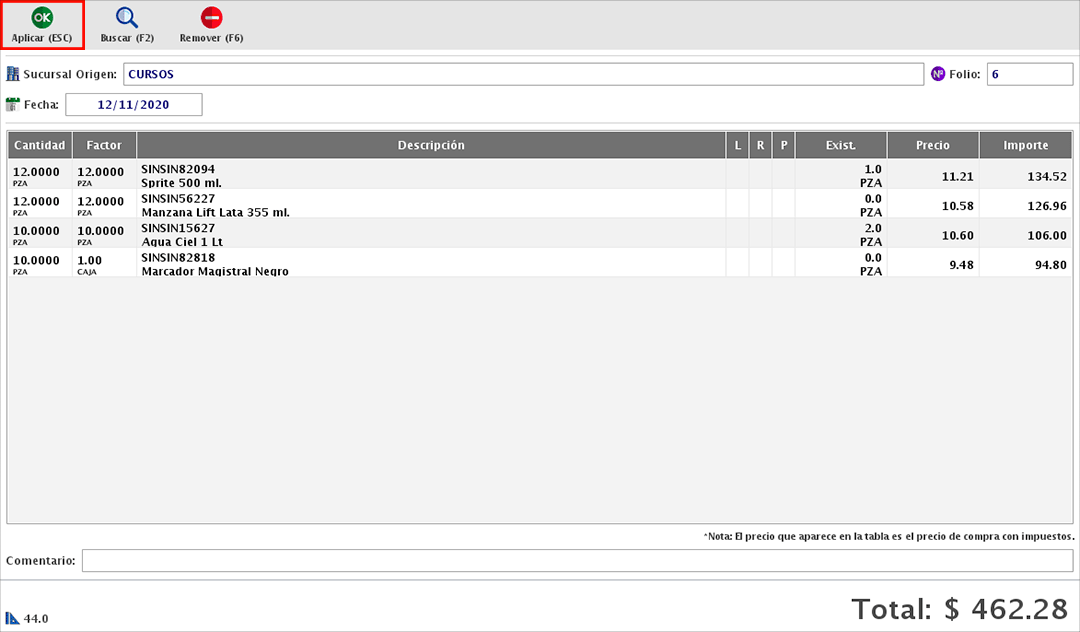
Y por último confirma que deseas finalizar el traspaso.

En ese momento se registra la entrada de los productos al inventario.
Consultar Traspasos (Solicitudes)
Para consultar una solicitud de traspaso, dirígete al menú de CONSULTAS → TRASPASOS (SOLICITUDES).
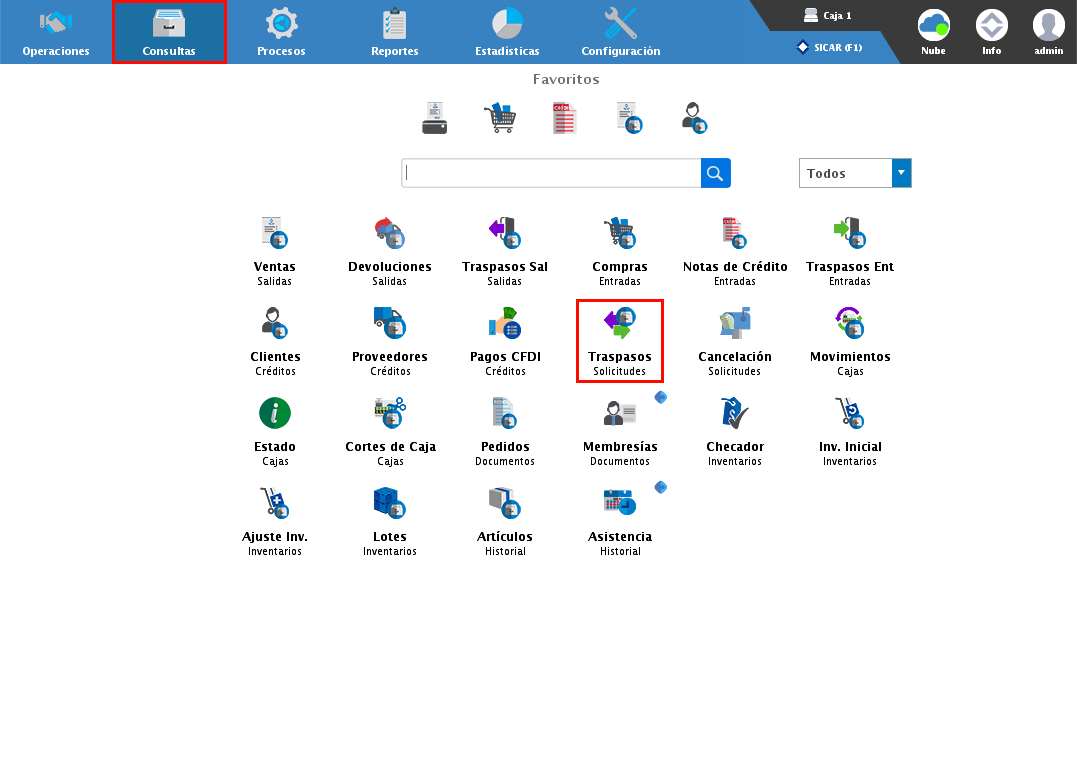
En la parte superior del módulo encontrarás diferentes filtros que podrás aplicar para la búsqueda de la solicitud. Por ejemplo, por fecha, tipo de documento, estado o directamente en el buscador colocar el folio de la solicitud.
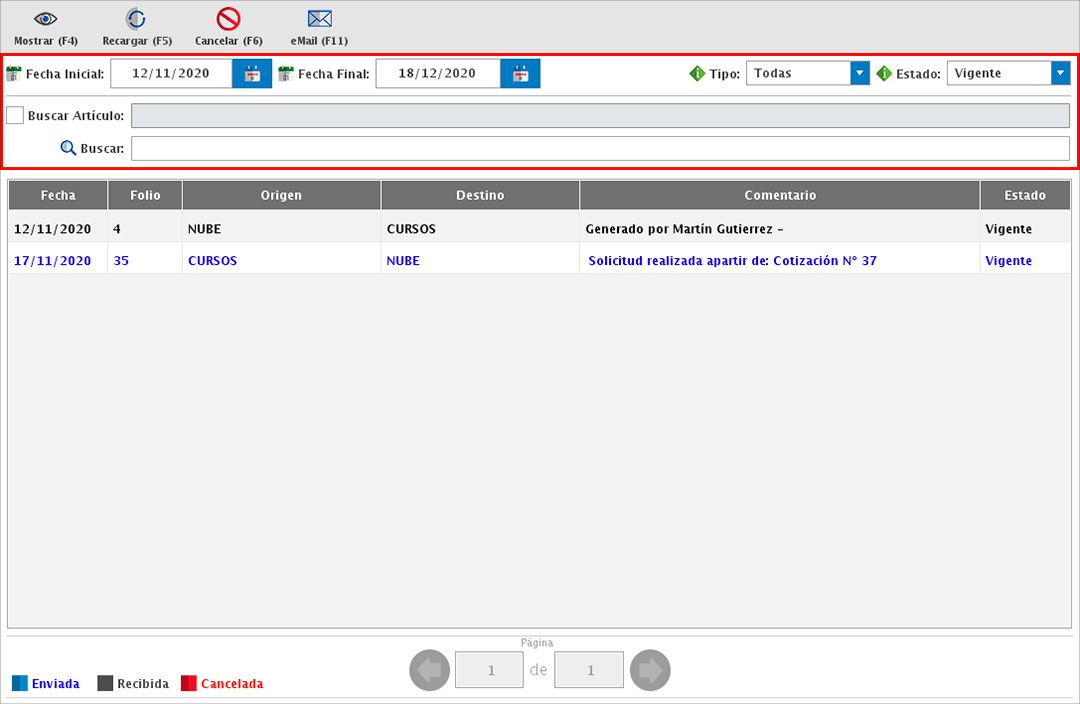
En un tono azul podrás visualizar las solicitudes generadas y en un tono negro las solicitudes recibidas.
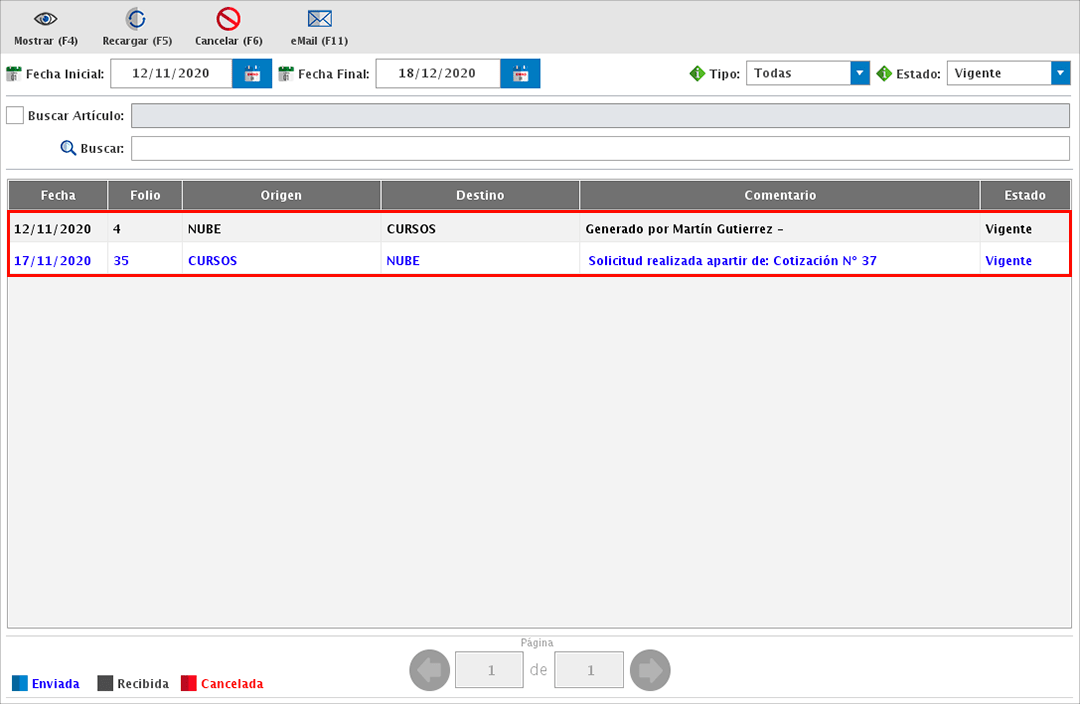
Para ver el detalle de la solicitud, selecciónala y da clic en "Mostrar (F4)" o simplemente da doble clic.

En pantalla te mostrará la siguiente ventana donde podrás ver la lista de artículos y cantidades solicitadas. Además tendrás opción de obtener la previa del documento o directamente mandarlo a imprimir.

Cancelar Solicitud
Para cancelar una solicitud enviada, dirígete al menú de CONSULTAS → TRASPASOS (SOLICITUDES).
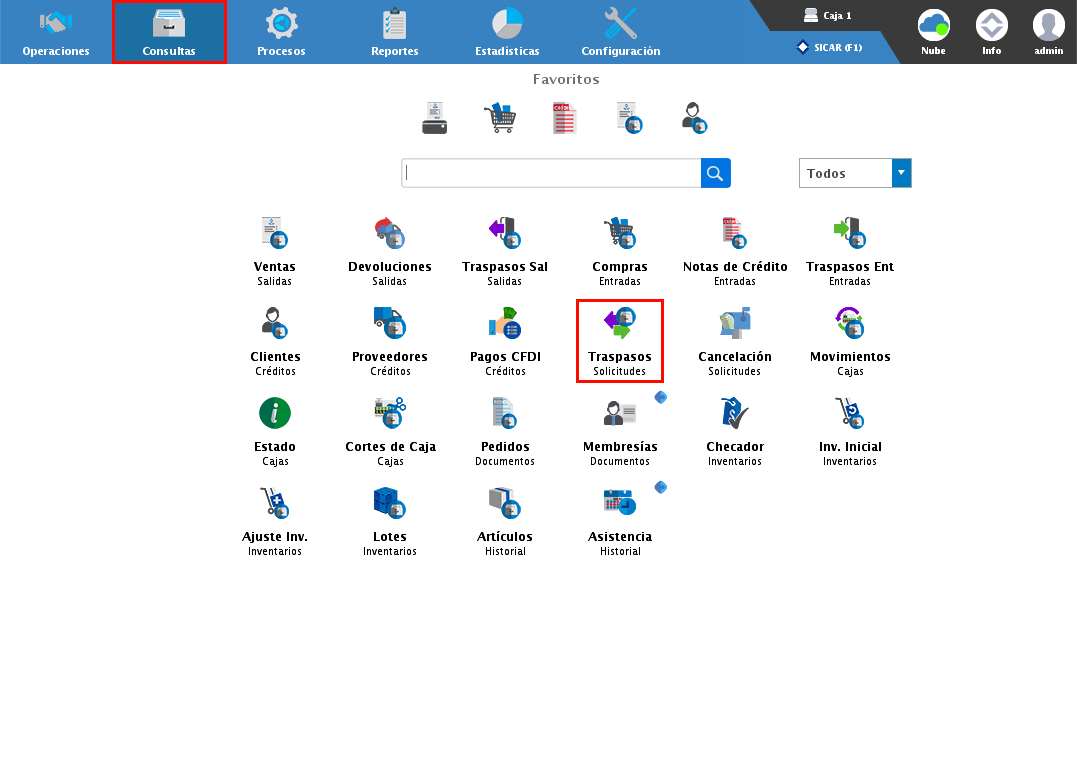
En la parte superior del módulo encontrarás diferentes filtros que podrás aplicar para la búsqueda de la solicitud. Por ejemplo, por fecha, tipo de documento, estado o directamente en el buscador colocar el folio de la solicitud.
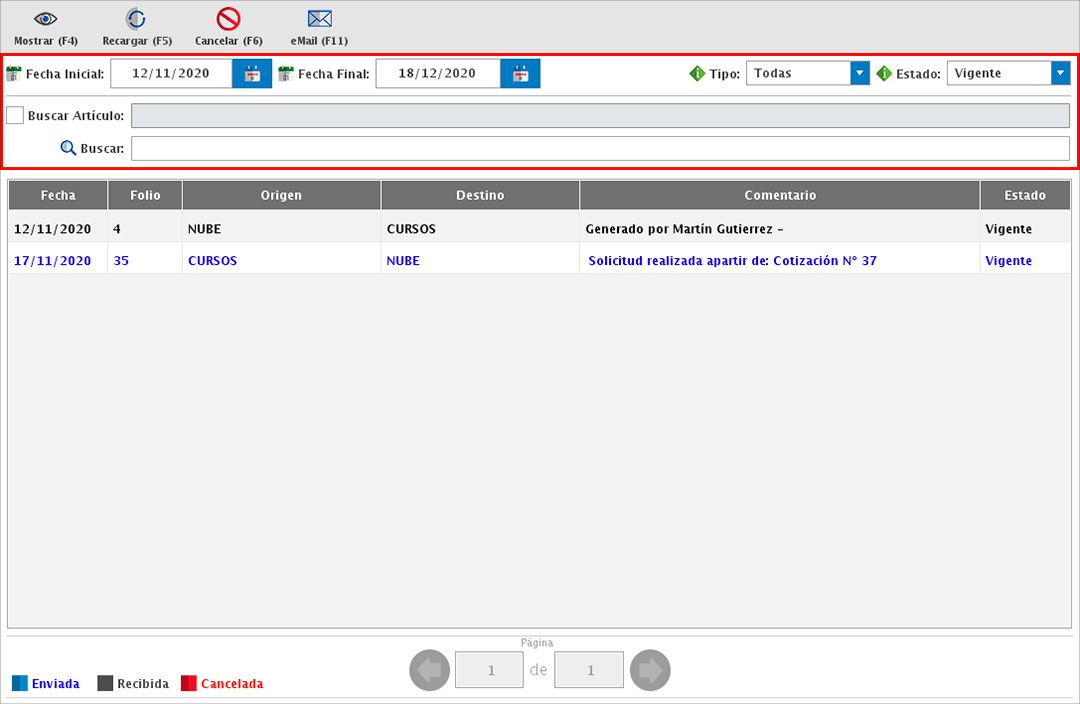
Una vez identifiques la solicitud, selecciónala y da clic en "Cancelar (F6)".
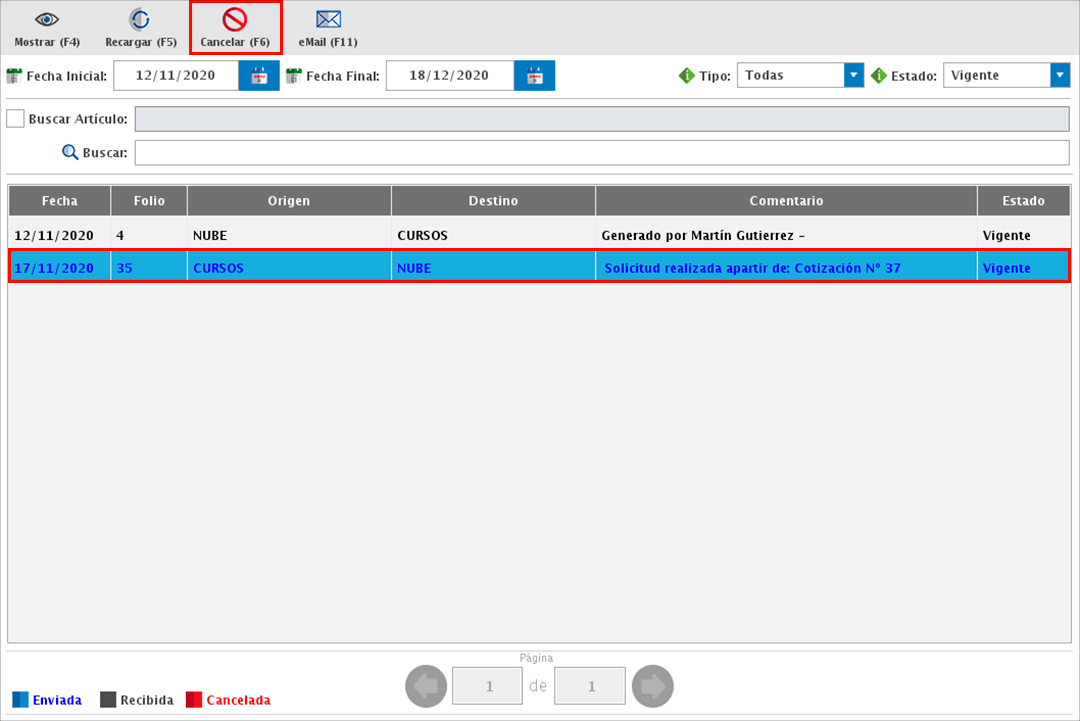
Confirma que deseas cancelar el documento.

Y el sistema simplemente te confirmará que el documento ha sido cancelado.

Enviar Solicitud
Para enviar una solicitud por correo electrónico, dirígete al menú CONSULTAS → TRASPASOS SOLICITUDES.
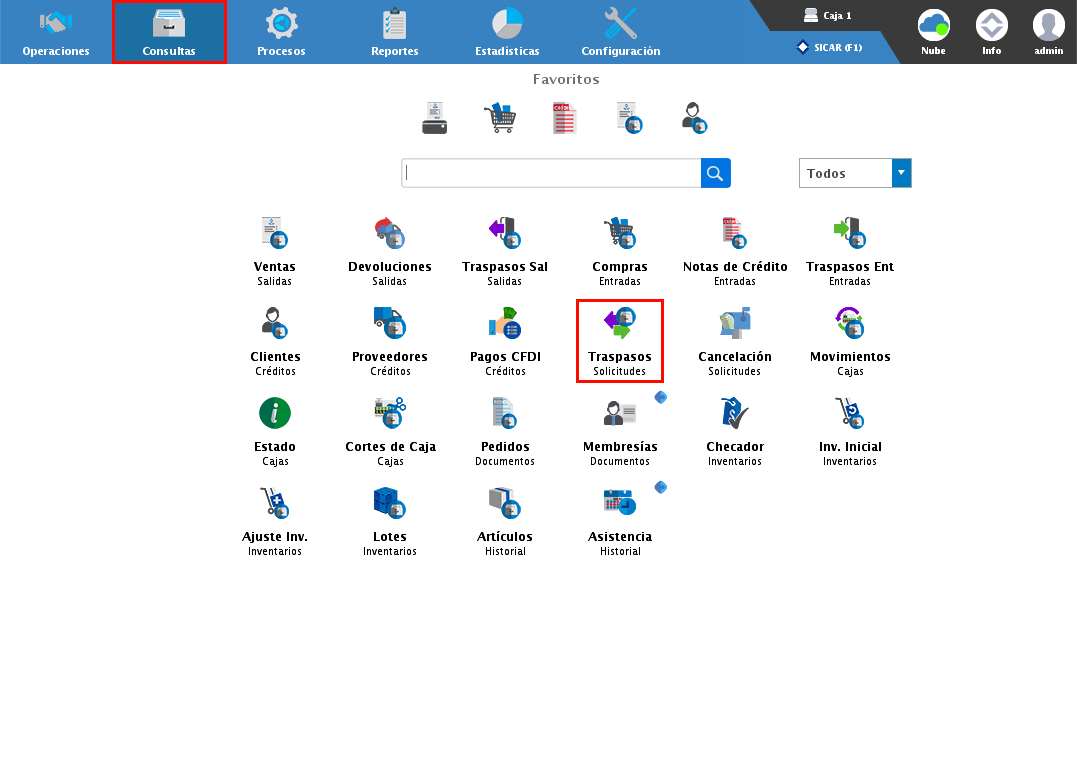
En la parte superior del módulo encontrarás diferentes filtros que podrás aplicar para la búsqueda de la solicitud. Por ejemplo, por fecha, tipo de documento, estado o directamente en el buscador colocar el folio de la solicitud.
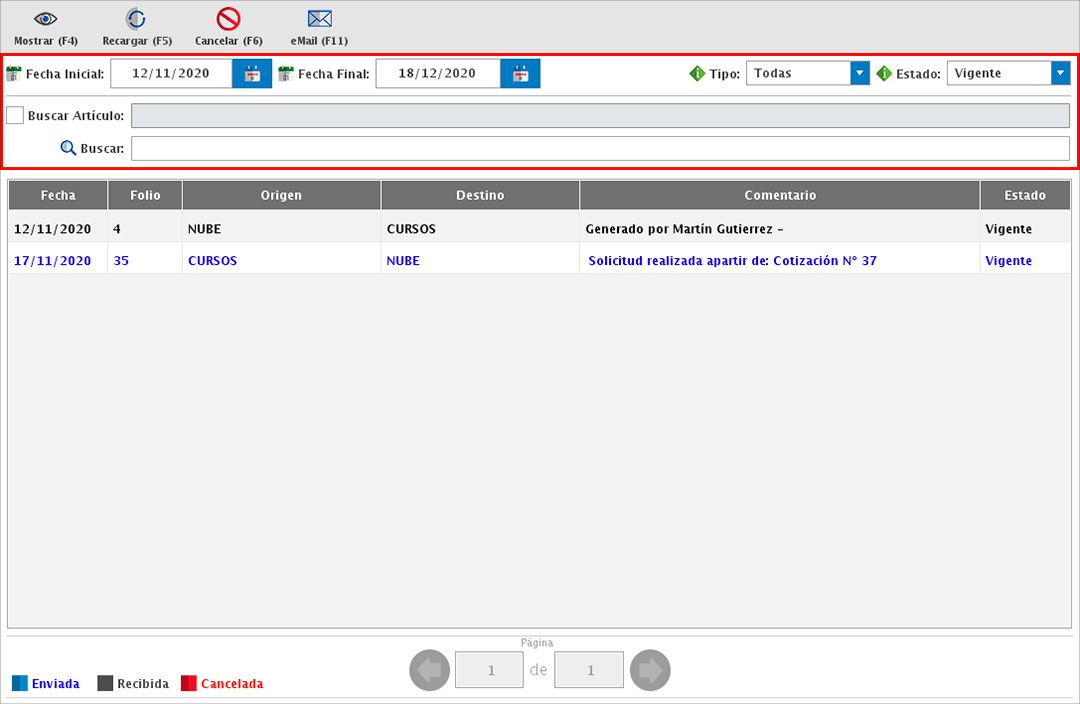
Una vez identifiques la solicitud, selecciónala y da clic en "Email (F11)".
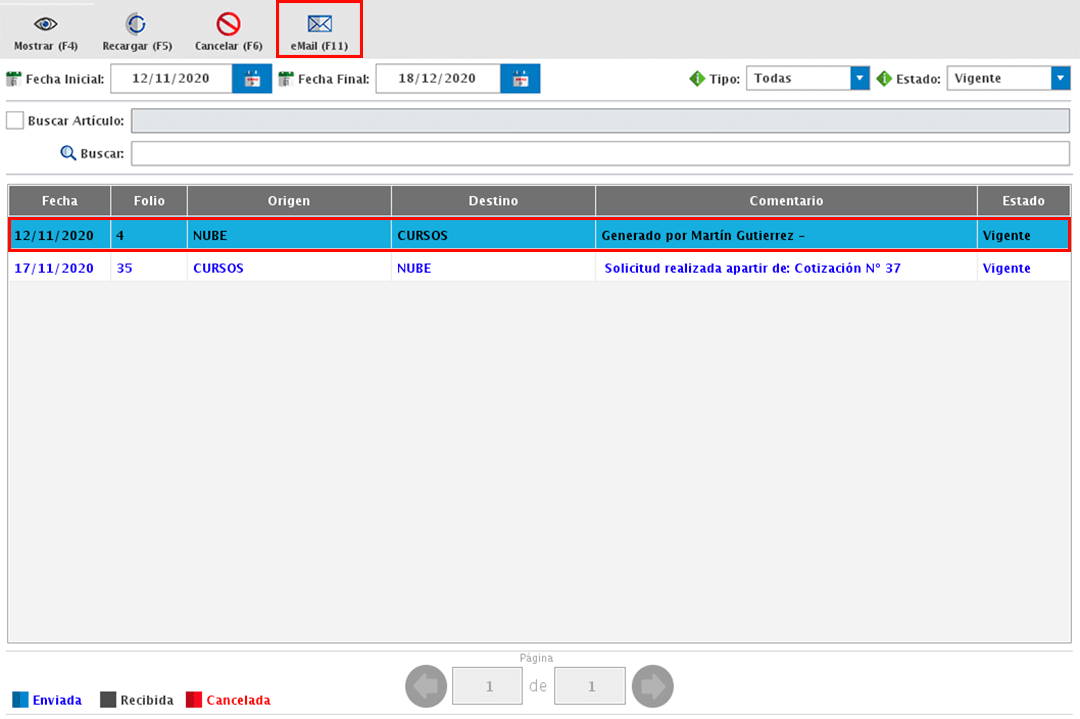
En pantalla te mostrará la siguiente ventana donde podrás ver el archivo adjunto, así como el correo del destinatario y remitente.
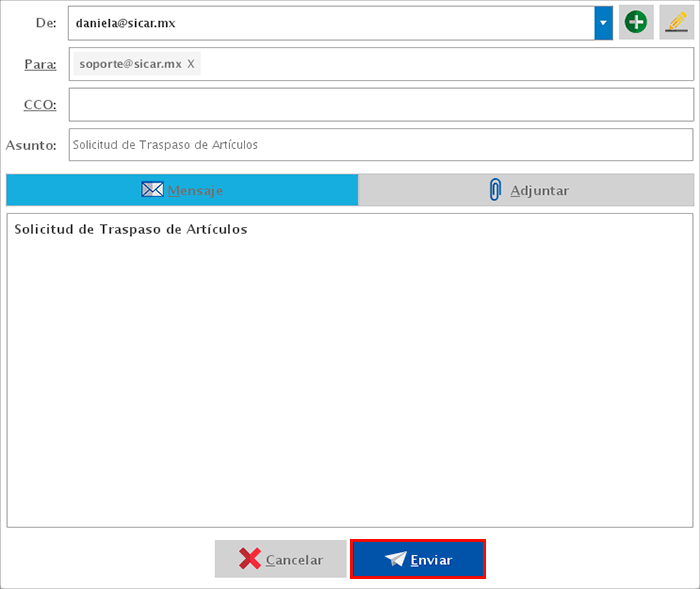
Consultar Traspasos Salidas
Para consultar los traspasos de salida, dirígete al menú de CONSULTAS → TRASPASOS SALIDAS.
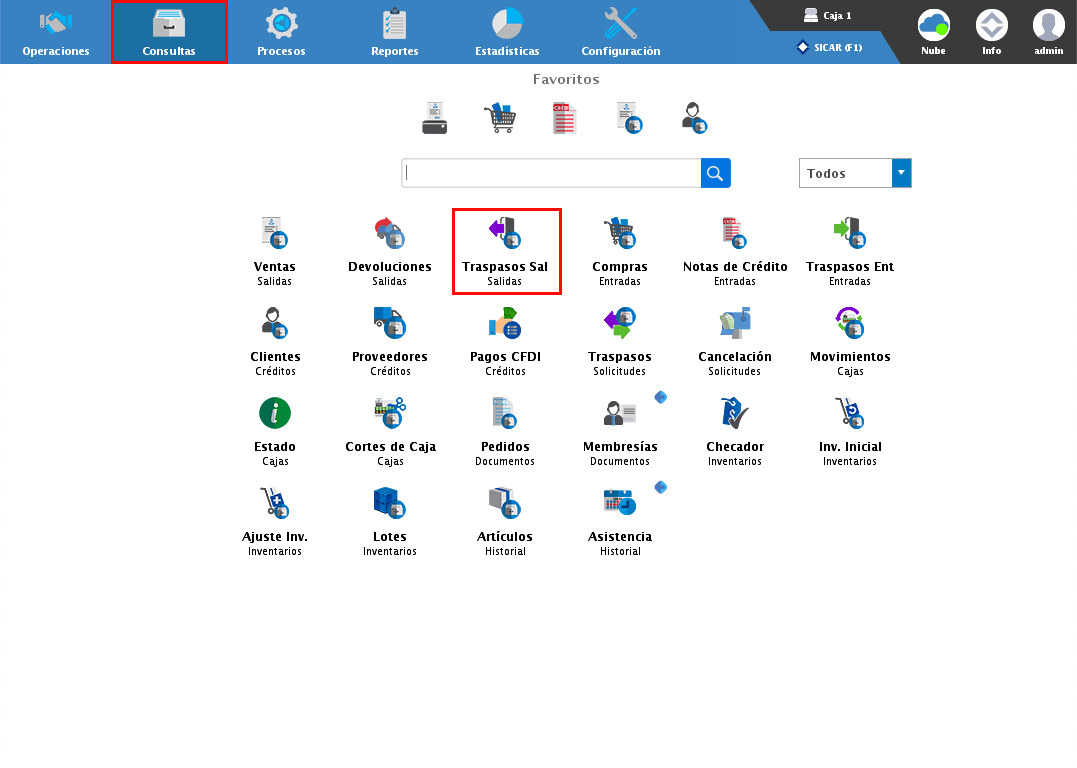
En la parte superior del módulo encontrarás diferentes filtros que podrás aplicar para la búsqueda del traspaso. Por ejemplo, por fecha, tipo de documento, estado o directamente en el buscador colocar el folio del traspaso.
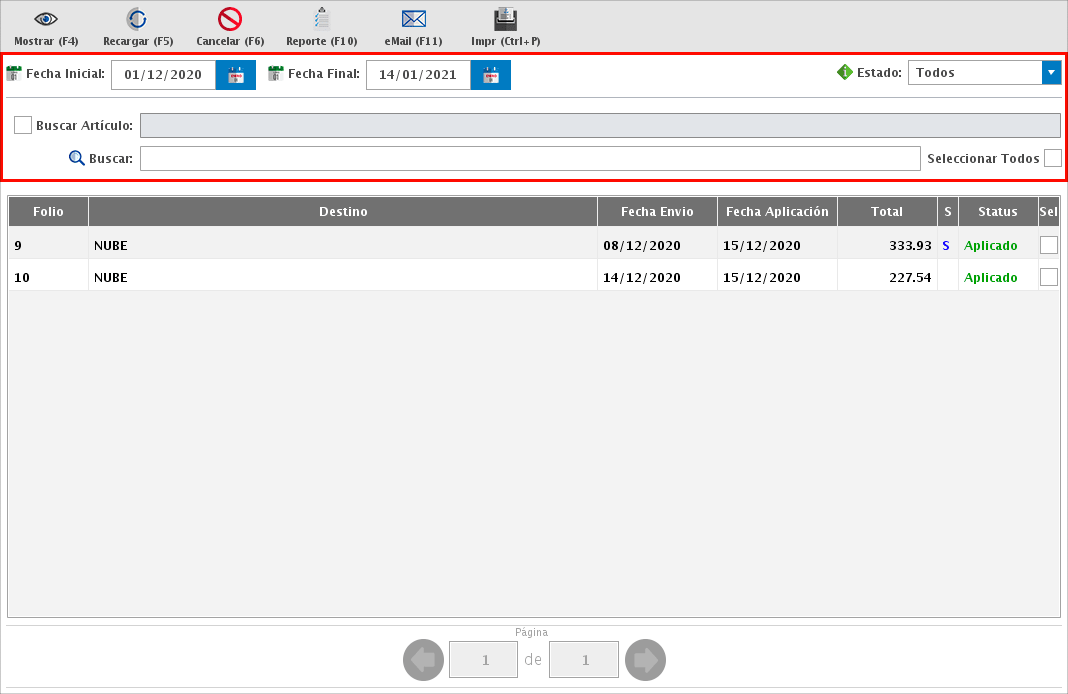
En la parte del centro del módulo podrás ver datos como el folio, sucursal destino, fecha de envío y aplicación del traspaso, así como el total y status del documento.
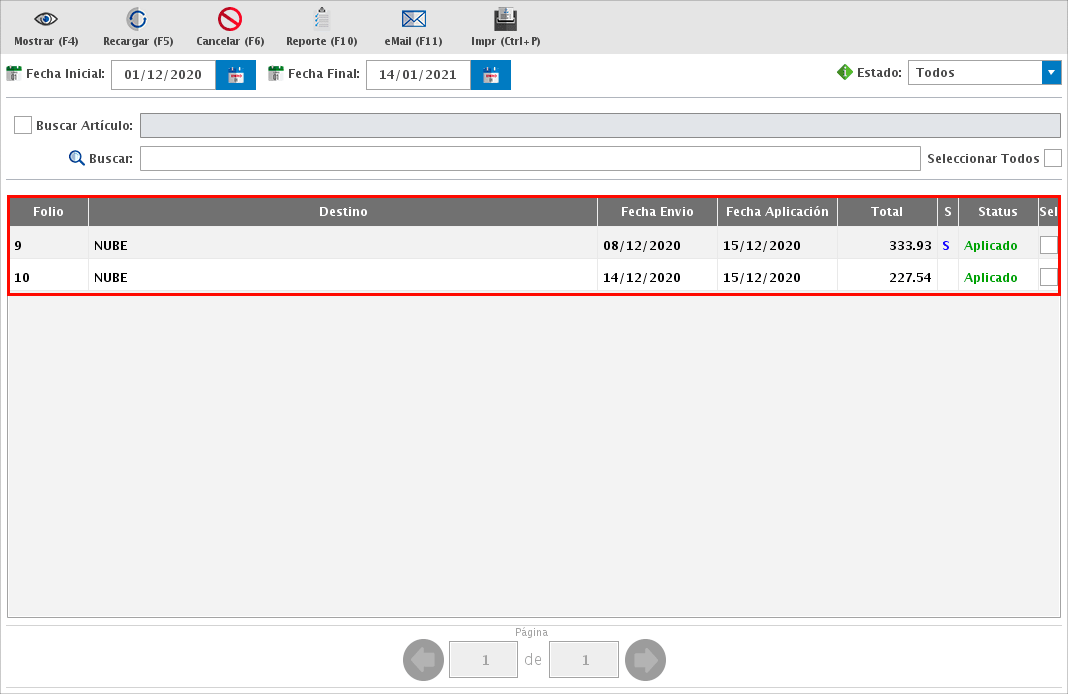
Para visualizar el detalle de un traspaso, selecciónalo y da clic en "Mostrar (F4)" o da doble clic al documento.

En pantalla podrás ver el detalle del documento. Además tendrás opción de obtener la previa del traspaso o mandarlo a imprimir.
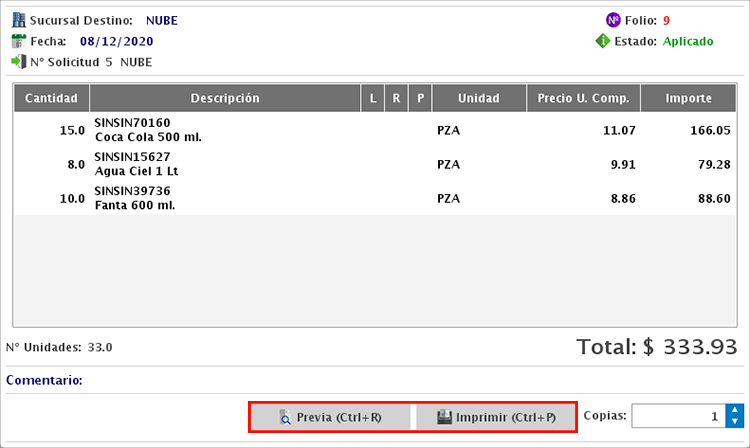
Cancelar Traspaso
Para cancelar un traspaso, dirígete al menú CONSULTAS → TRASPASOS SALIDAS.
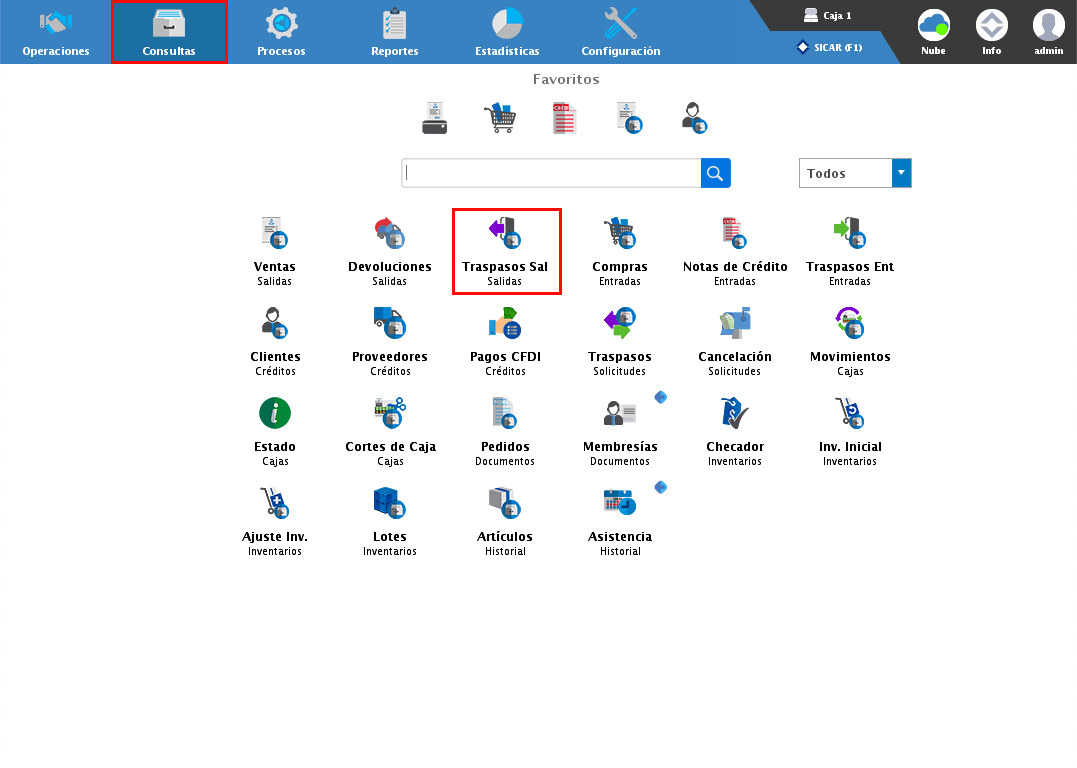
En la parte superior del módulo encontrarás diferentes filtros que podrás aplicar para la búsqueda del traspaso. Por ejemplo, por fecha, tipo de documento, estado o directamente en el buscador colocar el folio del traspaso.
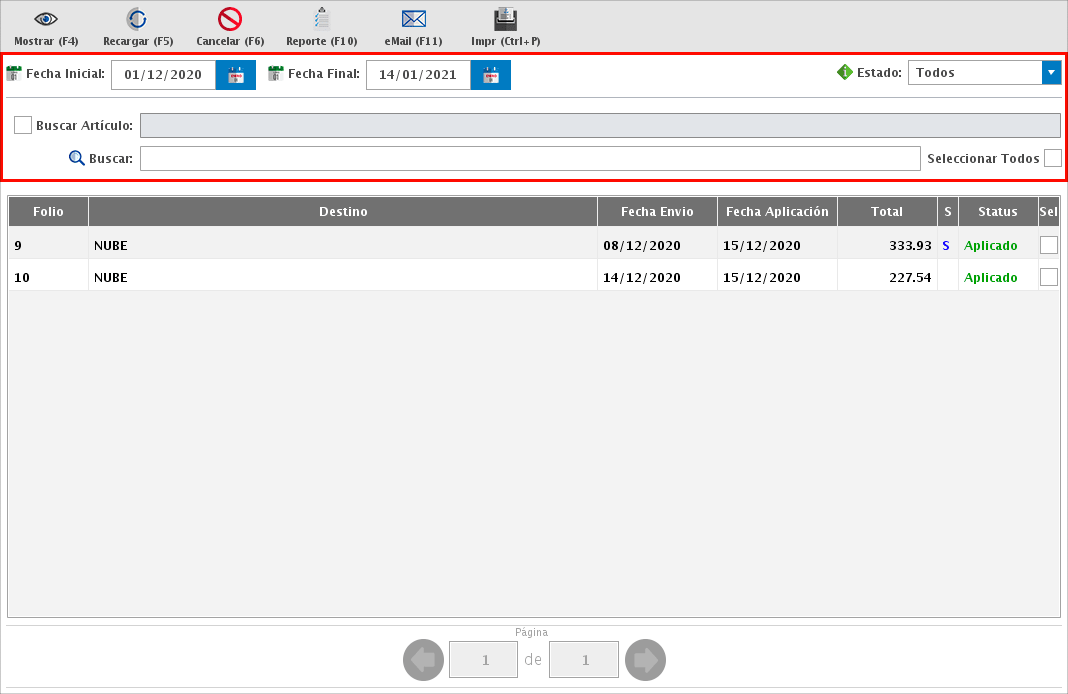
Una vez identifiques el traspaso, selecciónalo y da clic en "Cancelar (F6)".
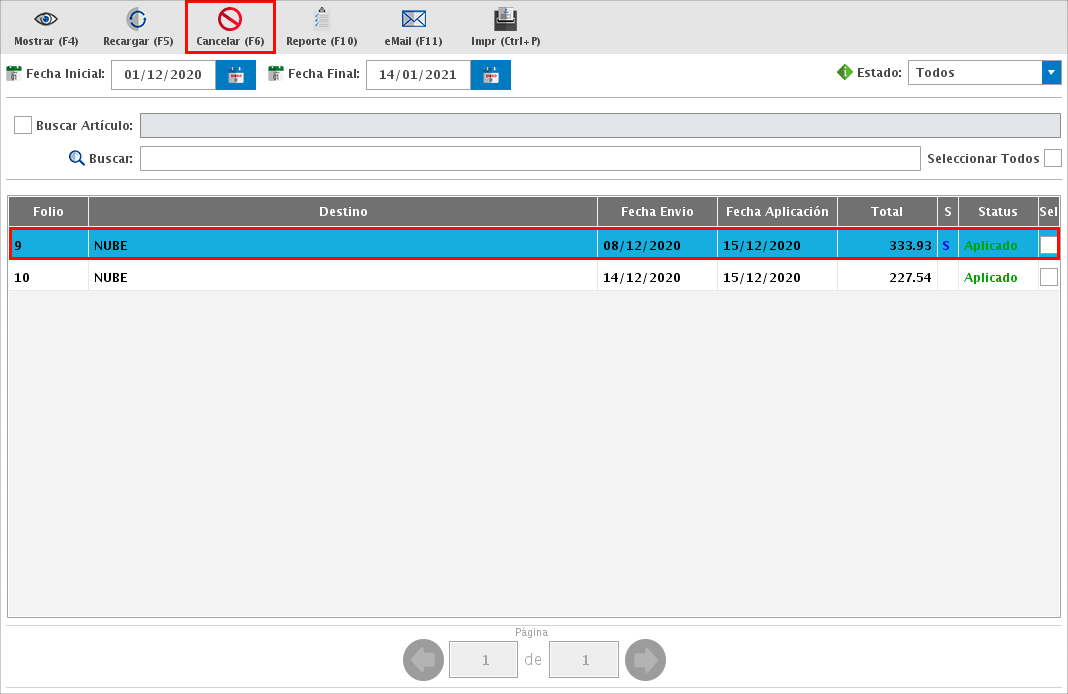
Confirma que deseas cancelar el documento.

El sistema simplemente te confirmará que el documento fue cancelado.

Reporte de Traspasos
Para generar un reporte de traspasos, dirígete al menú CONSULTAS → TRASPASOS SALIDAS.
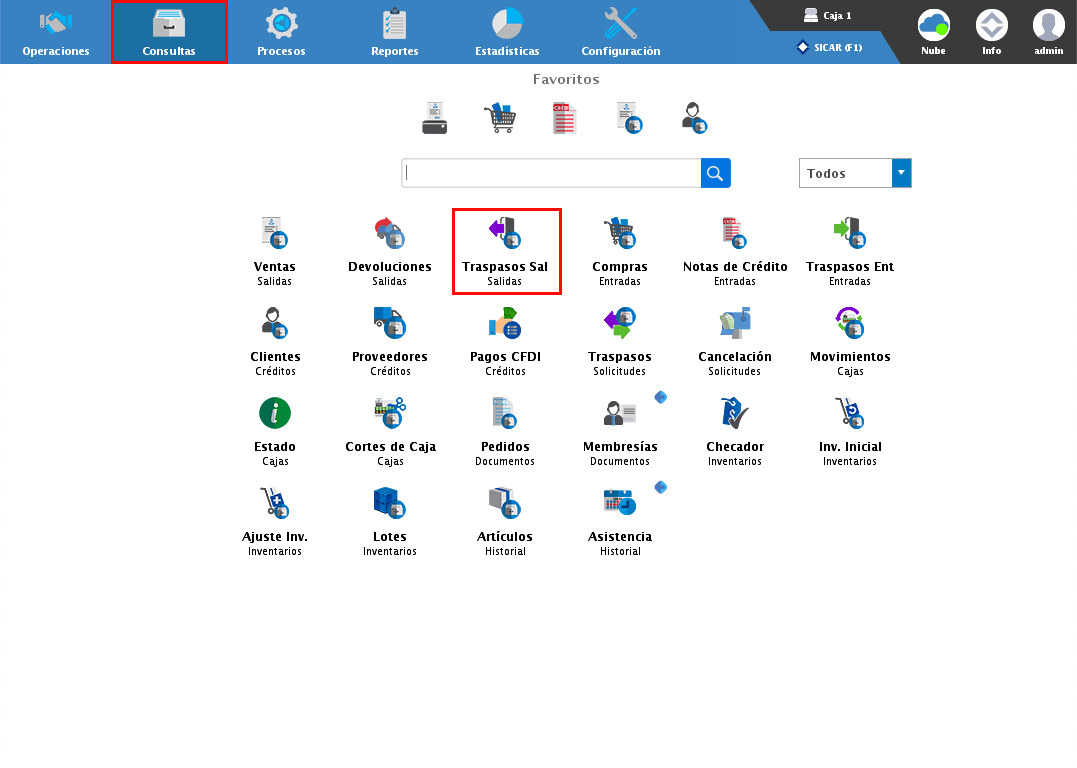
Activa la casilla "Sel" de aquellos documentos que deseas que se incluyan en dicho reporte.
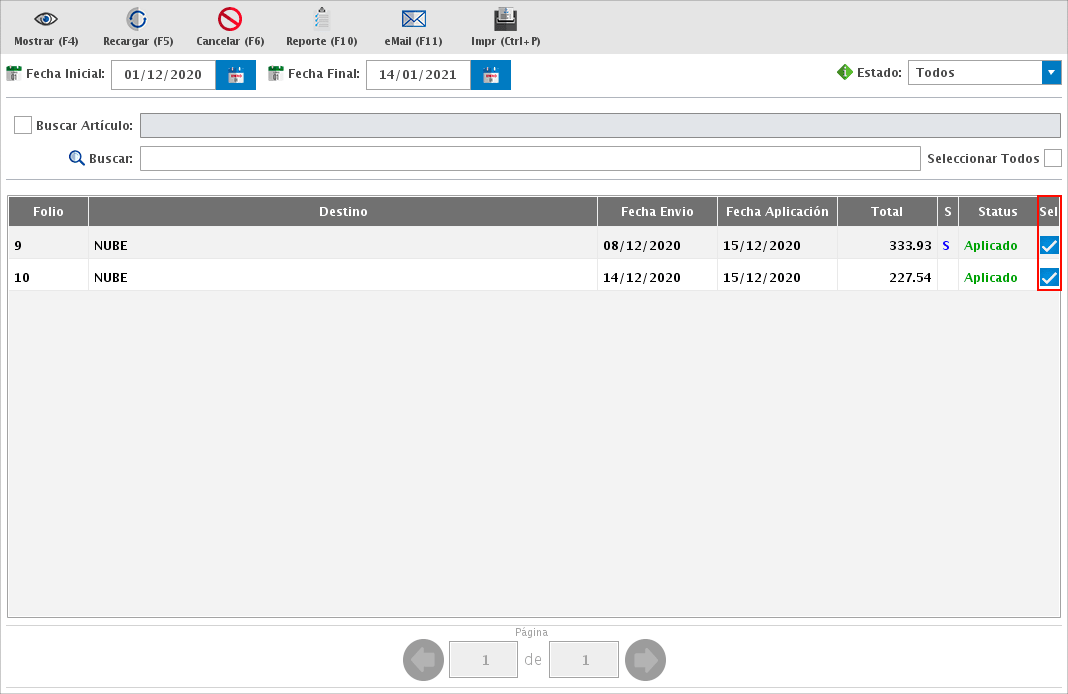
Da clic en "Reporte (F10)".
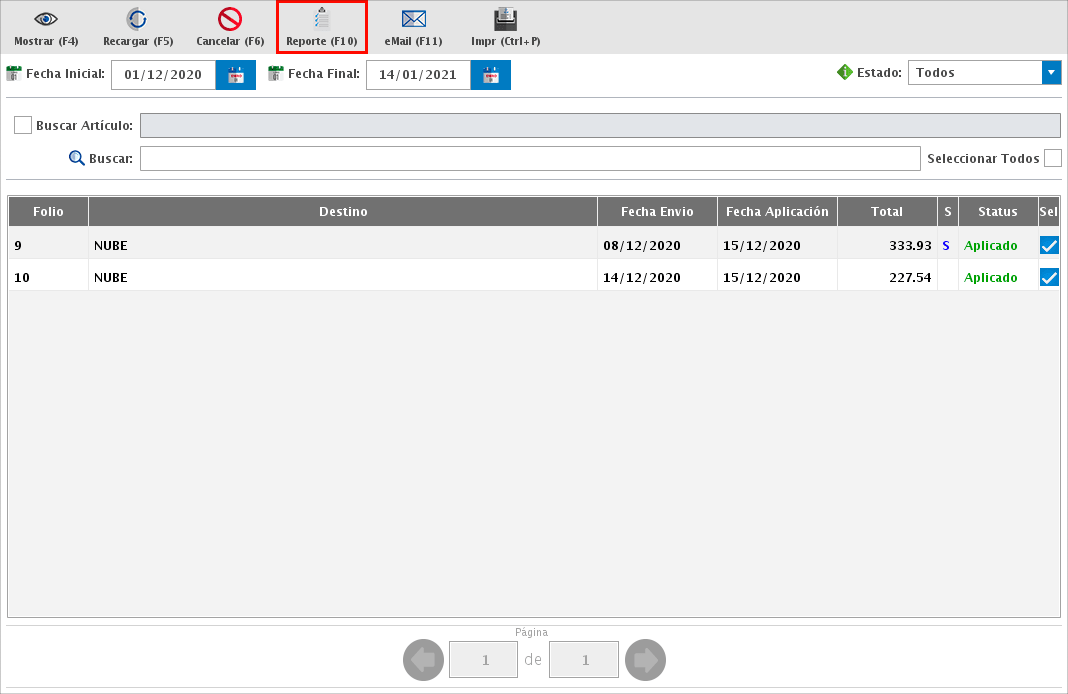
Ejemplo:

Enviar Traspaso
Para enviar un traspaso por correo, dirígete al menú CONSULTAS → TRASPASOS SALIDAS.
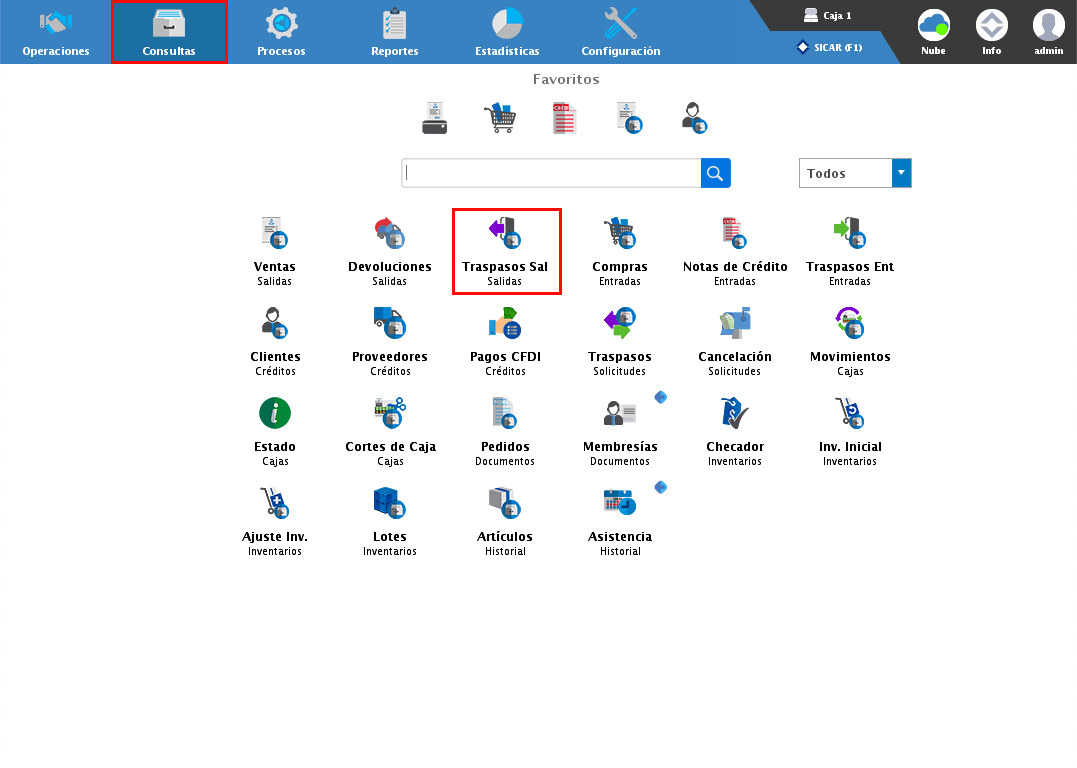
En la parte superior del módulo encontrarás diferentes filtros que podrás aplicar para la búsqueda de la solicitud. Por ejemplo, por fecha, tipo de documento, estado o directamente en el buscador colocar el folio de la solicitud.
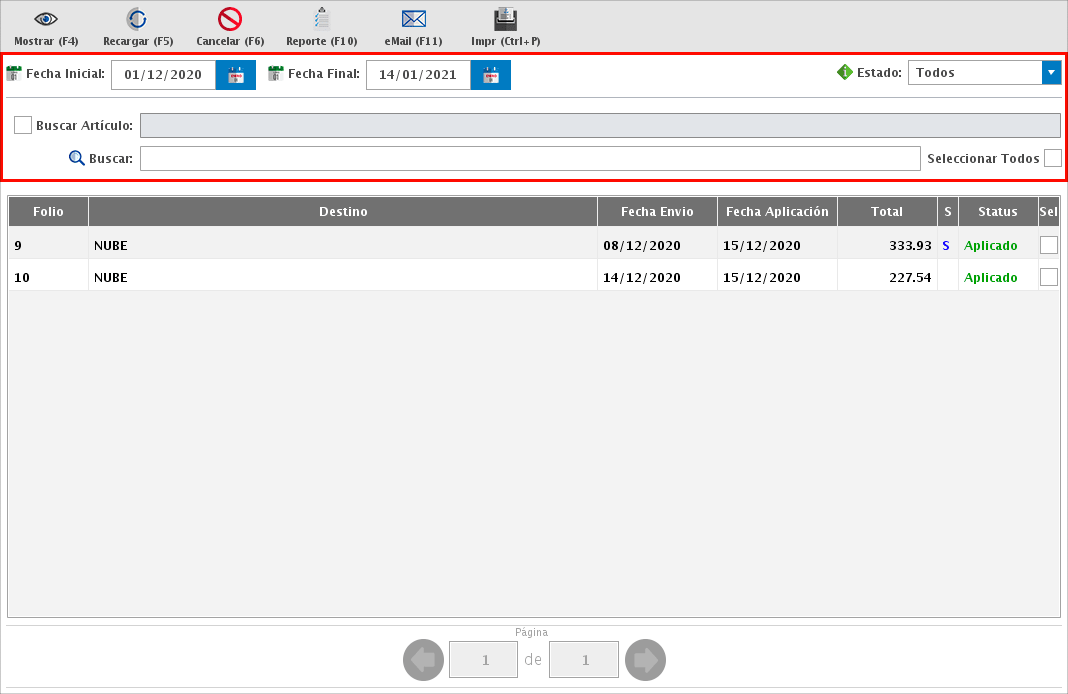
Una vez identifiques el traspaso selecciónalo y da clic en "Email (F11)".
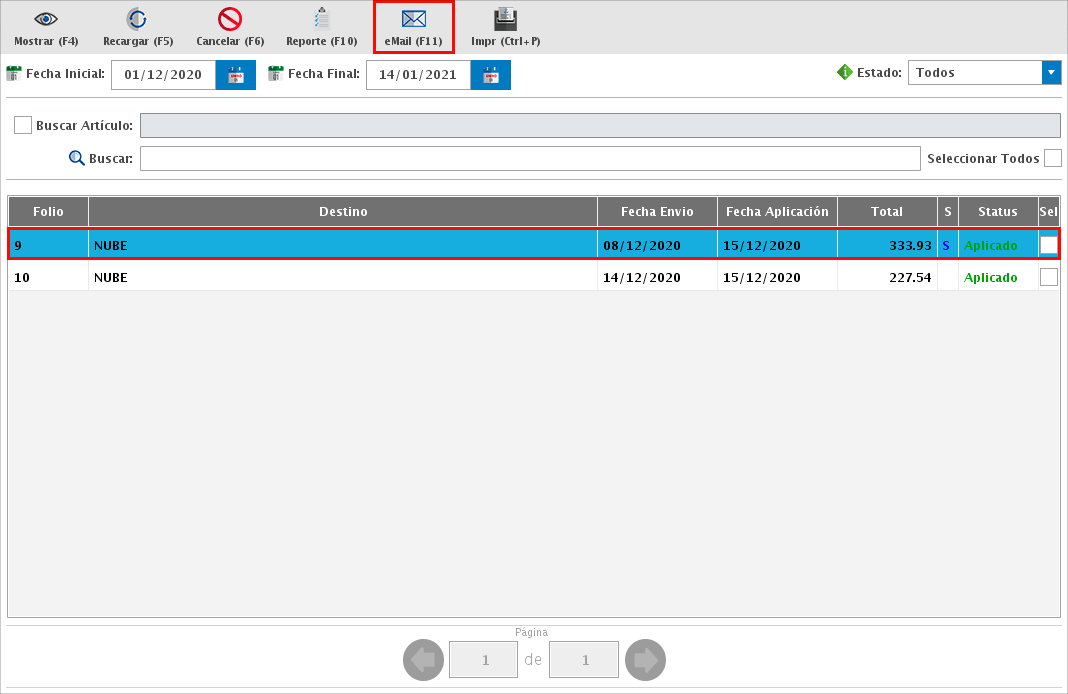
Te mostrará la siguiente ventana donde podrás ver el correo del emisor y receptor, además del documento adjunto.
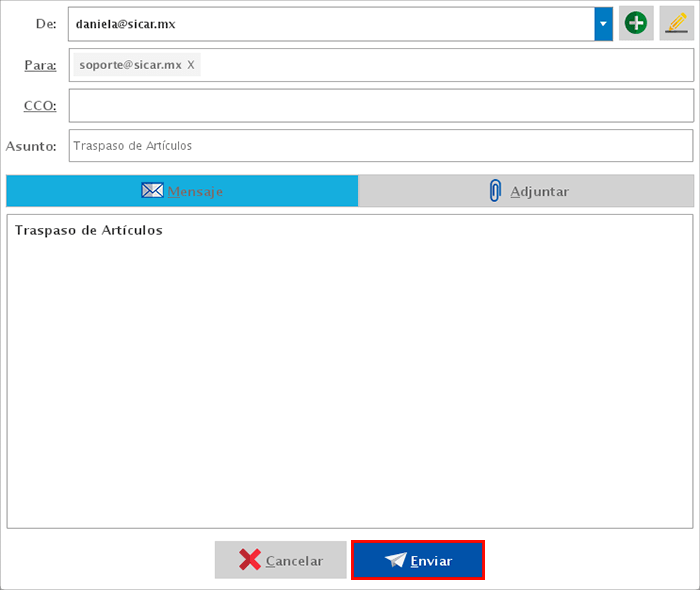
Imprimir Traspaso
Para imprimir los traspasos de salida, dirígete al menú CONSULTAS → TRASPASOS SALIDAS.
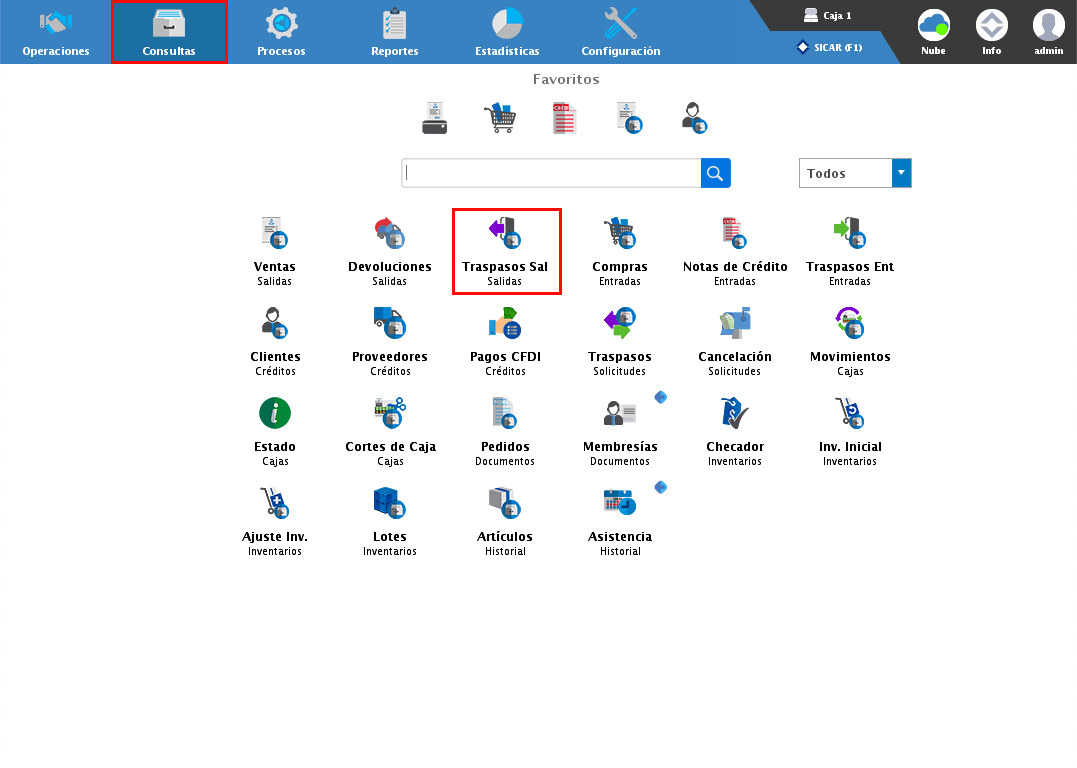
En la parte superior del módulo encontrarás diferentes filtros que podrás aplicar para la búsqueda de la solicitud. Por ejemplo, por fecha, tipo de documento, estado o directamente en el buscador colocar el folio de la solicitud.
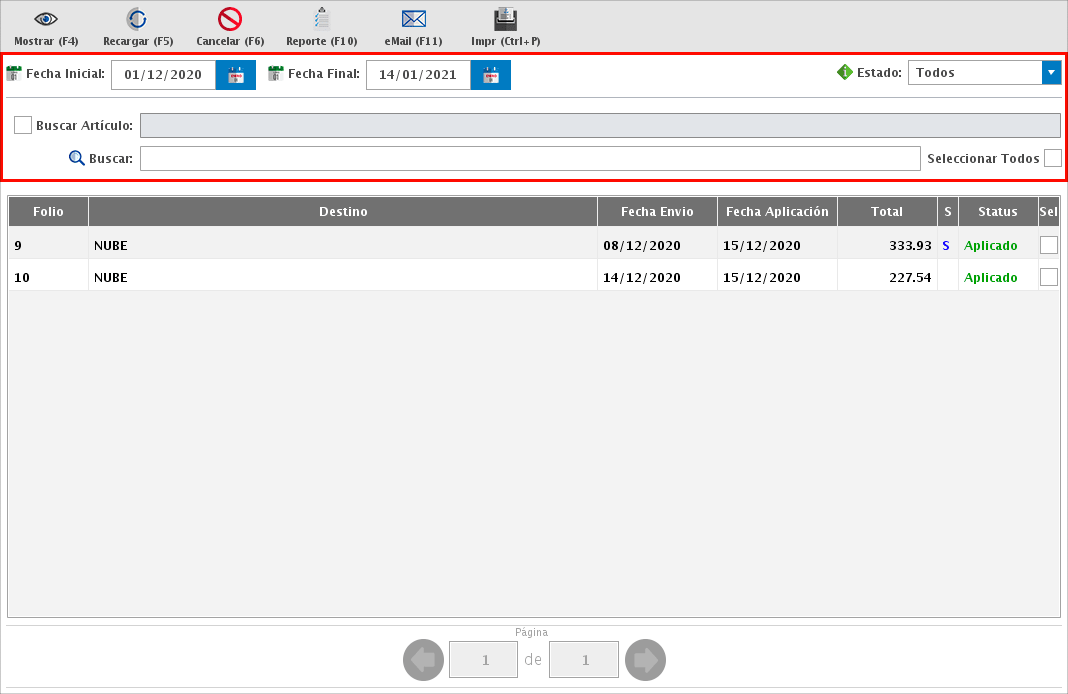
Una vez identifiques el traspaso, selecciónalo y da clic en "Impr (Ctrl+P)".
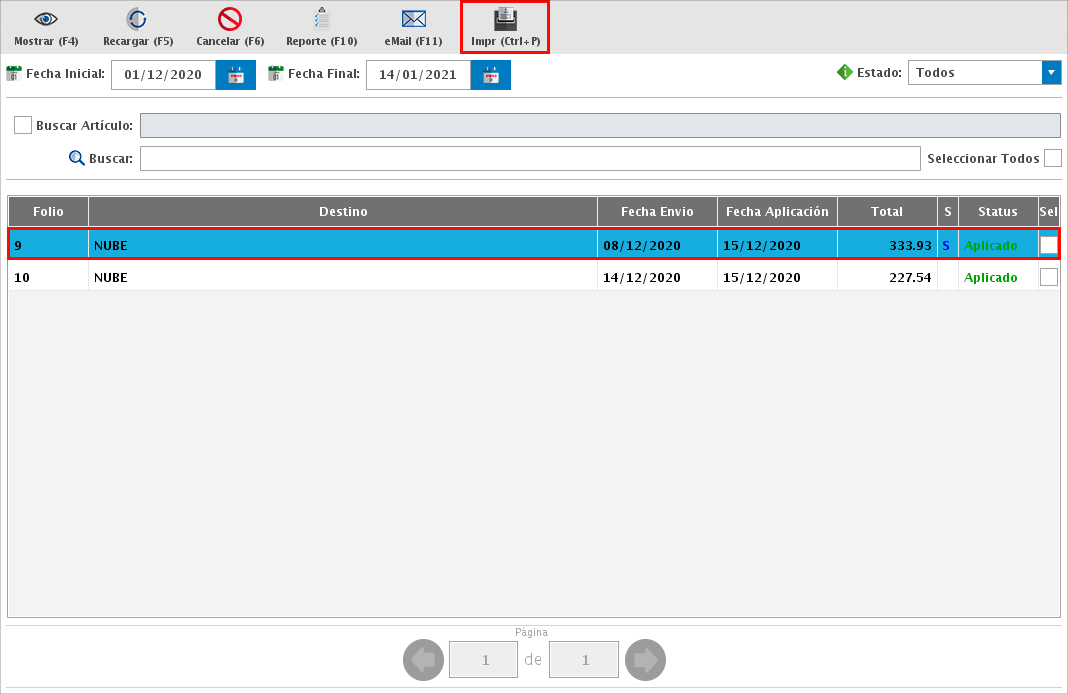
La impresión del documento será en tamaño carta.
Ejemplo:

Consultar Traspasos Entradas
Para consultar los traspasos de entrada, dirígete al menú CONSULTAS → TRASPASOS ENTRADA.
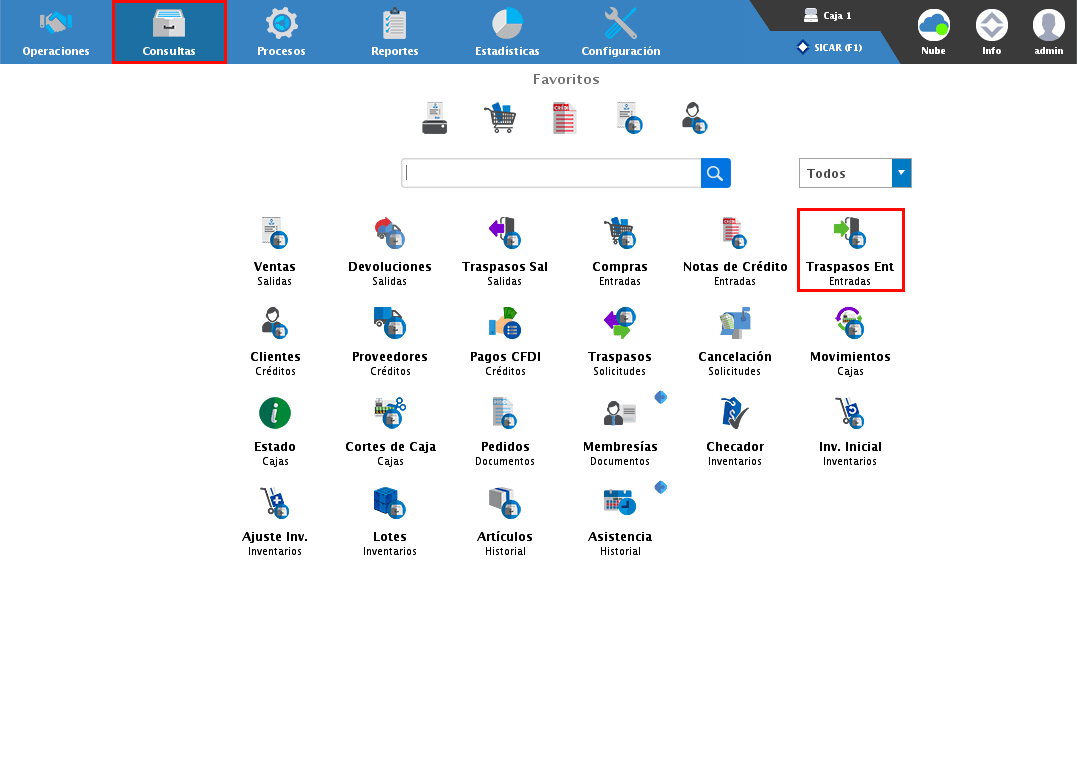
En la parte superior del módulo encontrarás diferentes filtros que podrás aplicar para la búsqueda del traspaso. Por ejemplo, por fecha, tipo de documento, estado o directamente en el buscador colocar el folio del traspaso.
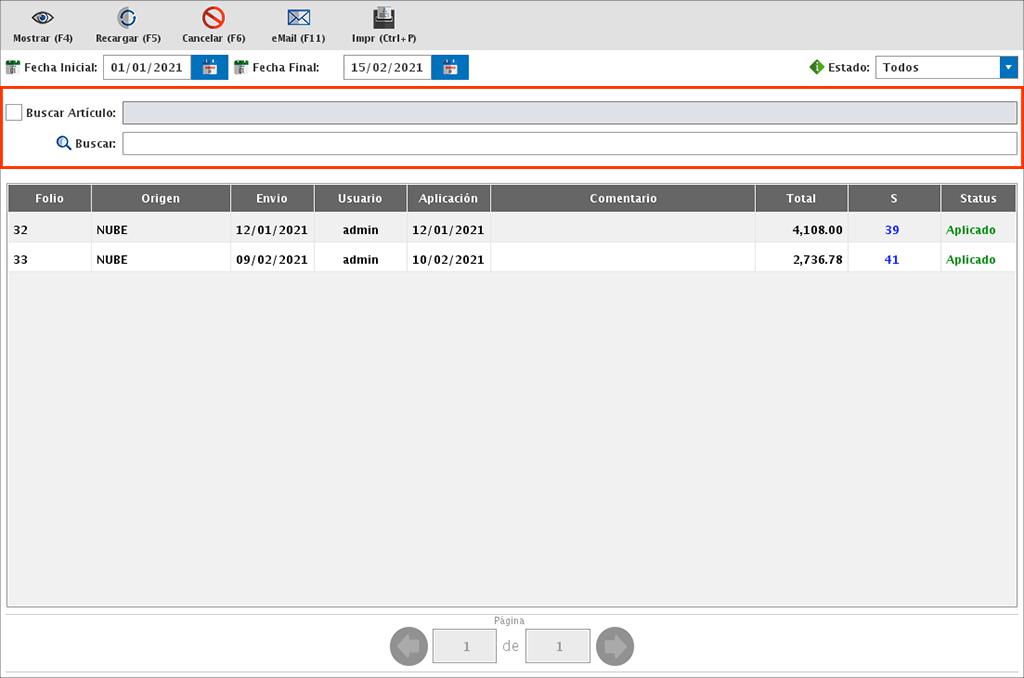
En la parte del centro del módulo podrás ver datos como el folio, sucursal origen, fecha de envío y aplicación, usuario, así como el total y status del documento.
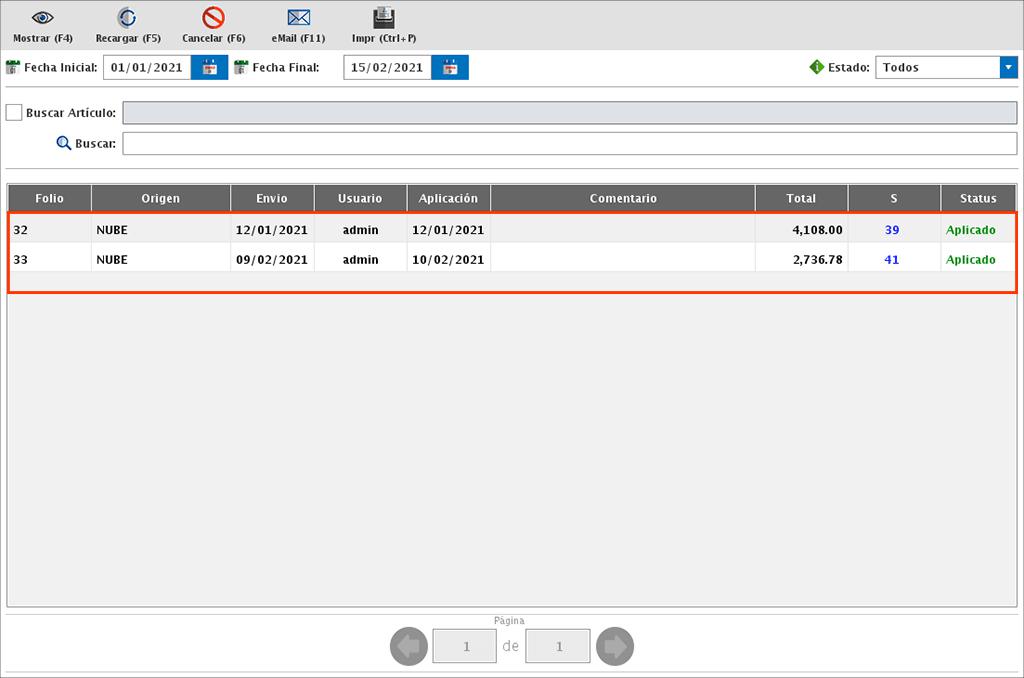
Para visualizar el detalle de un traspaso, selecciónalo y da clic en "Mostrar (F4)" o da doble clic al documento.
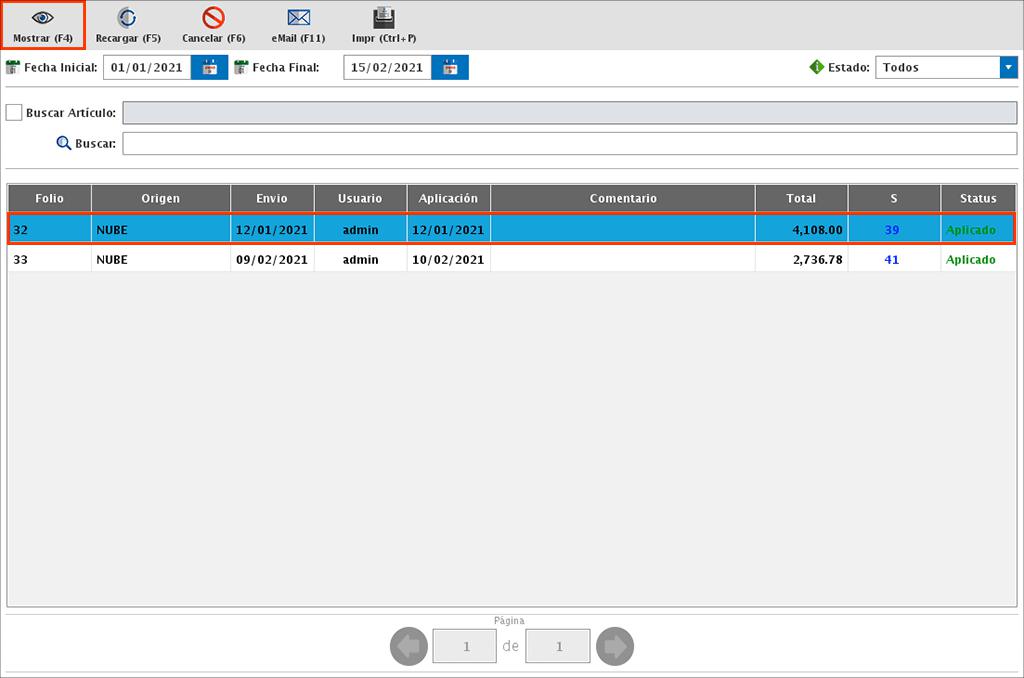
En pantalla podrás ver el detalle del documento. Además tendrás opción de obtener la previa del traspaso o mandarlo a imprimir.
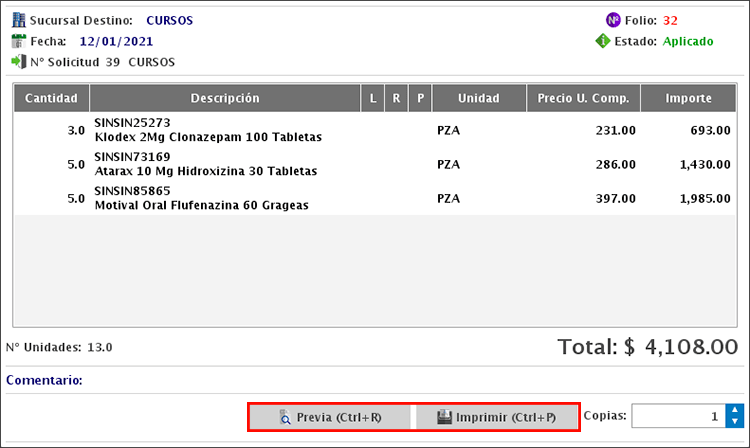
Cancelar Traspaso
Para cancelar un traspaso, dirígete al menú CONSULTAS → TRASPASOS ENTRADA.
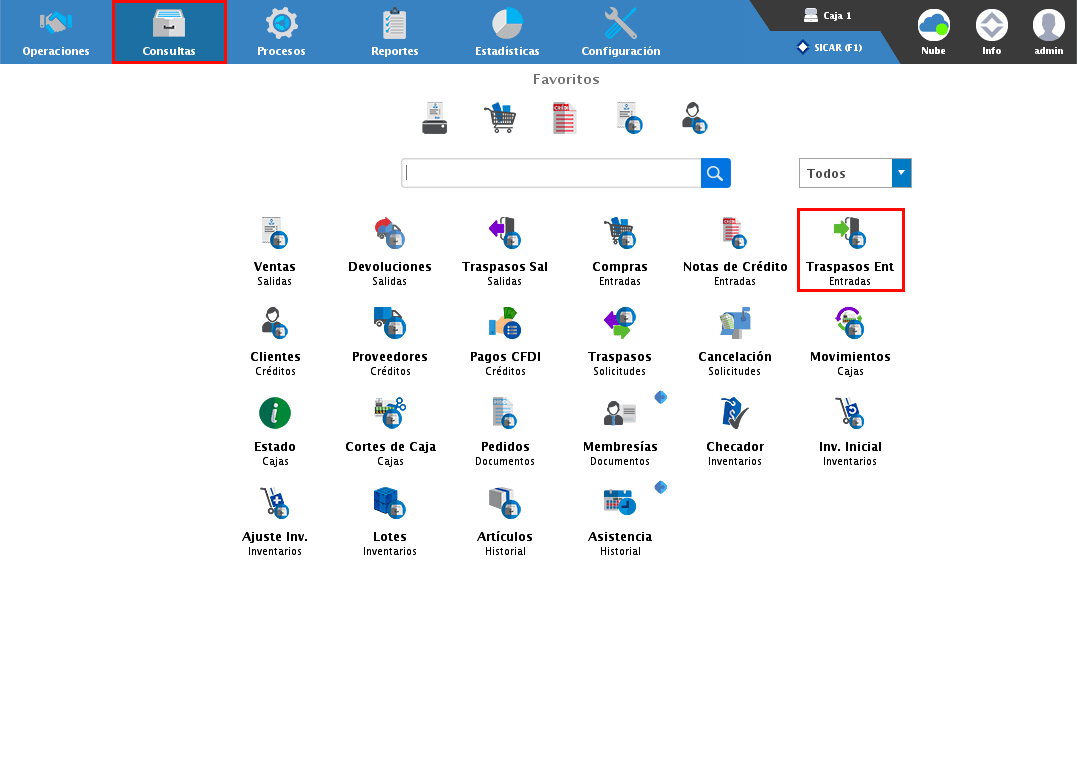
En la parte superior del módulo encontrarás diferentes filtros que podrás aplicar para la búsqueda del traspaso. Por ejemplo, por fecha, tipo de documento, estado o directamente en el buscador colocar el folio del traspaso.
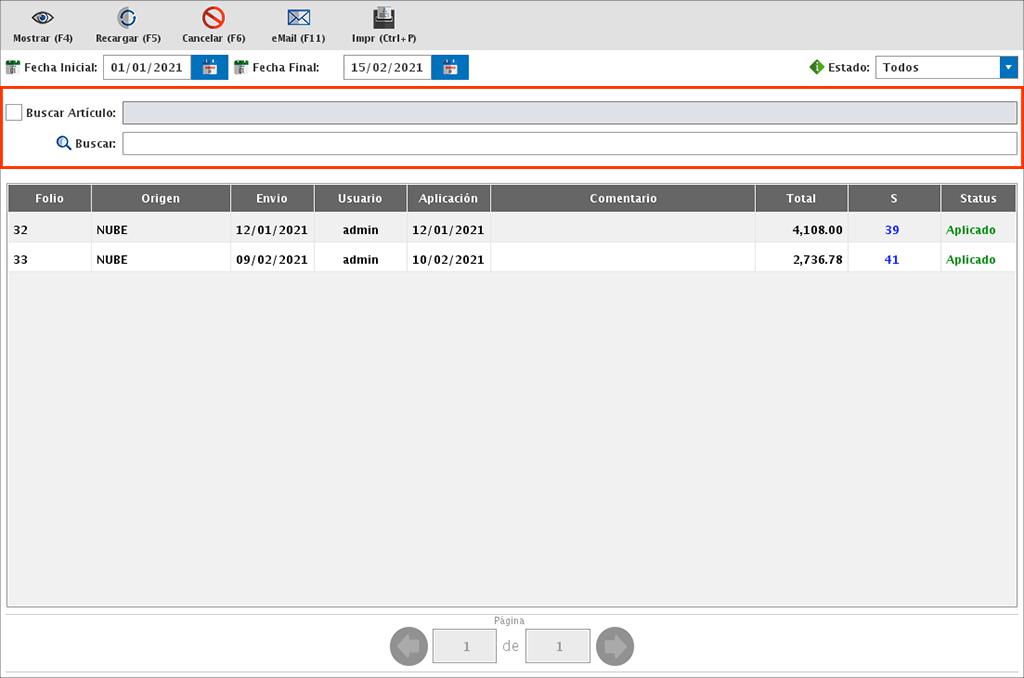
Una vez identifiques el traspaso, selecciónalo y da clic en "Cancelar (F6)".
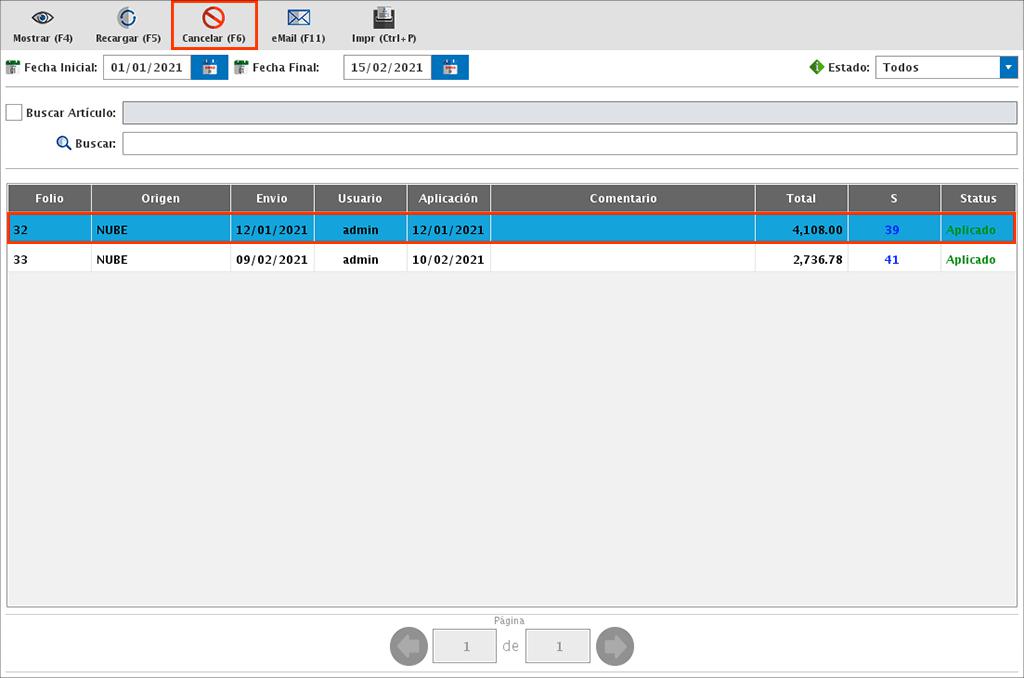
Confirma que deseas cancelar el documento.

El sistema simplemente te confirmará que el documento fue cancelado.

Enviar Traspaso
Para enviar un traspaso de entrada por correo electrónico, dirígete al menú CONSULTAS → TRASPASOS ENTRADAS.
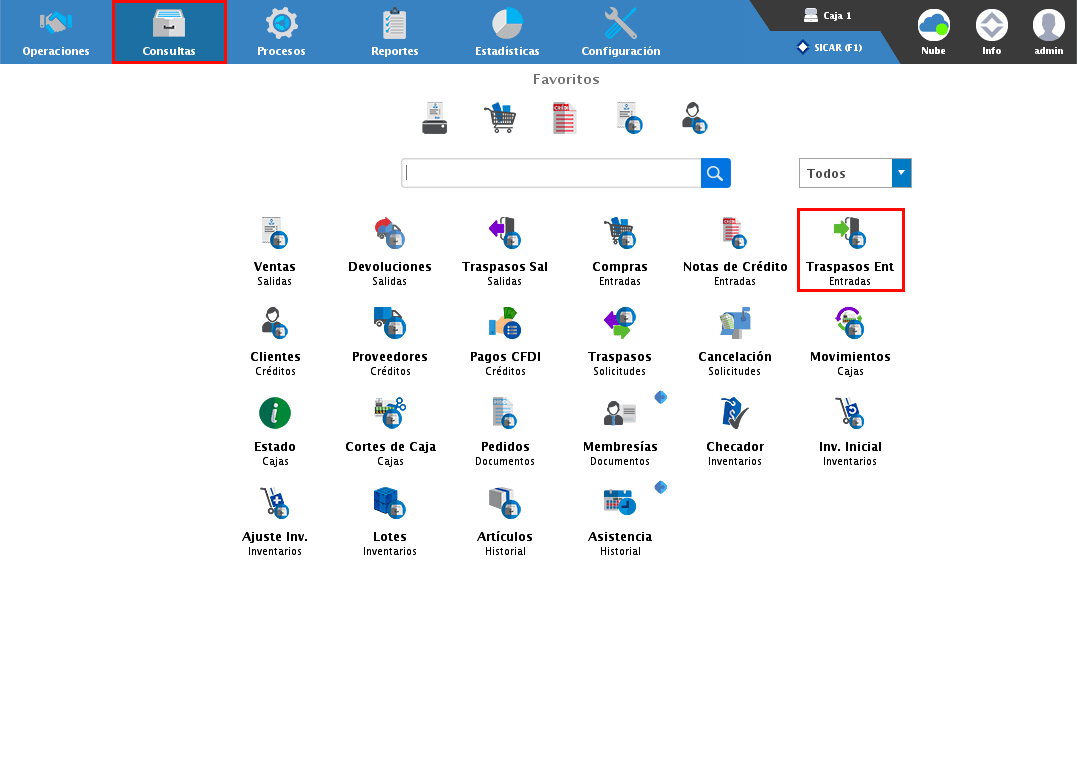
En la parte superior del módulo encontrarás diferentes filtros que podrás aplicar para la búsqueda del trapaso. Por ejemplo, por fecha, tipo de documento, estado o directamente en el buscador colocar el folio del traspaso.
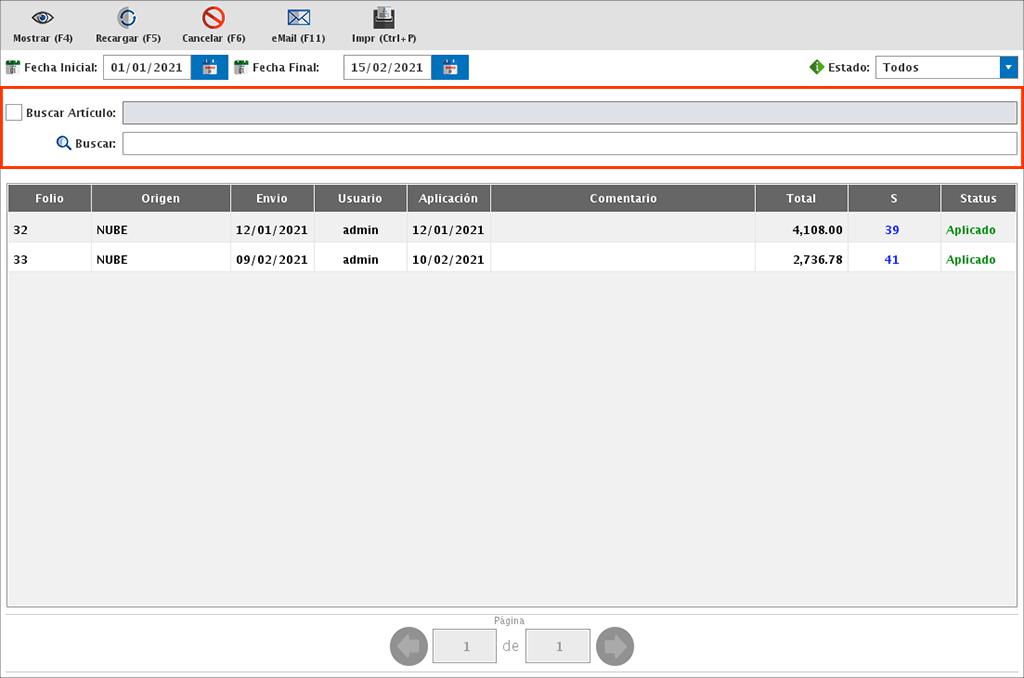
Una vez identifiques el traspaso, selecciónalo y da clic en "Email (F11)".
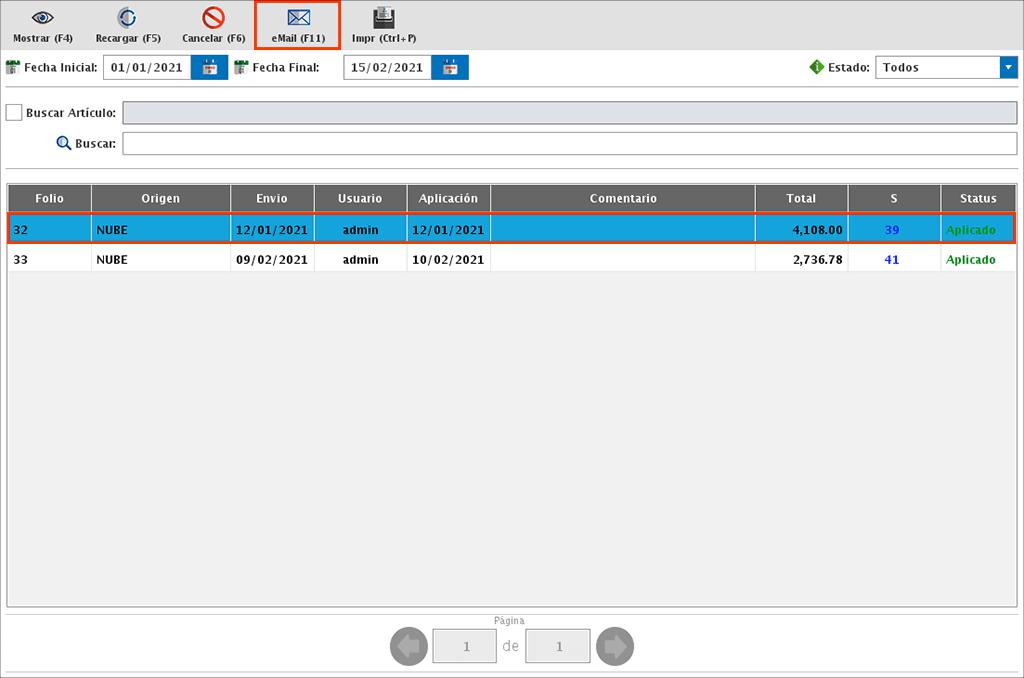
Te mostrará la siguiente ventana donde podrás ver el correo del emisor y receptor, además del documento adjunto.
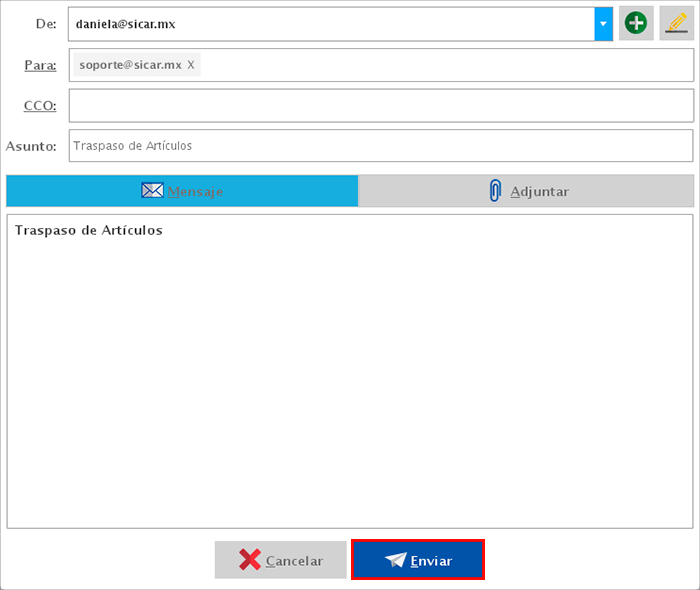
Imprimir Traspaso
Para imprimir los traspasos de entrada, dirígete al menú CONSULTAS → TRASPASOS ENTRADA.
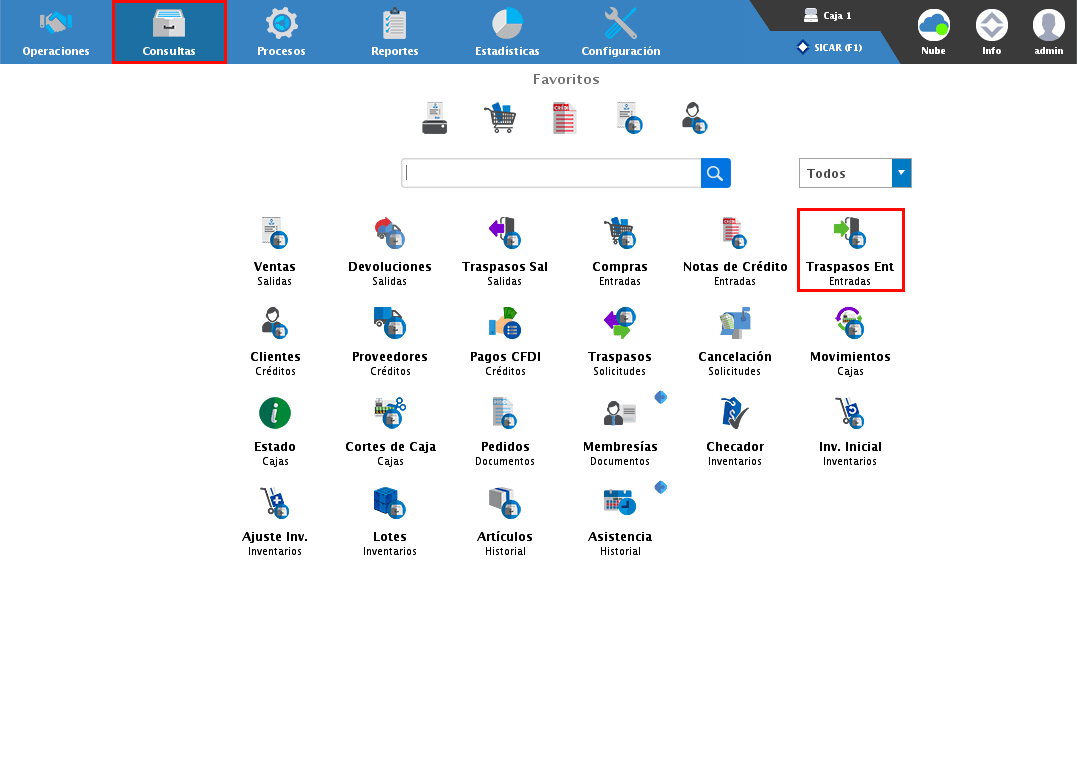
En la parte superior del módulo encontrarás diferentes filtros que podrás aplicar para la búsqueda del traspaso. Por ejemplo, por fecha, tipo de documento, estado o directamente en el buscador colocar el folio del traspaso.
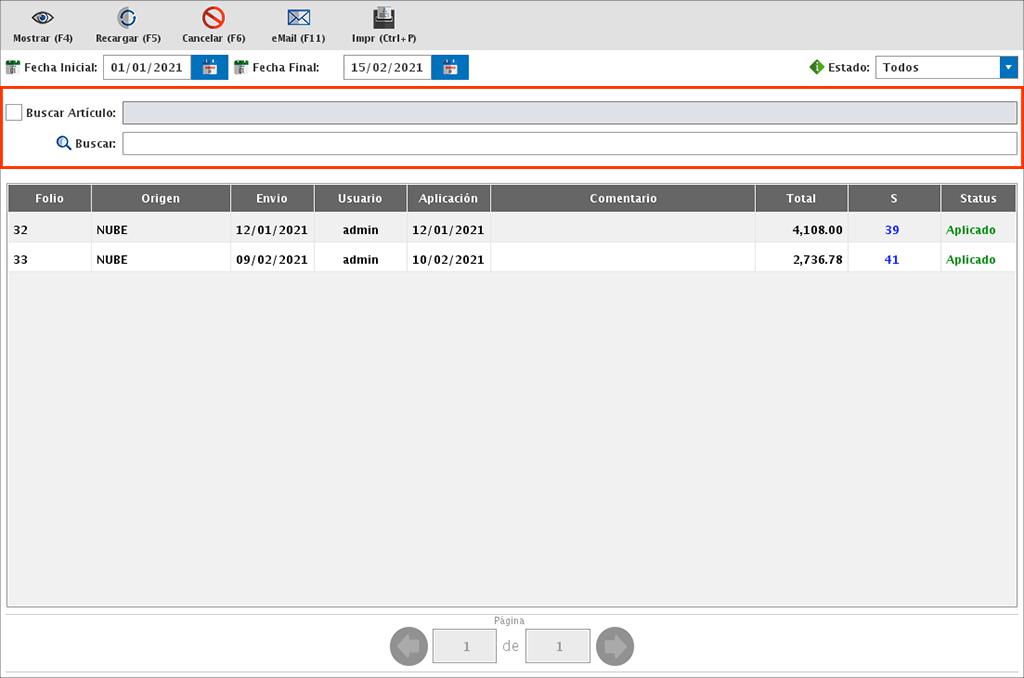
Una vez identifiques el traspaso, selecciónalo y da clic en "Impr (Ctrl+P)".
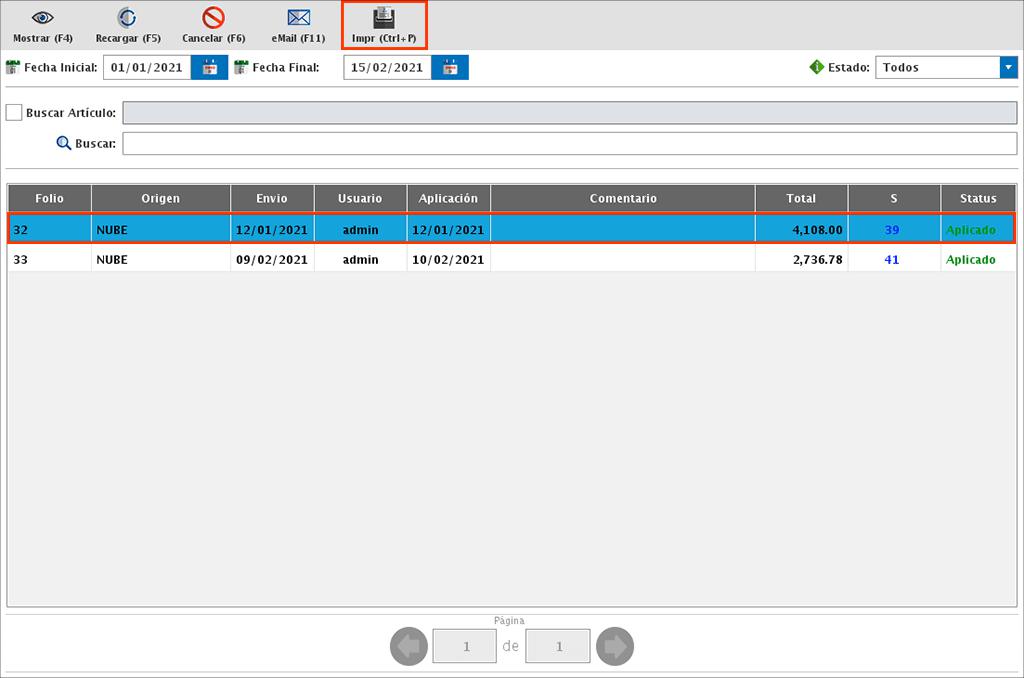
La impresión del documento será en tamaño carta.