PAQUETES (CATÁLOGOS)
Crear paquetes te permitirá realizar la venta de varios artículos en una sola exhibición, o bien la venta de un artículo en diferentes unidades. Previamente a la creación de paquetes será necesario haber agregado los artículo con los que vas a componer tu paquete.
Para ingresar, dirígete al menú de OPERACIONES → PAQUETES.

Agregar Paquetes
Para comenzar da clic en el botón de "Agregar (F3)" o utiliza la tecla “F3”.

Te abrirá la siguiente ventana (imagen abajo) en donde podrás capturar los datos referentes a cada uno de tus paquetes.

Clave
En este campo hay que colocar el código de barras de tu paquete (si este ya cuenta con uno en su etiqueta) para esto puedes utilizar tu lector de código de barras o ingresarlo manualmente; también es posible que tú mismo crees una clave o bien el sistema te puede generar una alfanumérica aleatoria dando clic en "Generar Clave".
Nota: La clave es un dato obligatorio.

Servicio
Activa esta casilla si lo que estás dando de alta es un bien intangible.
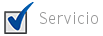
Descripción
Aquí coloca el nombre, descripción o palabras claves con las que vas a identificar tu paquete. Te recomendamos que coloques la información lo más simplificado posible; si deseas agregar cualquier dato adicional para identificarlo, contamos con un campo de características.
Nota: La descripción es un dato obligatorio.

Departamento y Categoría
En los siguientes campo puedes especificar la categoría y el departamento al cual pertenece el paquete.
Dando doble clic sobre el campo de "Categoría" podrás ver la lista de categorías y departamentos que previamente hayas creado, o si deseas agregar uno nuevo utiliza el botón de ![]() .
.
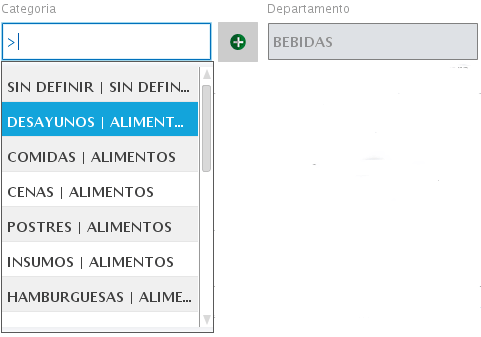
Unidad de Venta
Aquí indicarás la unidad de venta del paquete. Para seleccionarla simplemente da doble clic sobre el campo.

Artículos de Paquete
Aquí es donde podrás seleccionar los artículos que van a componer tu paquete. Para seleccionarlo tienes 2 opciones.
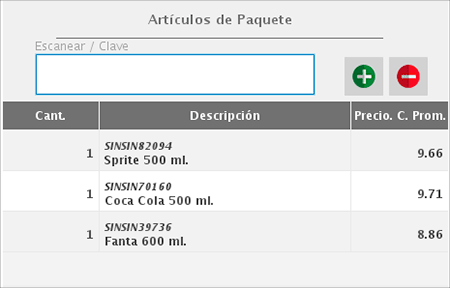
La primer opción es capturar la clave de los artículos en el campo de "Escanear / Clave".
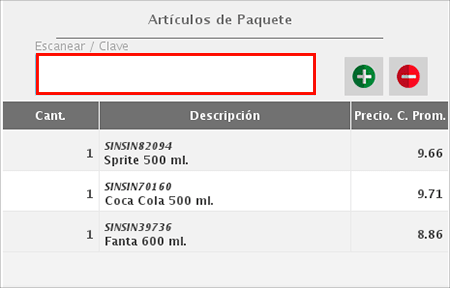
Y la segunda es utilizar el botón ![]() para hacer la apertura de tu catálogo de artículos.
para hacer la apertura de tu catálogo de artículos.
Dando clic sobre la columna de "Cant." podrás indicar la cantidad de cada artículo que deseas incluir en el paquete.
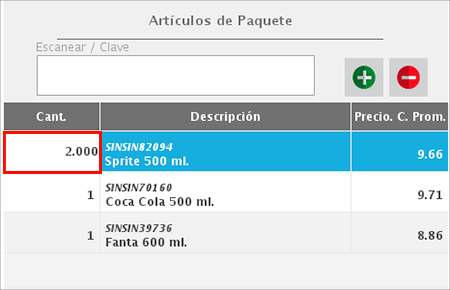
Impuestos
Aquí simplemente tendrás que indicar qué impuestos grava tu paquete.
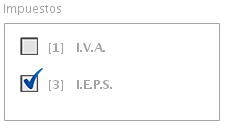
Para configurar más impuestos dirígete al menú de CONFIGURACIÓN → IMPUESTOS.
Precios del Paquete
Aquí podrás visualizar la sumatoria del precio de compra promedio de los artículos seleccionados y los precios sugeridos de venta.
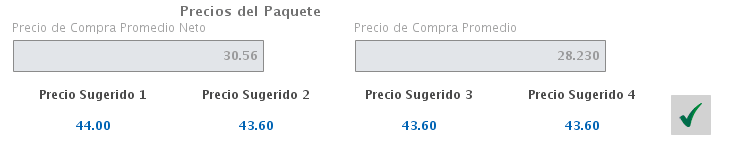
Porcentaje de Utilidad y Precio de Venta
En estos campos ingresa los datos referentes al precio de venta de tus paquetes, y para esto cuentas con dos opciones:
-
Porcentaje de Utilidad: Puedes indicarle al sistema el porcentaje o margen de utilidad que deseas obtener por la venta del paquete, el sistema calculará el precio de venta neto con base al precio de compra promedio establecido.
-
Precio de Venta Neto: Coloca el precio con el que deseas vender el paquete, es muy importante que el precio ya incluya impuestos.
En este apartado también tienes opción de asignar hasta 4 diferentes precios de venta para el paquete, esto es para la venta de paquetes por mayoreo o por si deseas otorgar un precio preferencial a alguno de tus clientes.

Datos Adicionales
En este apartado encontrarás campos para agregar datos adicionales a cada uno de tus paquetes.
Clave Alterna
Podrás agregar una clave adicional para identificar tus productos, por ejemplo, puedes ser una clave creada por ti mismo.

Clave de Producto o Servicio (SAT)
Si vas a facturar desde tu sistema SICAR es necesario que cada uno de tus paquetes cuente con su clave del SAT, y para agregarlas solo da clic en el botón ![]() .
.
Nota: Es necesario que agregues tus Sellos Digitales para que este campo se habilite.

En el buscador coloca la clave o el tipo de producto o servicio que estás agregando, una vez identifiques la clave selecciónala con doble clic.
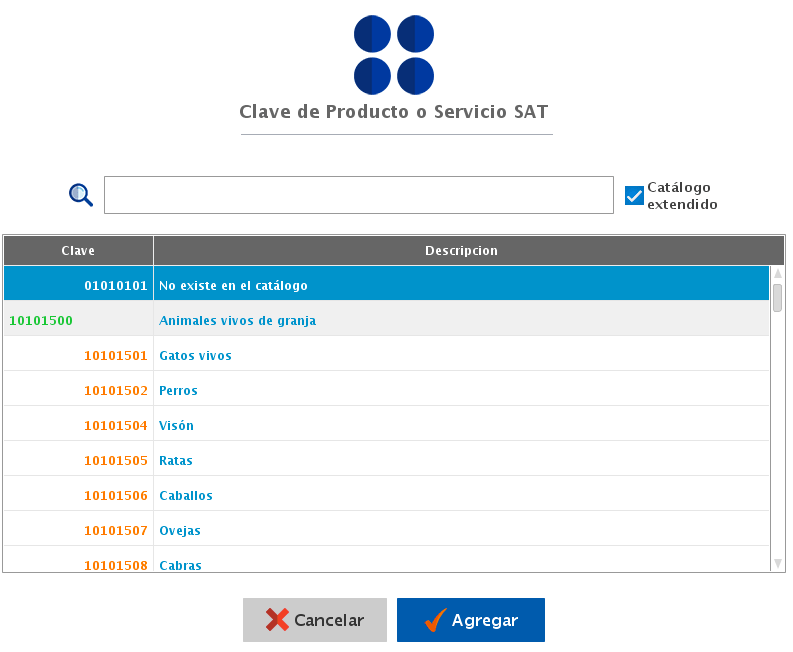
Localización
En este campo coloca la ubicación de tus productos dentro de tu establecimiento. Por ejemplo: Anaquel 3, Refri 2, etc.

Granel
Indica si deseas permitir que el paquete sea vendido en cantidades fraccionadas.

Peso
En este campo puedes capturar el peso del paquete. Esta opción te será de ayuda si manejas el servicio de envío por paquetería, debido a que podrás conocer la suma del peso de los productos que está adquiriendo tu cliente y con esto podrás cotizarle el costo del envío.
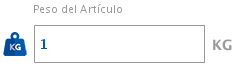
Características del Artículo
En este apartado podrás agregar imágenes y características de cada uno de tus paquetes.
Imágenes
Puedes agregar hasta 4 imágenes por cada uno paquetes para identificarlos al momento de la venta o cuando generes cotizaciones también puedes indicar si deseas que se muestren. Para hacerlo da clic en "Agregar" y selecciona la ruta en donde se encuentren las imágenes que deseas agregar.
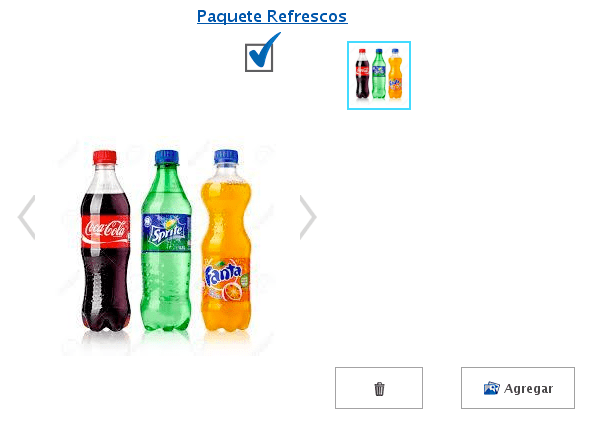
Características
Si tienes algún dato adicional con el que quieras complementar la información de tu paquete, colócalo en este campo.
Compatibles
Aquí podrás asignar artículos compatibles o que complementen el paquete. Una de las funciones de este apartado, es que puedas realizar una labor de venta, es decir, si tu cliente ya está adquiriendo un producto le puedes sugerir uno adicional que complementa al primero.
Para asignarlos debes dar clic en el icono de ![]() y se hará la apertura de tu catálogo de artículos para que puedas seleccionarlos dando doble clic.
y se hará la apertura de tu catálogo de artículos para que puedas seleccionarlos dando doble clic.

Tags
Los tags son etiquetas que puedes crear y asignárselas a tus paquetes. Pueden ser etiquetas por marca, modelo, año, alguna función, etc. Esto te permitirá que al momento de la venta puedas realizar la búsqueda por un artículo en específico, o que puedas aplicar la búsqueda por las características del producto que tu cliente está buscando y con esto le puedes ofrecer todas las opciones que cumplen con sus necesidades.
Para agregar un tag da clic en el botón "Agregar" y coloca el nombre que le quieras asignar. Una vez hayas agregado tags, dando doble clic en el campo de "Comience a escribir las tags que necesita agregar" podrás seleccionarlas y asignarlas a tus paquetes.
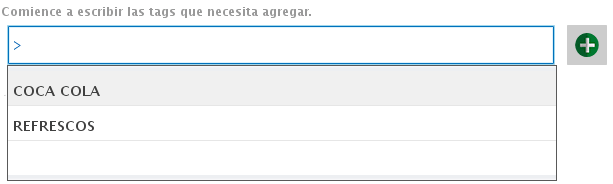
Información aduanera
Si manejas productos importados podrás registrar algunos datos como lo son: Nombre de Aduana, Fecha de doc. Aduanero, Pedimento. Esta información te la proporciona tu proveedor o las autoridades aduanales.
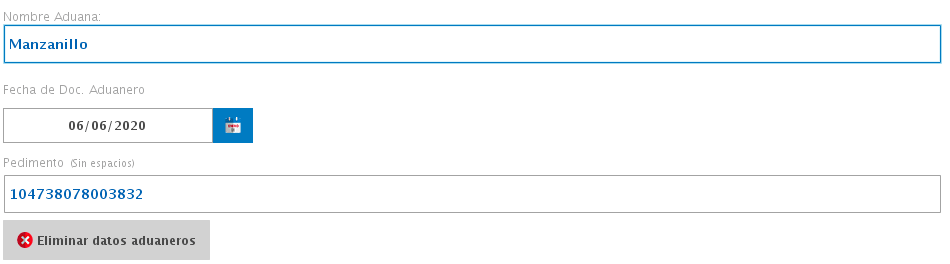
Editar Paquetes
Si necesitas editar algún dato de tus paquetes, solo selecciónalo con un clic y presiona el botón de "Editar" o utiliza la tecla "F4".

Recargar
Esta opción te permite recargar/actualizar el módulo de paquetes. Si cuentas con terminales y se realiza un cambio en alguna de ellas, da clic en este botón para que se vean reflejadas las modificaciones.

Eliminar Paquetes
Para eliminar un paquete de tu catálogo, selecciónalo con un clic y presiona el botón de "Eliminar (F6)".

Clonar Paquetes
Si cuentas con paquetes similares que entre ellos solo cambia un producto o la cantidad de artículos por los que está compuesto. Esta opción te permitirá agilizar el proceso de creación, ya que podrás dar de alta un paquete y este clonarlo para solo realizar las modificaciones necesarias, evitando que tengas que estar capturando los mismos datos en varias ocasiones.
