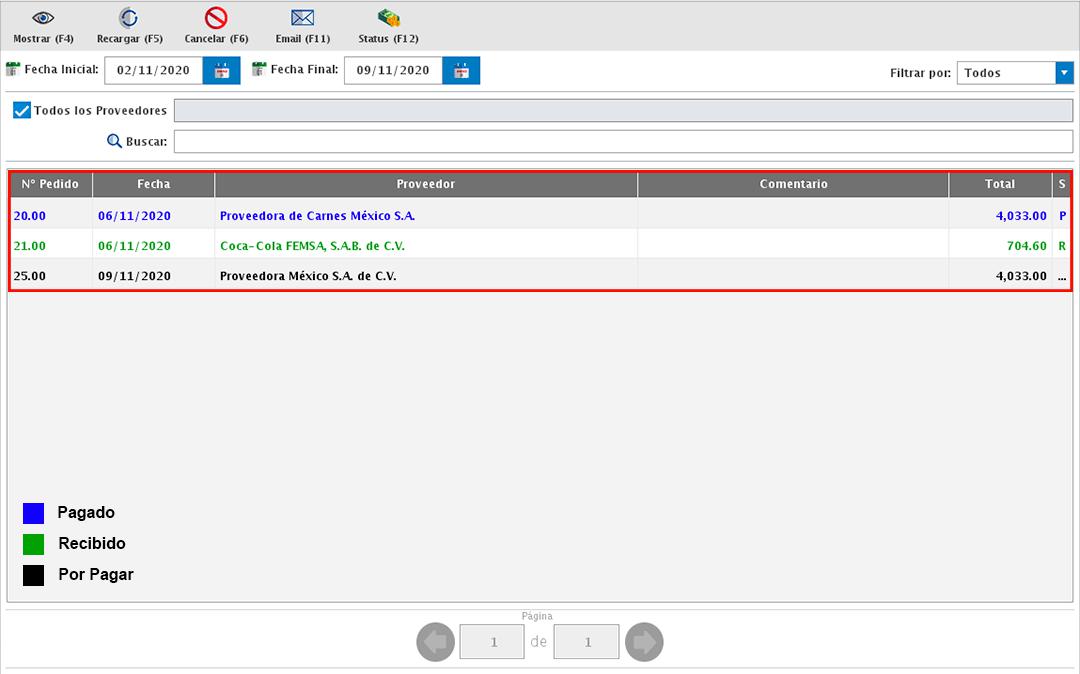PEDIDOS (DOCUMENTOS)
Desde el módulo de Pedidos podrás crear la lista de artículos y cantidades que requieres solicitarle a tus proveedores para que te surtan la mercancía. Además de conocer qué proveedor te ofrece el mejor precio de compra y poder guiarte con los inventarios mínimos y máximos establecidos para la generación de tus pedidos
Para iniciar dirígete al menú de OPERACIONES → PEDIDOS.
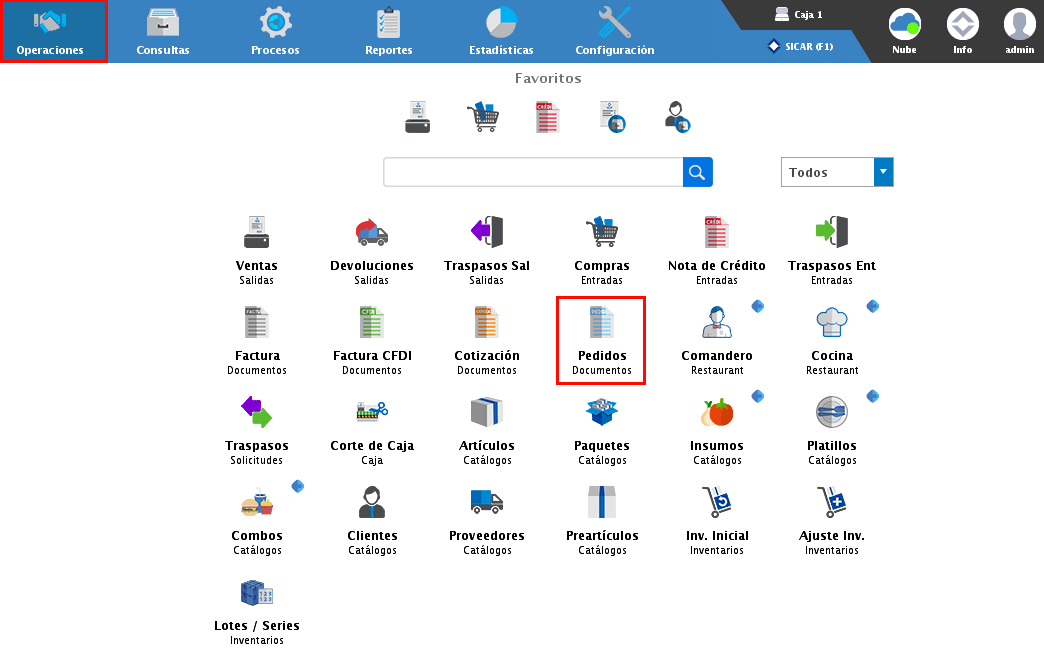
Dentro del módulo encontrarás distintas opciones que te ayudarán a realizar tus pedidos a proveedor, y en este apartado te mostraremos el paso a paso de como realizarlos.
Buscar Artículos
La primera opción es seleccionando manualmente los artículos haciendo uso del buscador que se encuentra en la parte superior derecha o el botón de "Buscar (F2)".
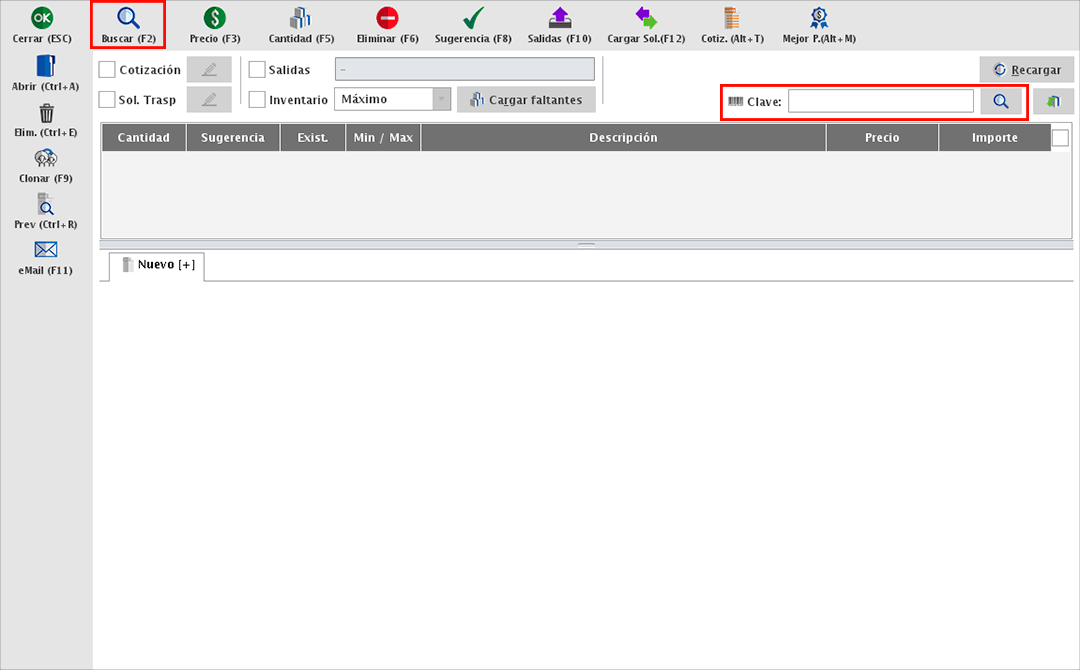
Conforme vayas seleccionando los artículos, estos se irán mostrando en la parte superior del módulo, mostrándote datos como clave, descripción, precio de compra más bajo e importe.
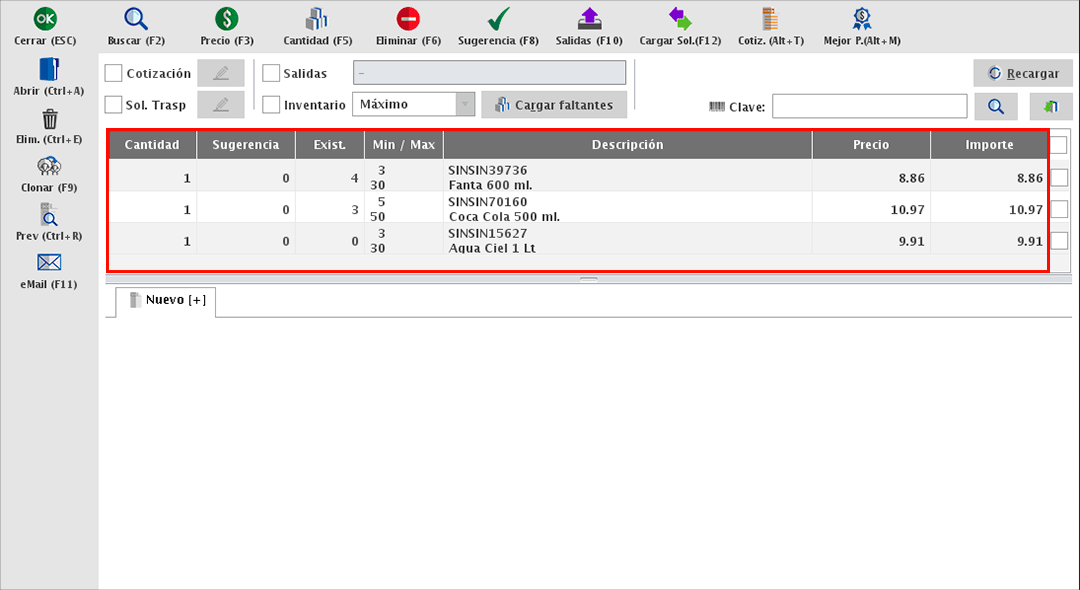
Precio de Compra
Si deseas consultar los últimos precios de compra registrados a alguno de tus artículos, selecciónalo y da clic en "Precio (F3)".
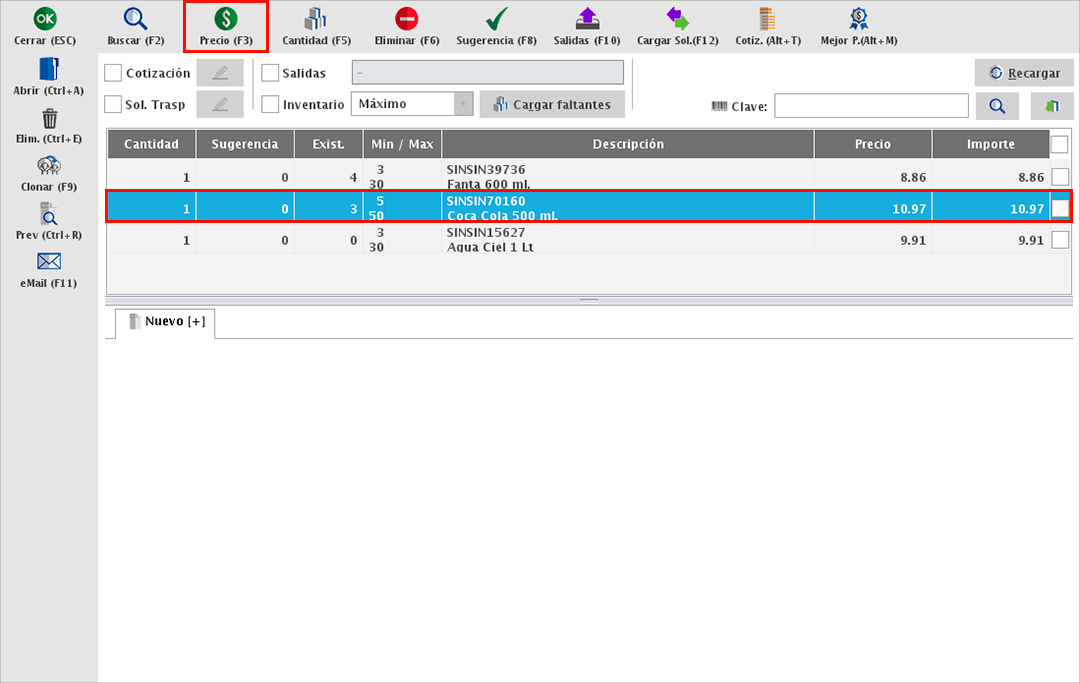
En pantalla podrás ver los proveedores a los cuales le has adquirido el artículo y el último precio de compra registrado por cada uno de ellos.
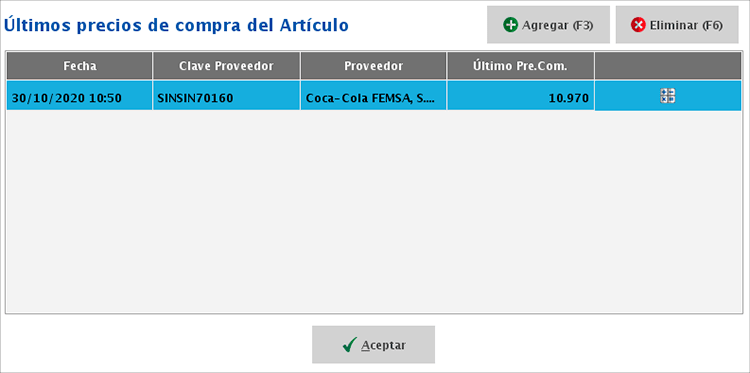
Salidas
Esta opción te permitirá conocer los artículos vendidos a una fecha o periodo de tiempo determinado. Esto te facilitará la creación de tus pedidos, debido a que ya tendrás una guía de qué y cuántas unidades se han vendido.
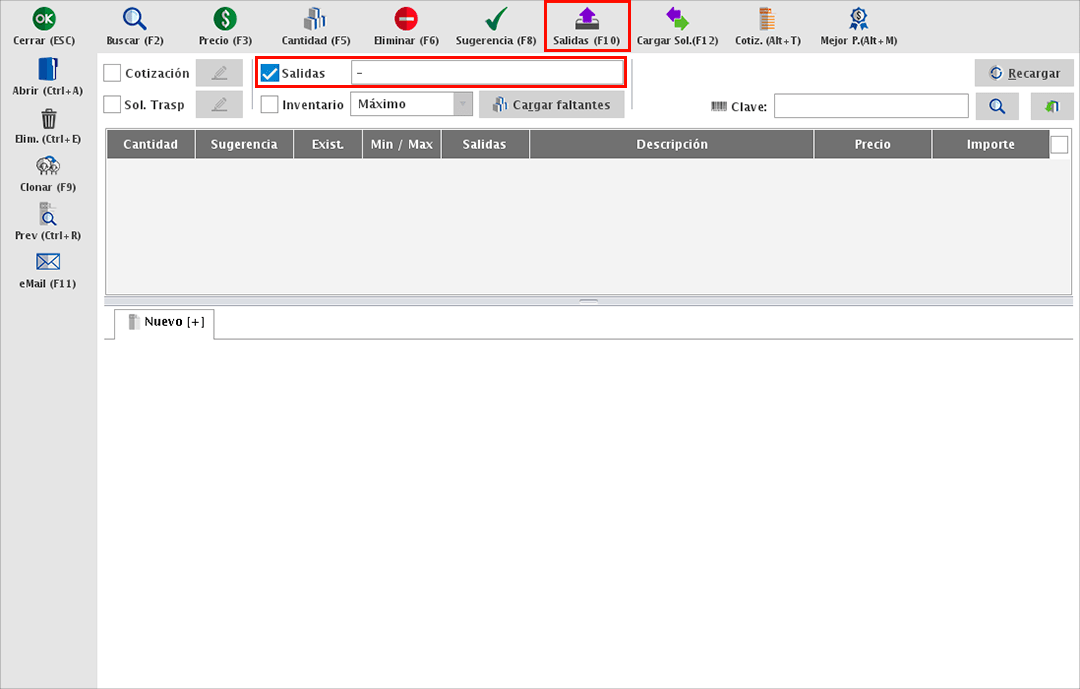
Además, tienes opción de aplicar filtros por la fecha, hora o departamento y categoría.
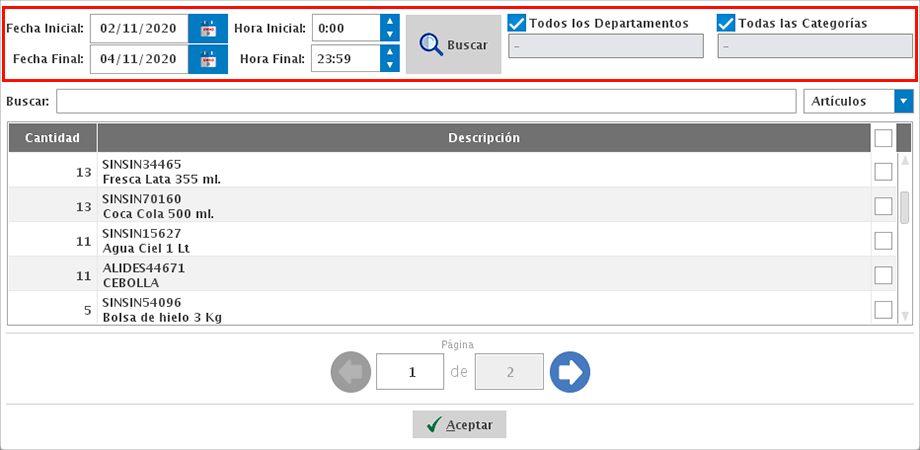
Una vez aplicas los filtros y das clic en "Buscar", podrás ver en pantalla la lista de artículos vendidos y podrás decidir qué artículos agregar a pedidos activando la casilla de la derecha.
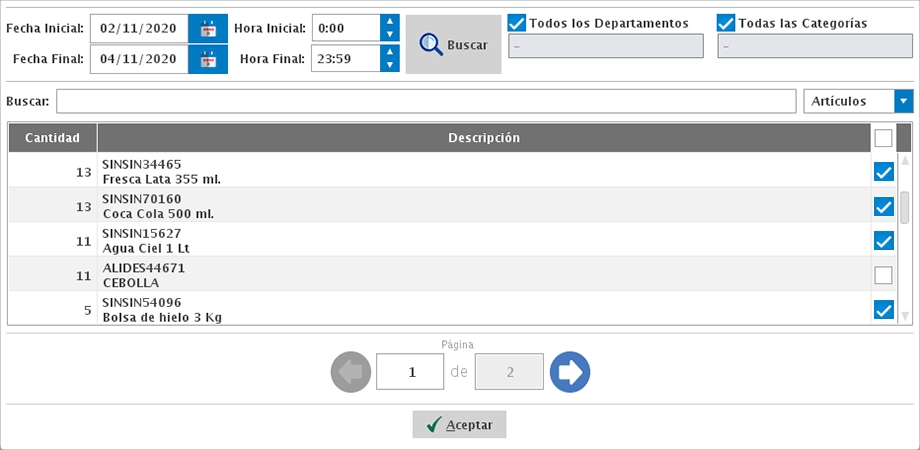
Si deseas seleccionar todos los productos que muestra, activa la casilla en la parte superior.
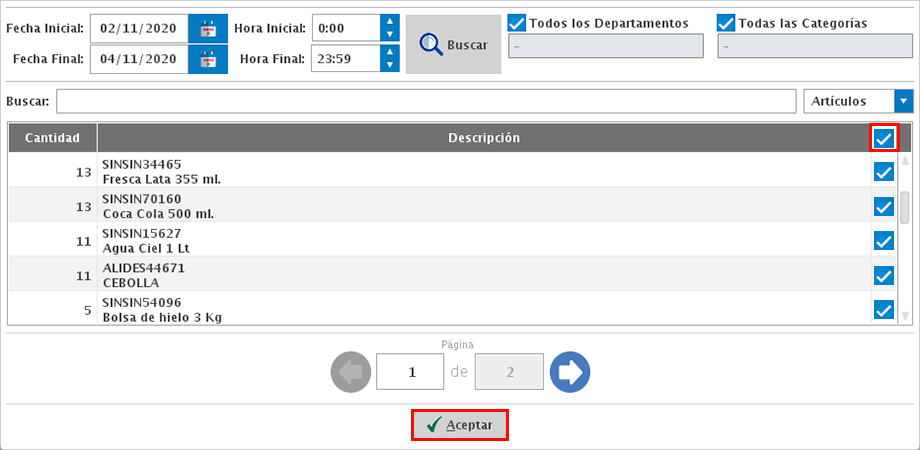
Una vez finalices, da clic en "Aceptar".
Lo siguiente es indicar si deseas que las cantidades se carguen directamente a la columna de cantidad o si quieres que solo las muestre como sugerencia.
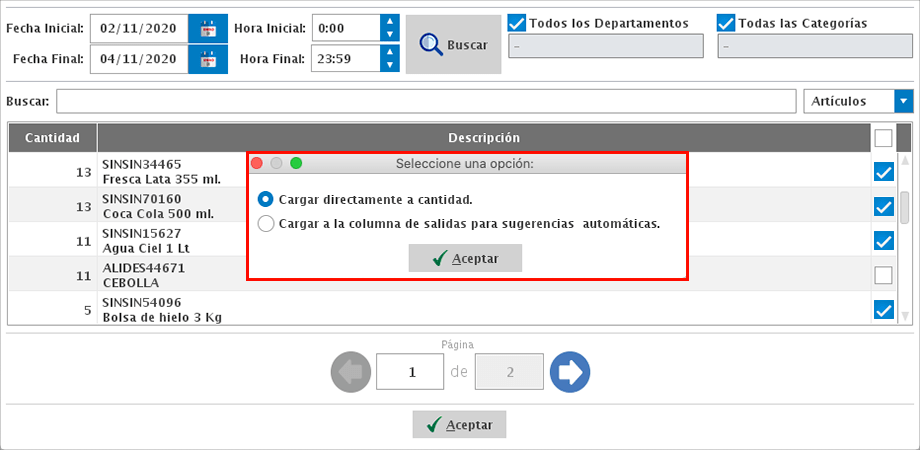
Si seleccionaste "Cargar directamente a cantidad" se mostrará de esta manera, e independientemente de que ya haya una cantidad en pantalla, puedes modificar las unidades a solicitar de cada uno de los artículos.
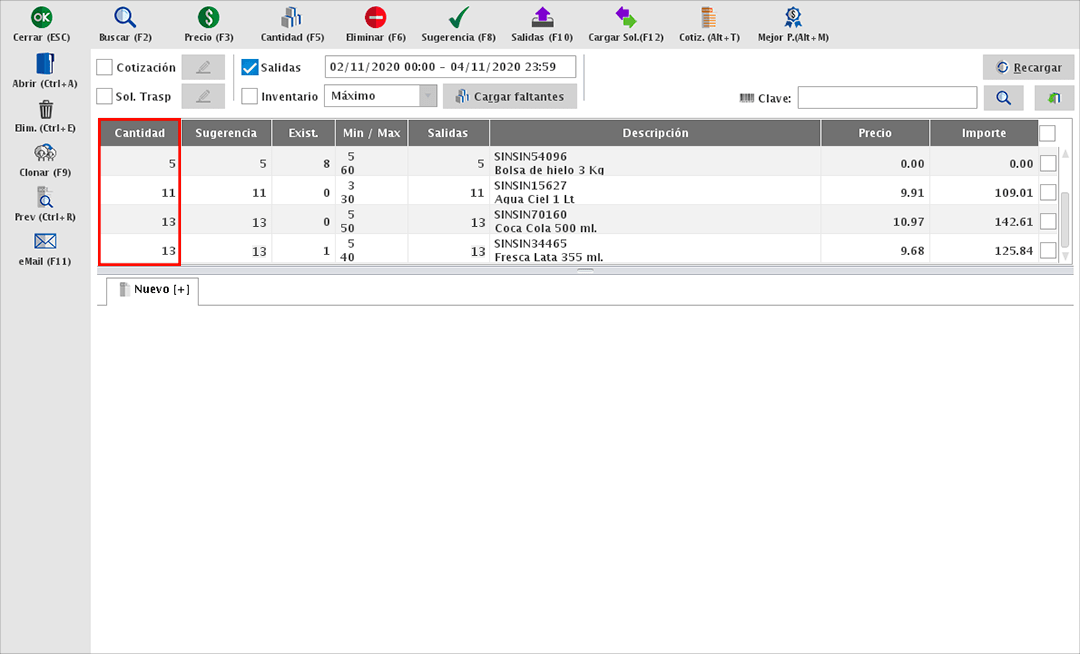
Si seleccionas la opción de "Cargar a la columna de sugerencias" se mostrará de esta manera.
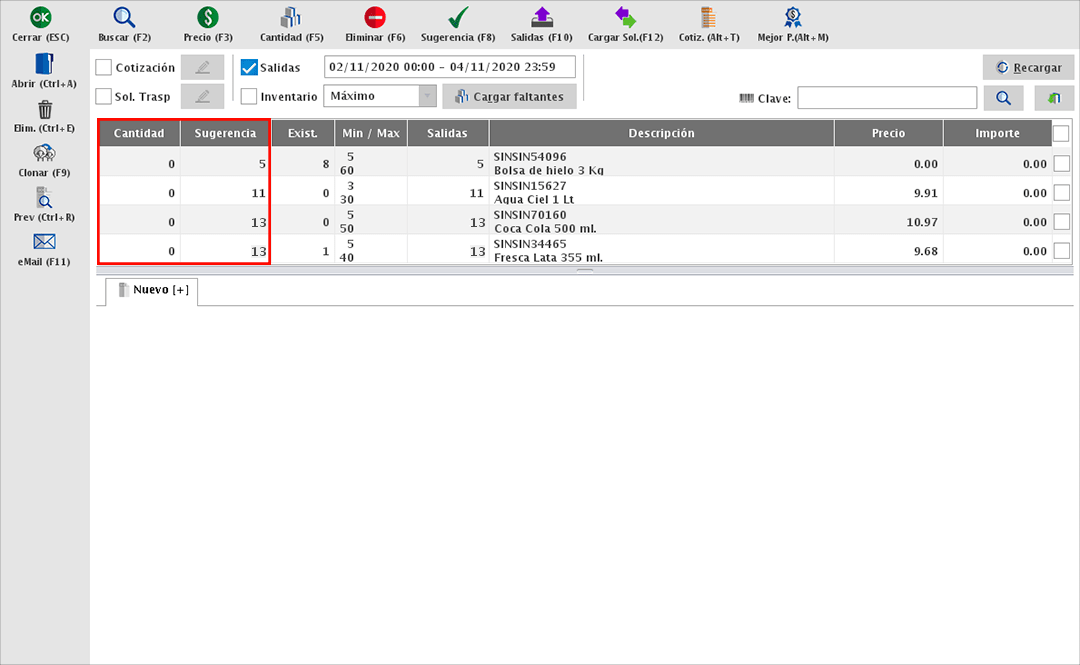
Esto te permitirá que tú vayas capturando las cantidades a solicitar de cada artículo. Si deseas copiar el dato de la columna de "Sugerencia" a la de "Cantidad", selecciona el artículo y da clic en "Sugerencia (F8)" .
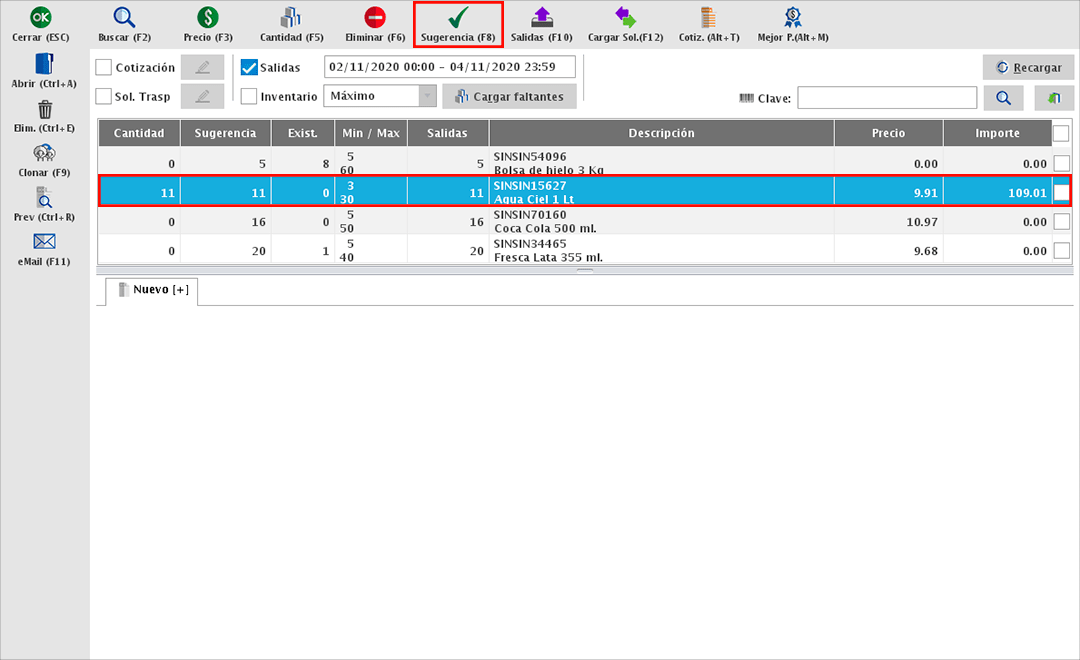
Cargar Solicitud
La siguiente opción que tienes para generar un pedido, es usando una solicitud de traspaso.
Para esto solo debes dar clic en "Cargar Solicitud".
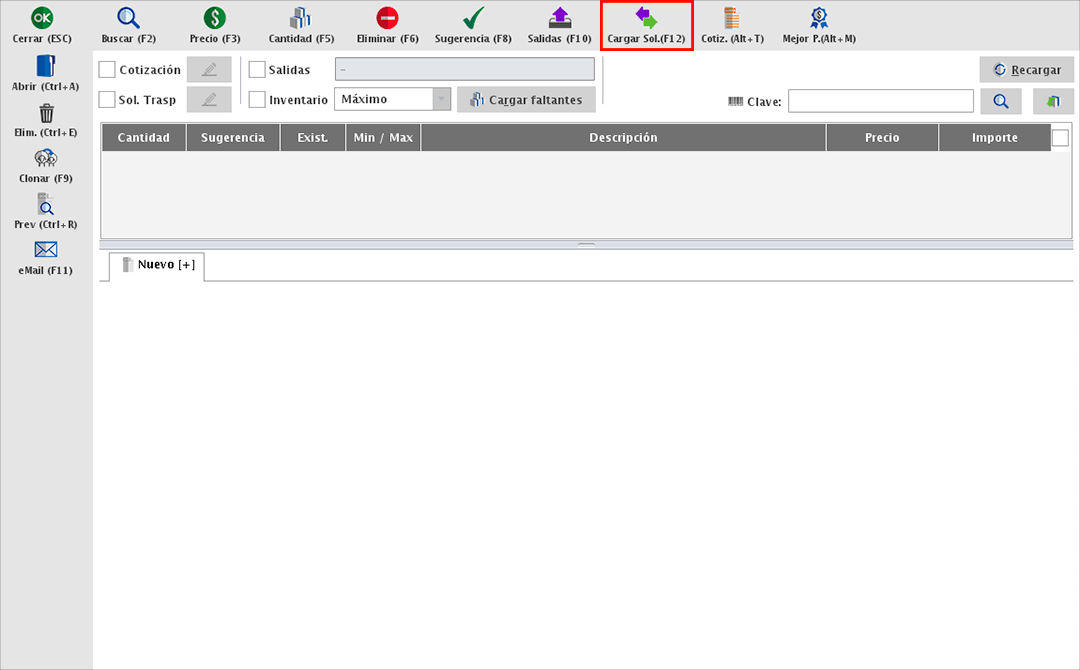
Y podrás buscar la solicitud por la fecha, estado del documento o directamente por el folio.
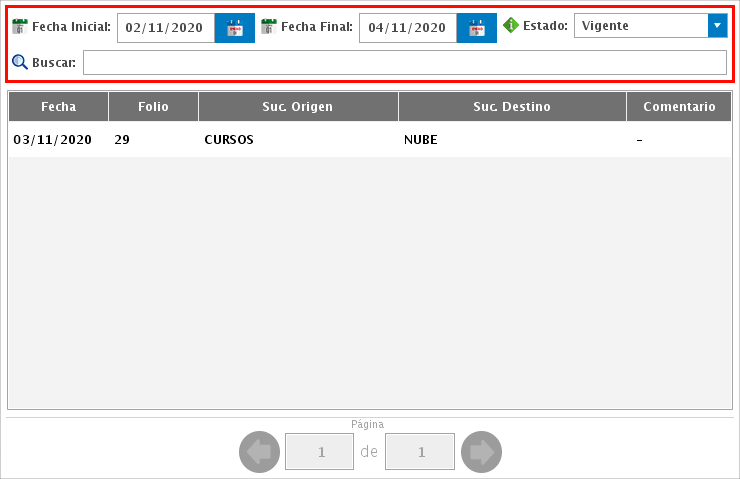
Una vez identifiques la solicitud, selecciónala con doble clic e indica si deseas cargar las cantidades directamente a la columna o solo como sugerencia.
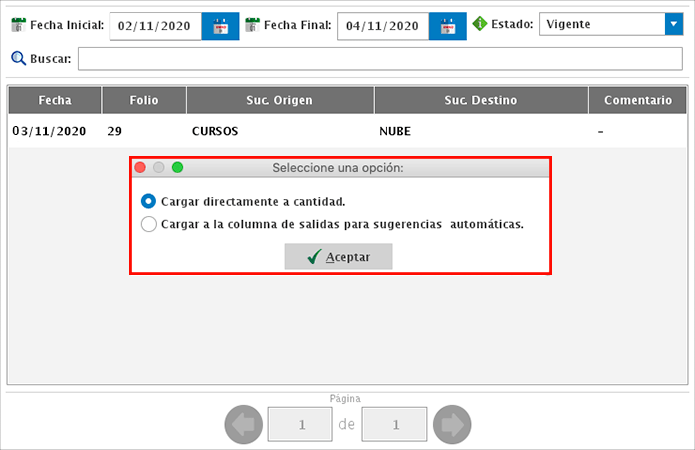
Si seleccionas la opción de "Cargar a la columna de sugerencias" se mostrará de esta manera.
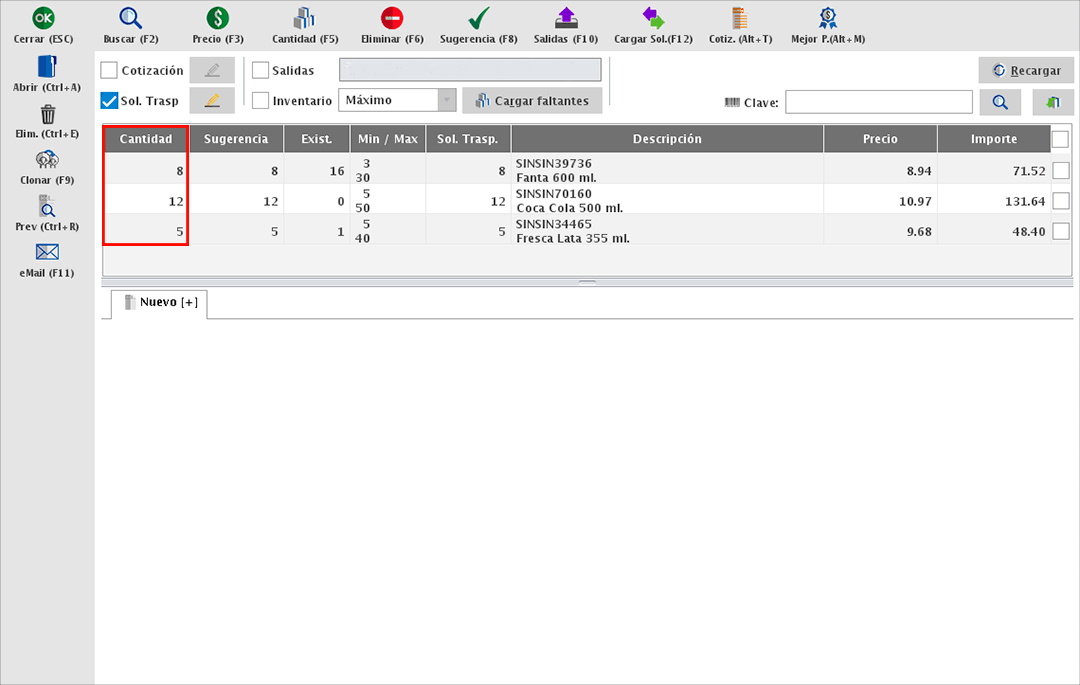
Si seleccionas la opción de "Cargar a la columna de sugerencias" se mostrará de esta manera.
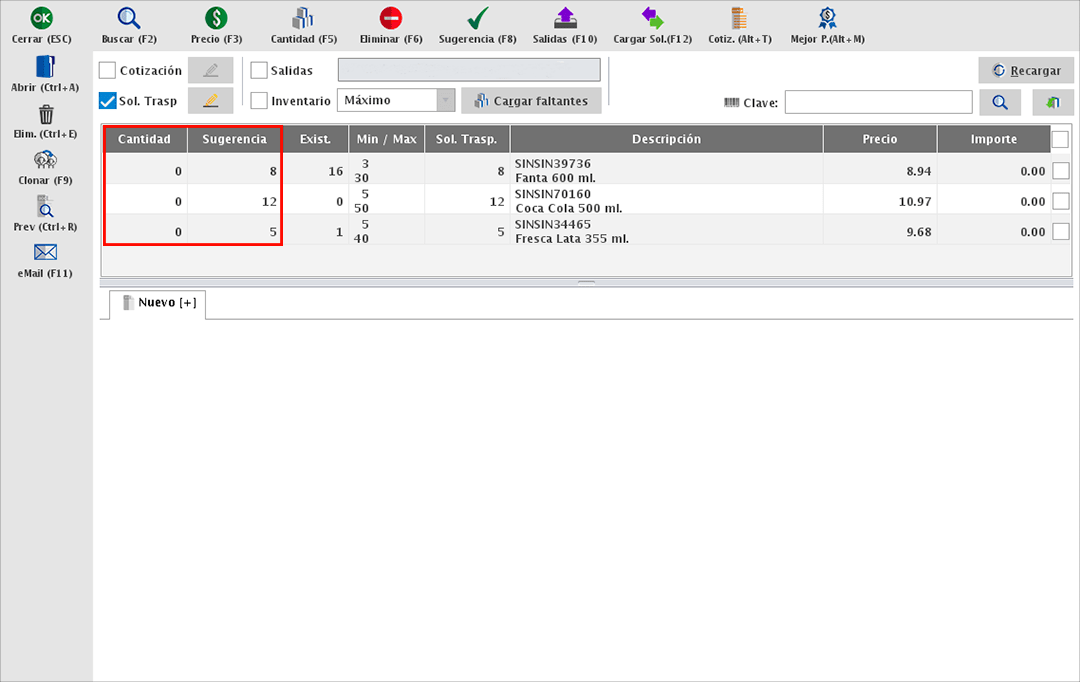
Con esto tú podrás ir capturando las cantidades a solicitar de cada artículo.
Cotización
La siguiente opción es generar un pedido con base en una cotización que tengas registrada en el sistema. Y para esto da clic en "Cotiz. (Alt+T)".
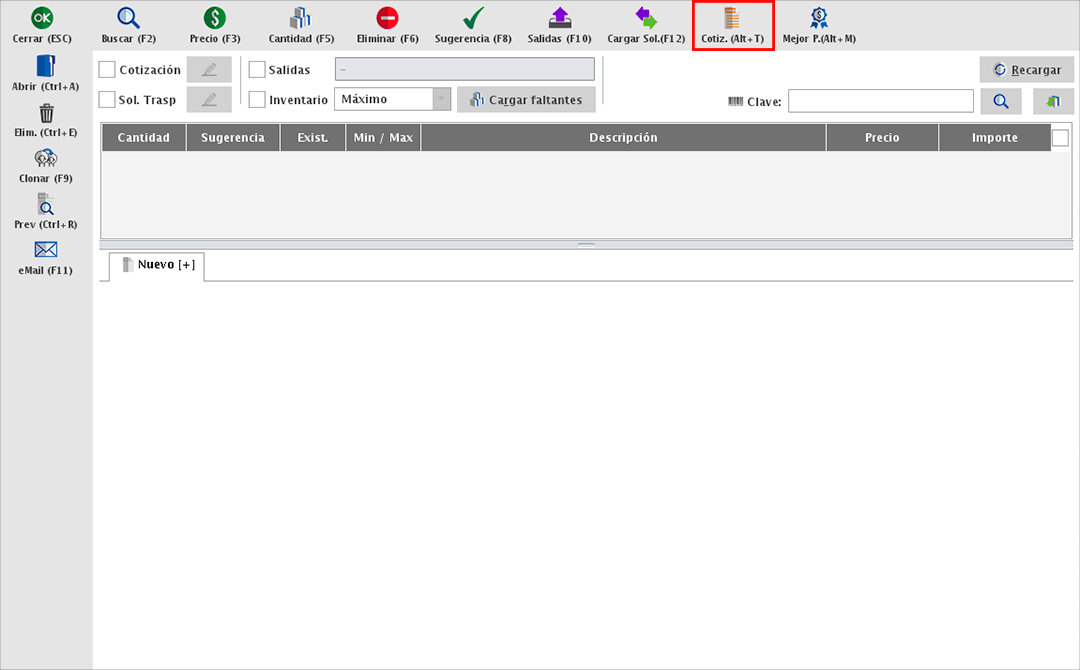
En la siguiente ventana podrás hacer la búsqueda de la cotización por el folio, cliente o fecha en la que fue generada.
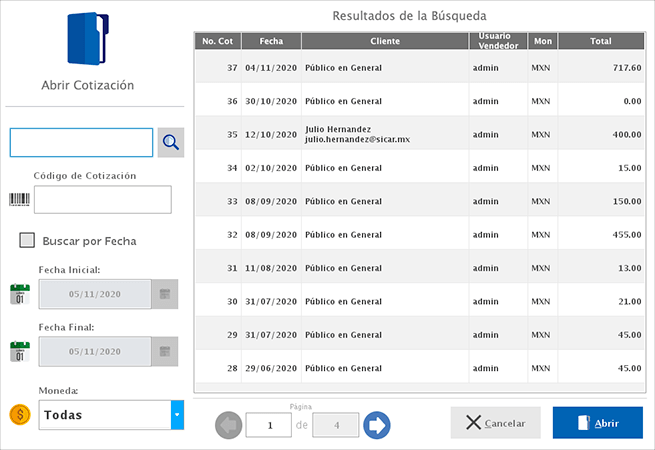
Por último, podrás decidir si deseas cargar las cantidades a la columna de cantidad o como sugerencia.
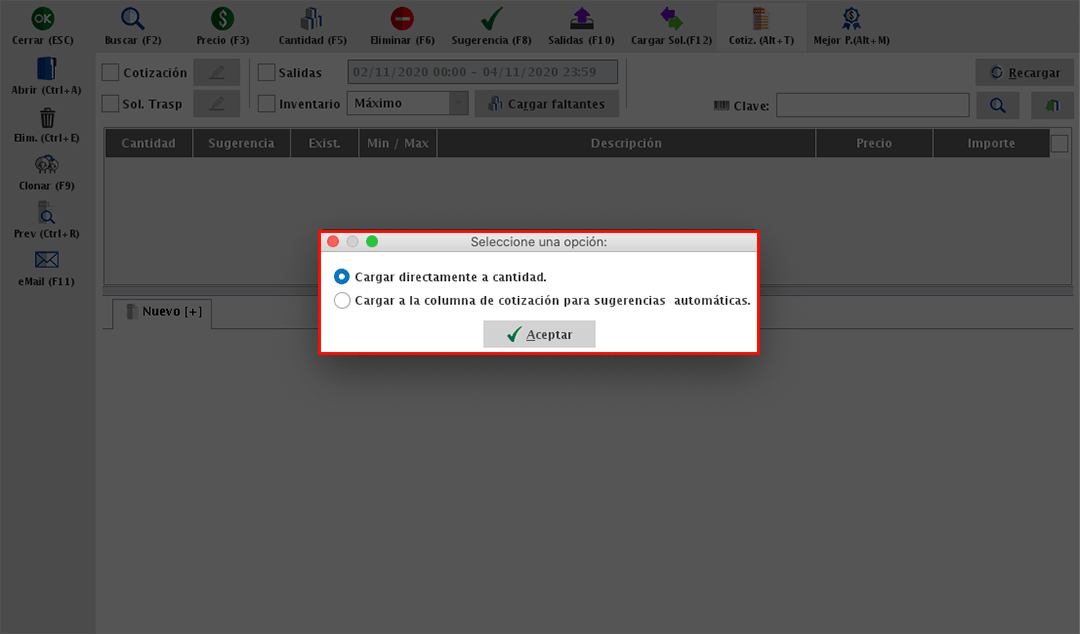
Inventarios
La última opción es generar un pedido con base en el inventario mínimo y máximo establecido a tus artículos.
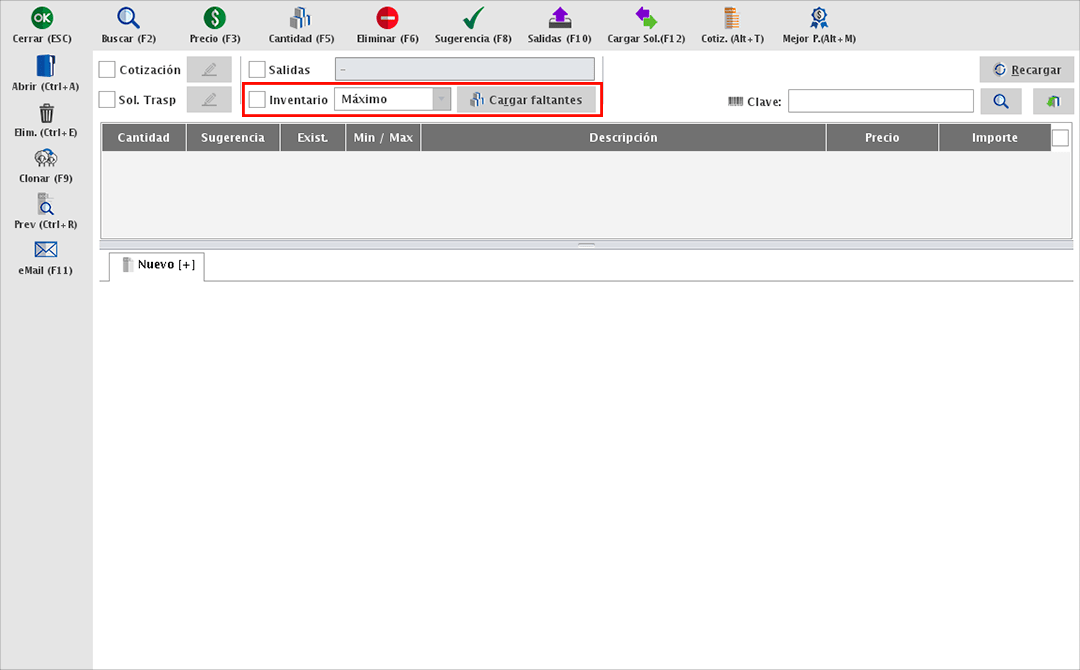
Para esto cuentas con dos opciónes. La primera es que selecciones y agregues los artículos que deseas solicitar, y activando la casilla de "Inventario" decidas si deseas que el sistema te muestre sugerencias para llegar al inventario mínimo, máximo o promedio de los artículos.
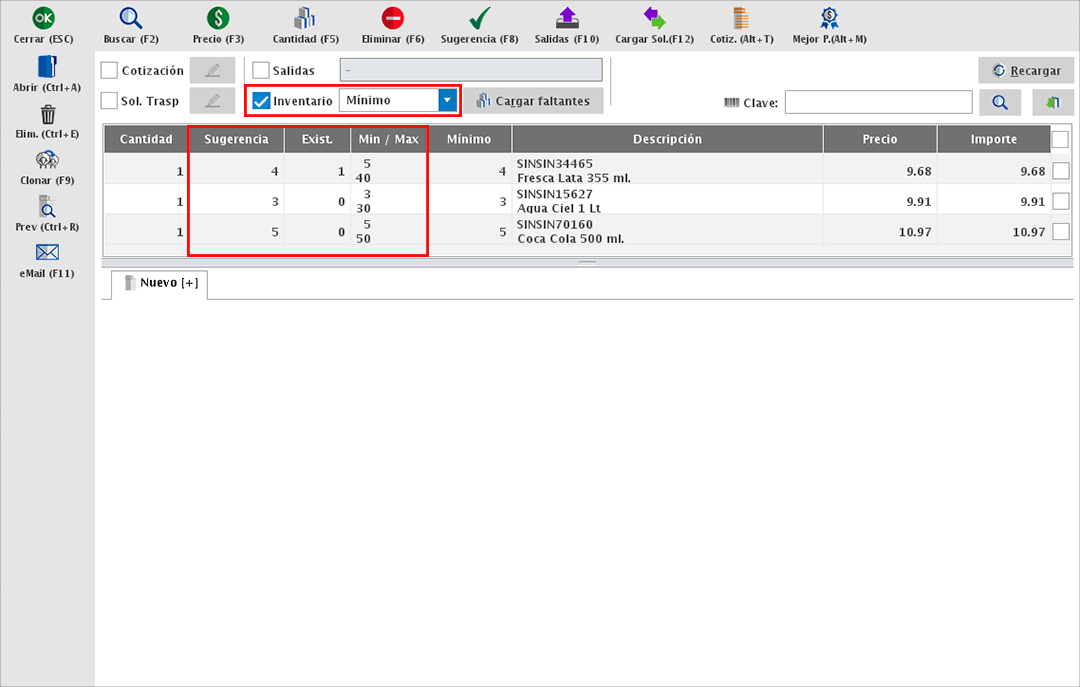
Cargar Faltantes
La segunda opción es hacer uso del botón "Cargar faltantes".
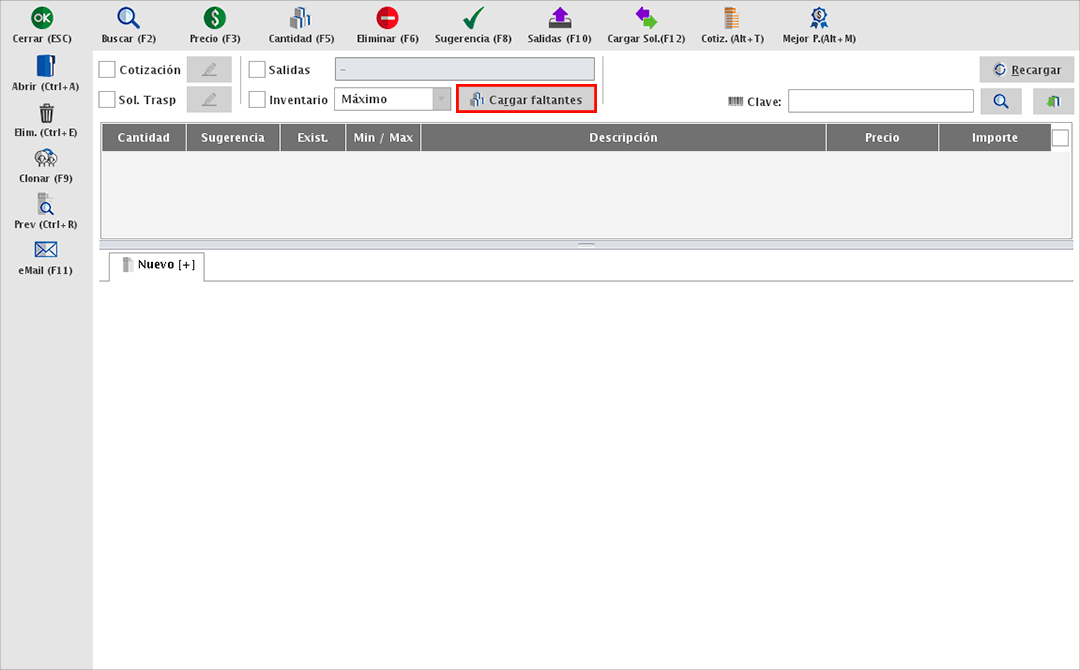
Esto te permitirá obtener la lista de los artículos que se encuentran por debajo del inventario mínimo establecido. Además de poder aplicar algunos filtros adicionales, por ejemplo por categoría y departamento, artículos con o sin existencias y finalmente buscar directamente por un artículo en especifico de la lista.
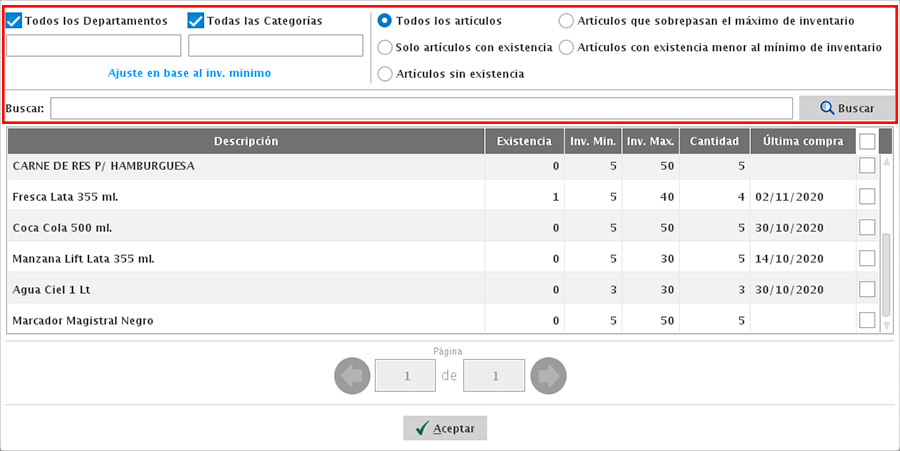
Para elegir los artículos a agregar al pedido activa la casilla derecha.
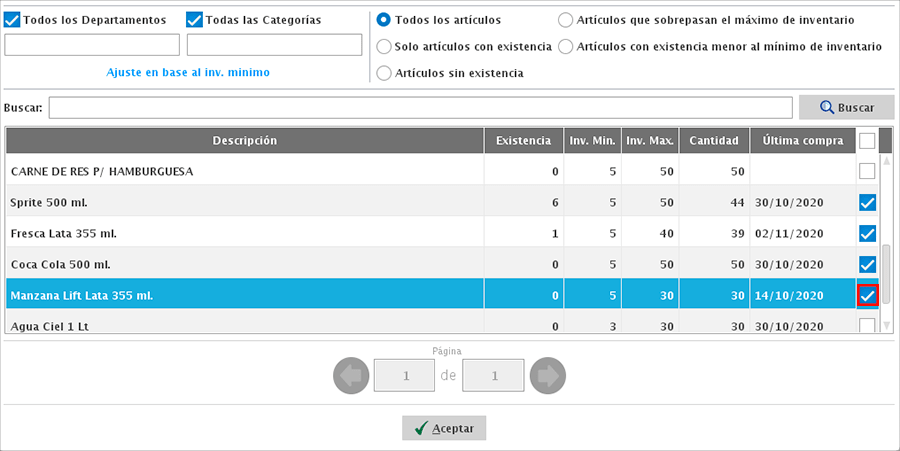
Si lo que quieres es seleccionas todos los productos que se muestran en pantalla, activa la casilla en la parte superior.
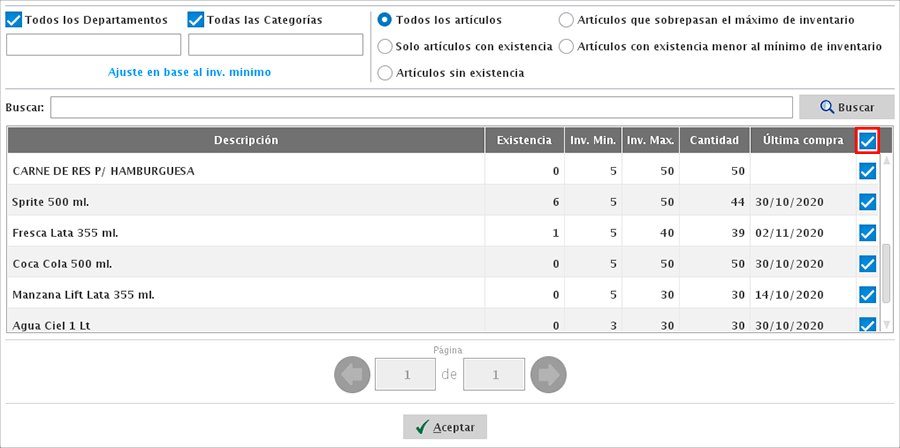
Una vez seleccionados los artículos da clic en "Aceptar" para que los artículos se agreguen a pantalla y puedas modificar las cantidades a solicitar.
Modificar Cantidad
Para poder modificar la cantidad que deseas solicitar de cada uno de los artículos, da doble clic en la columna de "Cantidad" o selecciona el artículo y presiona el botón "Cantidad (F5)".
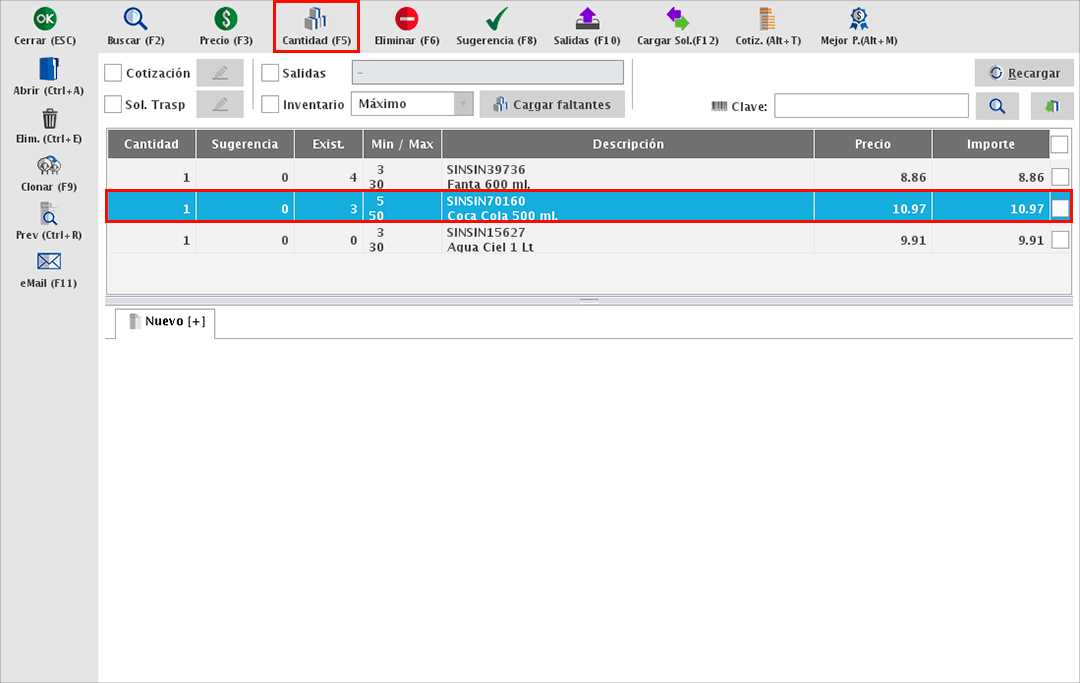
Te mostrará la siguiente ventana donde podrás capturar la cantidad del artículo a solicitar.
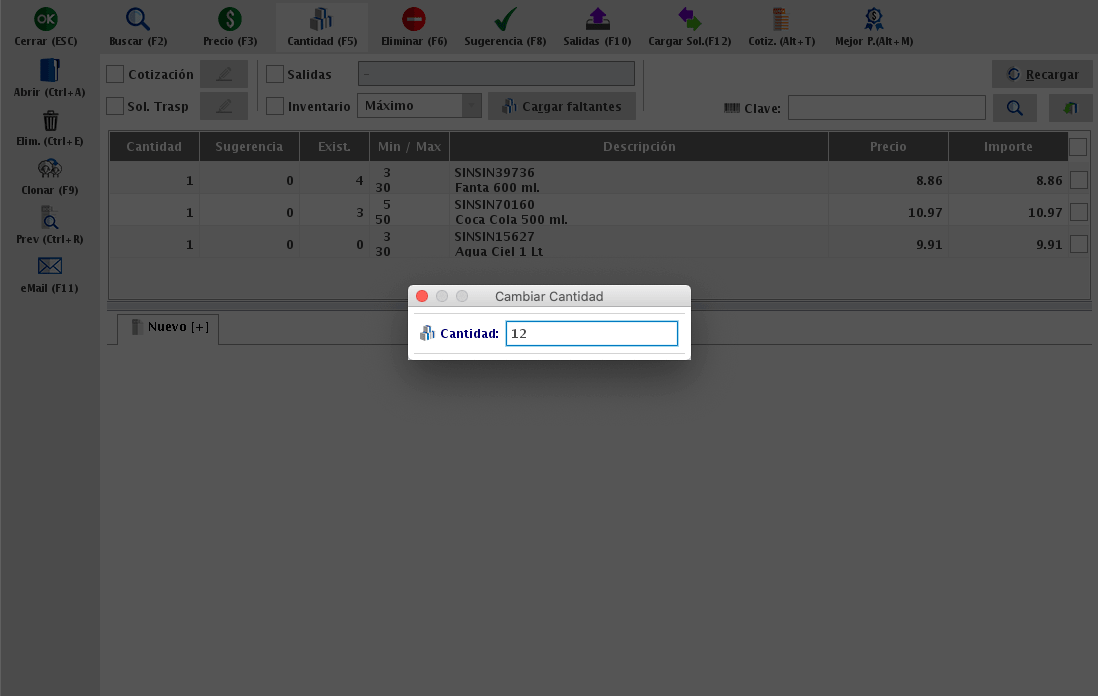
Eliminar Artículos
Para remover alguno de los artículos, selecciónalo y da clic en "Eliminar (F6)".
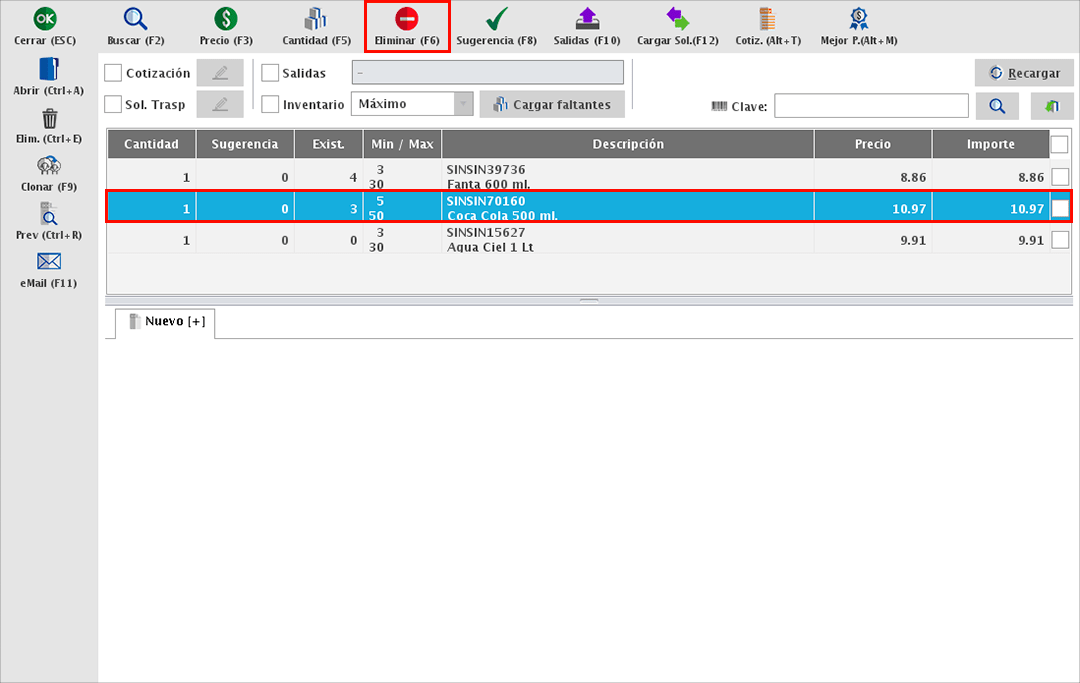
Asignar Proveedor
Una vez tengas seleccionados los artículos y capturadas las cantidades a solicitar de cada uno de ellos, el siguiente paso es asignar los artículos al proveedor correspondiente.
Para asignar los artículos al proveedor tendrás 2 opciones; la primera es que manualmente selecciones tus proveedores dando clic en "Nuevo [+]".
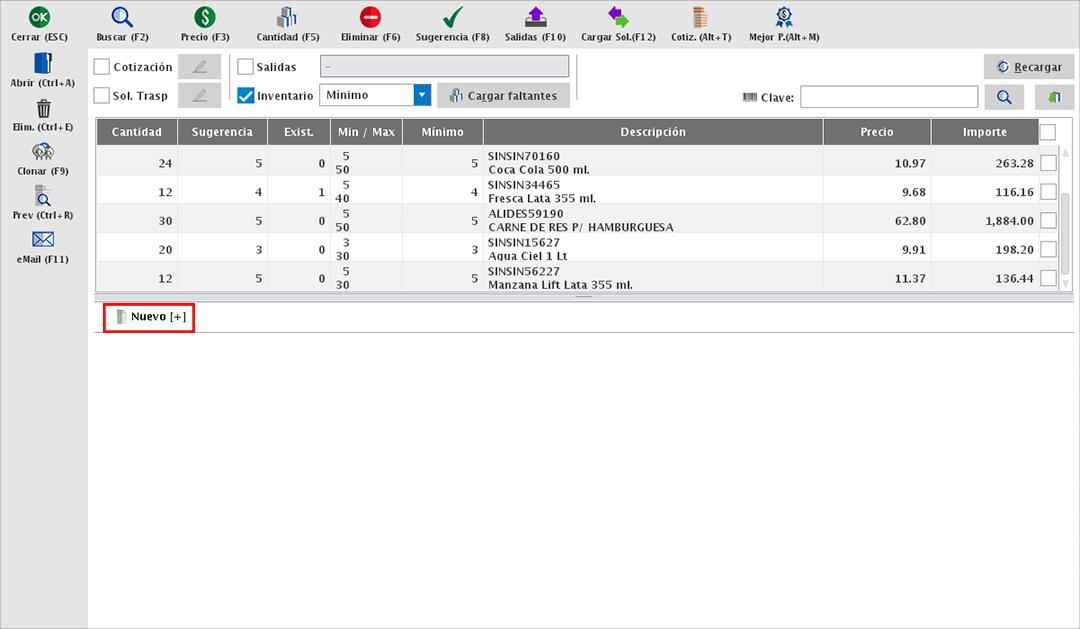
Y te mostrará en pantalla tu catálogo de proveedores, simplemente selecciónalo y da clic en "Aceptar".
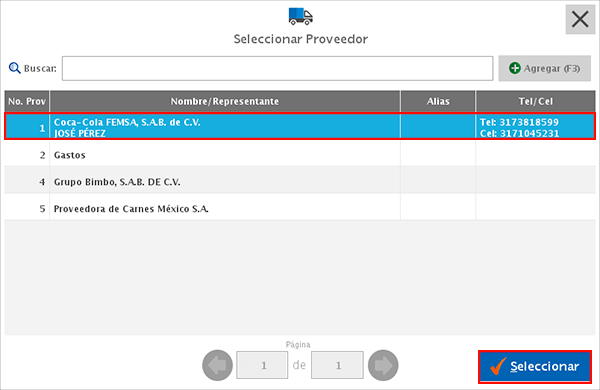
Esto te permitirá ir seleccionando los artículos que deseas asignar a cada uno de los proveedores. Para hacerlo, activa la casilla de la derecha y da clic en el botón ![]() .
.
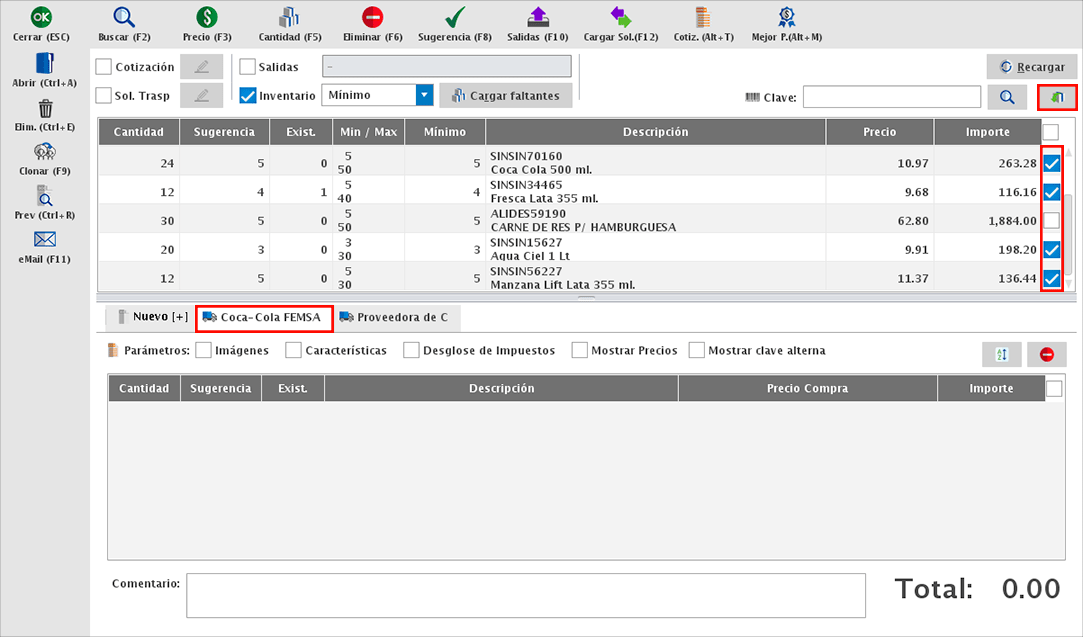
En ese momento podrás elegir si deseas agregar los productos al proveedor seleccionado o si deseas agregarlo al proveedor con el último precio de compra más bajo.
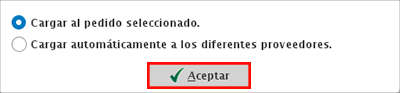
La segunda opción para asignar proveedores, es simplemente seleccionar todos los productos agregados a pantalla activando la casilla superior y dar clic en el botón ![]() .
.
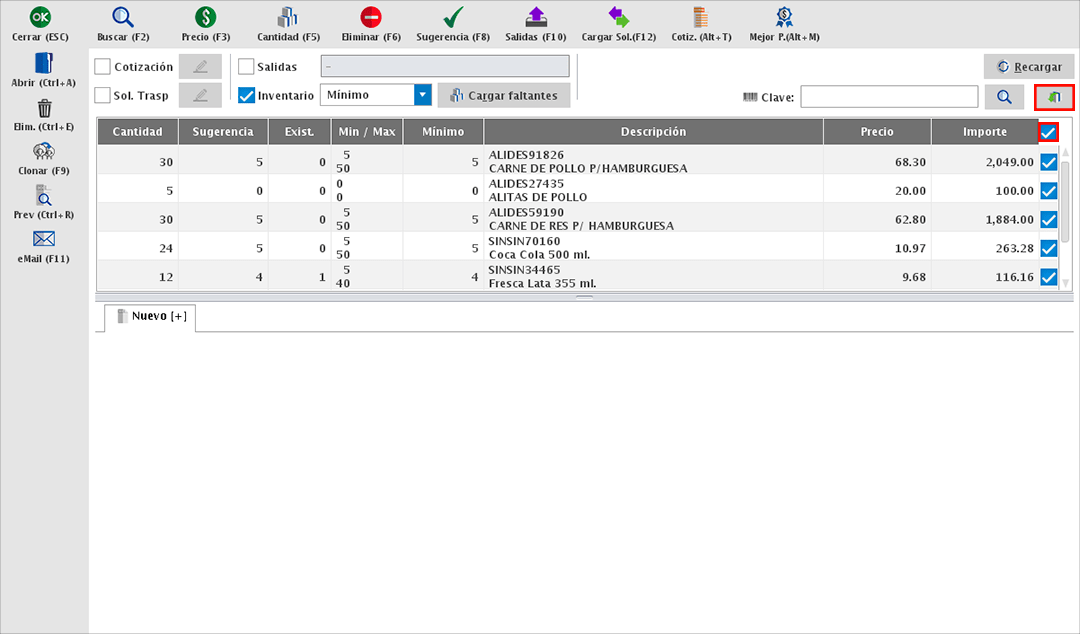
Selecciona la opción de "Cargar automáticamente a los diferentes proveedores".
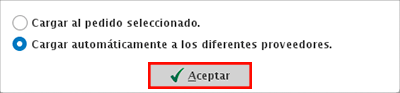
Esto lo que hace es que el sistema seleccione a los proveedores y asigne los productos al proveedor con el último precio de compra más bajo.
Una vez asignados los artículos con los proveedores correspondientes, tendrás opción de activar algunos datos adicionales que pueden ser mostrados en los pedidos, por ejemplo: imágenes, características, desglose de impuestos, precios o clave alterna. Además de aún poder modificar las cantidades a solicitar de los productos dando doble clic en la columna "Cantidad".
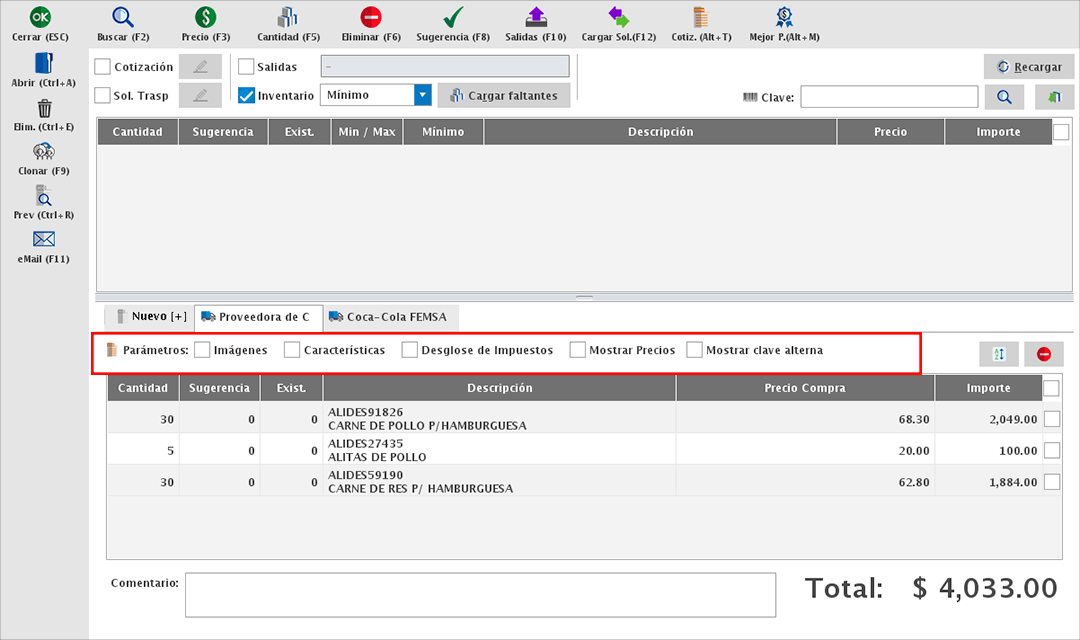
Previa del Pedido
Si deseas obtener la previa del pedido, da clic en el botón "Prev (Ctrl+R)".
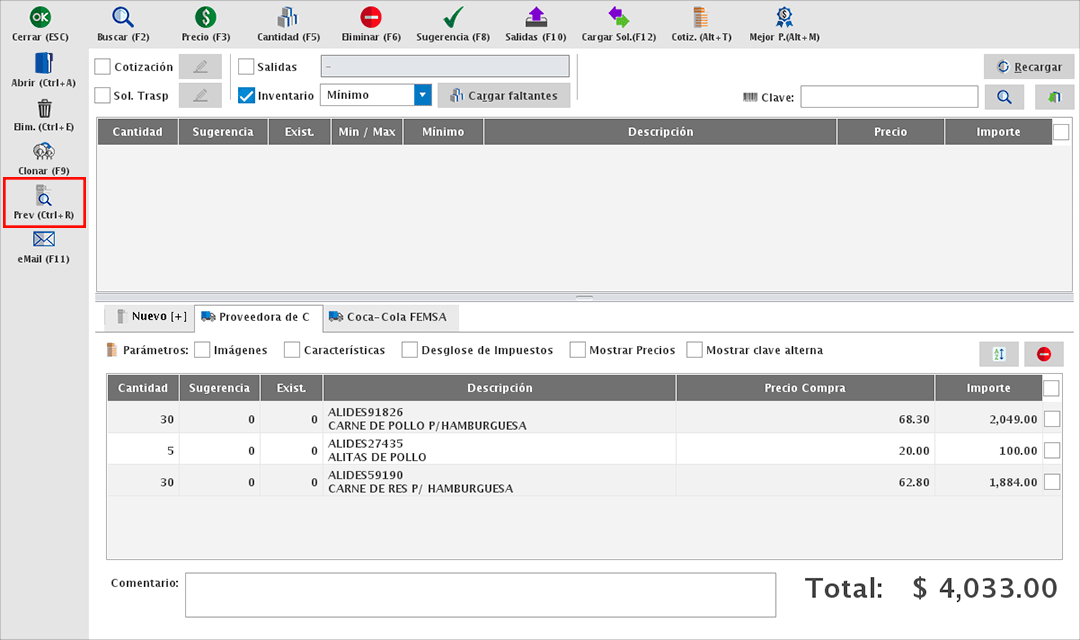
Esto te permite imprimir o guardar el documento en PDF.
Ejemplo:
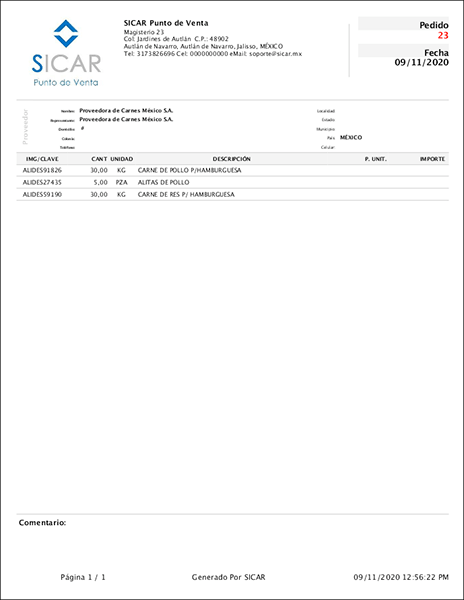
Enviar Pedido
Para enviar por correo electrónico el pedido, da clic en "Email (F11)".
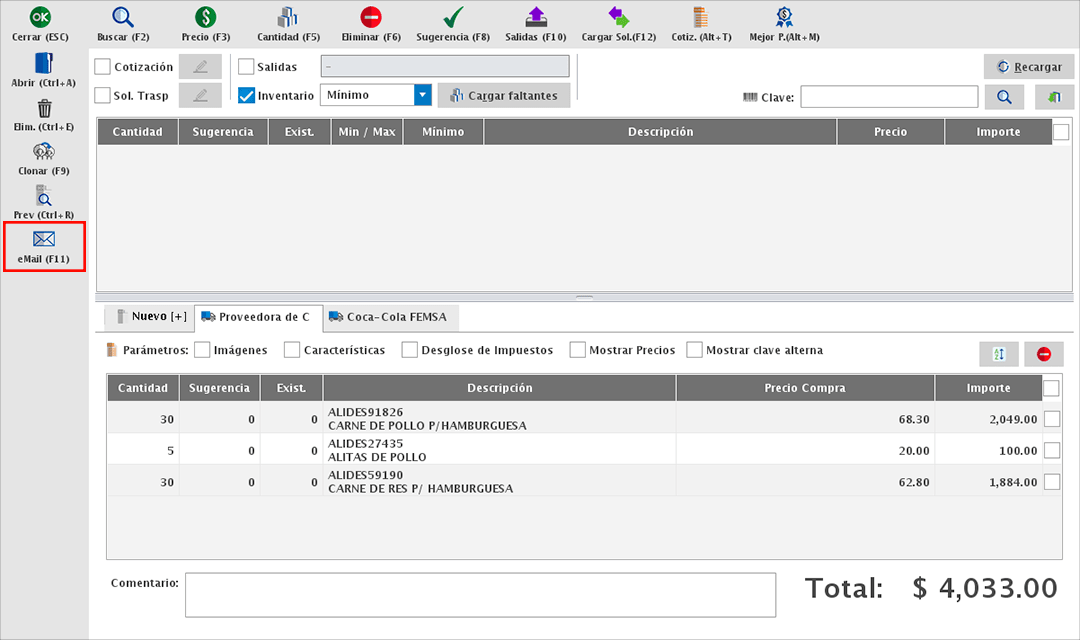
Cerrar Pedido
Una vez hayas finalizado el pedido, da clic en "Cerrar (ESC)" para que este quede guardado en el sistema.
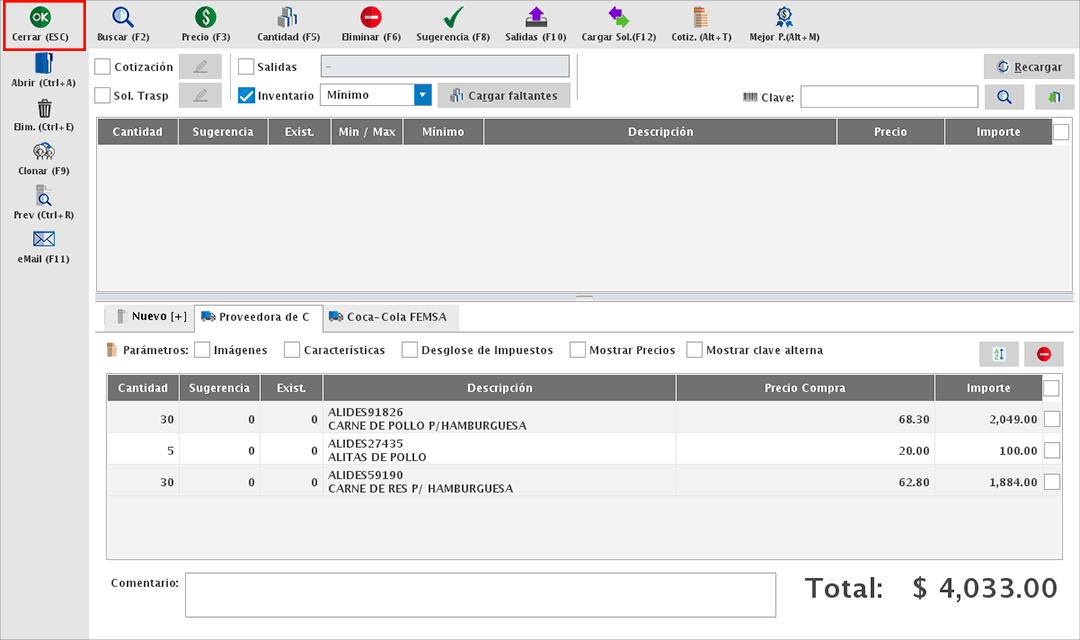
Abrir pedido
Si en algún momento quieres modificar el pedido, clonarlo, reimprimirlo o reenviarlo, solo debes dar clic en el botón "Abrir (Ctrl+A)".
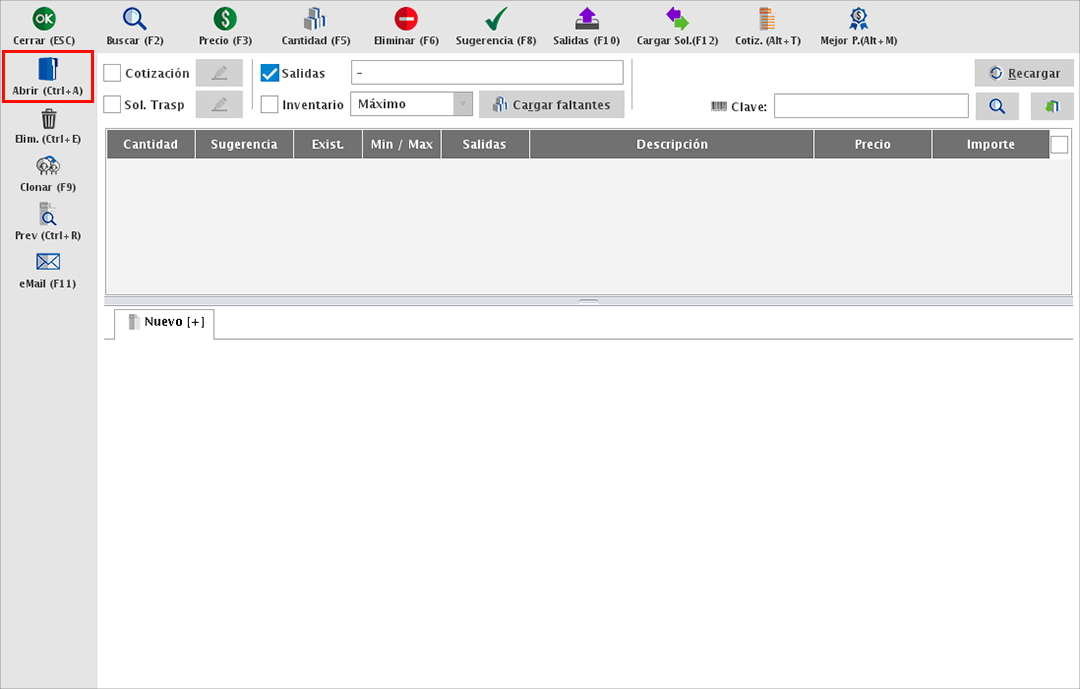
Podrás buscar el pedido por fecha, folio o proveedor.
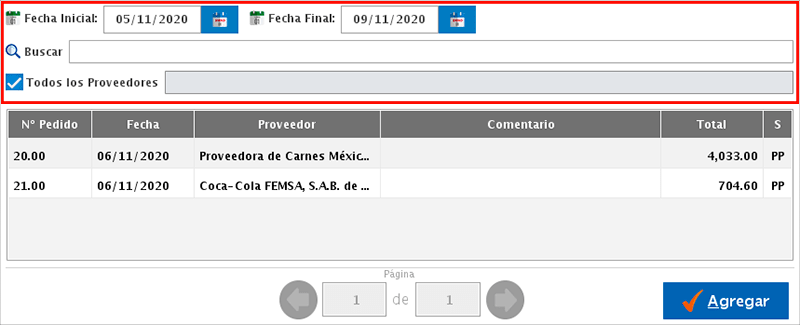
Una vez lo identifiques, selecciónalo con un clic y presiona "Aceptar".
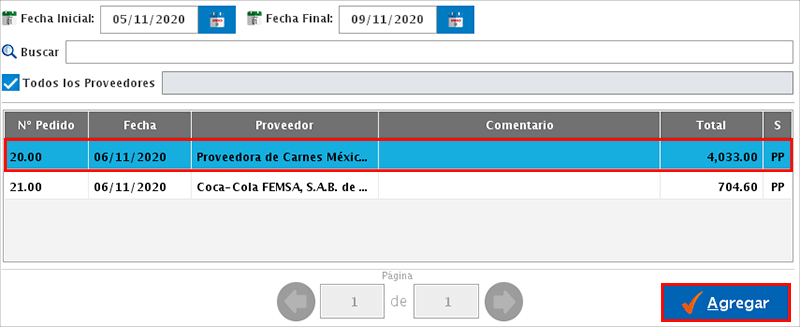
Clonar Pedido
La opción de "Clonar (F9)" te permitirá agilizar el proceso de la generación de los pedidos, debido a que podrás seleccionar un pedido previo, clonarlo y realizar las modificaciones que necesites en el momento.
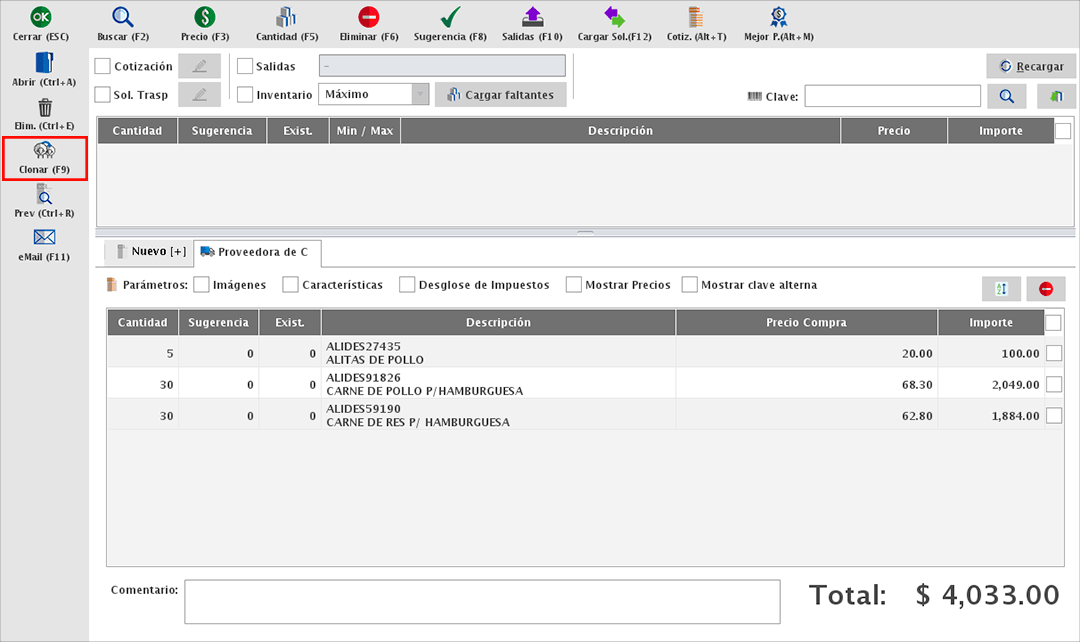
Solo tendrás que seleccionar el proveedor al que quieres realizar este nuevo pedido.
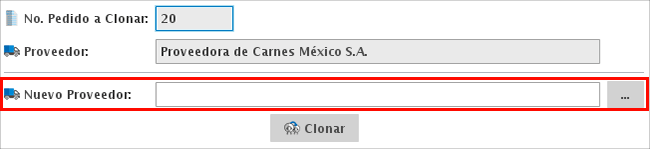
Y dar clic en "Clonar".
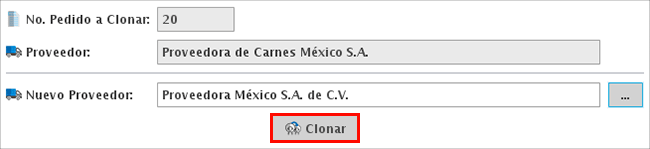
Con esto podrás realizar las modificaciones que desees.
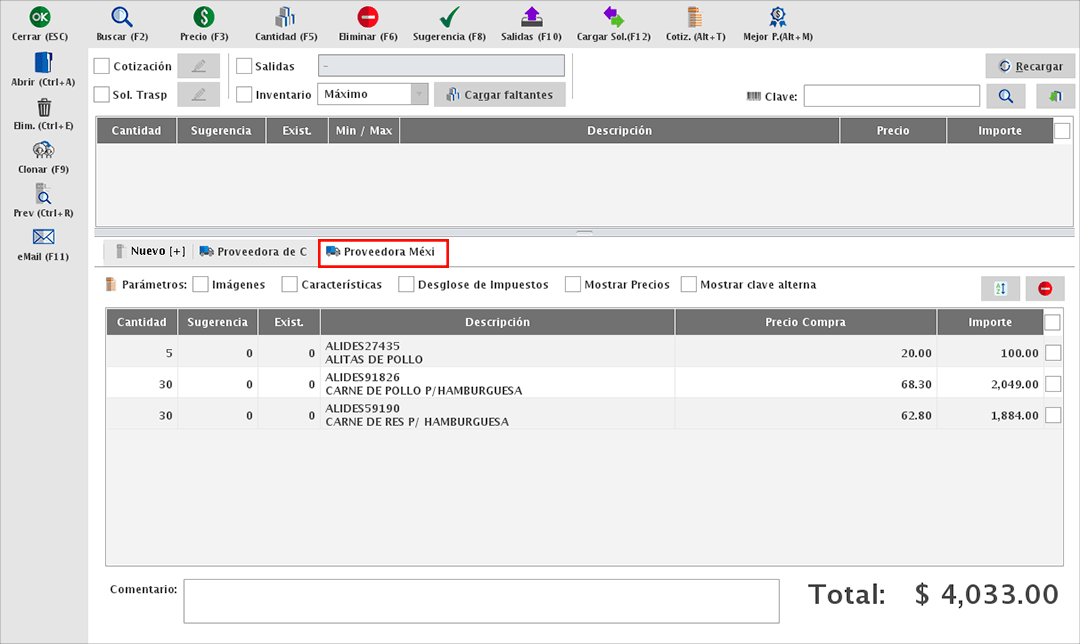
Eliminar Pedido
Para eliminar un pedido, ábrelo y da clic en el botón "Elim.(Ctrl+E)".
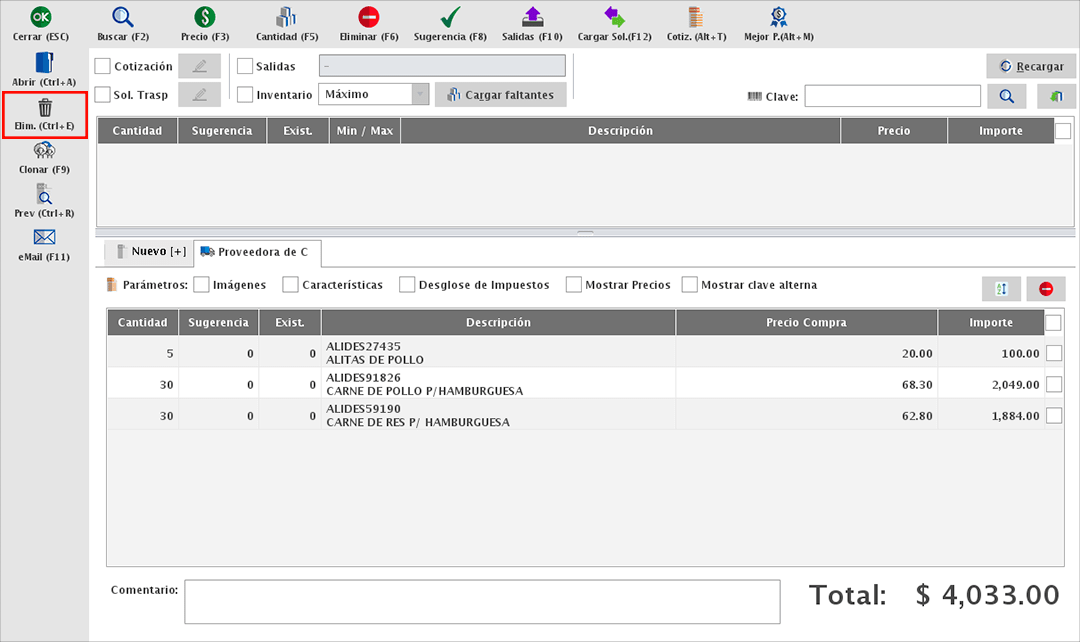
Consultar Pedidos
Para consultar un pedido generado, dirígete al menú de CONSULTAS → PEDIDOS.
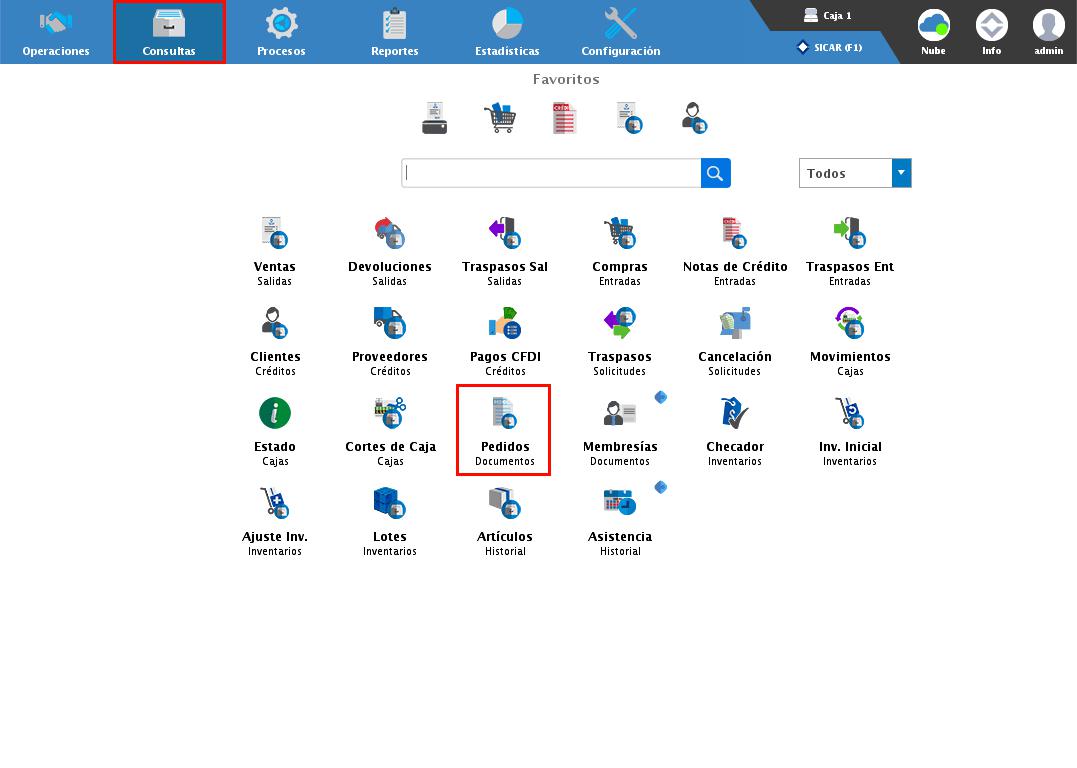
En la parte superior del módulo podrás aplicar diferentes filtros para la búsqueda del pedido. Por ejemplo, por fecha, proveedor o status.
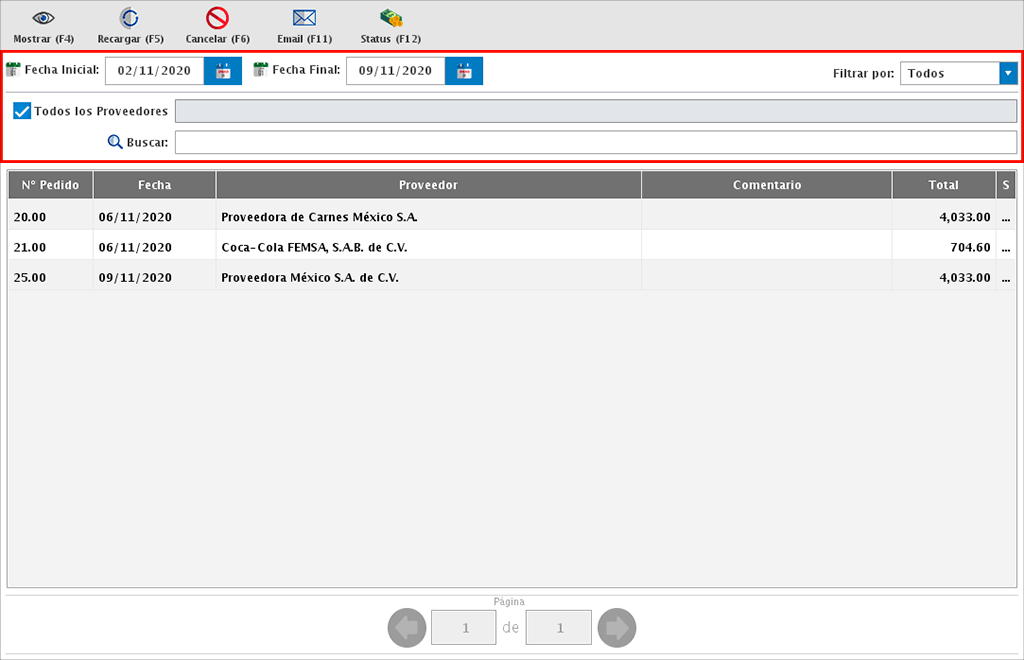
Para ver el detalle del pedido, selecciónalo y da clic en "Mostrar (F4)" o da doble clic en el documento.
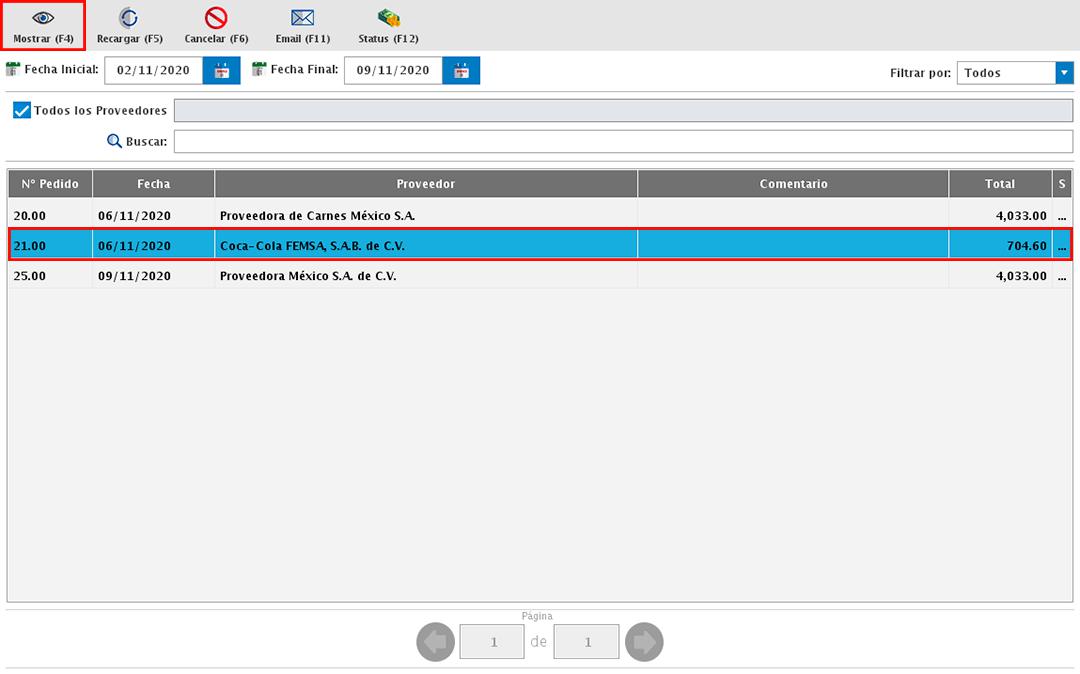
En pantalla podrás ver la lista de artículos y cantidades agregadas al pedido. Además tendrás opción de obtener la previa del documento o mandarlo a imprimir.
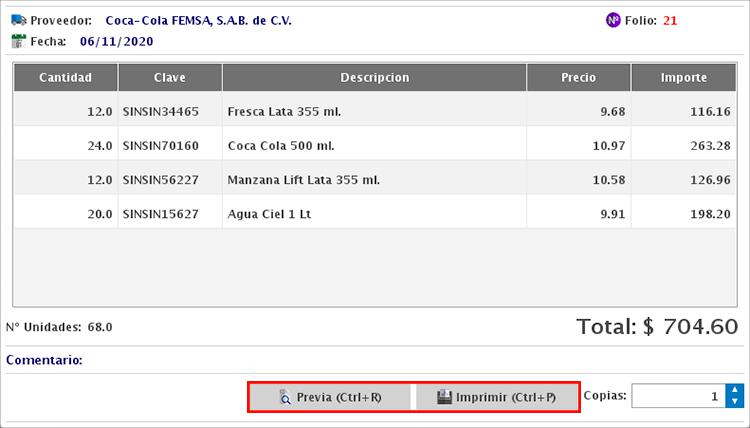
Cancelar Pedidos
Para cancelar un pedido, dirígete al menú CONSULTAS → PEDIDOS.
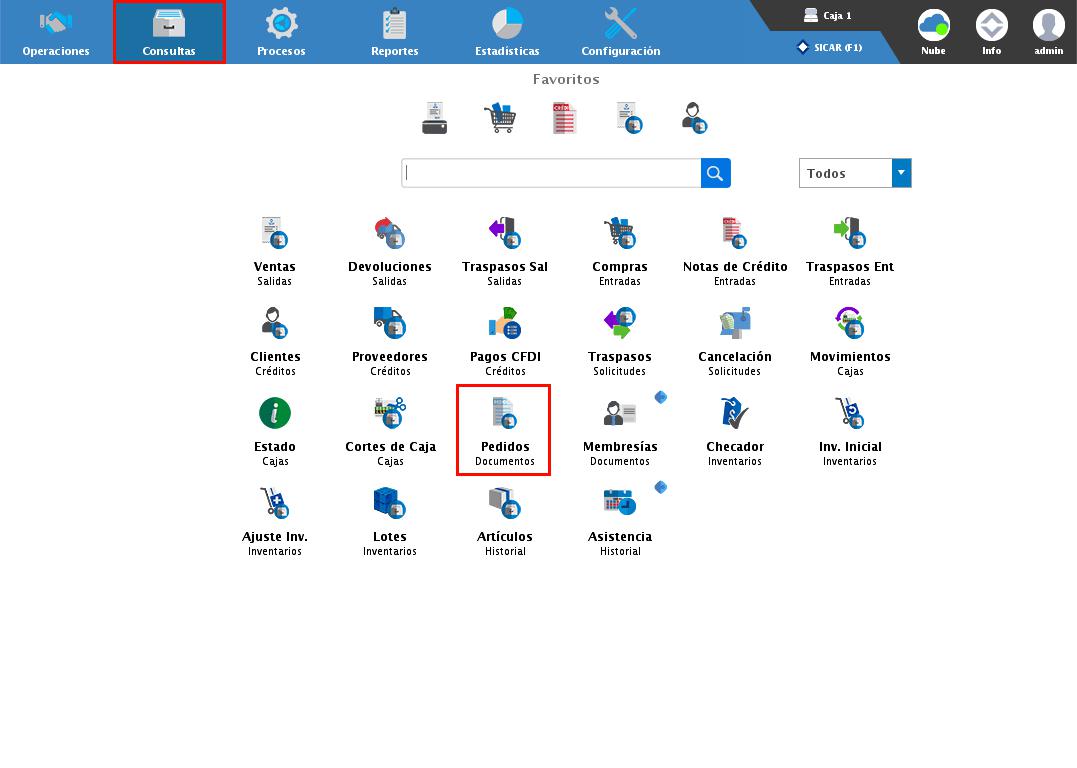
En la parte superior del módulo podrás aplicar diferentes filtros para la búsqueda del pedido. Por ejemplo, por fecha, proveedor o status.
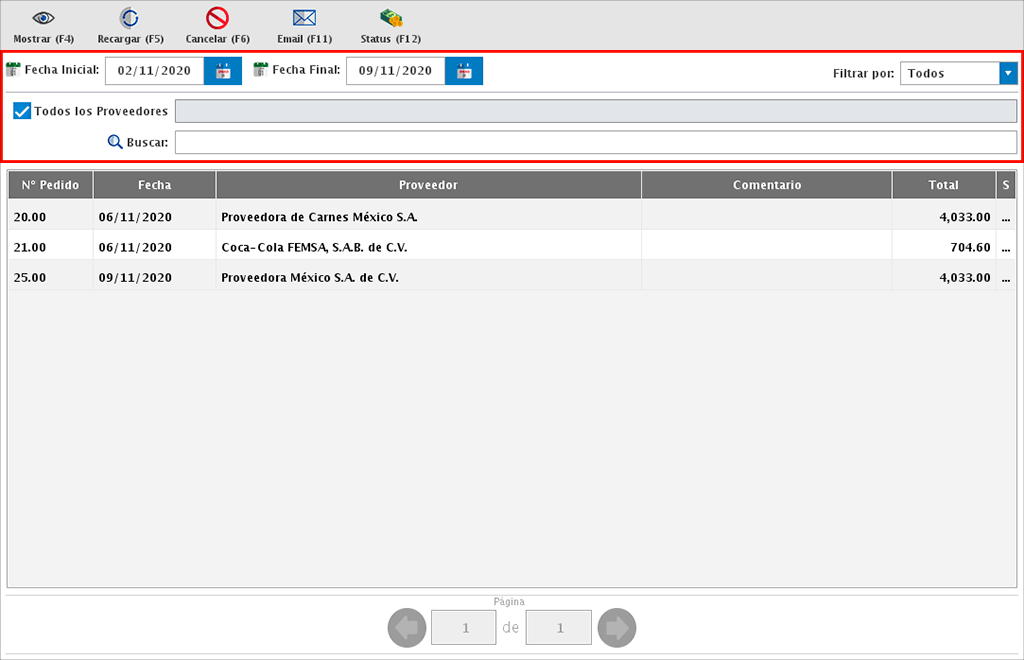
Una vez identifiques el traspaso, selecciónalo y da clic en "Cancelar (F6)".
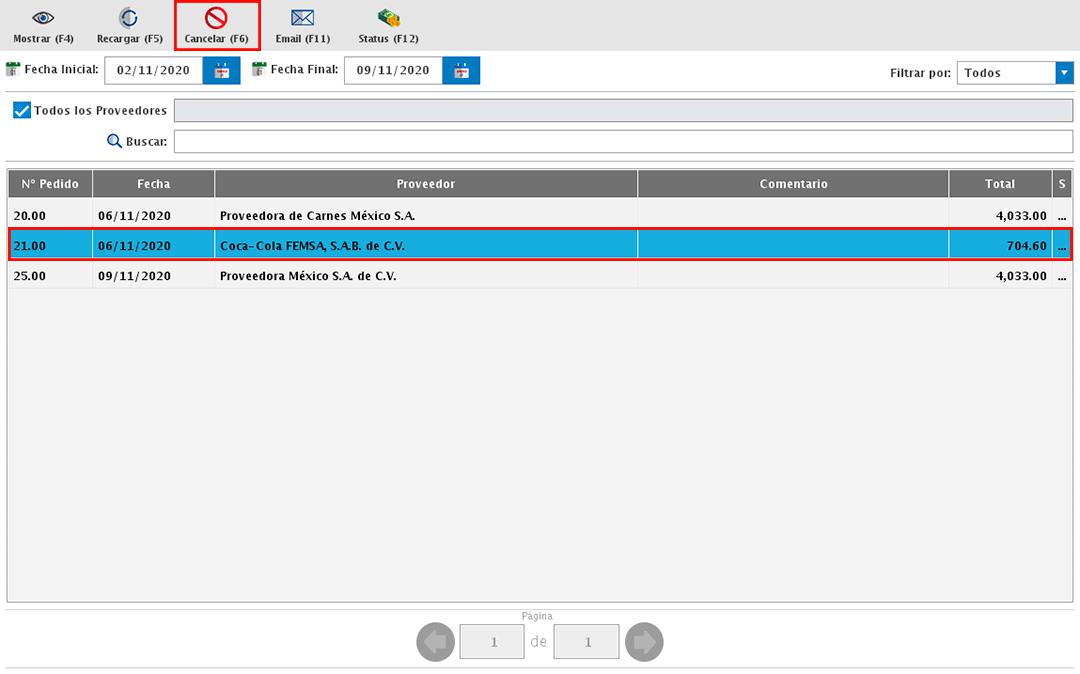
Confirma que deseas cancelar el documento.
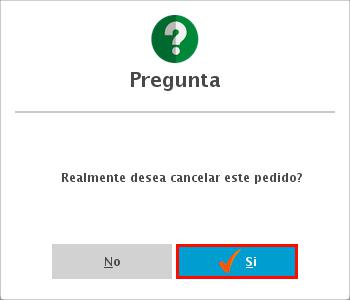
Enviar Pedido
Para enviar por correo electrónico un pedido previamente generado, dirígete al menú CONSULTAS → PEDIDOS.
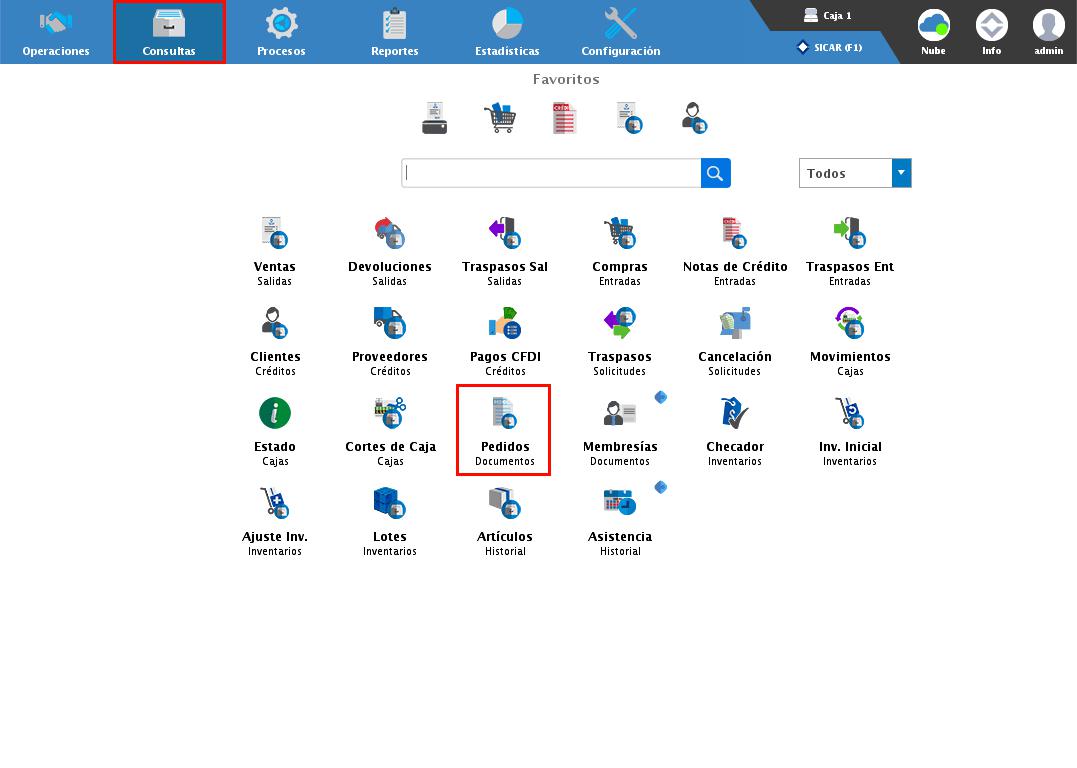
En la parte superior del módulo podrás aplicar diferentes filtros para la búsqueda del pedido. Por ejemplo, por fecha, proveedor o status.
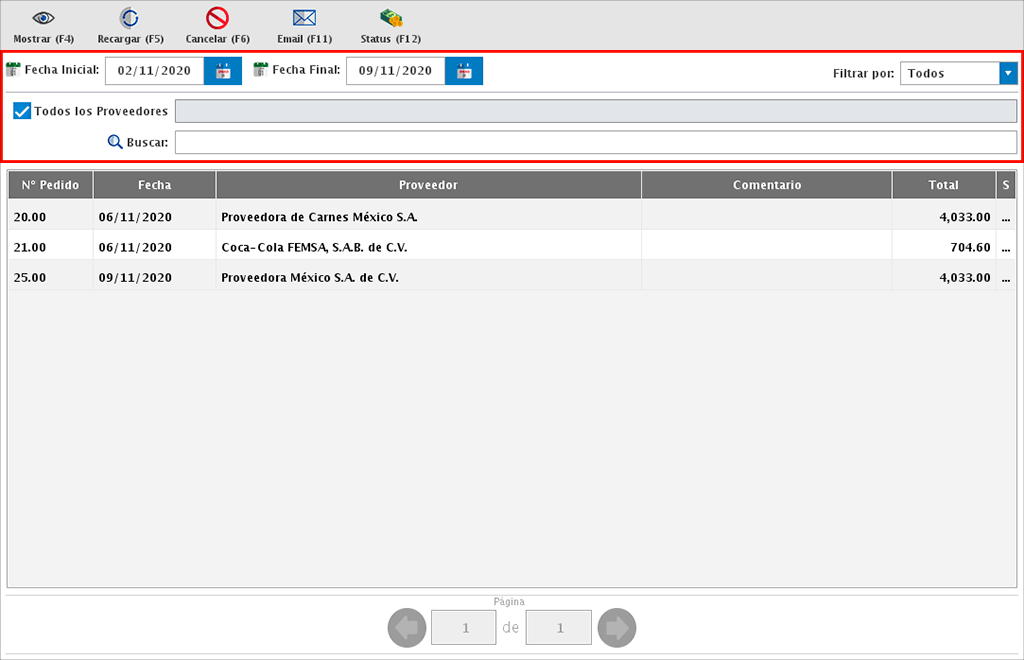
Una vez identifiques el pedido, selecciónalo y da clic en "Email (F11)".
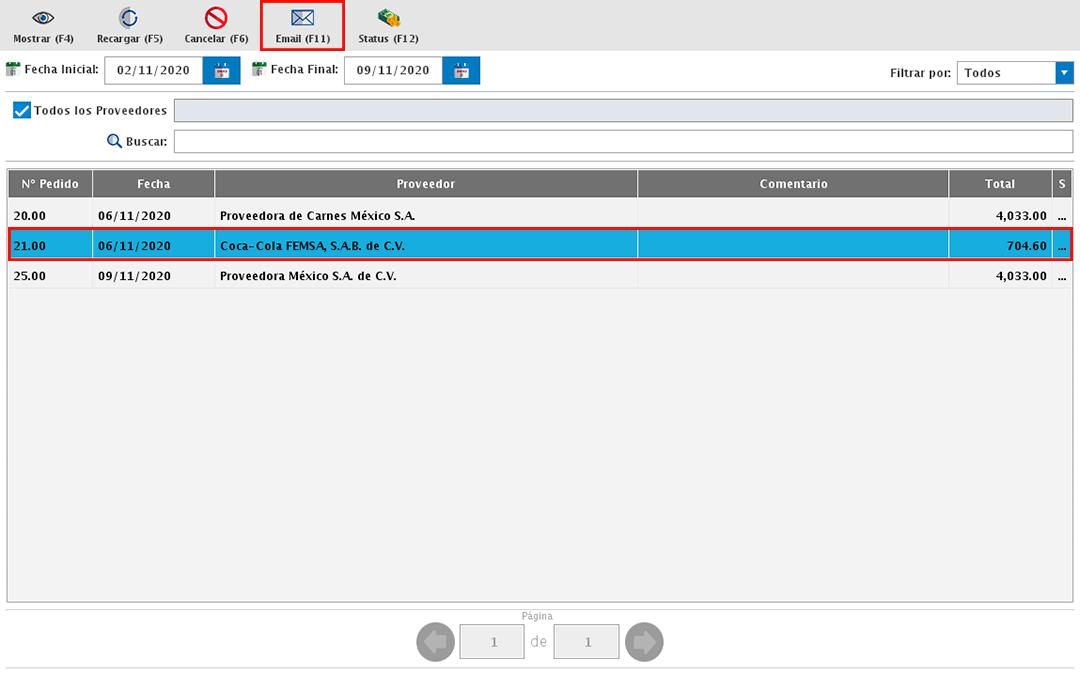
Te mostrará la siguiente ventana donde podrás ver wl correo del emisor y receptor, además del documento adjunto.
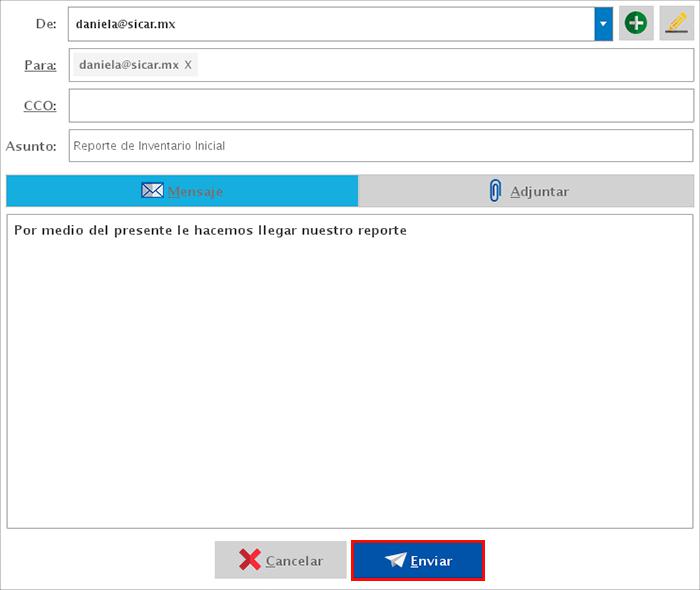
Cambiar Status
Para cambiar manualmente el status de un pedido, dirígete al menú CONSULTAS → PEDIDOS.
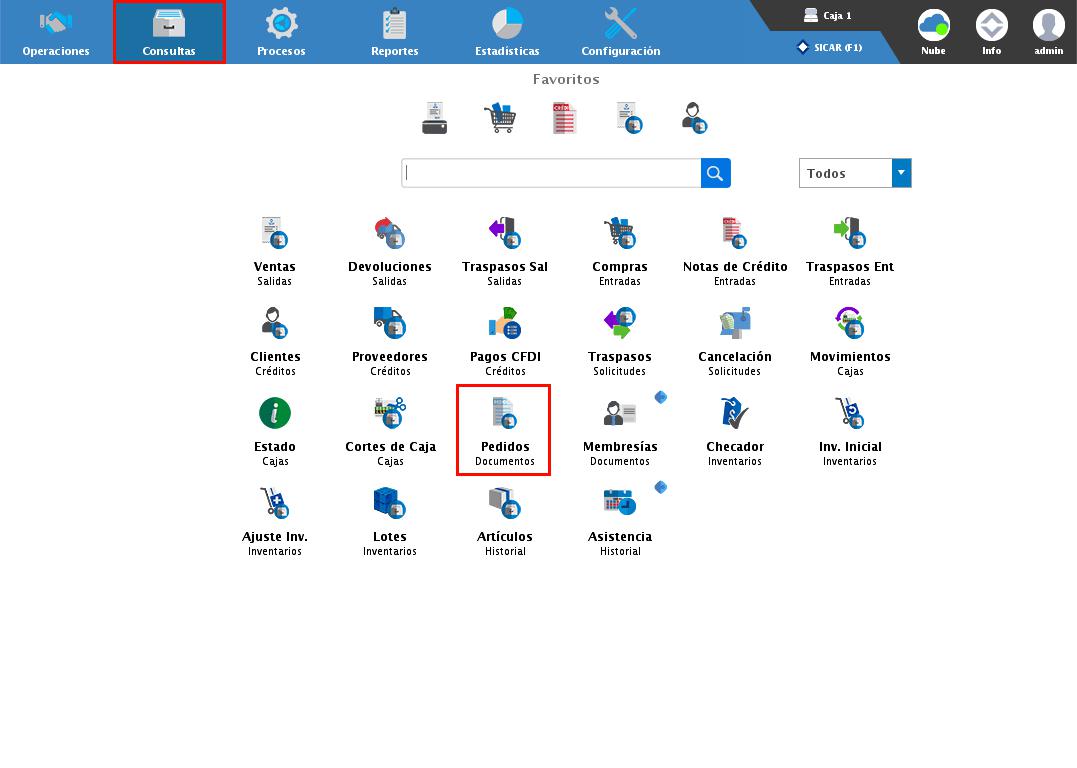
En la parte superior del módulo podrás aplicar diferentes filtros para la búsqueda del pedido. Por ejemplo, por fecha, proveedor o status.
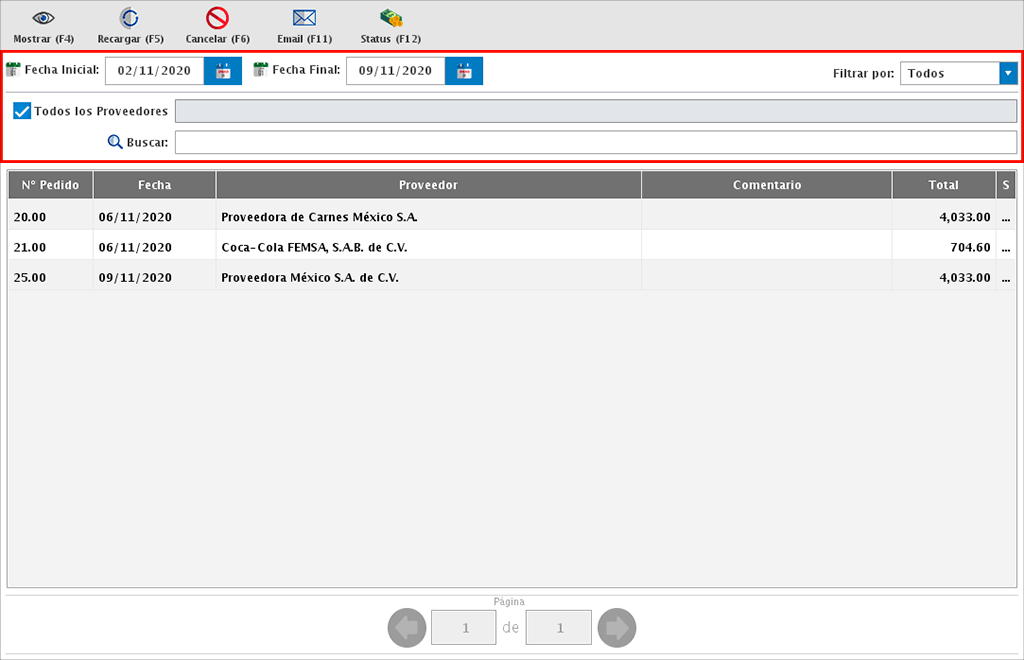
Una vez identifiques el pedido, selecciónalo y da clic en "Status (F12)".
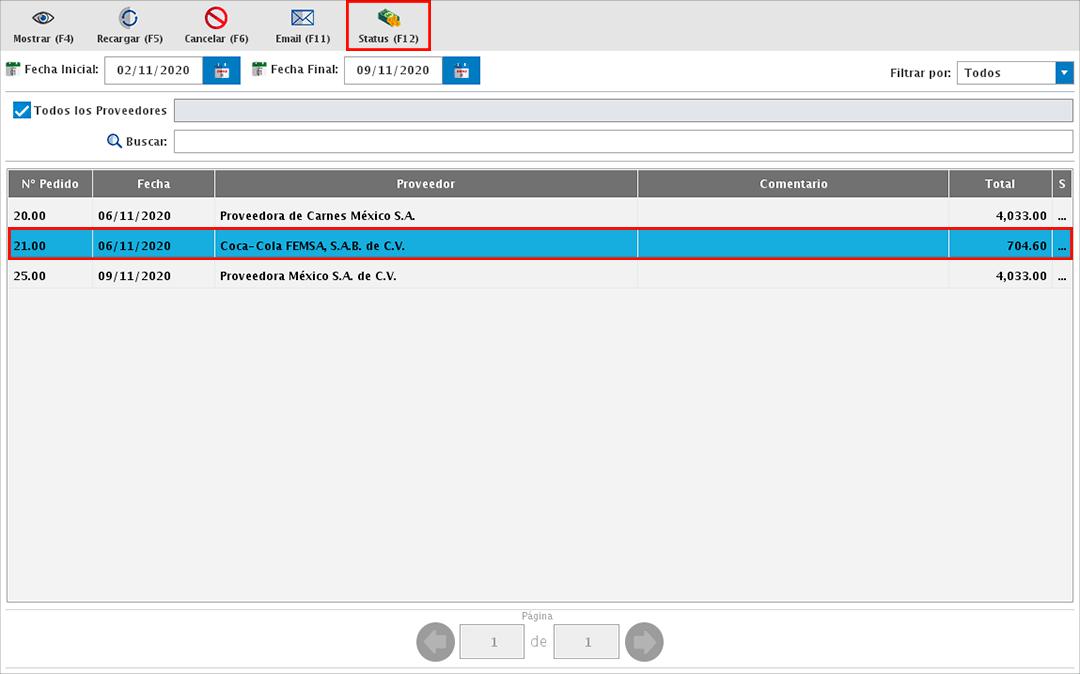
En a siguiente ventana podrás elegir el status que deseas asignarle al pedido.
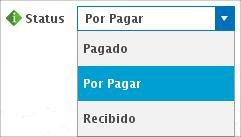
En un tono azul podrás visualizar los pedidos pagados, en un tono verde los pedidos recibidos y en un tono negro los pedidos por pagar.