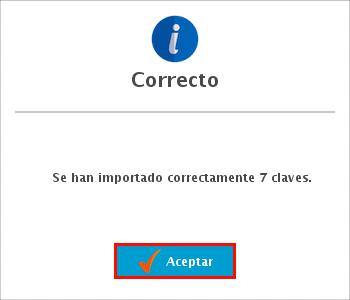PROCESOS (MENÚ)
Imágenes
Para agregar imágenes a tus artículos de forma sencilla, dirígete al menú PROCESOS → IMÁGENES.
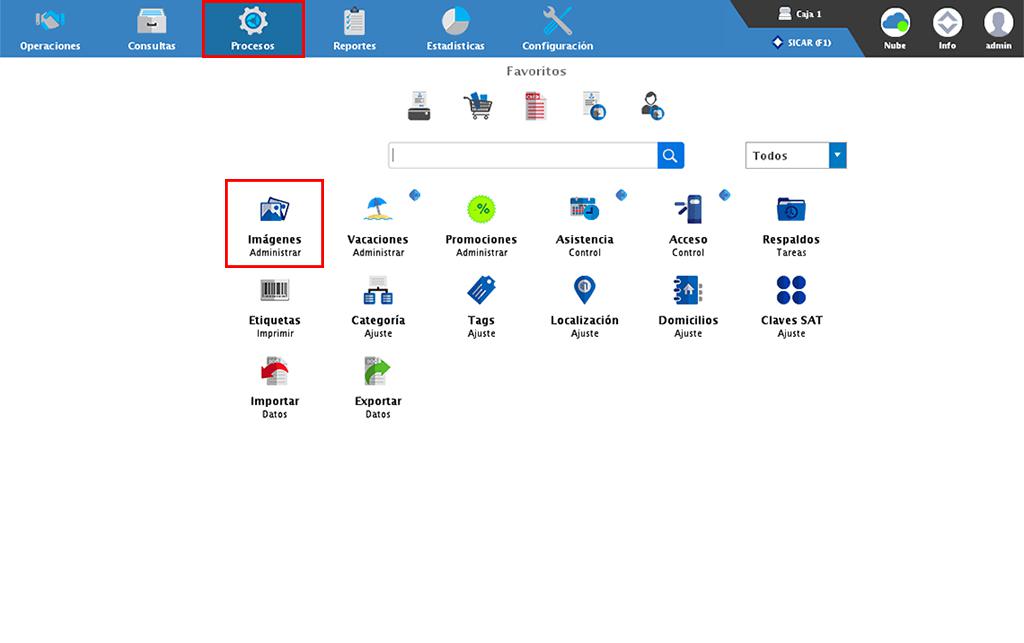
En pantalla podrás ver la clave y descripción de tus artículos. Para agregar la imagen da clic en el icono de "Editar" ![]() .
.
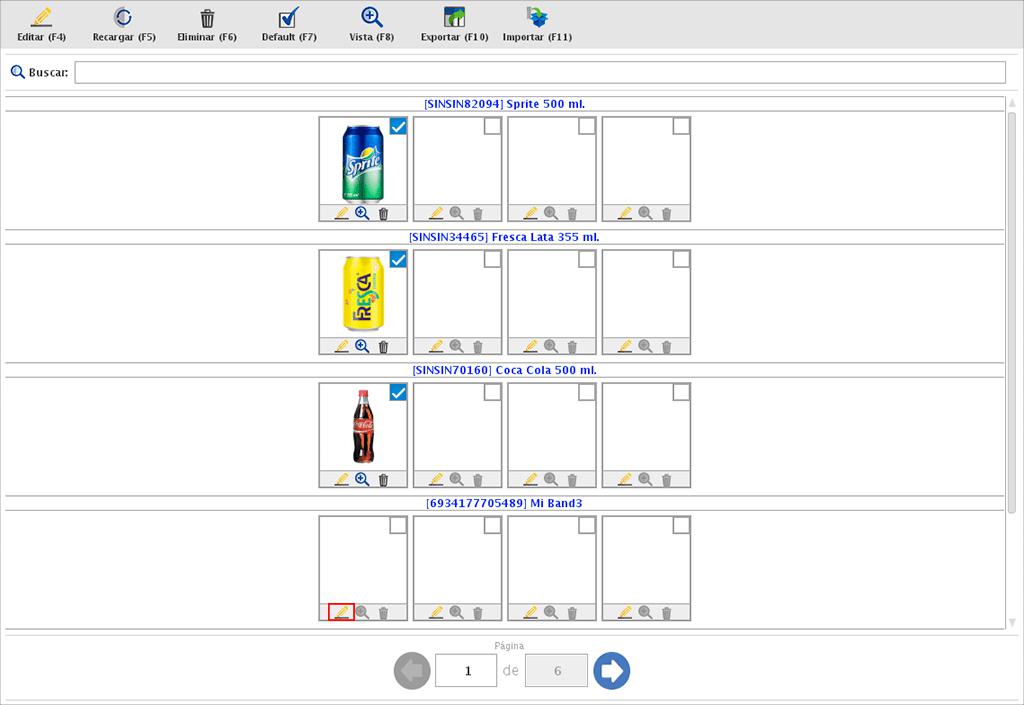
En la siguiente ventana busca y selecciona la imagen.
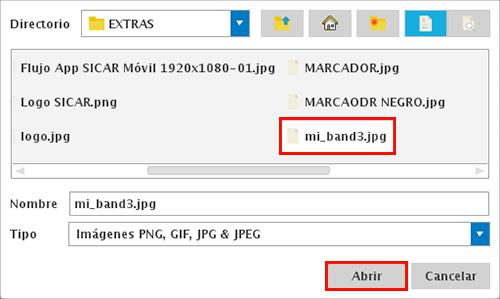
El sistema te permitirá agregar hasta 4 imágenes por artículo y para definir cual es la imágen principal, selecciónala y da clic en "Default (F7)".
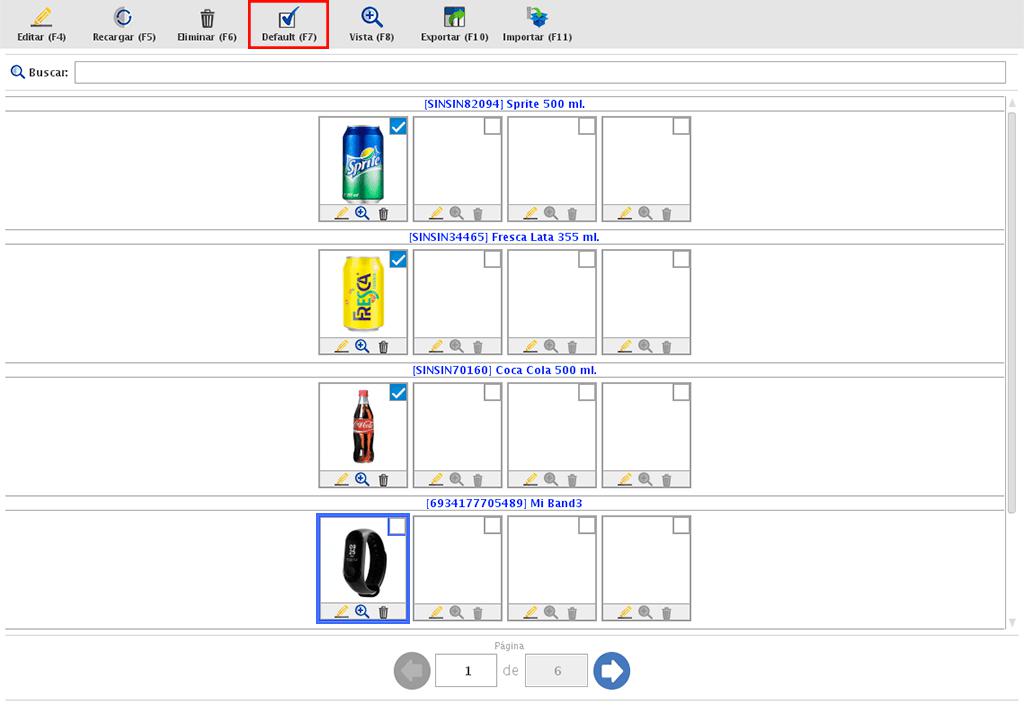
Para ver a detalle una imagen, da clic en "Vista (F8)".
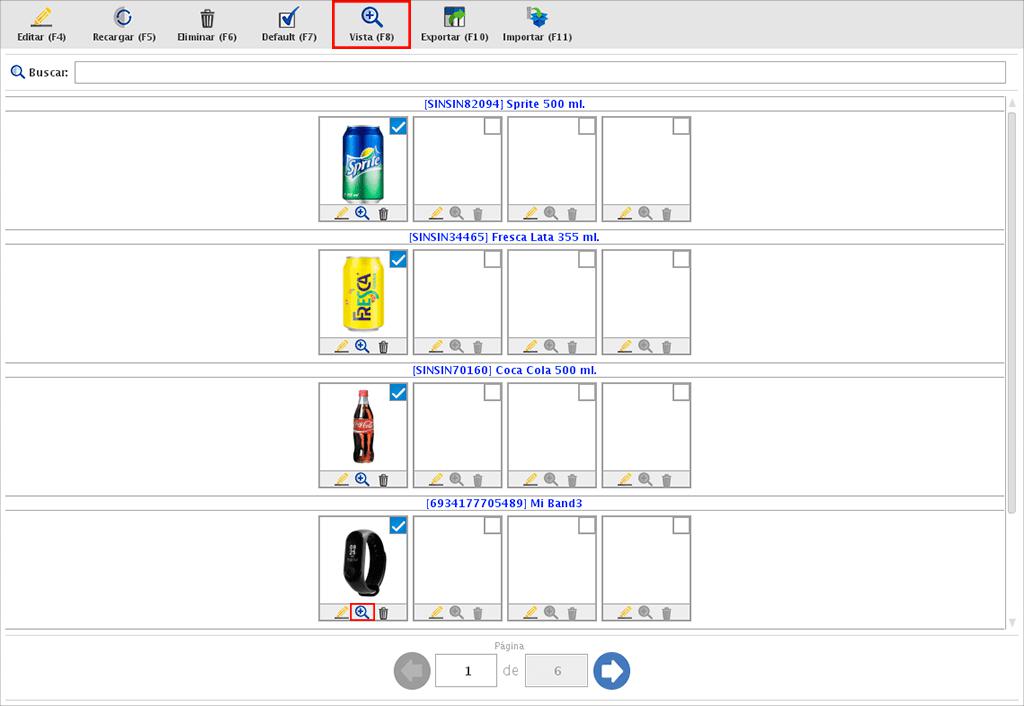
Exportar Imágenes
Si cuentas con más de una licencia SICAR, tendrás opción de dar de alta las imágenes en solo una de ellas y después exportar las imágenes para importarlas en el resto de sucursales.
Para realizar este proceso da clic en "Exportar (F10)".
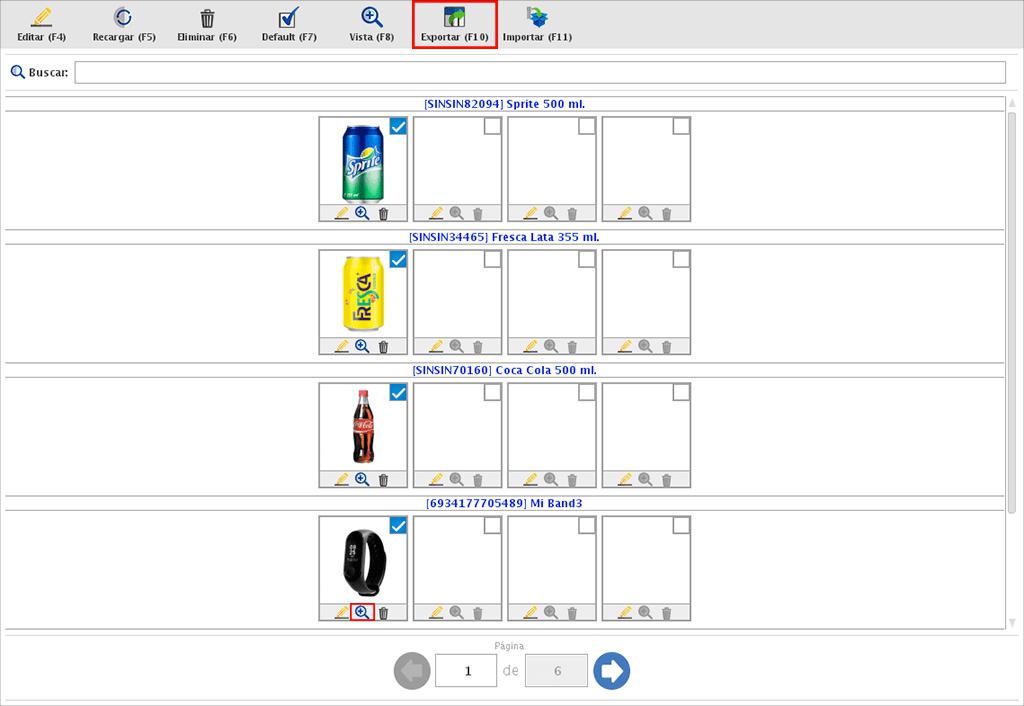
Lo siguiente será elegir la ruta donde deseas guardar las imágenes.
Nota: Te recomendamos crear una carpeta exclusiva para las imágenes.
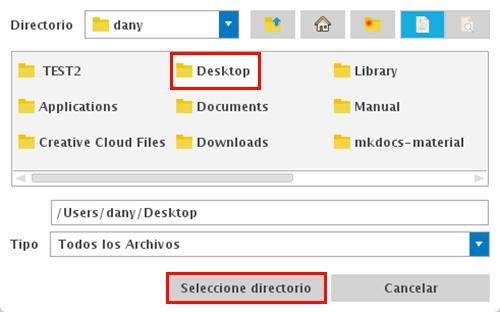
Con esto exportará todas las imágenes agregadas en tu sistema.
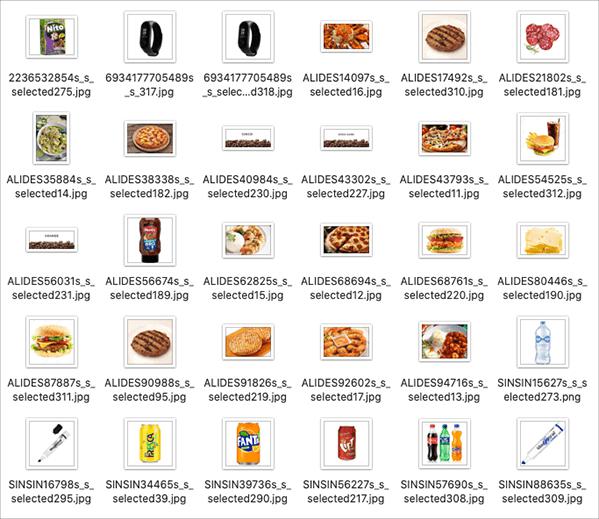
Importar Imágenes
Para importar las imágenes en el sistema, dirígete al menú PROCESOS → IMÁGENES.
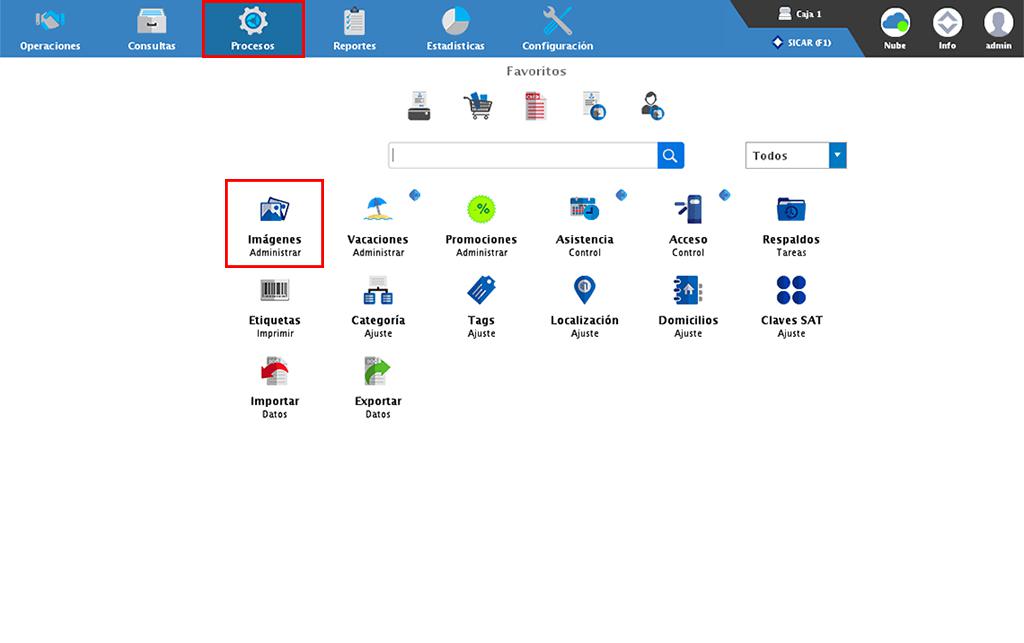
Lo siguiente es dar clic en el botón "Importar (F11)".
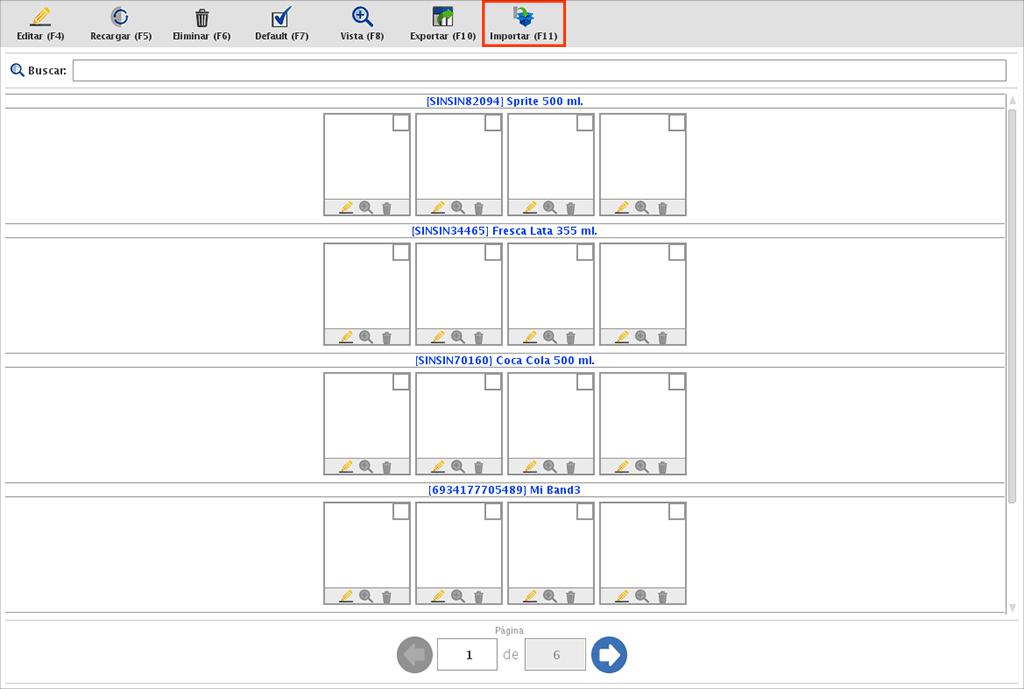
Selecciona la carpeta de las imágenes.
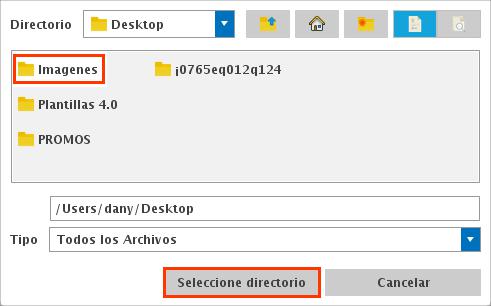
Con esto la importación se llevará a cabo y el sistema simplemente te confirmará que el proceso ha finalizado.
Etiquetas
En este módulo podrás seleccionar varios artículos de los cuales quieres imprimir etiquetas. Para hacerlo dirígete al menú PROCESOS → ETIQUETAS.
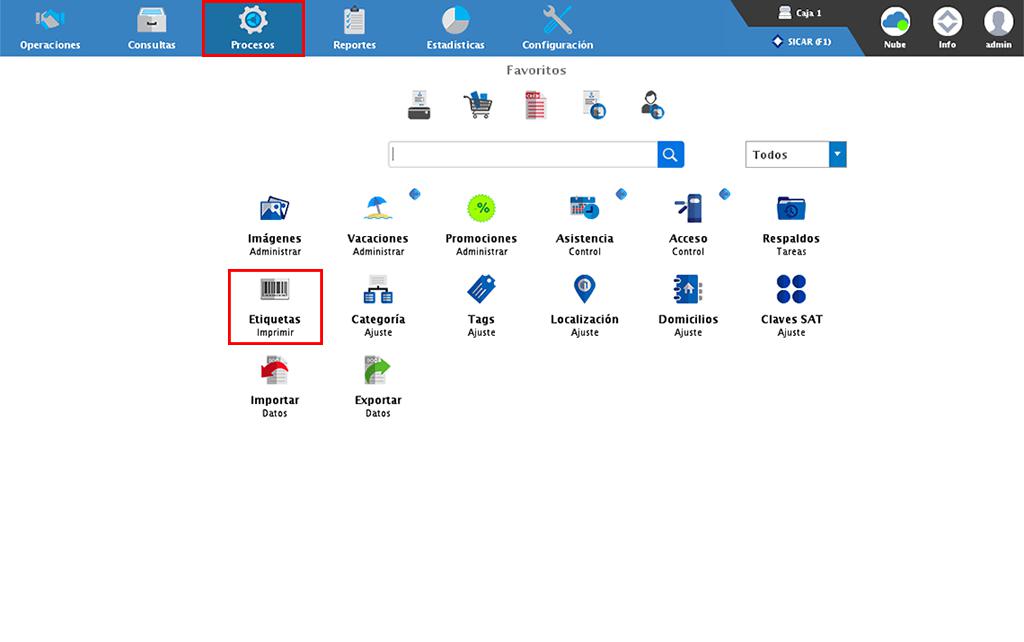
Lo siguiente es seleccionar los artículos de los cuales quieres imprimir las etiquetas. Para esto tienes 2 opciones, en la parte superior derecha encuentras un buscador en el cual puedes teclear o escanear la clave de los artículos o bien, puedes dar clic en el botón "Buscar (F2)".
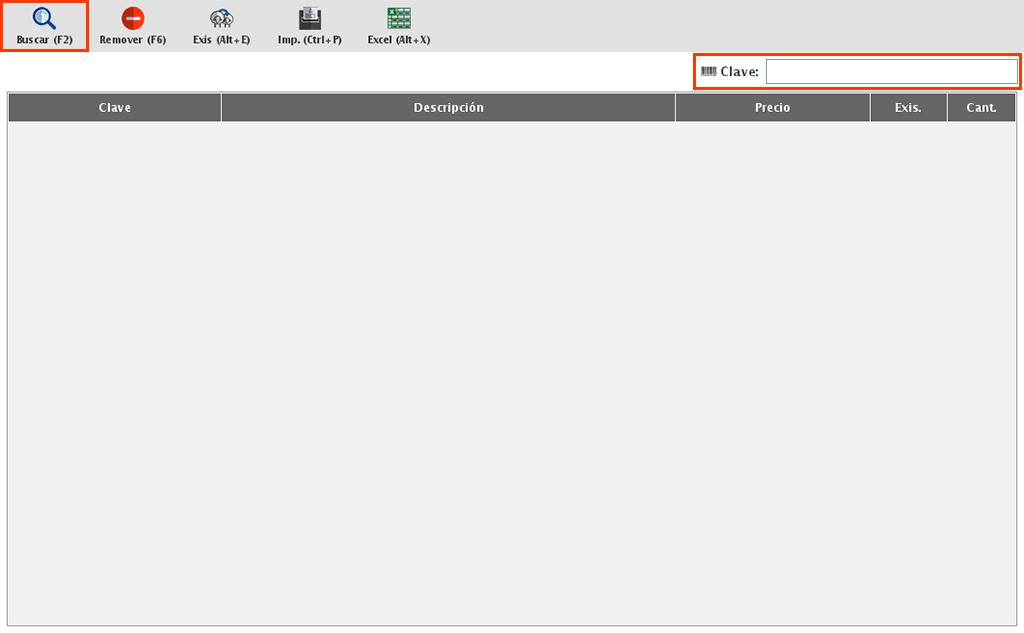
La segunda opción hará la apertura de la siguiente ventana, donde en la parte superior encontrarás diferentes filtros que puedes aplicar para la búsqueda de los artículos.
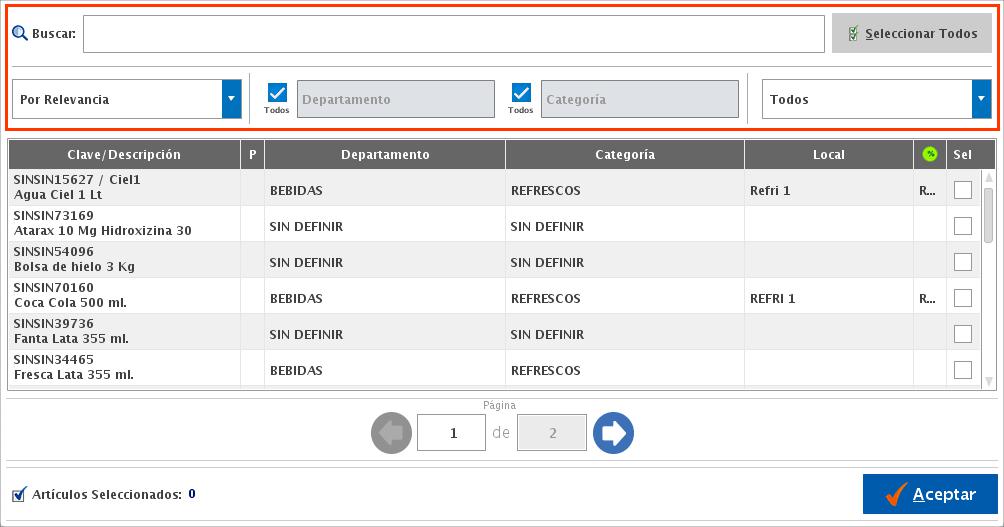
Para seleccionar los artículos activa la casilla de la derecha.
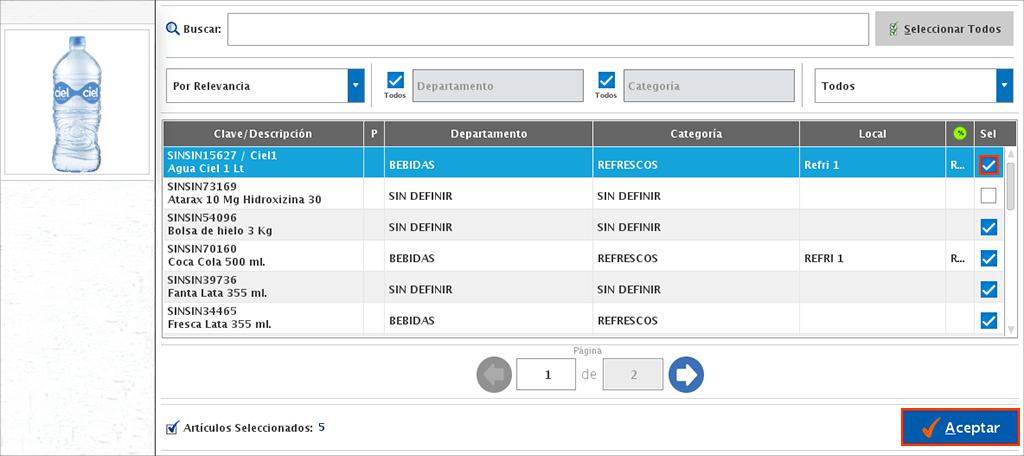
O bien, puedes seleccionar todos los artículos de la página dando clic en "Seleccionar Todos".
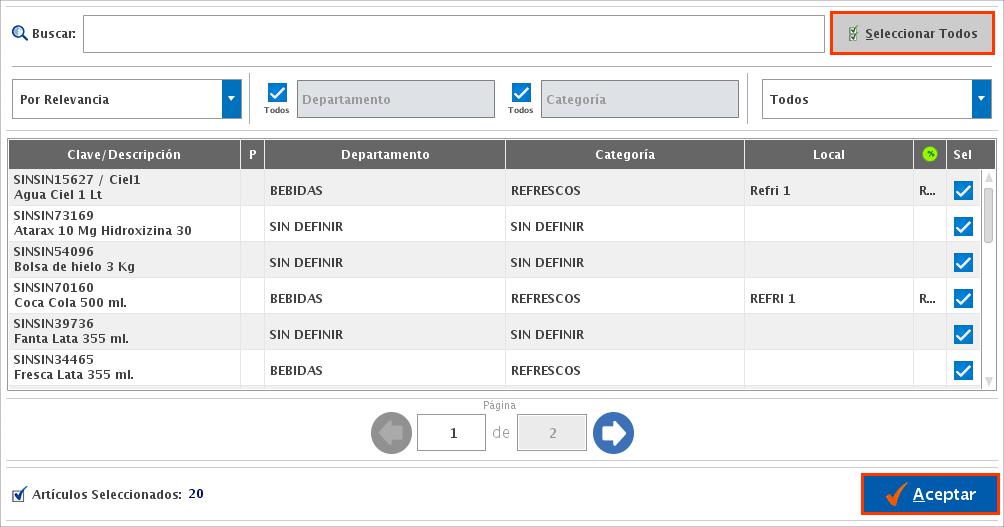
Los artículo se agregaran a pantalla. Dando clic en la columna de "Cant." podrás indicar cuantas etiquetas deseas imprimir de cada artículo.
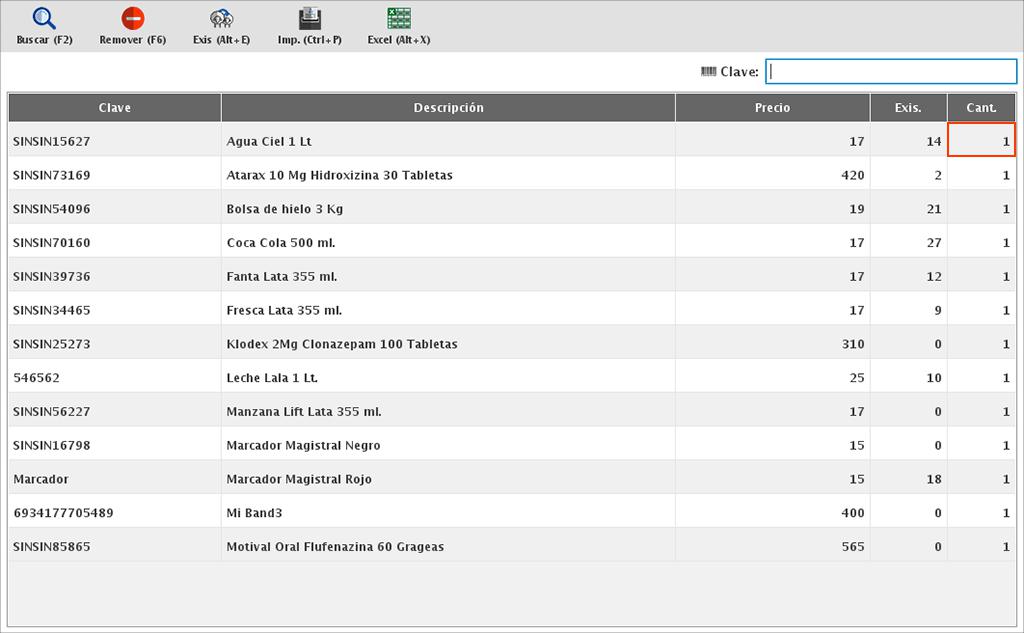
También tienes opción de copiar las existencias a la columna de cantidad, solo debes dar clic en "Exis (Alt+E)".
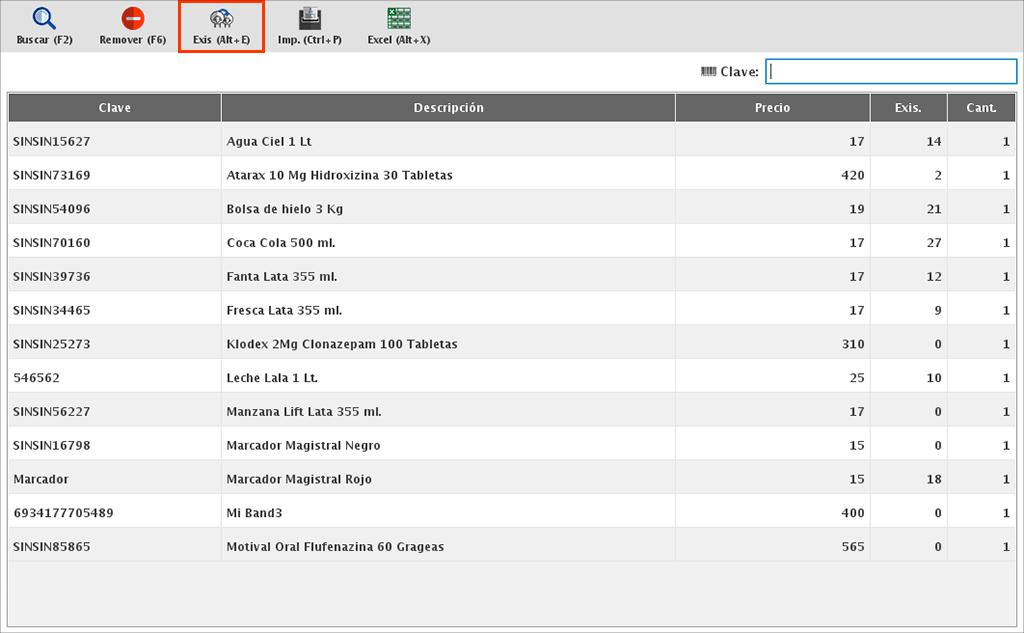
Si deseas exportar la información de pantalla en un formato excel, da clic en "Excel (Alt+X)".
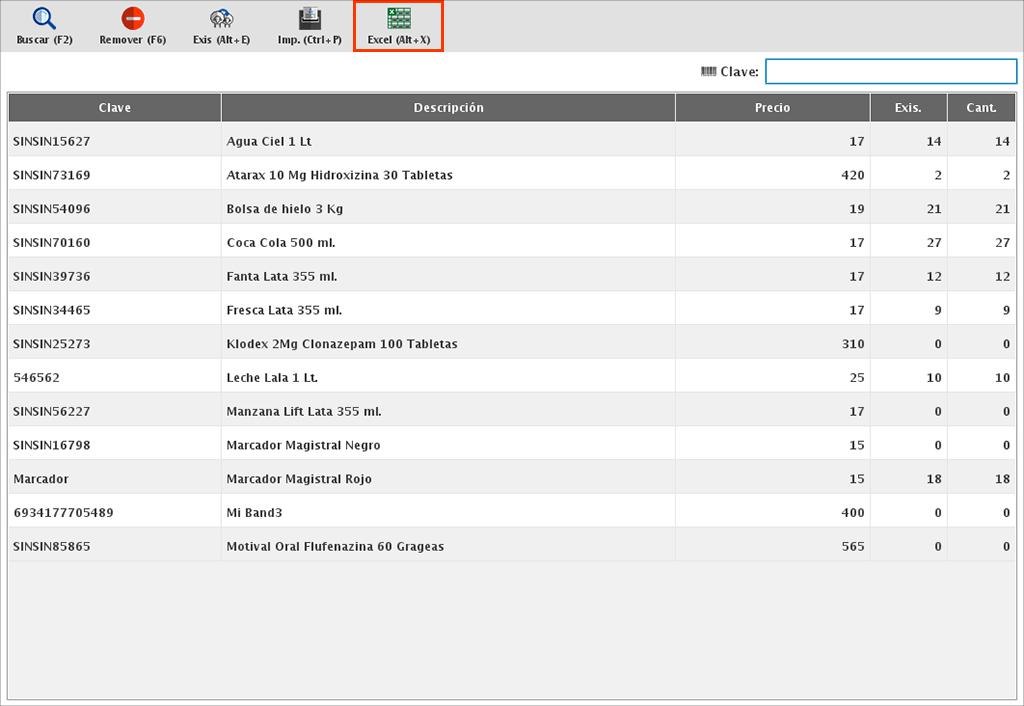
Elige la ruta donde deseas guardar el archivo.
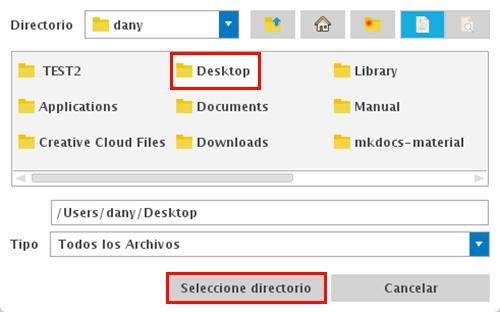
Te dará opción de exportar el archivo de 2 formas diferentes.

La primera te mostrará un artículo por renglón con datos como clave, descripción, precio, existencia y cantidad.
Ejemplo:
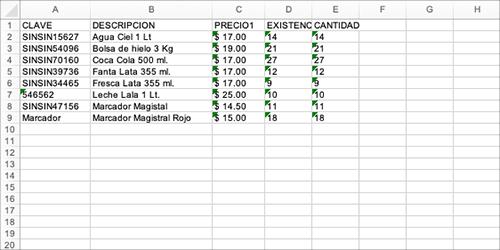
La segunda opción te mostrará el artículo en diferentes renglones dependiendo la cantidad.
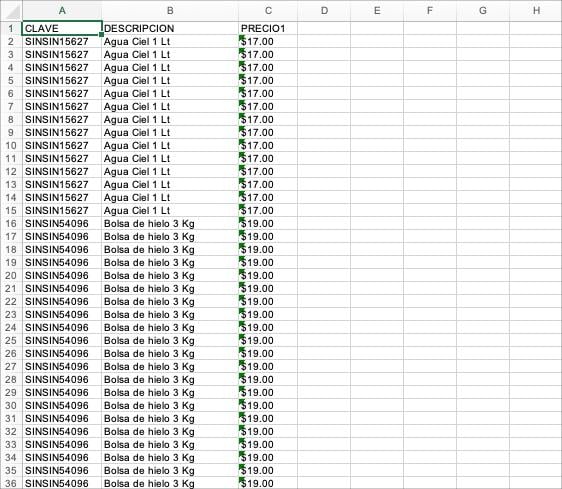
Imprimir Etiquetas
Una vez tengas en pantalla la lista de los artículos a imprimir, simplemente da clic en "Imp. (Ctrl+P)".
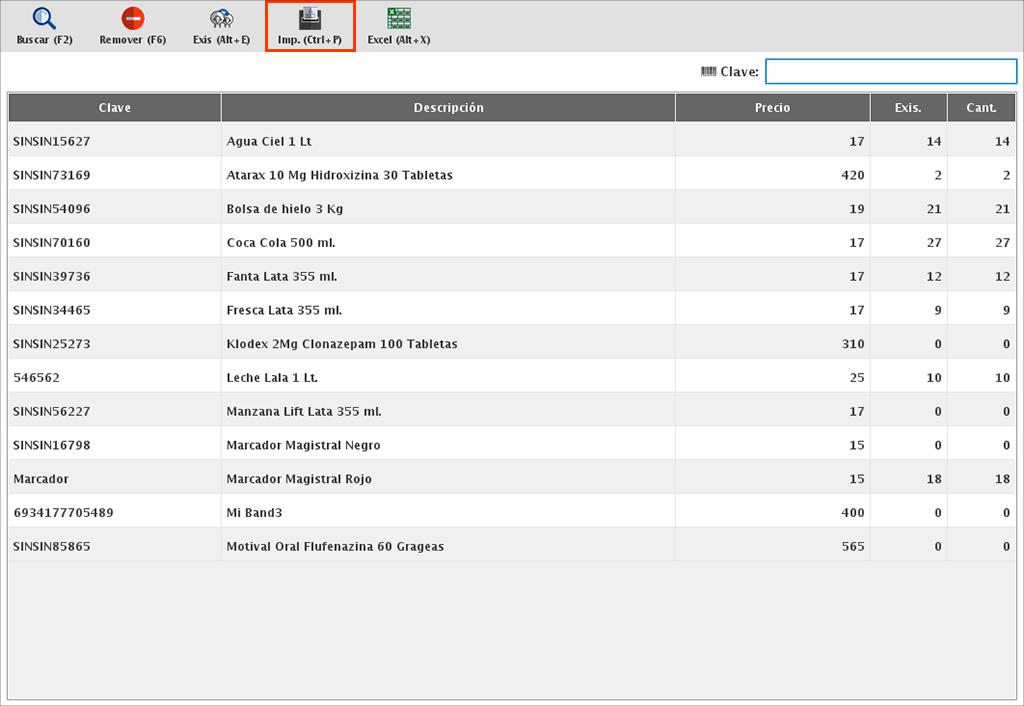
Y con esto se mandará la orden de impresión a la etiquetadora.
Categorías
En este módulo podrás asignar o modificar la categoría y departamento de varios artículos a la vez. Para hacerlo dirígete al menú de PROCESOS → CATEGORÍA.
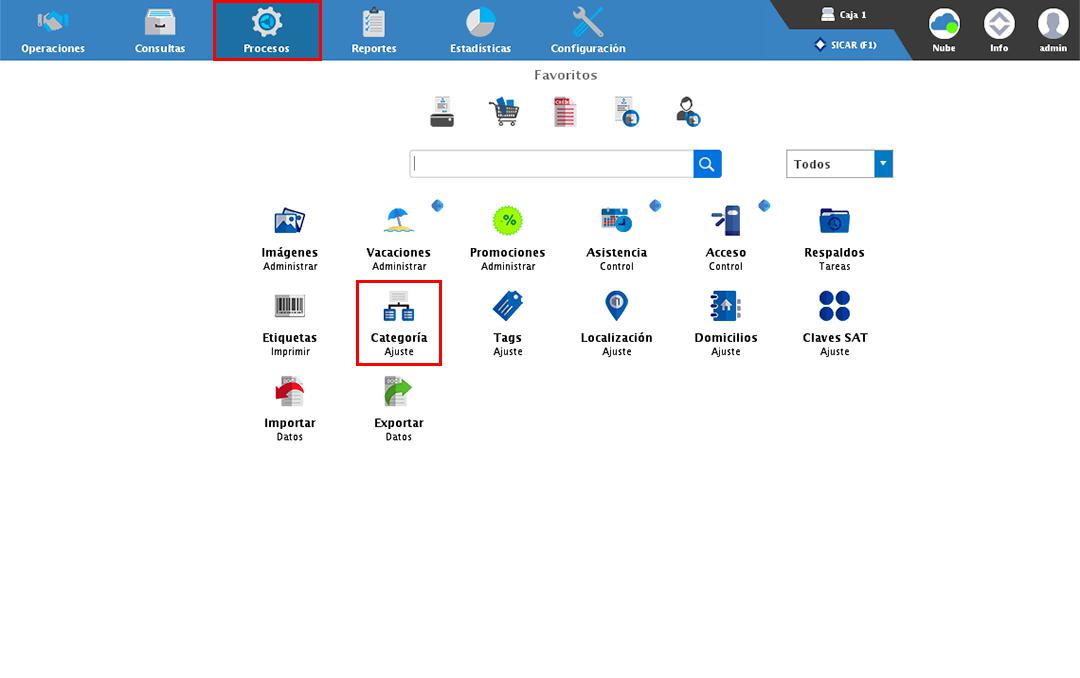
Seleccionar Artículos
Para seleccionar los artículos a los cuales les quieres asignar una categoría en específico, encontrarás en la parte superior derecha un buscador donde puedes teclear o escanear las claves de los productos o bien, puedes dar clic en el botón "Buscar (F2)".
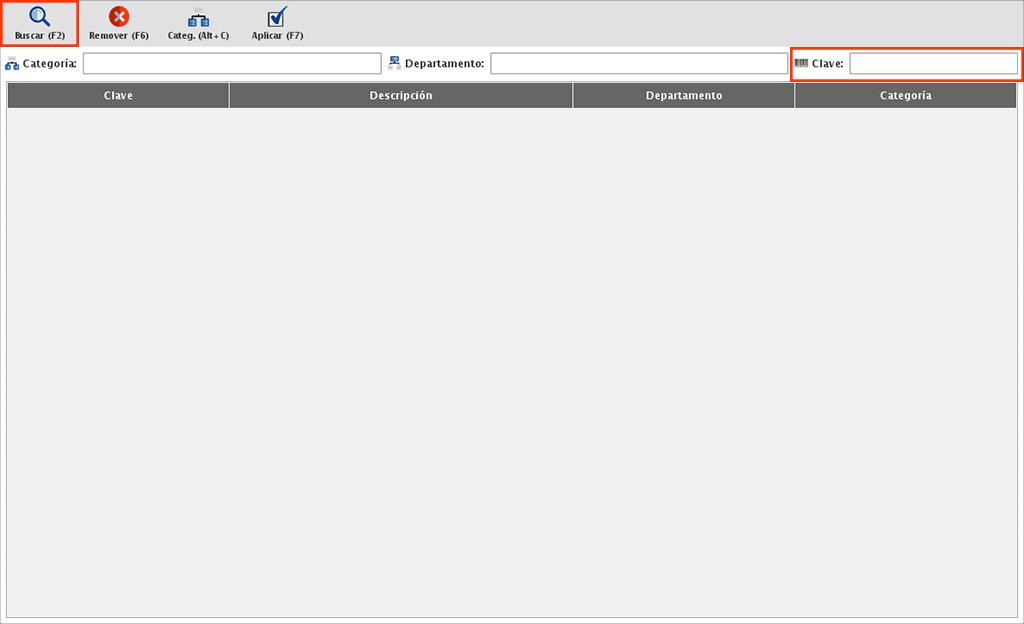
La segunda opción hará la apertura de la siguiente ventana donde podrás aplicar diferentes filtros para la búsqueda de los artículos.
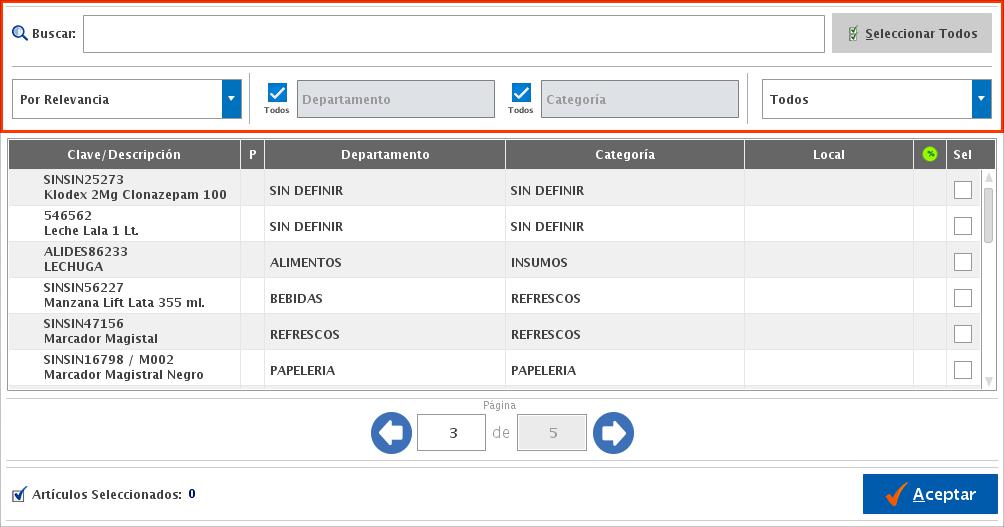
Para seleccionar los artículos activa la casilla de la derecha.
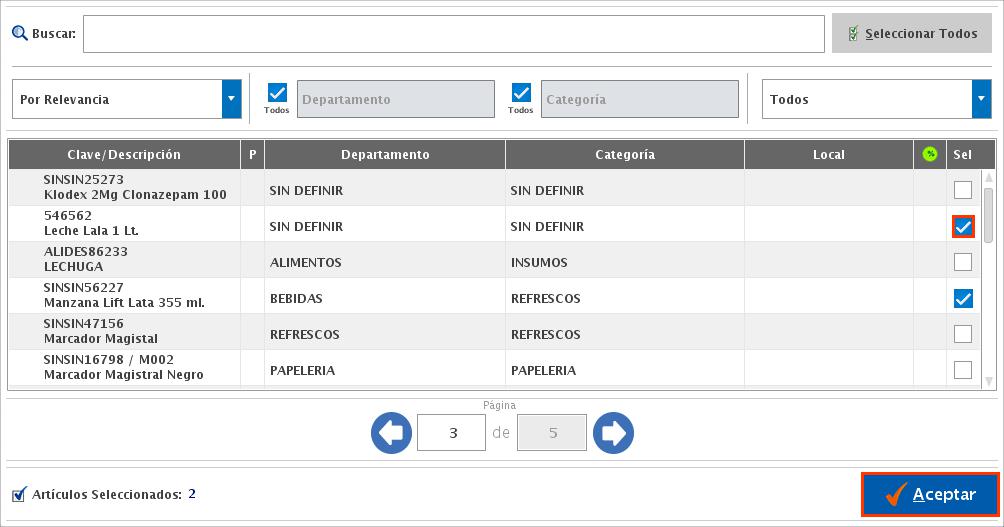
O bien, tienes la opción de "Seleccionar Todos" lo cual seleccionará todos los artículos de la página.
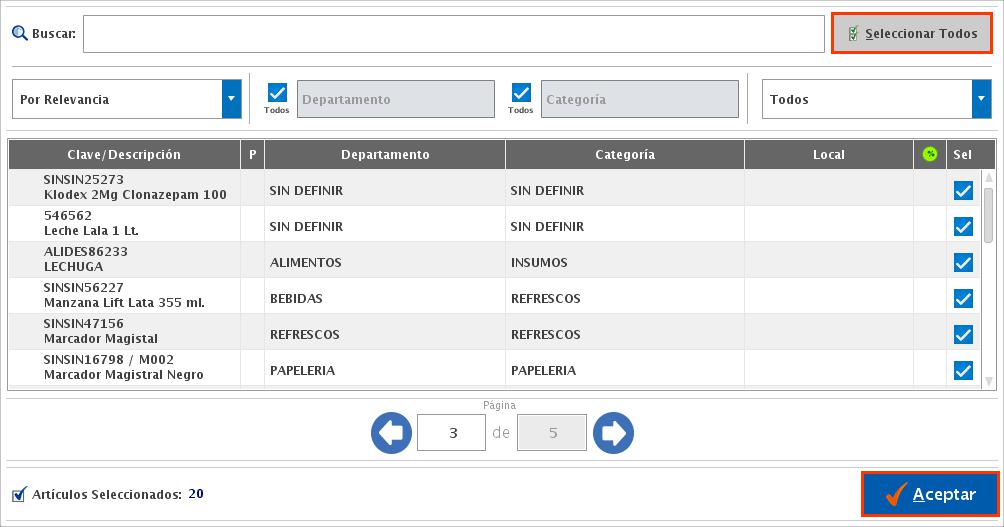
Remover Artículos
Si deseas remover un artículo de los agregados a pantalla, selecciónalo y da clic en "Remover (F6)".
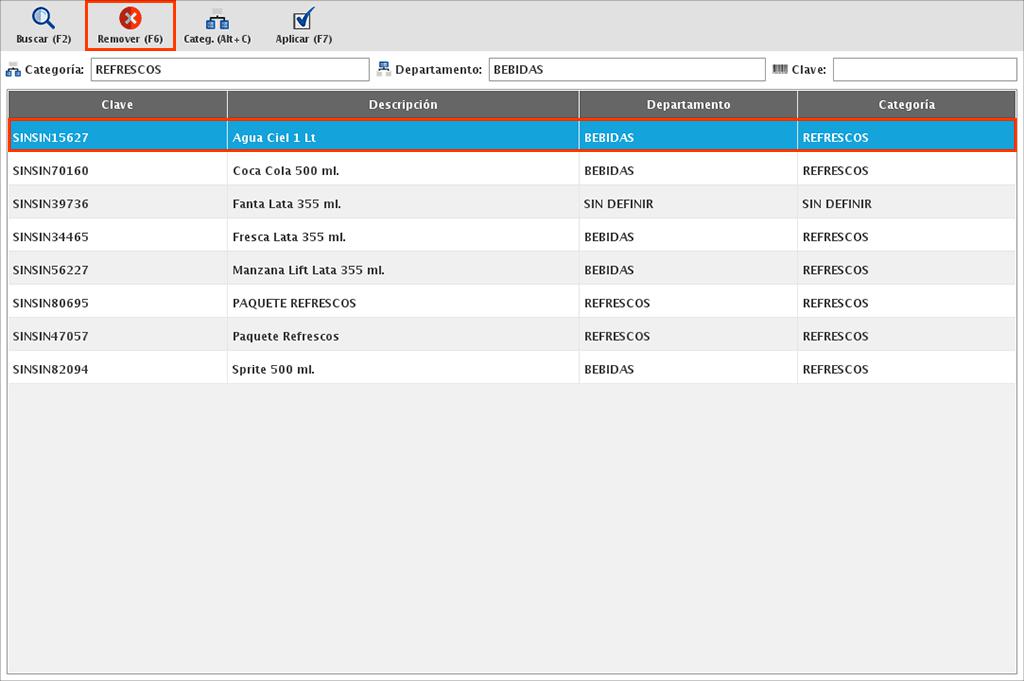
Seleccionar Categoría
Ya que tengas seleccionados los artículos, lo siguiente será elegir la categoria y departamento que les quieres asignar y para esto da clic en "Categ. (Alt+C)".
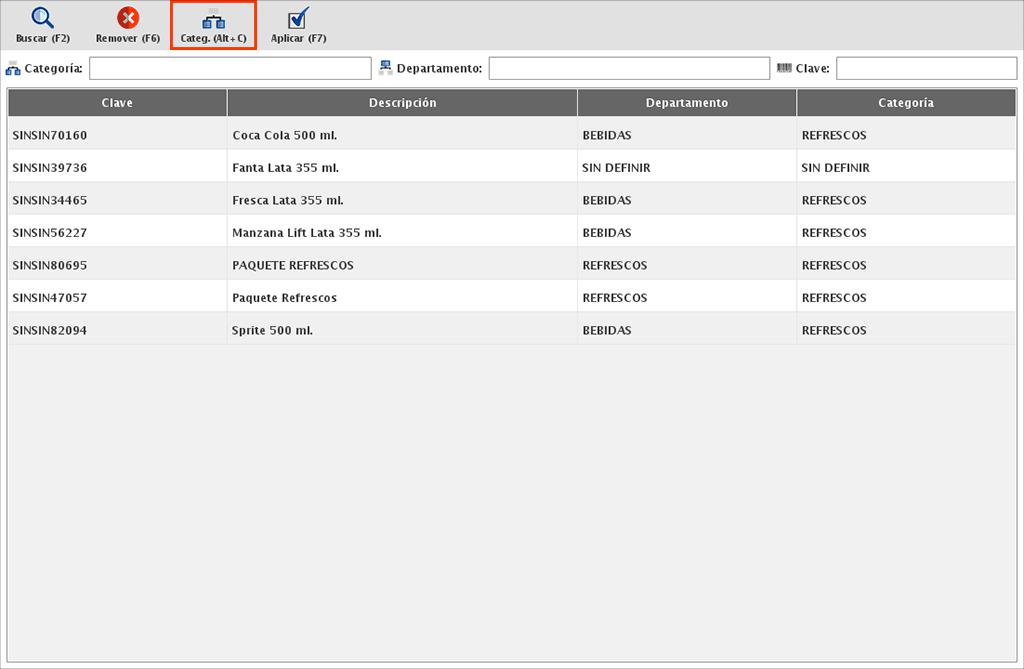
En la siguiente ventana selecciona la categoría y da clic en "Seleccionar".
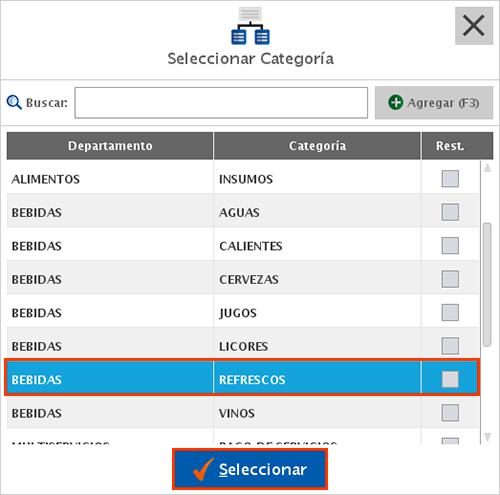
Finalizar Proceso
Una vez tengas seleccionada la categoría y el departamento así como los artículos, da clic en "Aplicar (F7)".
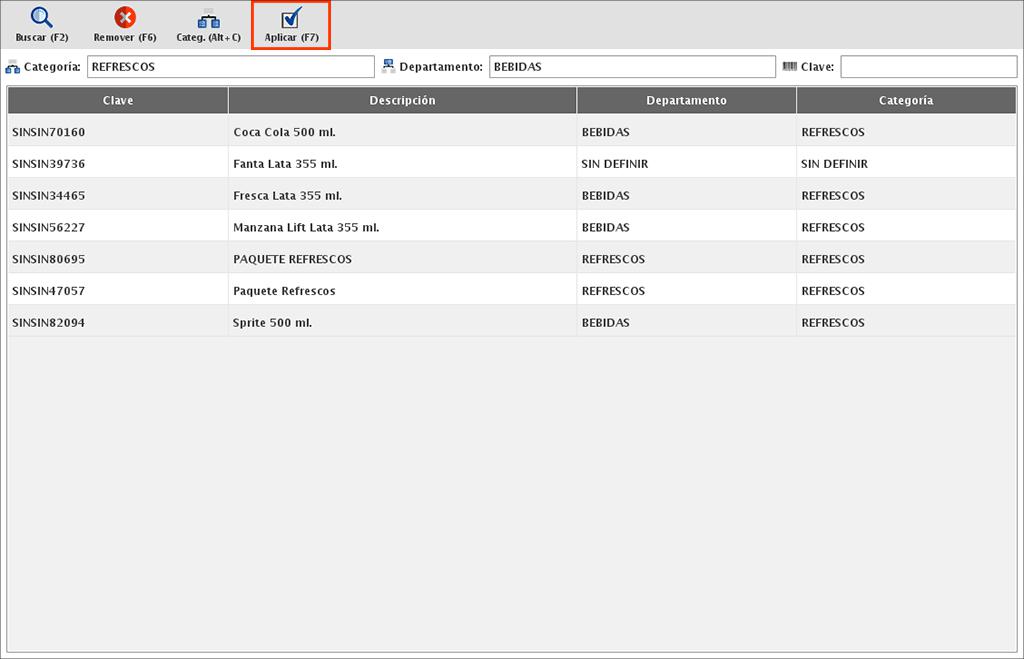
Confirma que deseas aplicar el cambio.
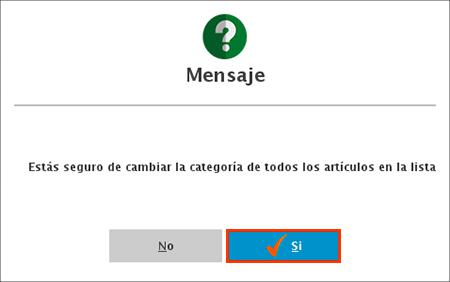
Y el sistema simplemente te confirmará que los cambios han sido aplicados.
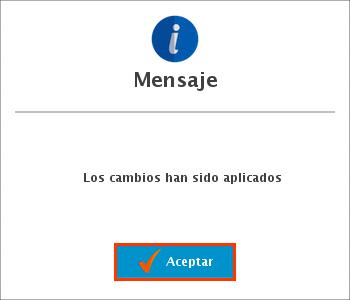
Tags
Para agregar, remover o remplazar tags de manera masiva a tus artículos dirígete al menú PROCESOS → TAGS.
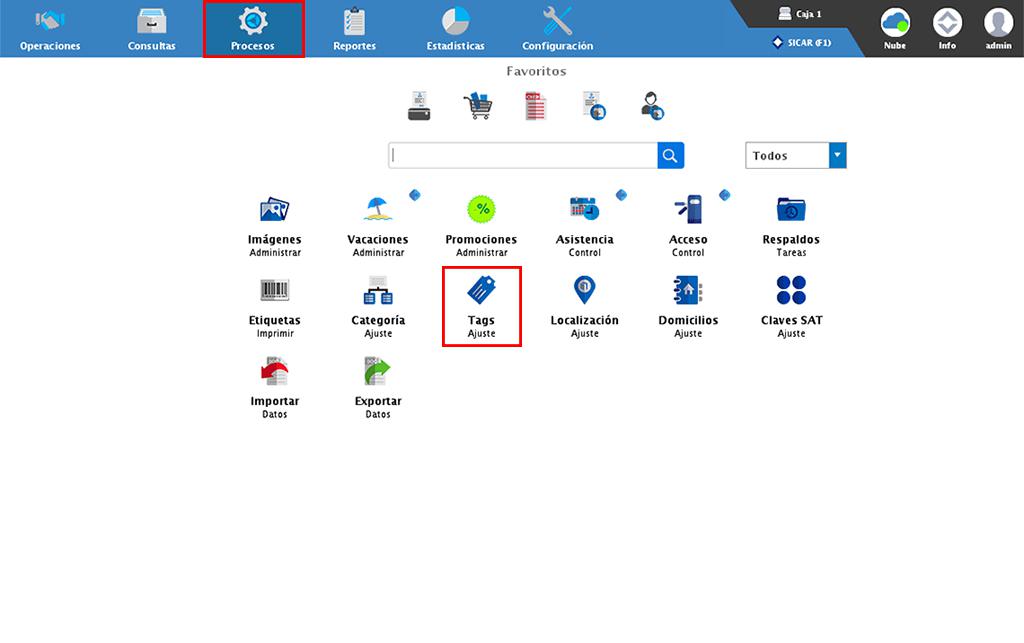
Seleccionar Artículos
El primer paso es seleccionar los de artículos a los cuales se les quiere aplicar alguna modificación. Y para esto tendrás 2 opciones.
La primer opción es utilizar el buscardor localizado en la parte superior derecha, donde puedes teclear o escanear la clave o clave alterna de los productos.
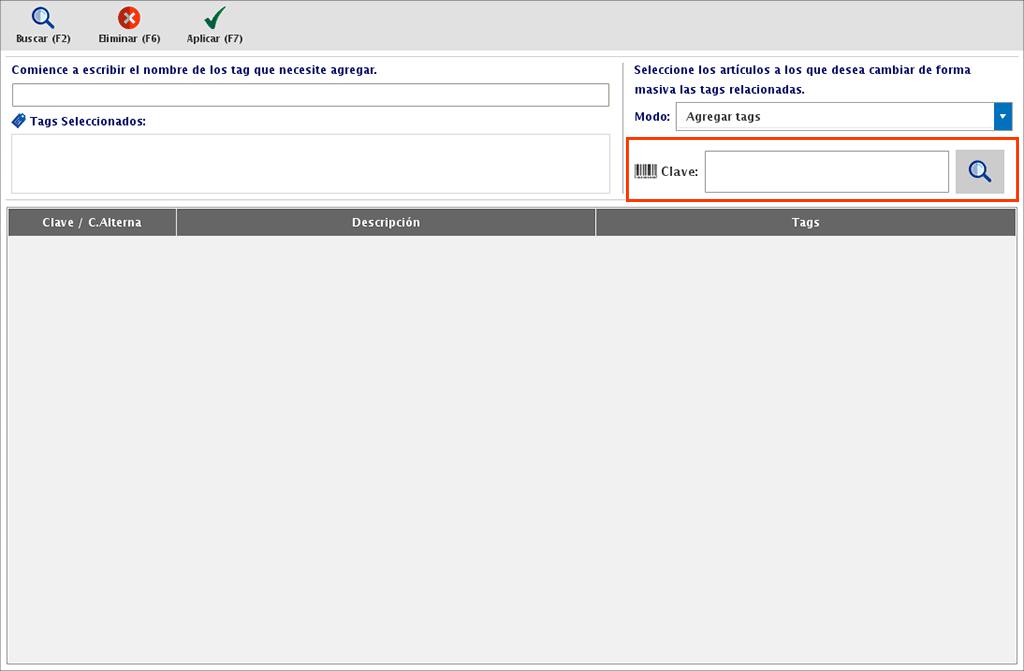
La segunda opción es dar clic en el botón "Buscar (F2)", lo cual hará la apertura de tu catálogo de artículos.
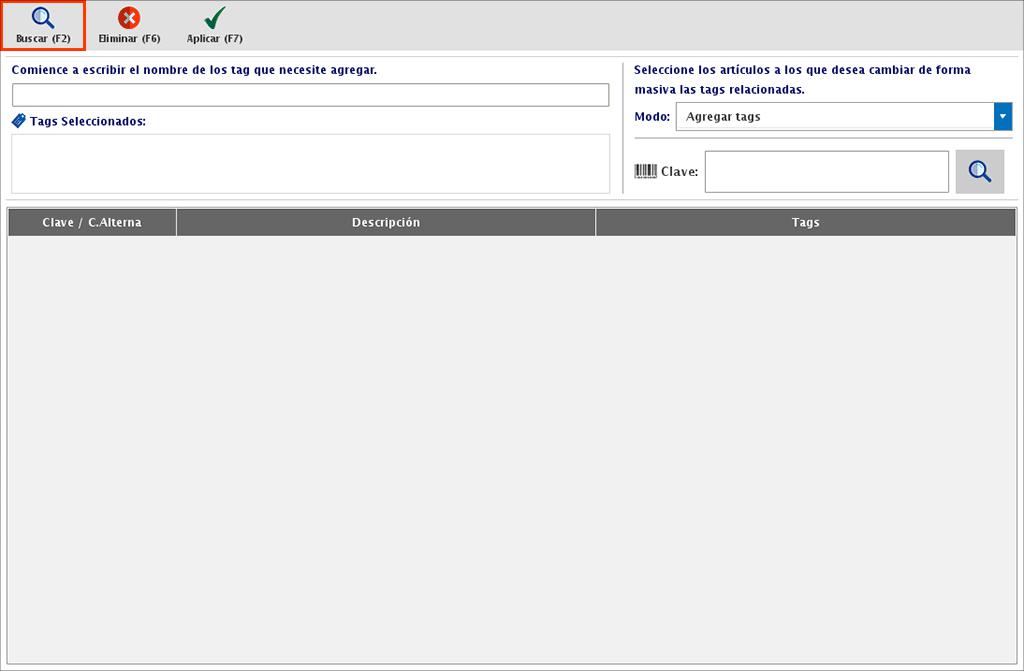
En la parte superior podrás aplicar filtros para agilizar la búsqueda de los artículos, por ejemplo, por categoría y departamento.
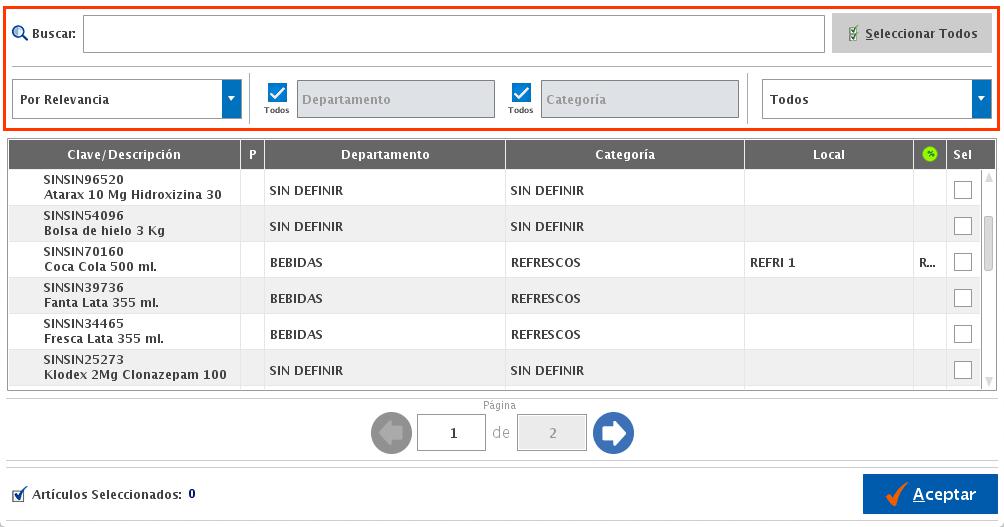
Para seleccionar los artículos, activa la casilla de la derecha y por último da clic en "Aceptar".
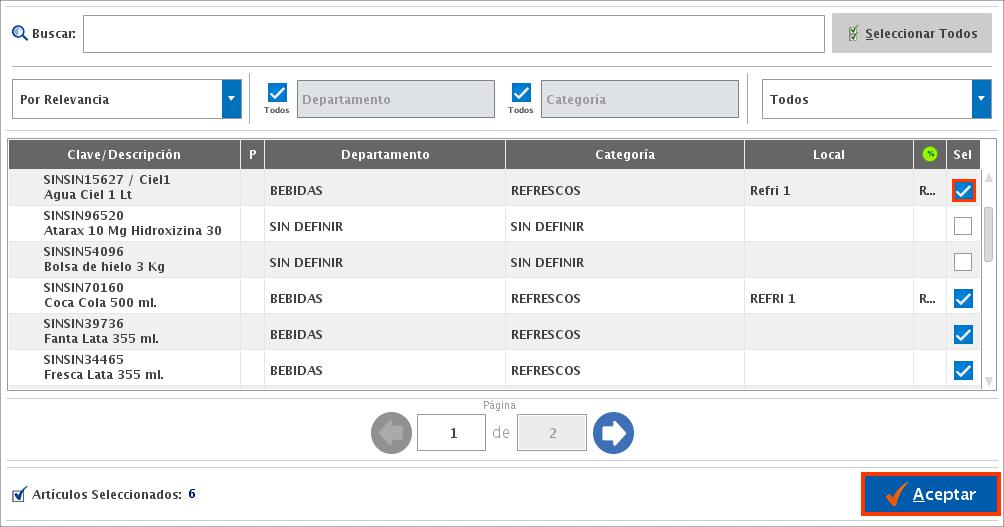
Si quieres seleccionar todos los artículos de la página, da clic en "Seleccionar Todos".
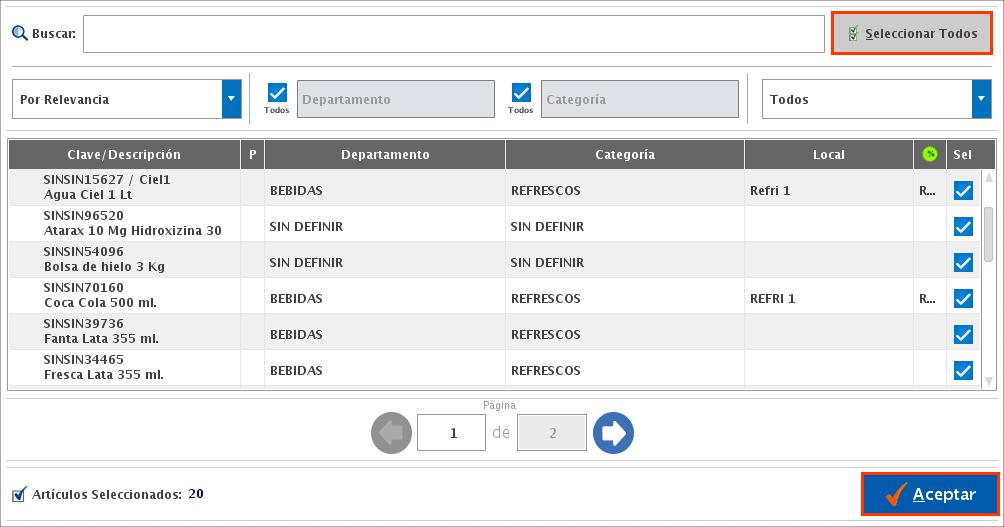
Remover Artículos
Para remover alguno de los artículos agregados, selecciónalo y da clic en "Eliminar (F).
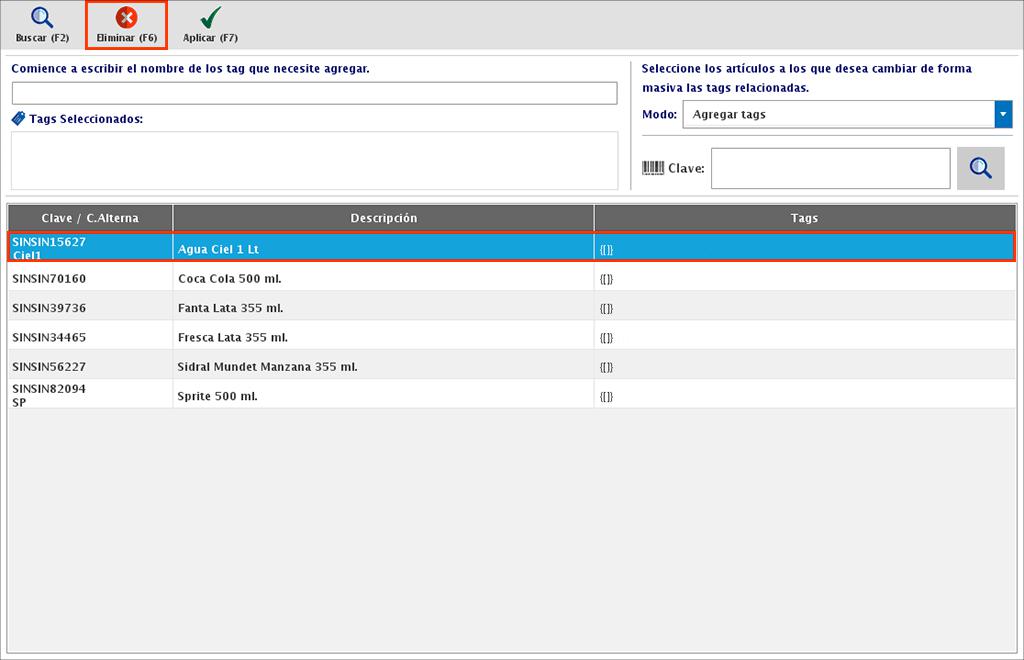
Una vez seleccionados los artículos correctos, en la parte superior derecha puedes indicar la acción que quieres realizar con estos artículos. Tienes opción de agregar, remover o reemplazar tags.
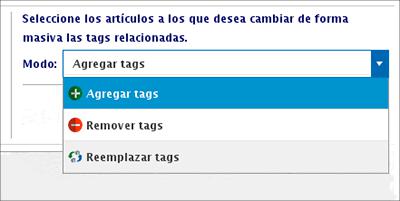
Seleccionar Tags
Si seleccionaste la opción de agregar o remplazar tags, lo soguiente será seleccionar precisamente los tags. Para esto podrás escribir los tags en la parte superior izquierda para que los puedas ir seleccionando.
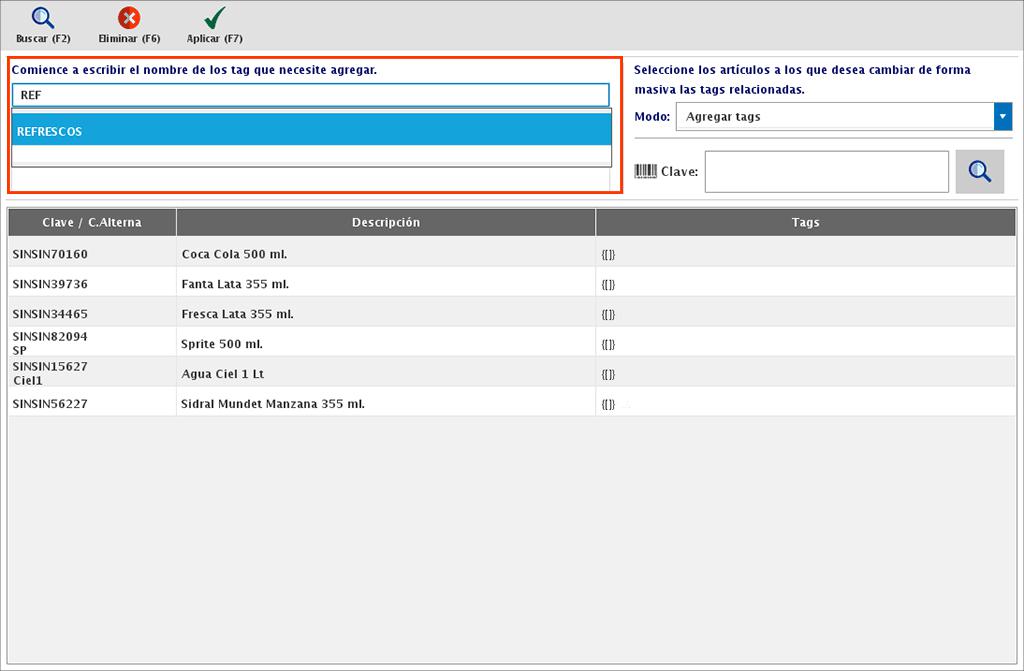
Ya con los artículos y tags seleccionados, podrás aplicar las modificaciones dando clic en "Aplicar (F7)".
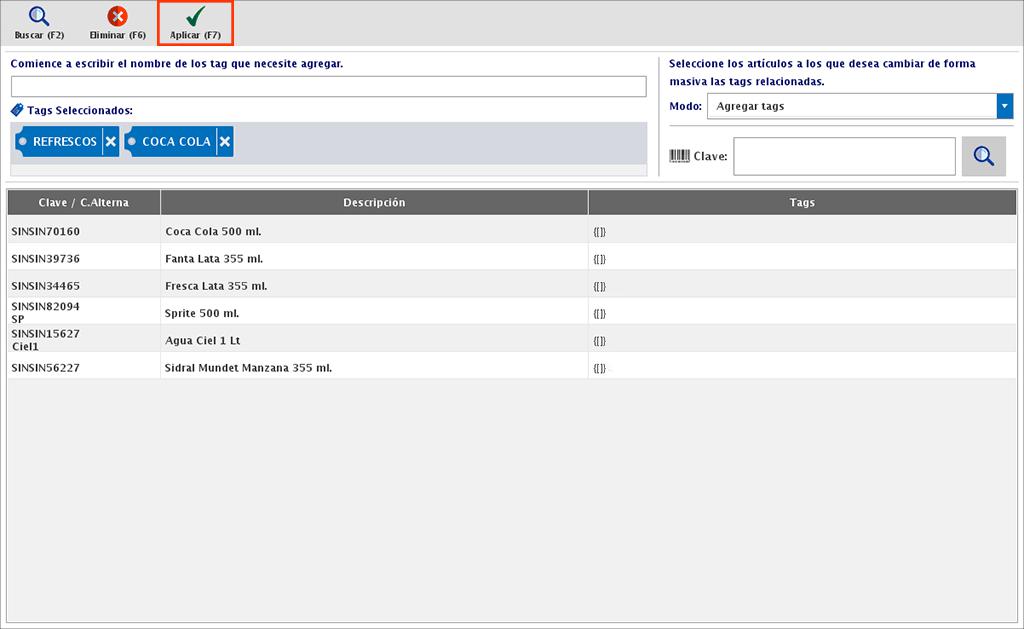
Te confirmará que los cambios se han aplicado, y podrás indicar si deseas remover los artículos de la lista o si quieres remover los tags seleccionados.
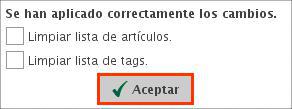
Localización
Desde este módulo podrás asignar de forma masiva la localicación a tus artículos. Para hacerlo dirígete al menú PROCESOS → LOCALIZACIÓN.
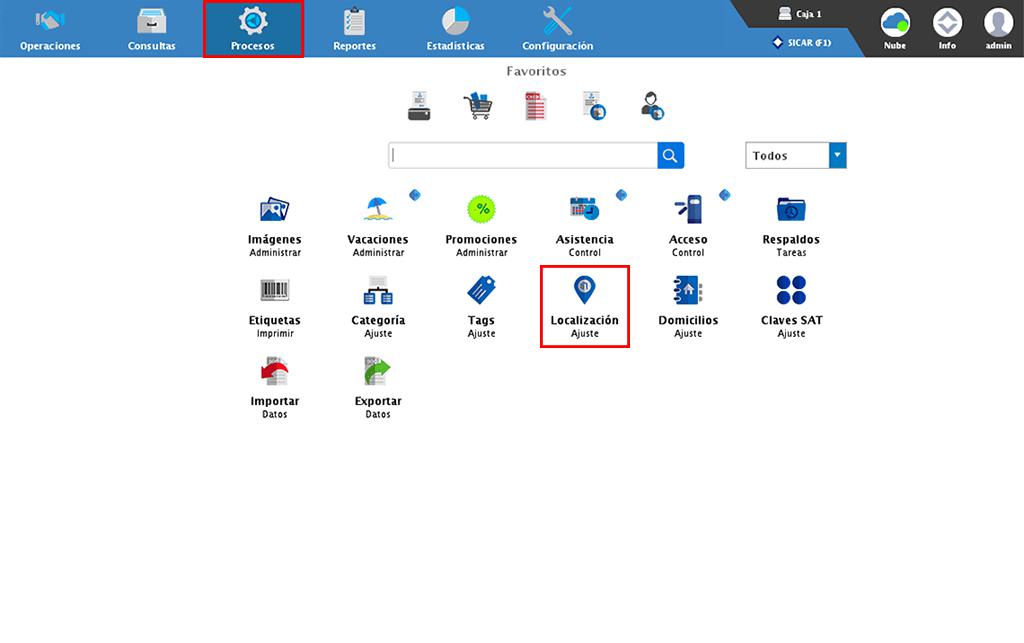
Seleccionar Artículos
Lo primero será seleccionar los artículos a los cuales les deseas agregar la misma localización, y para esto tienes 2 opciones. La primera es el buscador localizado en la parte superior derecha, donde puedes teclear o escanear la clave de los artículos.
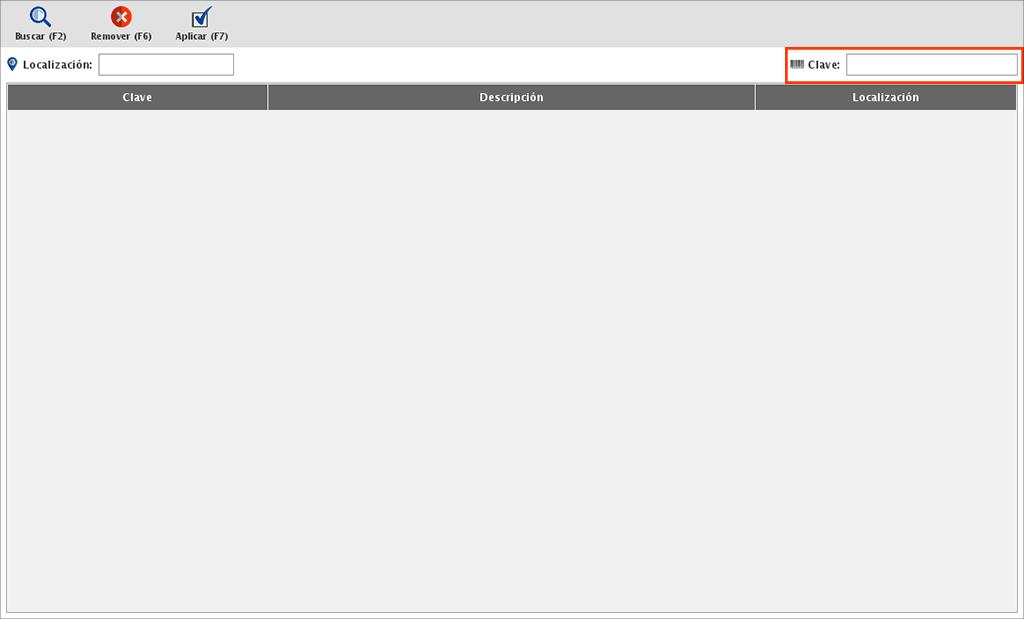
La segunda opción es dar clic en el botón "Buscar (F2)", lo cual hará la apertura de tu catálogo de artículos.
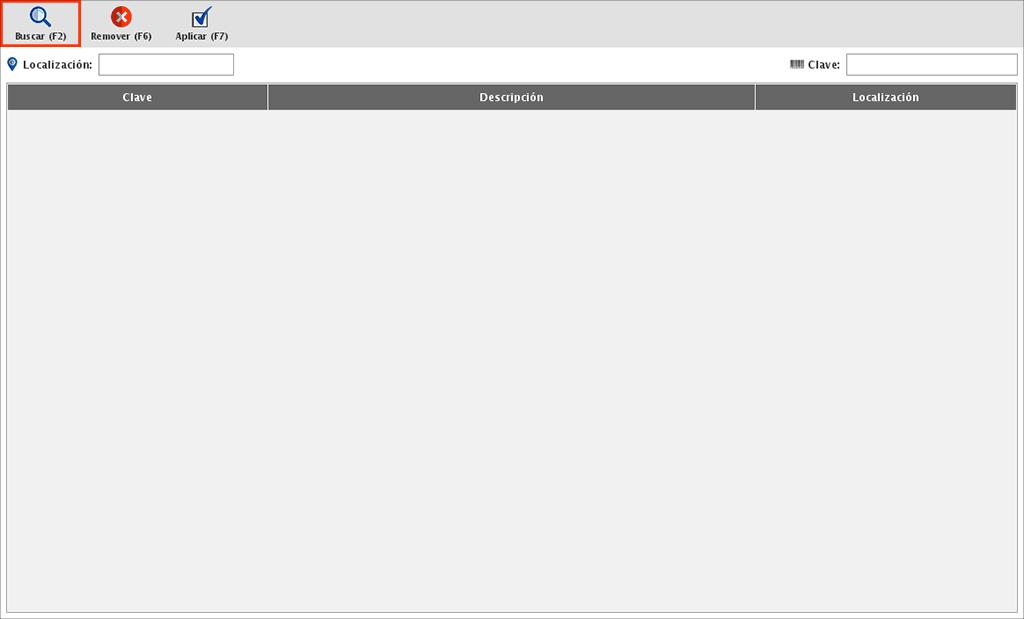
En la parte superior podrás aplicar filtros para agilizar la búsqueda de los artículos, por ejemplo por categoría y departamento.
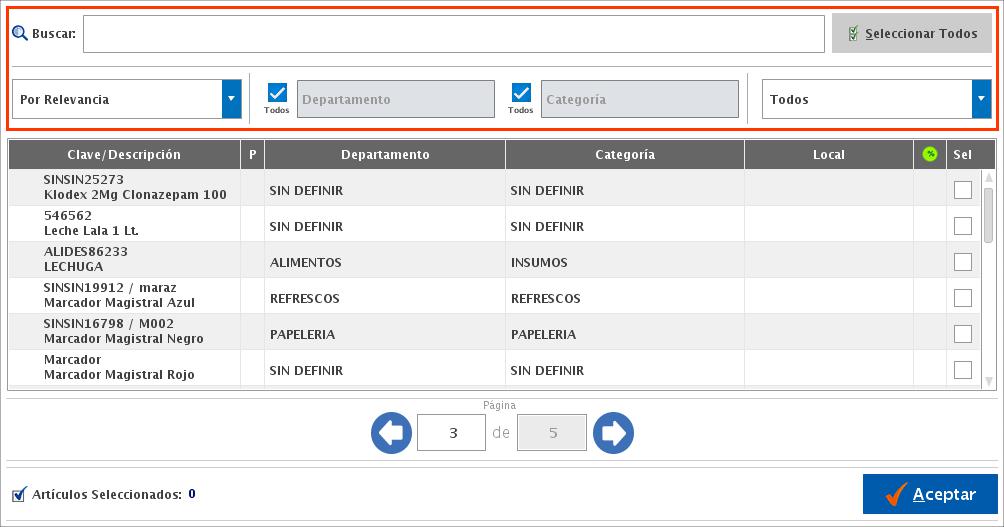
Para seleccionar los artículos, activa la casilla de la derecha y por último da clic en "Aceptar".
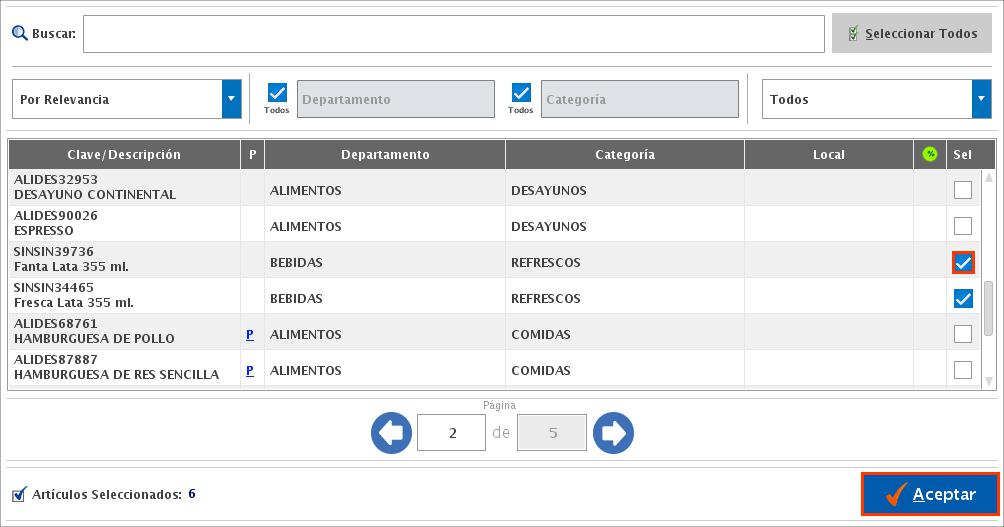
Si quieres seleccionar todos los artículos de la página, da clic en "Seleccionar Todos".
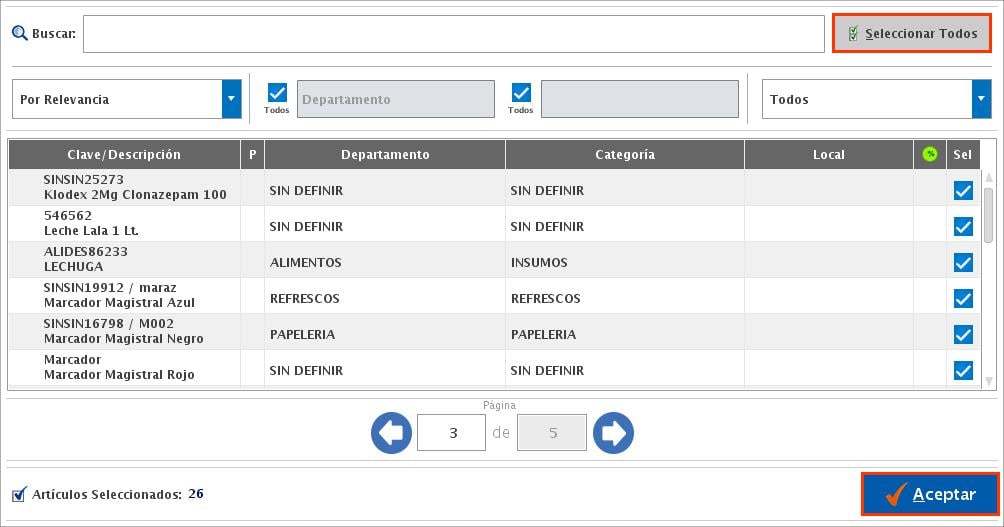
Remover Artículos
Para remover alguno de los artículos agregados, selecciónalo y da clic en "Remover (F6)".
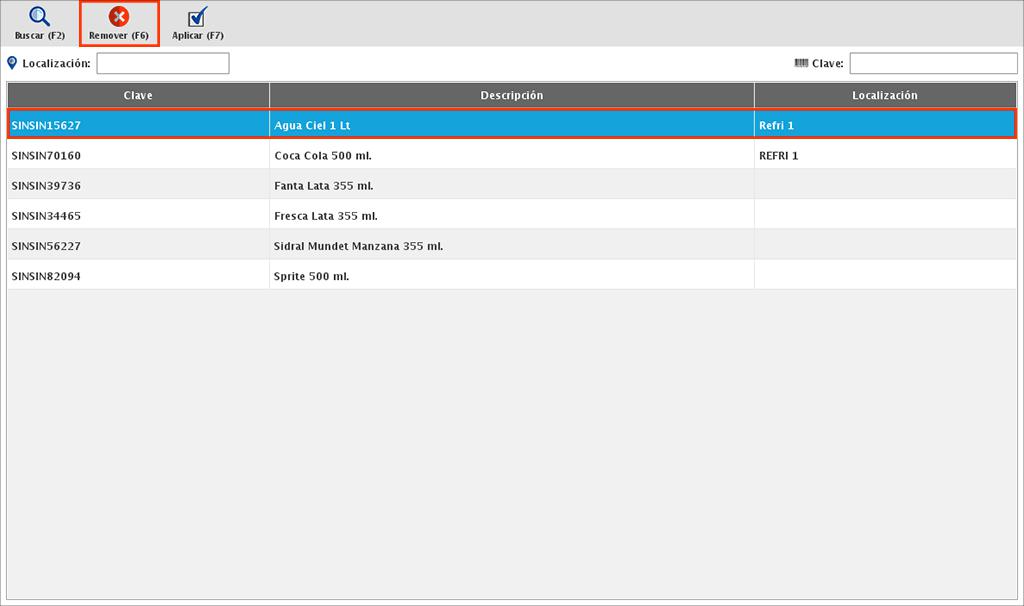
Asignar Localización
En la parte superior izquierda podrás colocar la localización que deseas asignar.
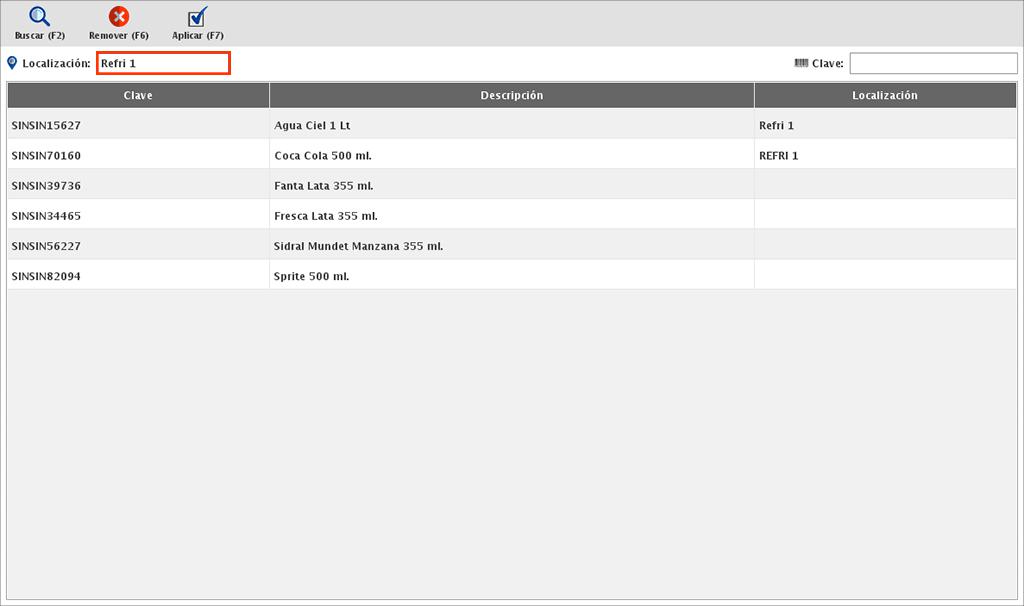
Con esto podrás finalizar el proceso, solo debes dar clic en "Aplicar (F7)".
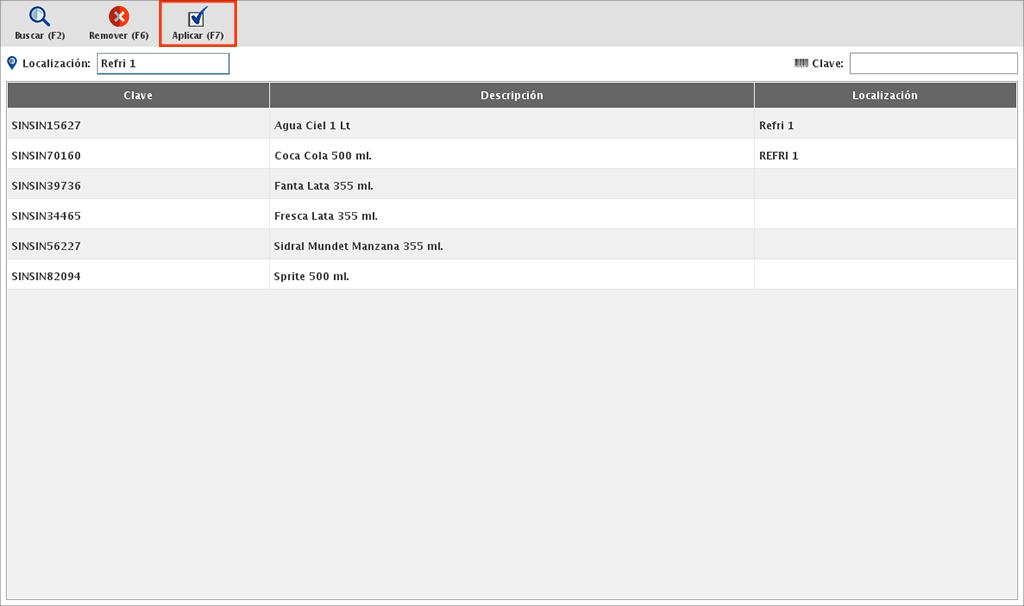
Confirma que quieres aplicar los cambios.
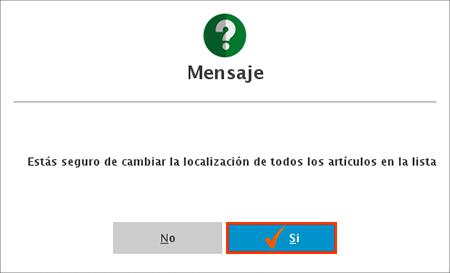
Y con esto el proceso habrá finalizado.
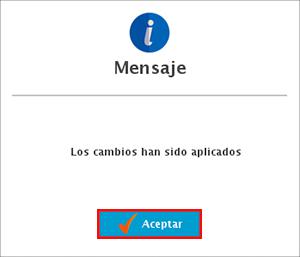
Clave SAT
Desde este módulo podrás asignar de forma masica la Clave SAT a tus artículos. Para hacerlo dirígete al menú PROCESOS → CLAVES SAT.
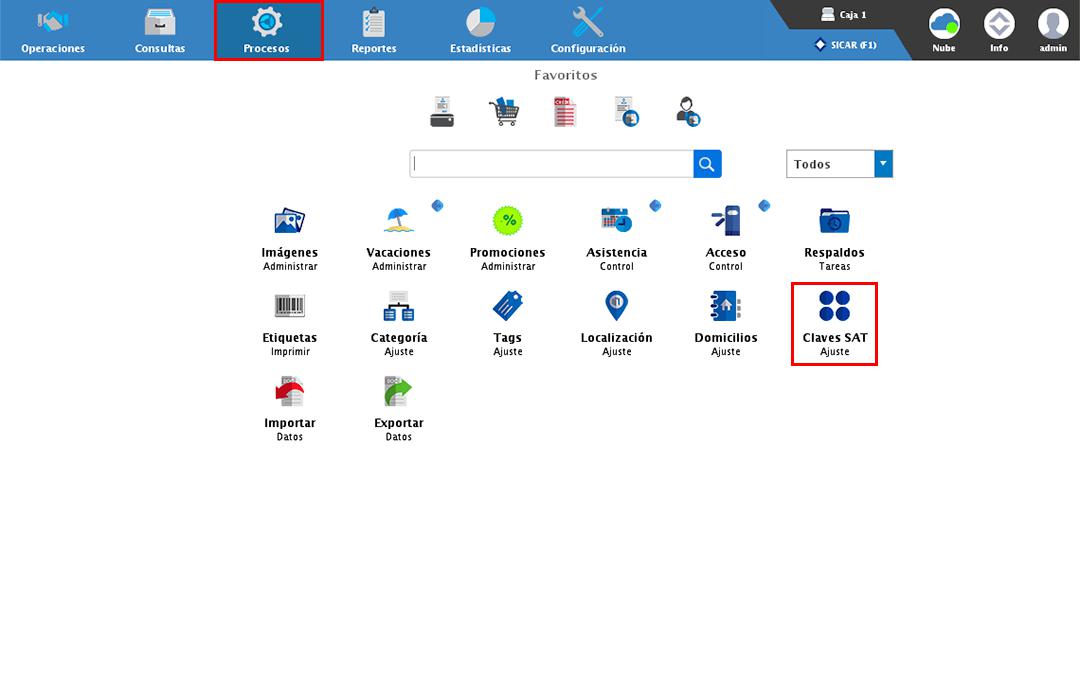
Seleccionar Artículos
Lo primero será seleccionar los artículos a los cuales les vayas a asigar la misma Clave SAT, y para esto da clic en "Buscar (F2)".
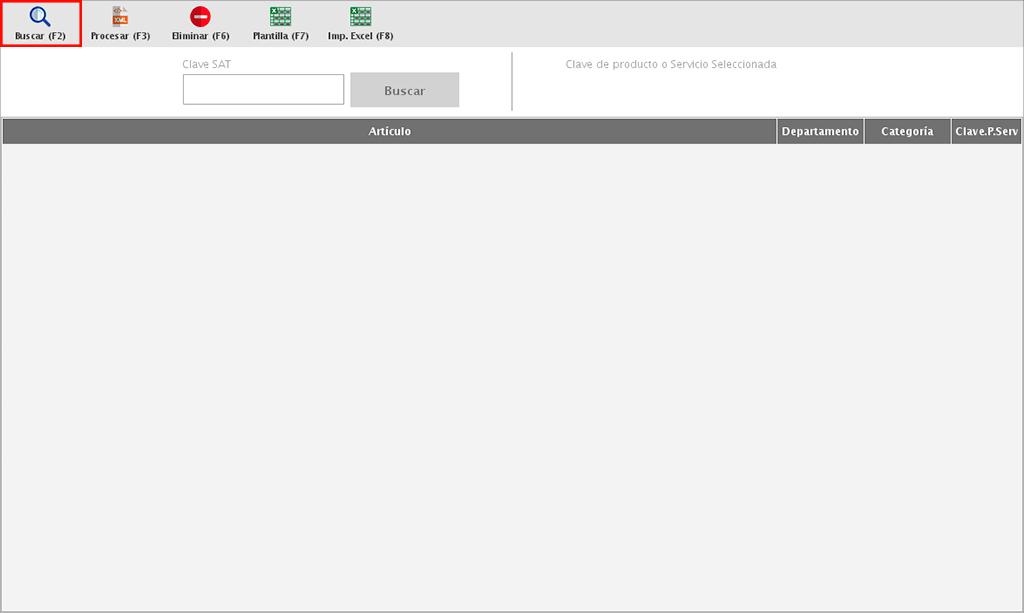
En la parte superior podrás aplicar algunos filtros para la búsqueda de los artículos.
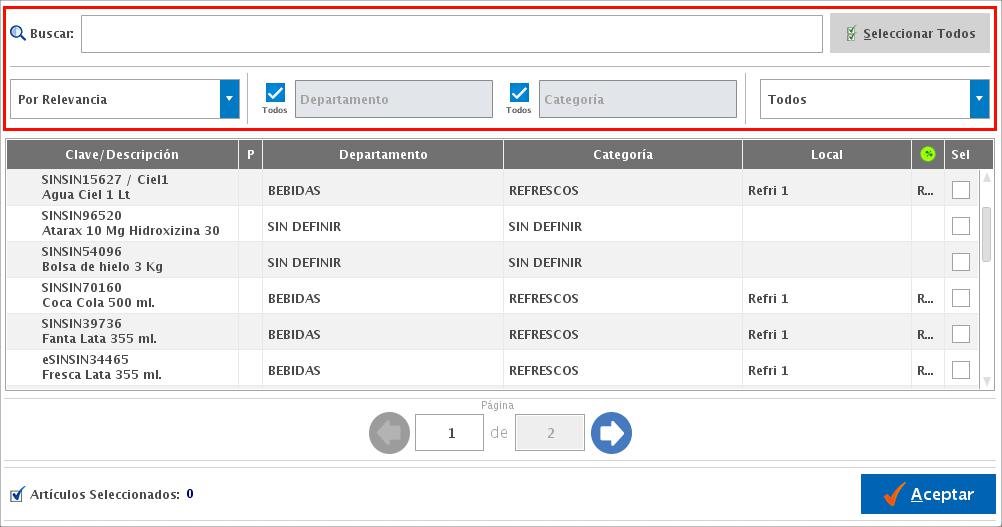
Para seleccionar los artículos activa la casilla de la derecha y presiona "Aceptar".
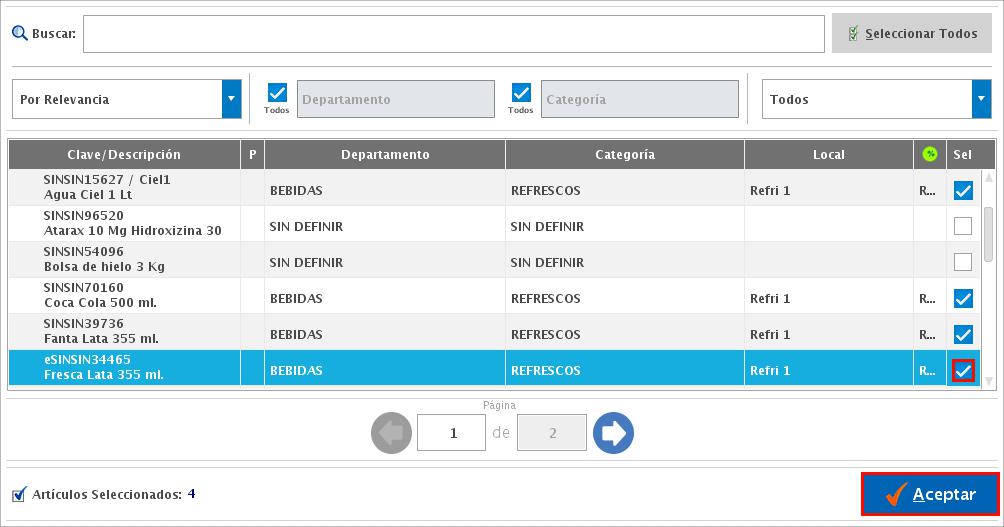
En caso de que quieras seleccionar todos los artículos de la hoja, da clic en "Seleccionar todos" y presiona "Aceptar".
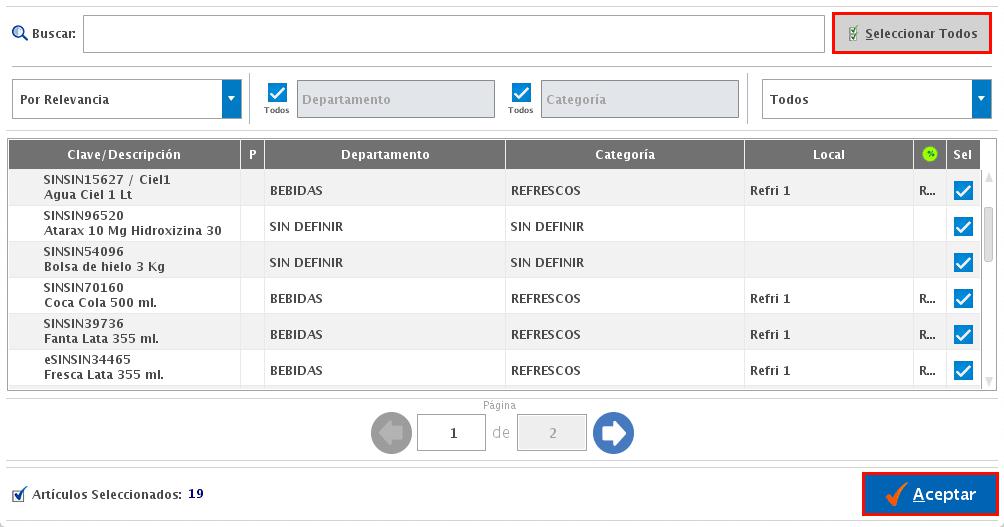
Remover Artículos
En caso de que desees remover un artículo de los agregados a pantalla, selecciónalo y da clic en "Eliminar (F6)".
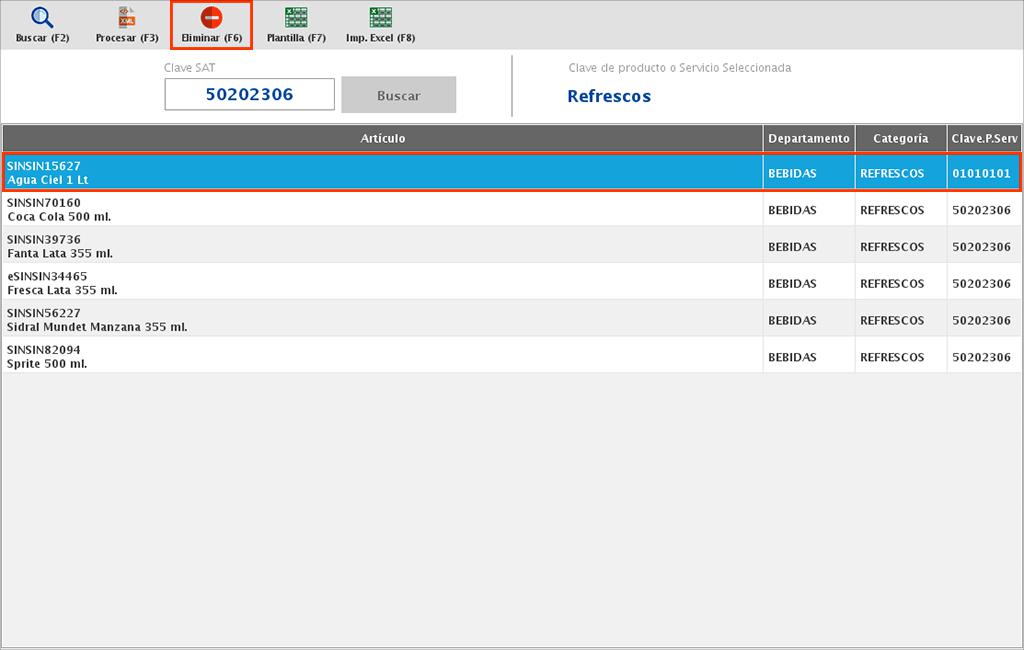
Asignar Clave SAT
Una vez que tengas en pantalla los productos a los cuales les vas a asignar la misma clave SAT, da clic en el botón "Buscar".
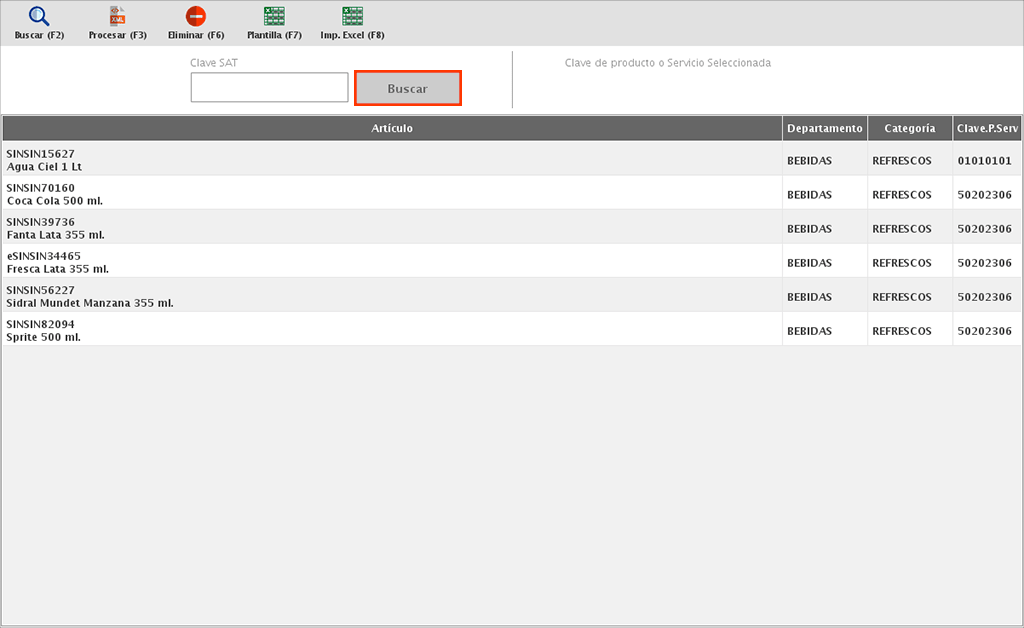
En la siguiente ventana podrás hacer la búsqueda de la clave a asignar, puedes buscar directamente por la clave o el producto o servicio.
Nota: Se recomienda siempre activar la casilla "Catálogo extendido".
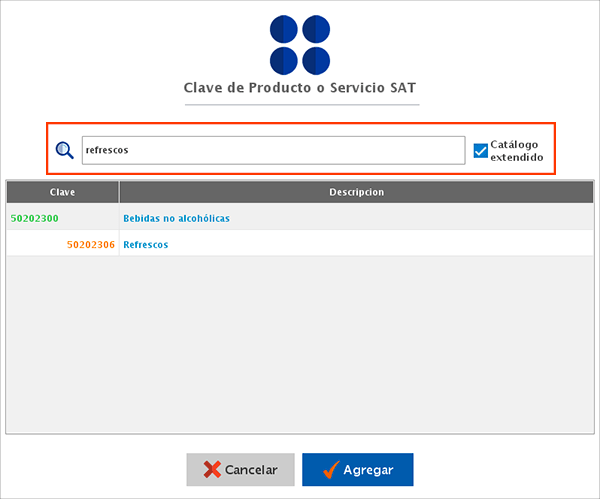
Una vez identifiques la clave, selecciónala y presiona "Agregar".
Finalizar Proceso
Ya con los artículos y la clave SAT seleccionados en pantalla, da clic en "Procesar".
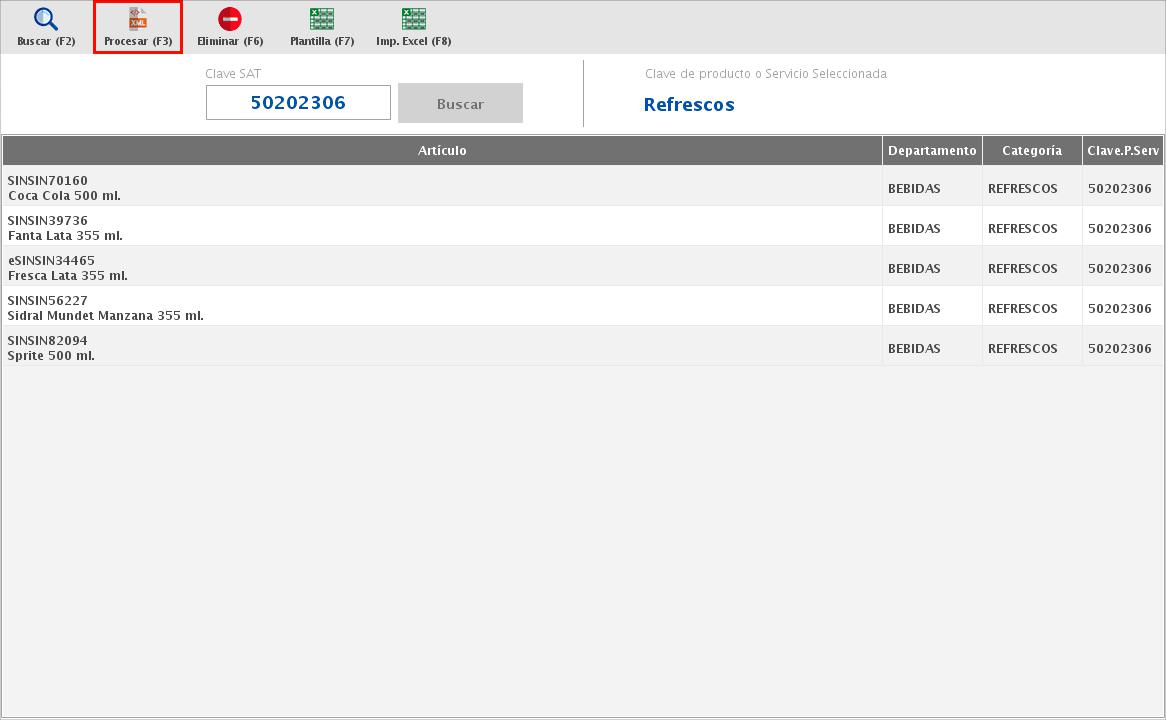
Simplemente confirma que es la clave correcta y con esto quedará asignada a los artículos.
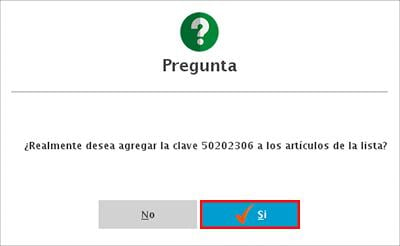
Importar Claves SAT
Para importar las Claves SAT mediante un excel podrás descargar la plantilla con el formato dando clic en el botón "Plantilla (F7)".
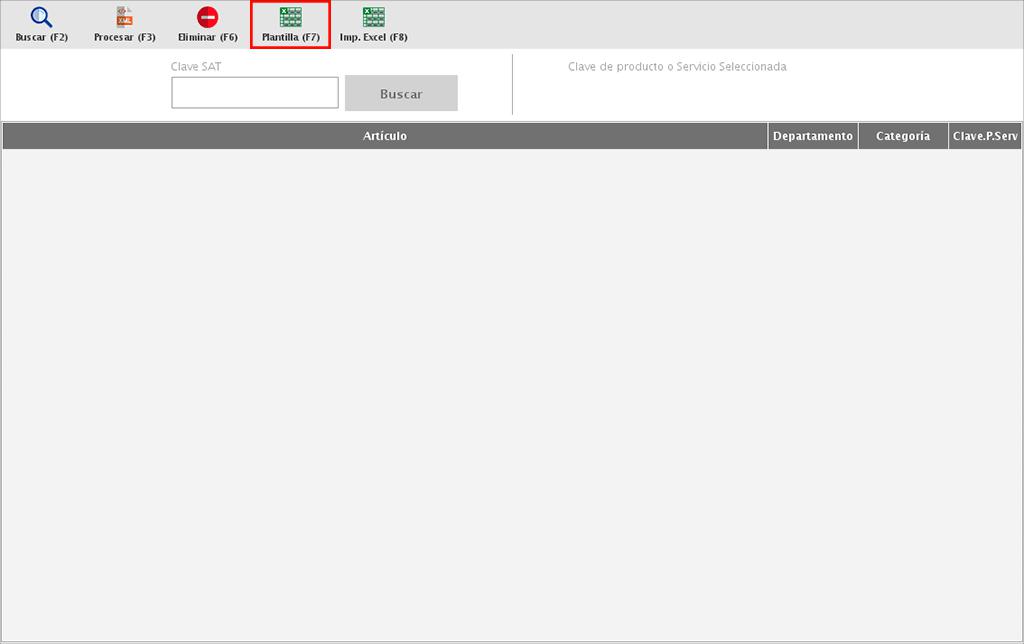
En la plantilla solo debes colocar la Clave principal del artículo (como está registrado en SICAR) y su Clave de SAT correspondiente.
Una vez lista la plantilla la podrás importar al sistema dando clic en el botón "Imp. Excel (F8)".
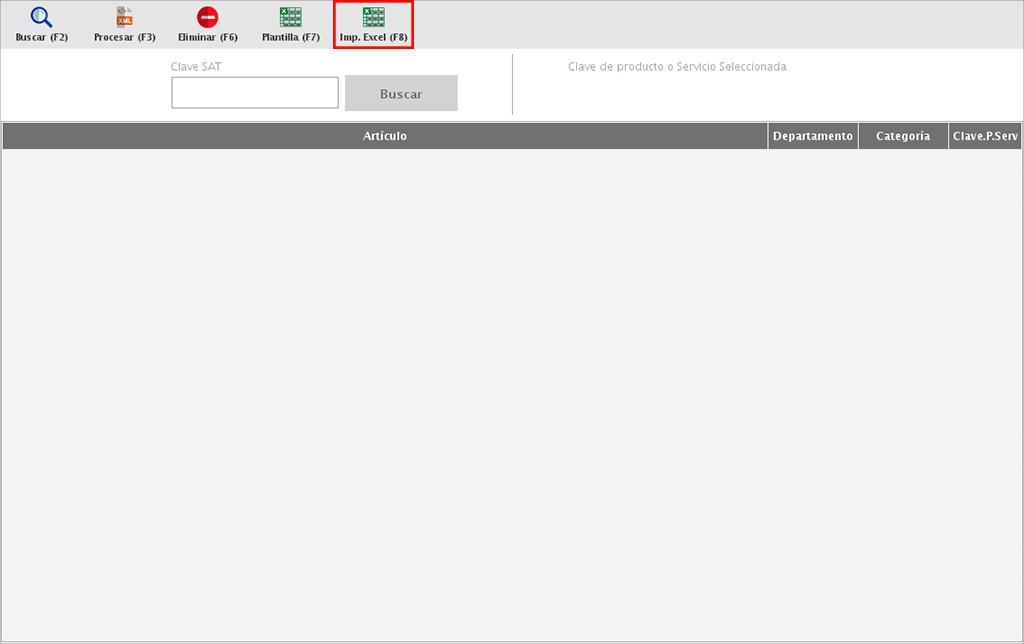
En la siguiente ventana selecciona el archivo con doble clic o presiona el botón "Seleccione el archivo excel que contiene la información a importar".
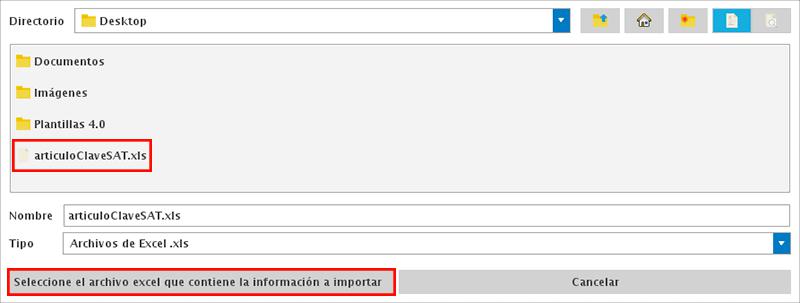
El sistema simplemente te confirmará la cantidad de artículos importados.