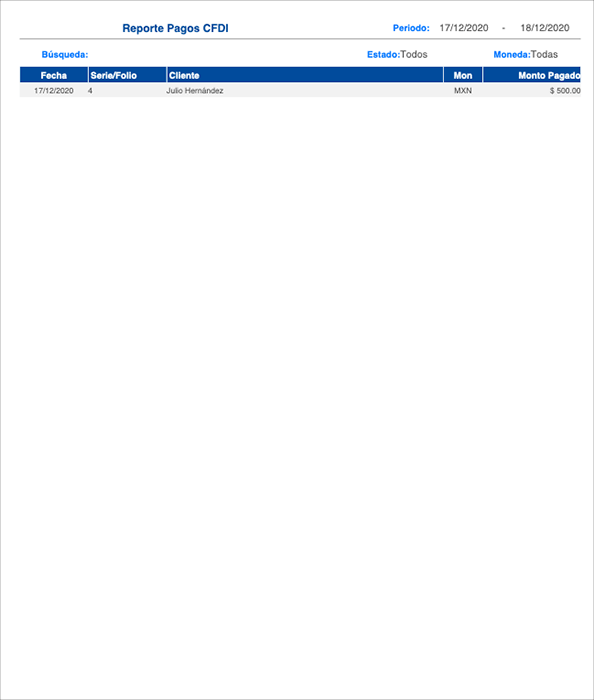ABONO (CRÉDITOS)
Dentro de SICAR tienes opción de realizar ventas y compras a crédito, por lo que será muy importante que lleves el registro de los abonos que realicen tus clientes así como los abonos que le entregues a tu proveedor para que lleves un correcto control de las entradas y salidas de dinero a tu caja.
Abonos Clientes
Para realizar la captura de abonos a clientes dirígete al menú de CONSULTAS → CLIENTES (CRÉDITOS).
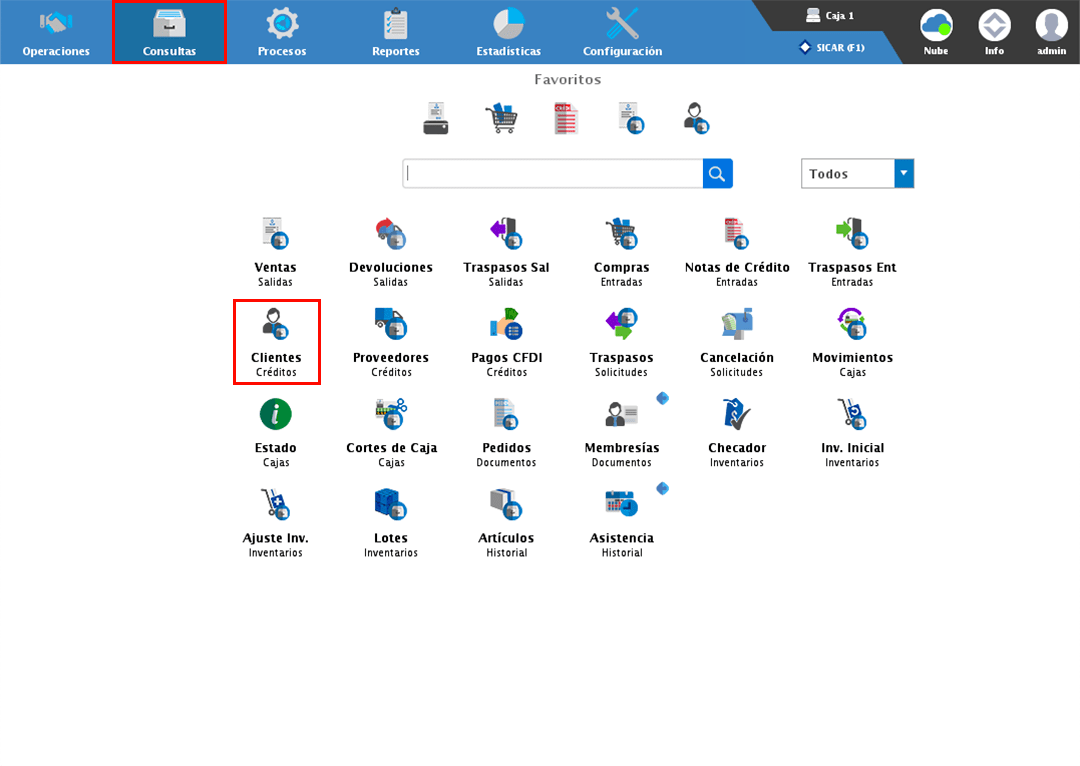
En pantalla podrás ver la lista de clientes que tienen algún saldo pendiente de pago y te mostrará datos como el número de cliente, nombre, teléfono, celular y total de la deuda.
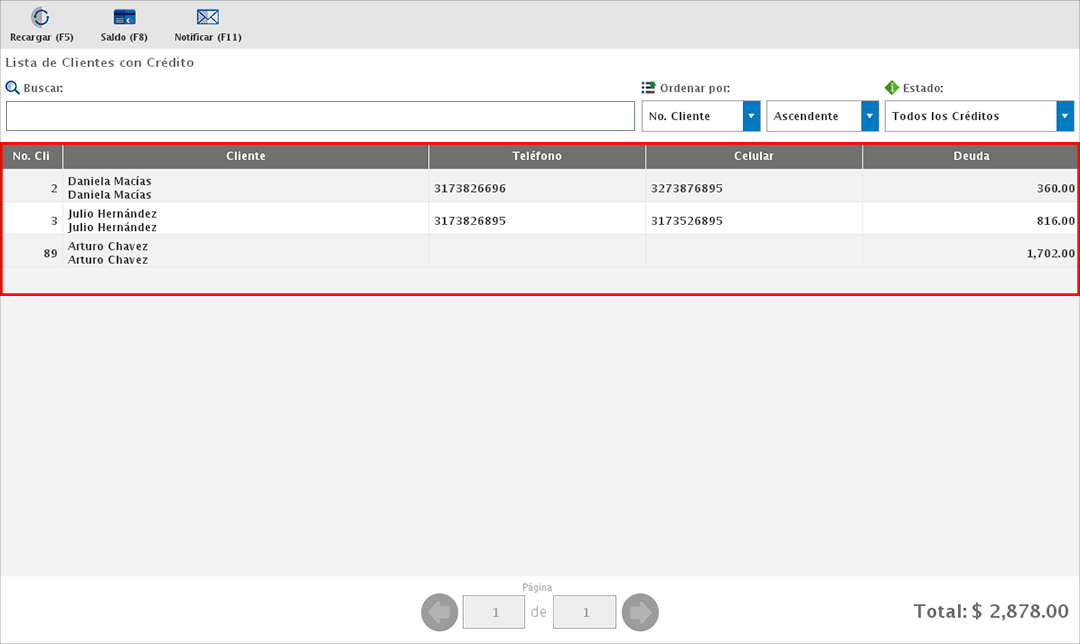
Además en la parte superior derecha del módulo podrás indicar la manera en la cual quieres que te muestre y ordene la información de tus clientes con crédito o bien, puedes filtrar lo créditos por su estado, por ejemplo, todos los créditos, los vencidos, ya pagados o aquellos que estén por vencer en 5, 10 o 15 días.
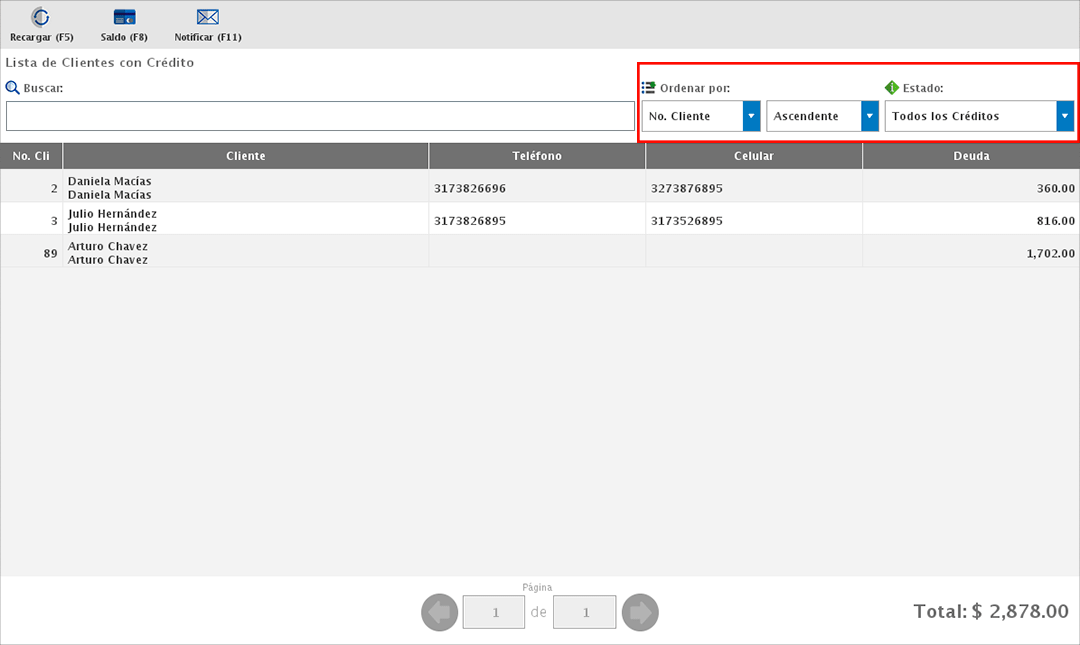
Para registrar un abono, da doble clic al cliente y te mostrará la siguiente ventana donde podrás ver los documentos a crédito.
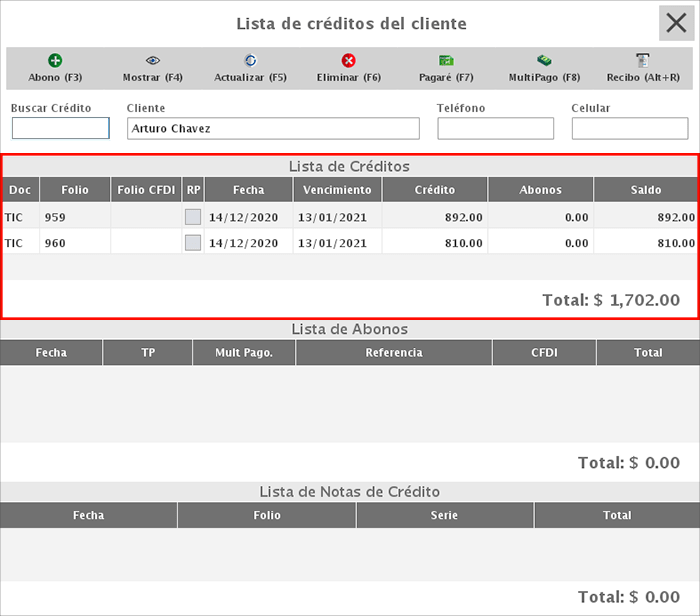
Selecciona el crédito y da clic en "Abono (F3)".
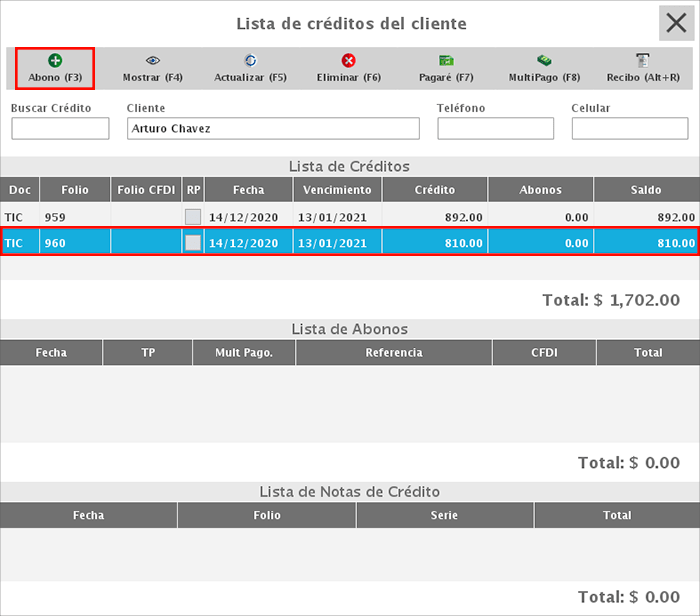
En la siguiente ventana podrás ver el saldo del documento, seleccionar la forma de pago y capturar el importe del abono. Si el cliente te pagará el total del crédito, activa la casilla de "Saldar Total", además tendrás opción de agregar una referencia del abono.
Una vez finalices, da clic en "Guardar".
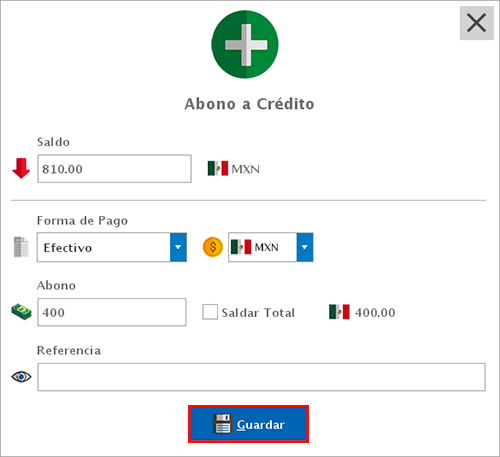
Lo siguiente será indicar el importe recibido por parte del cliente y dar clic en "Aceptar".
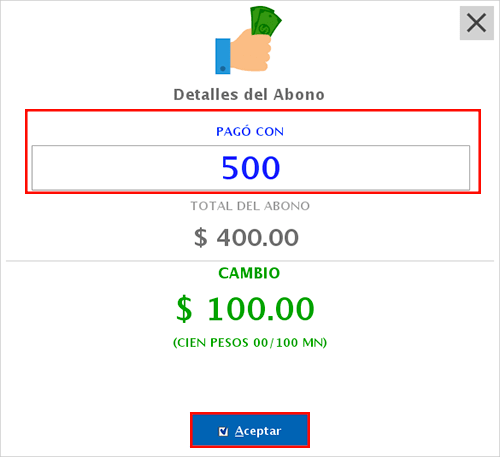
Con esto el abono quedará registrado y podrás ver en pantalla datos como la fecha, forma de pago, referencia e importe.
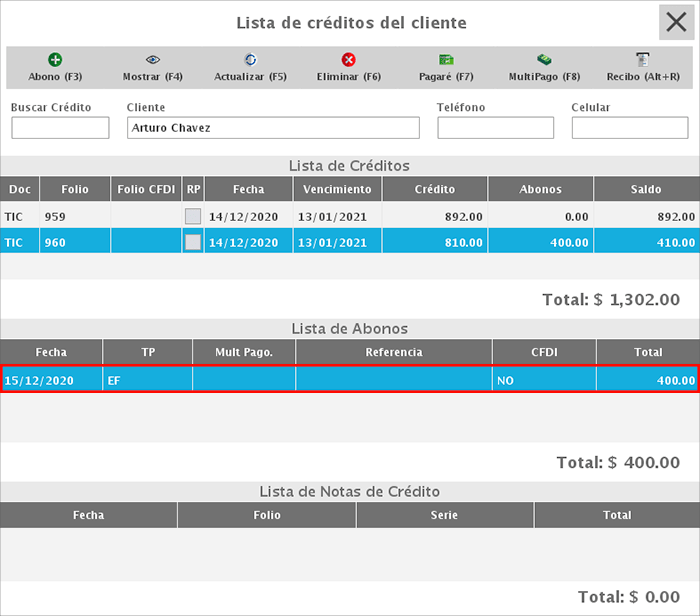
Abonos a Factura CFDI
Al generar facturas a crédito con una forma de pago PPD (Pago a Parcialidades o Diferido) será importante captures los abonos que tu cliente te vaya entregando para que con esto generes y entregues un Complemento de Pago. Este es un documento fiscal que avala los pagos que tu cliente a realizado a una factura a crédito.
Una vez selecciones el documento al que le vas a registrar el abono, da clic en "Abono (F3)".
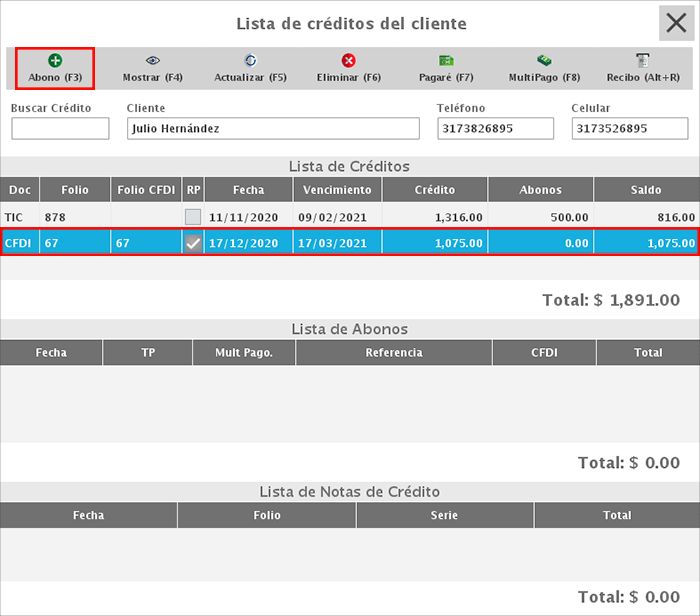
En la siguiente ventana podrás ver el saldo del documento, seleccionar la forma de pago y capturar el importe del abono.
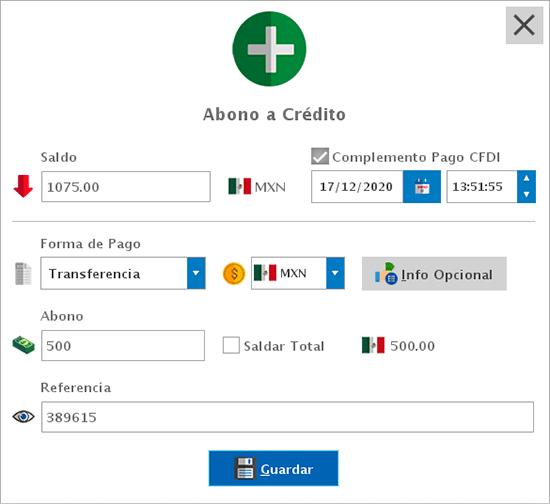
Cuando la forma de pago sea cheque, tarjeta o tranferencia tendrás opción de registrar información adicional, solo debes dar clic en el campo "Info Opcional".
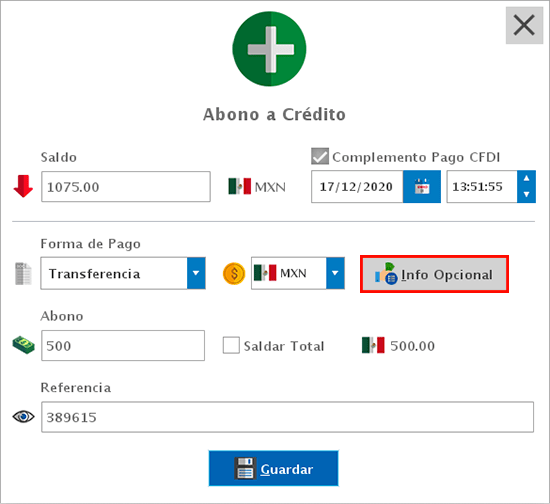
Podrás registrar datos como el RFC del emisor de la cuenta ordenante y beneficiario, así como la cuenta y número de operación.
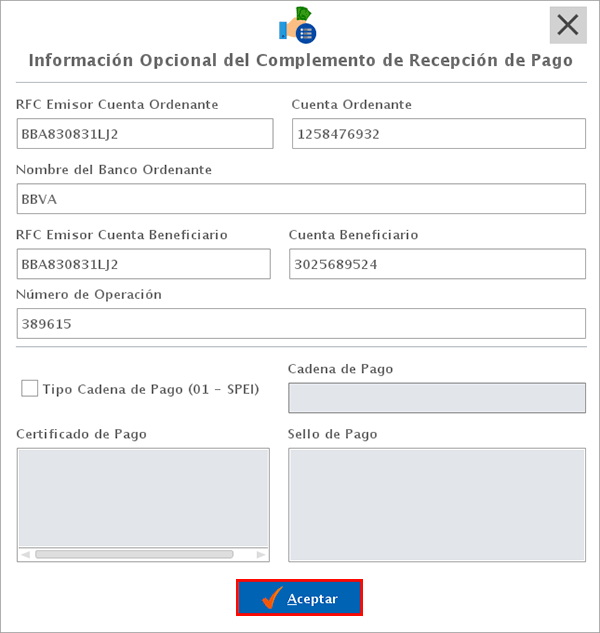
Una vez captures los datos del abono, da clic en "Guardar". Lo siguiente es seleccionar la forma de pago para el Complemento de Pago.
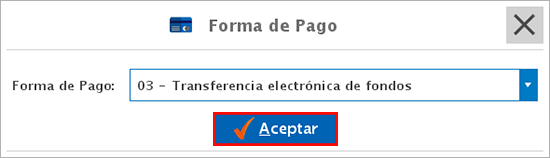
Por último podrás decidir si deseas imprimir o enviar el Complemento de Pago.
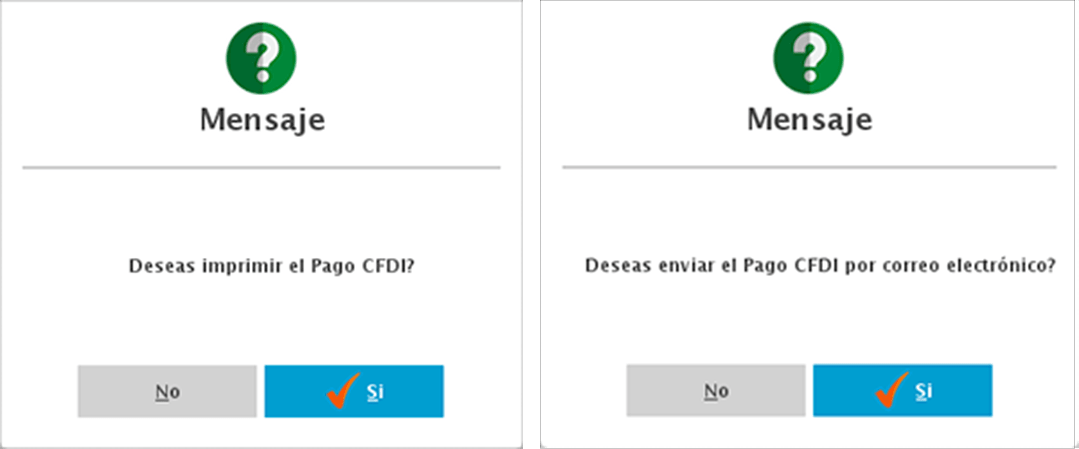
Ejemplo:
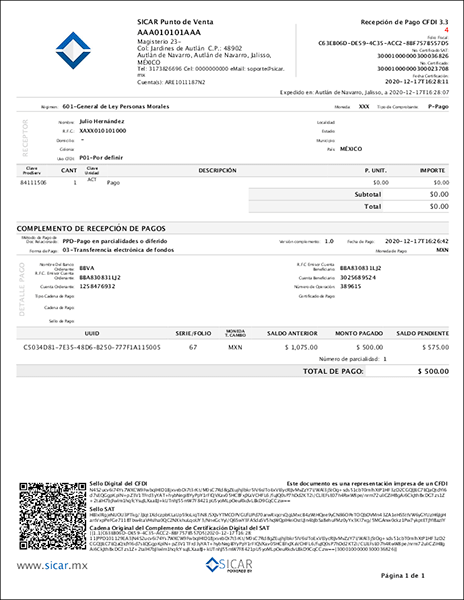
Detalle del documento
Para obtener el detalle de los documentos a crédito, seleccióna la venta y da clic en "Mostrar (F4)".
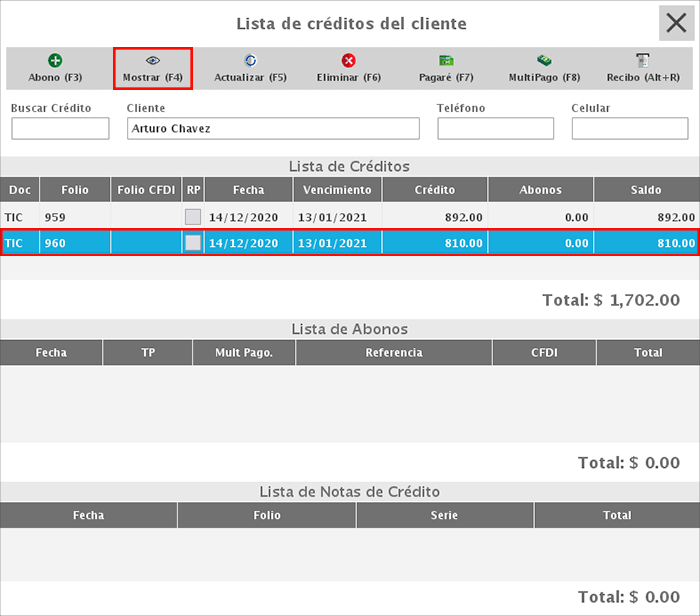
En pantalla podrás ver el detalle del documento, con los artículos vendidos y algunas opciones como el reimprimir la venta, consultar la forma de pago o agregar un comentario.
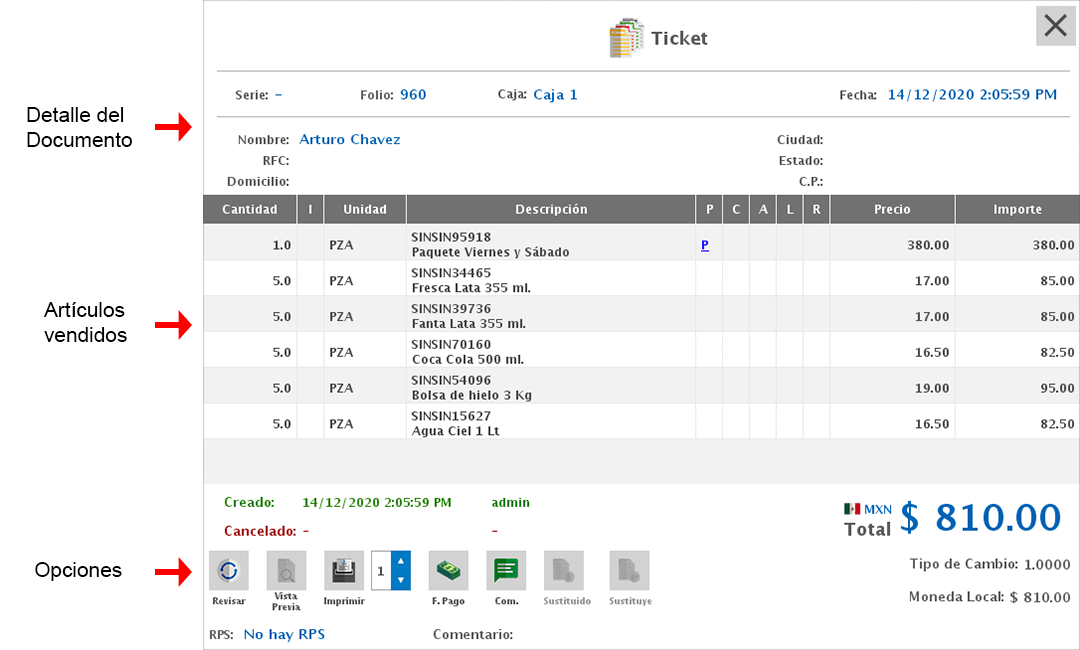
Cancelar Abonos
Para cancelar un abono registrado, selecciona el abono y da clic en "Eliminar (F6)".
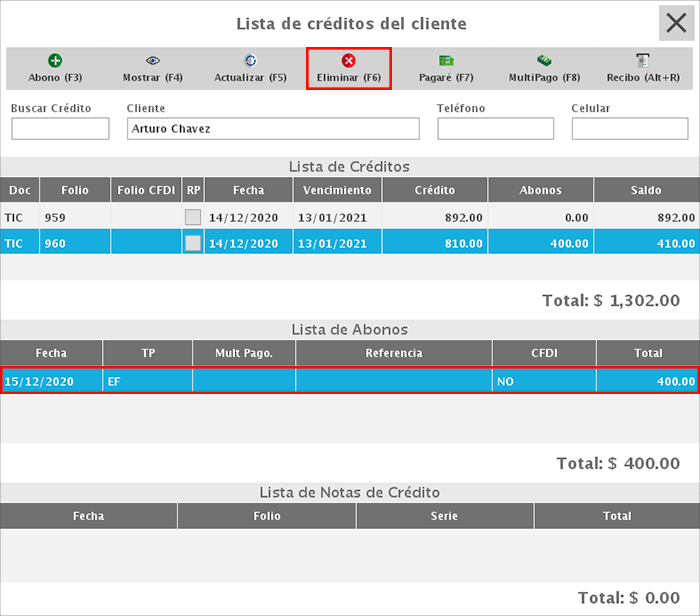
Y confirma que deseas cancelar el abono.
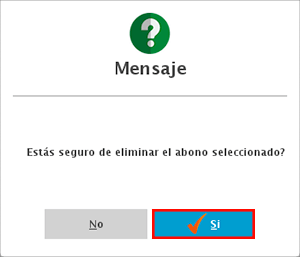
Nota: Podrás cancelar abonos siempre y cuando no se haya realizado un corte de caja.
Generar Pagaré
Para generar un pagaré de cualquiera de los créditos, selecciónalo y da clic en "Pagaré (F7)".
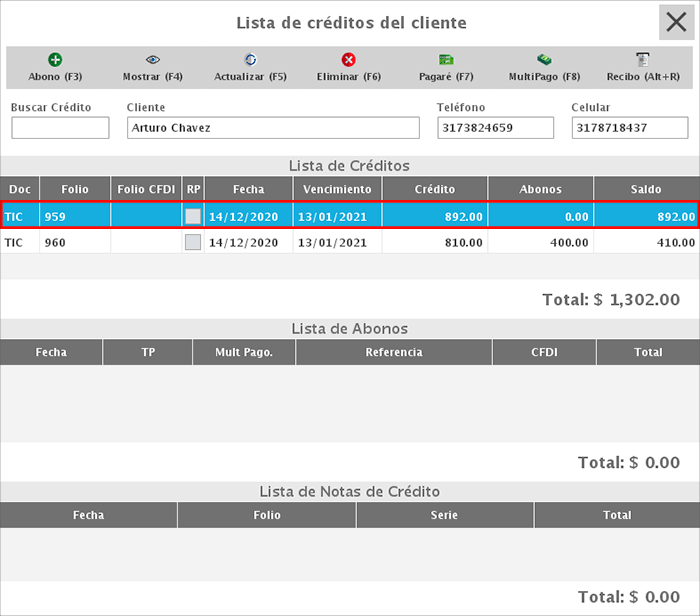
En la siguiente ventana mostrará los datos del cliente y tendrás espacio para la captura de hasta 2 avales. Una vez capturados los datos, puedes directamente mandarlo a imprimir u obtener la vista previa del documento.
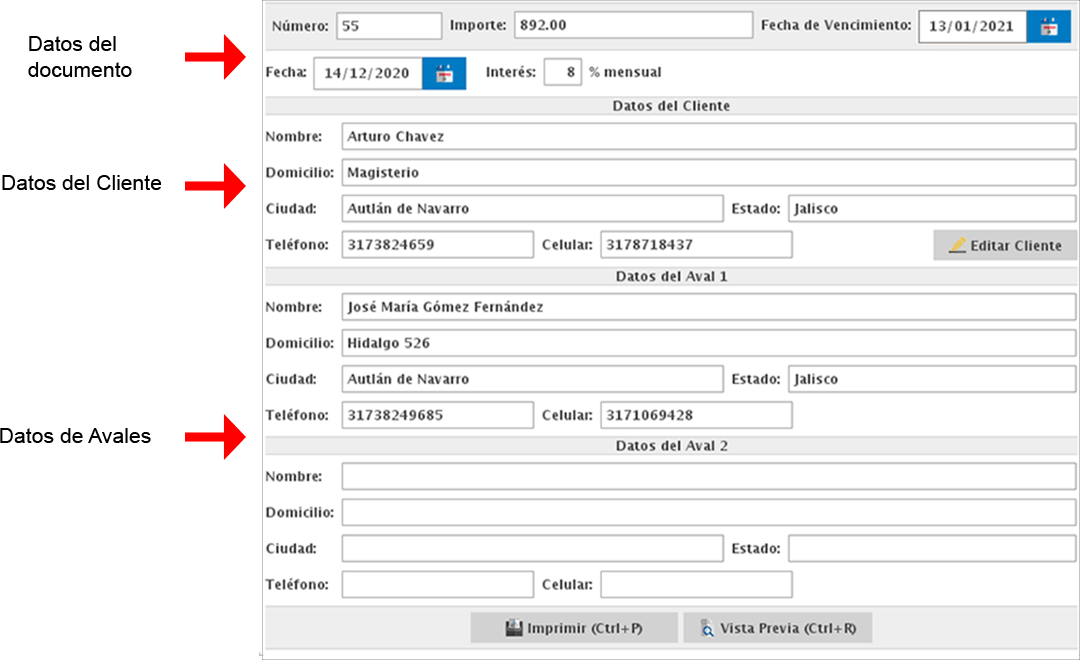
Ejemplo:
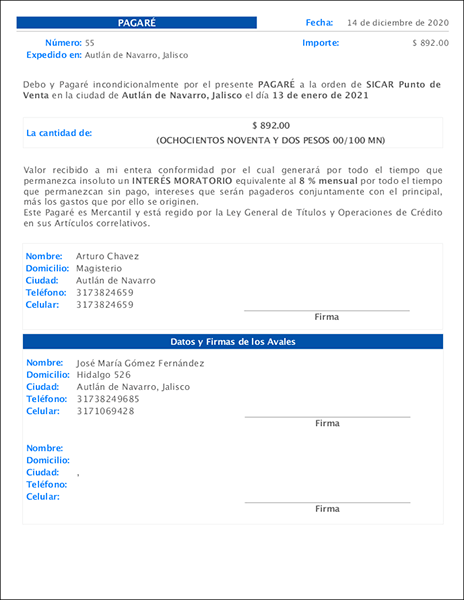
Multipago
La opción de multipago te permitirá registrar un abono y con este afectar a más de un documento a crédito.
Sabemos que es muy común que un cliente simplemente llegue y deje un abono sin importar si con el cubre más de un documento a la vez. Así que para evitar que tengas que estar registrando manualmente abono por abono, podrás utilizar esta opción.
Para aplicar un multipago, simplemente da clic en el botón de "Multipago (F8)".
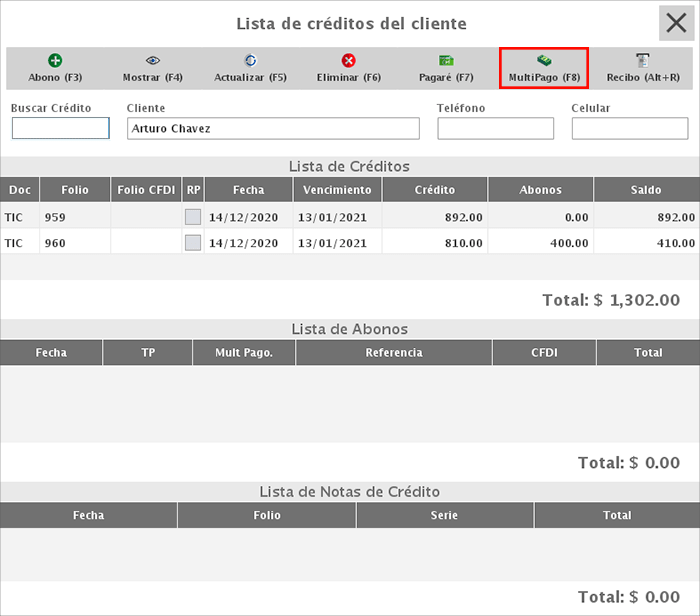
En la siguiente ventana podrás ver los créditos activos del cliente, y con la casilla de la derecha podrás indicar cuales de ellos quieres que sean afectados con este multipago o bien, dejando todos los documentos seleccionados el sistema irá cubriendo aquellos que tengan una fecha de vencimiento más próxima.
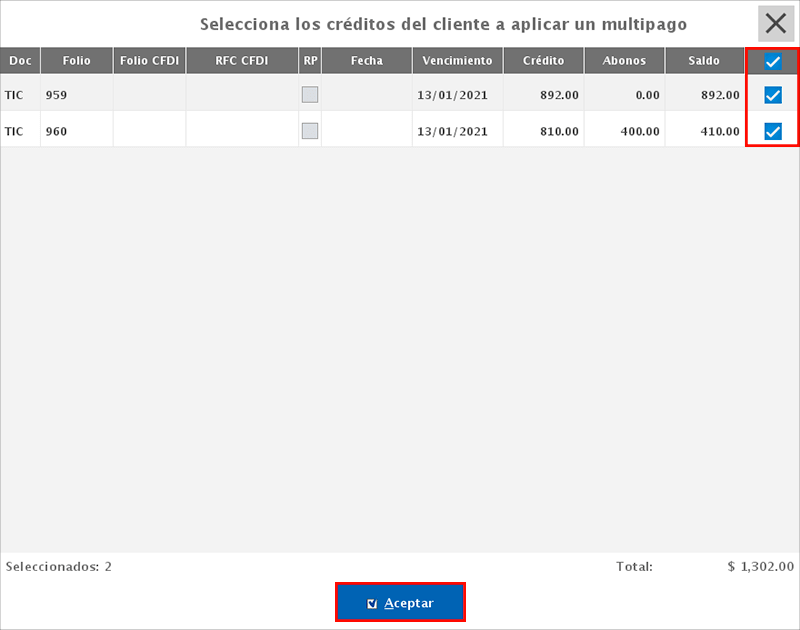
Lo siguiente es capturar el importe del abono, seleccionar la forma de pago y dar clic en "Guardar".
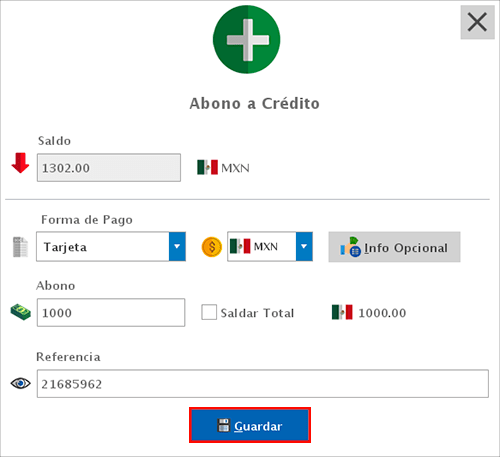
Con esto el abono quedará registrado, en pantalla podrás ver la fecha del abono, la forma de pago, el importe del multipago, la referencia y el importe del abono aplicado al documento en específico.
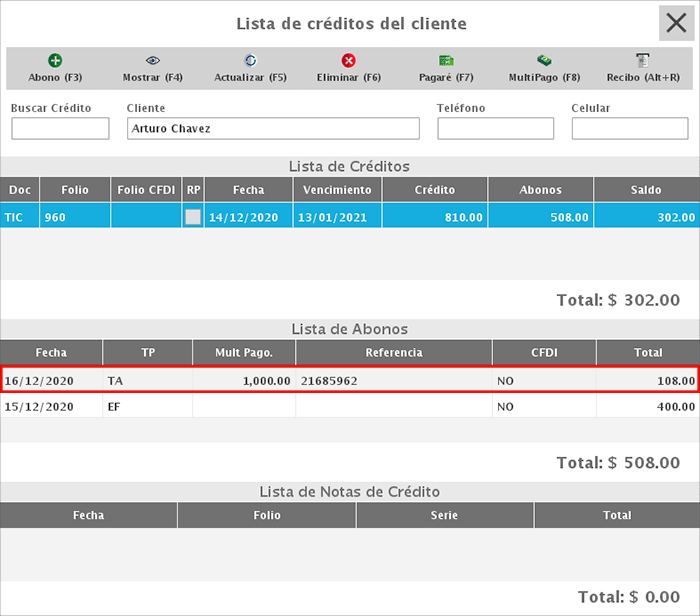
Reimprimir Abono
Para reimprimir alguno de los abonos registrados, tendrás que seleccionarlo y dar clic en "Recibo (Alt+R)".
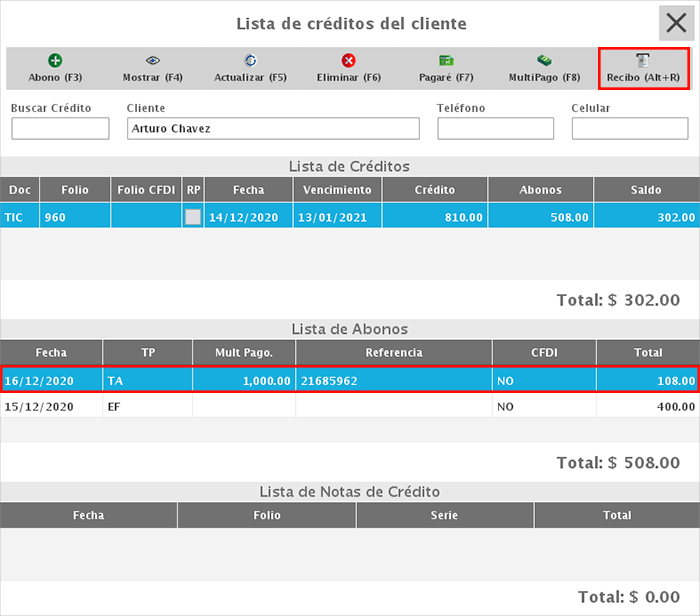
Nota: Los abonos solo se imprimen en formato ticket.
Abonos a Proveedores
Resgistrar los abonos que le entregas a tus proveedores te permitirá llevar un correcto control de tu caja, debido a que con esto quedará el registro de la salida del dinero, además de que podrás generar reportes de los abonos capturados.
Para registrar un abono a proveedor dirígete al menú de CONSULTAS → PROVEEDORES (CRÉDITOS).

En pantalla podrás ver la lista de proveedores con lo que tienes algún saldo pendiente de pago. Te mostrará datos como el número de proveedor, nombre, teléfono, celular y total de la deuda.
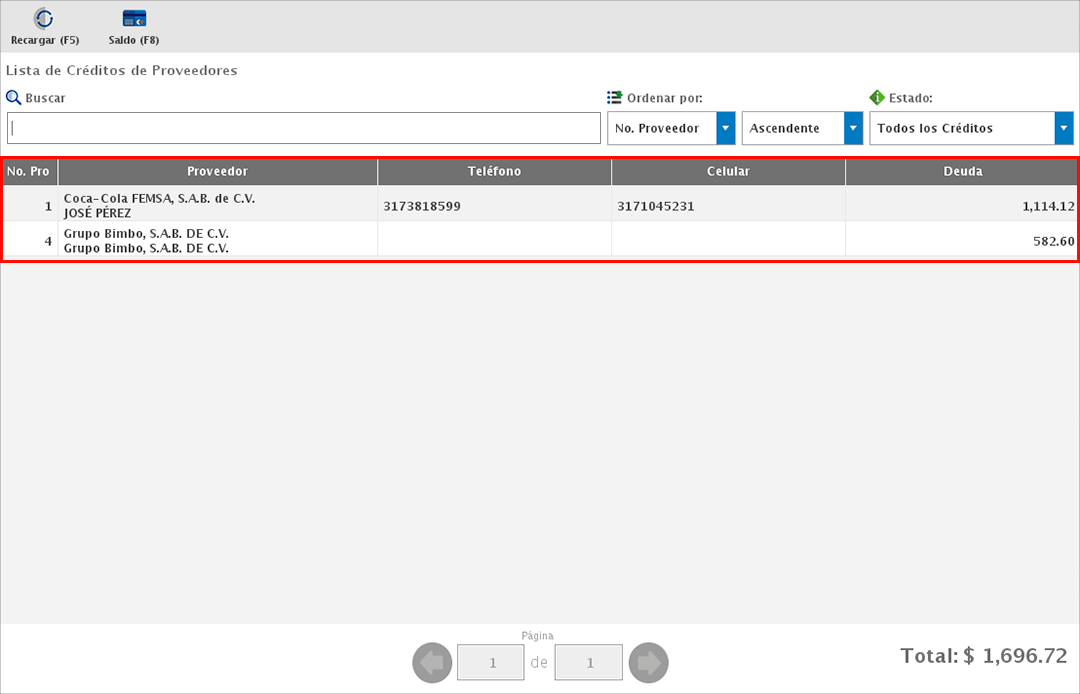
Además en la parte superior derecha del módulo podrás indicar la manera en la cual quieres que te muestre y ordene la información de los proveedores o bien, puedes filtrar los créditos por su estado, por ejemplo, todos los créditos, los vencidos, ya pagados o aquellos que estén por vencer en 5, 10 o 15 días.
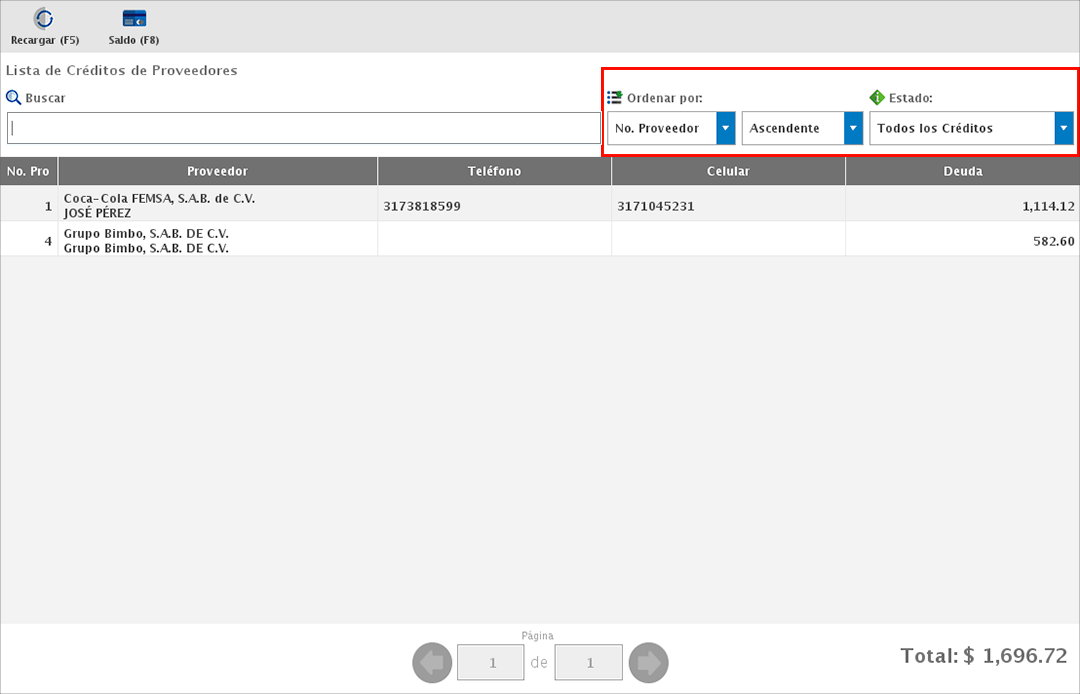
Para registrar un abono, da doble clic al cliente y te mostrará la siguiente ventana donde podrás ver los documentos a créditos.
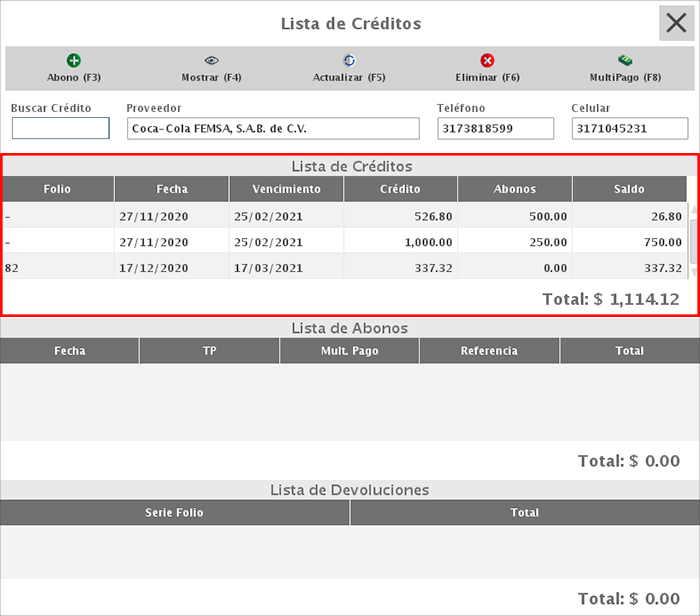
Selecciona el crédito y da clic en "Abono (F3)".
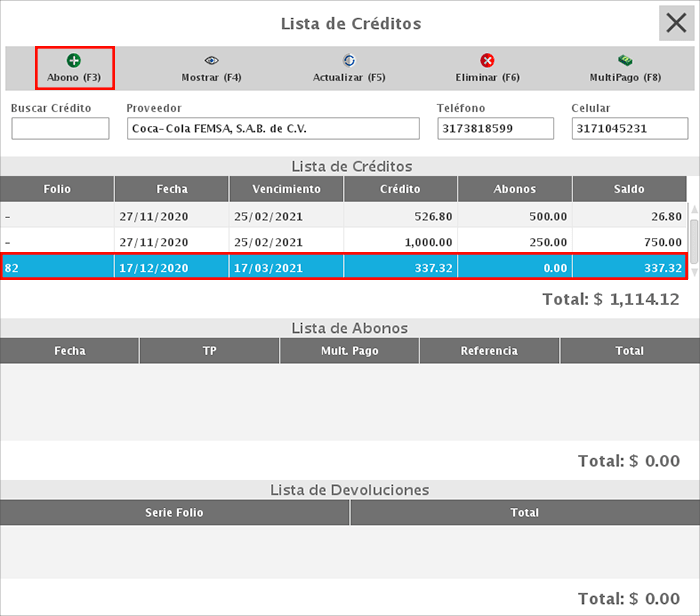
En la siguiente ventana podrás ver el saldo del documento, seleccionar la forma de pago y capturar el importe del abono. Si vas a realizar el pago por el total del documento, activa la casilla de "Saldar Total", además tendrás opcion de registrar una referencia del abono.
Una vez finalices, da clic en "Guardar".
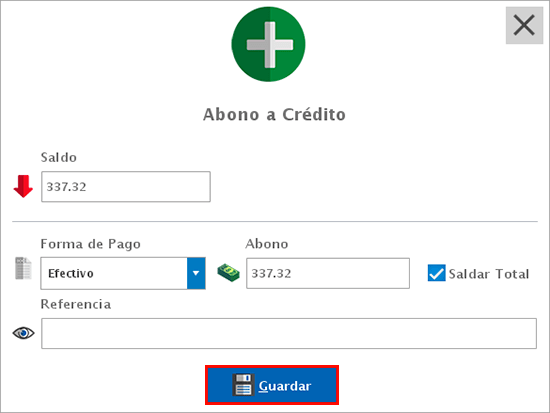
Si con el abono el crédito queda saldado, te mostrará la siguiente ventana.
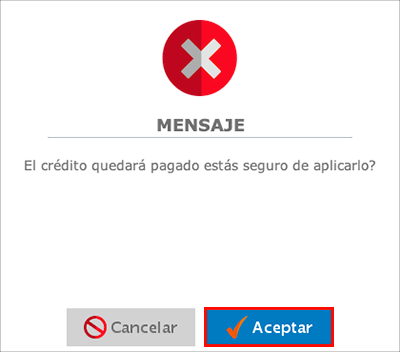
Con esto el abono quedará registrado.
Detalle del documento
Para obtener el detalle de los documentos a crédito, selecciónalo y da clic en "Mostrar (F4)".
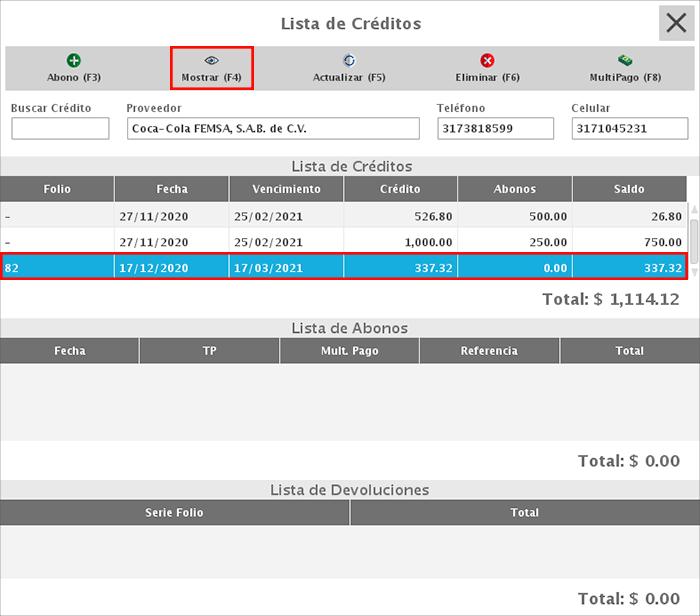
En pantalla podrás ver el detalle del documento, los artículos comprados y algunas opciones como el generar la previa del documento, imprimirlo, consultar la forma de pago y agregar un comentario.
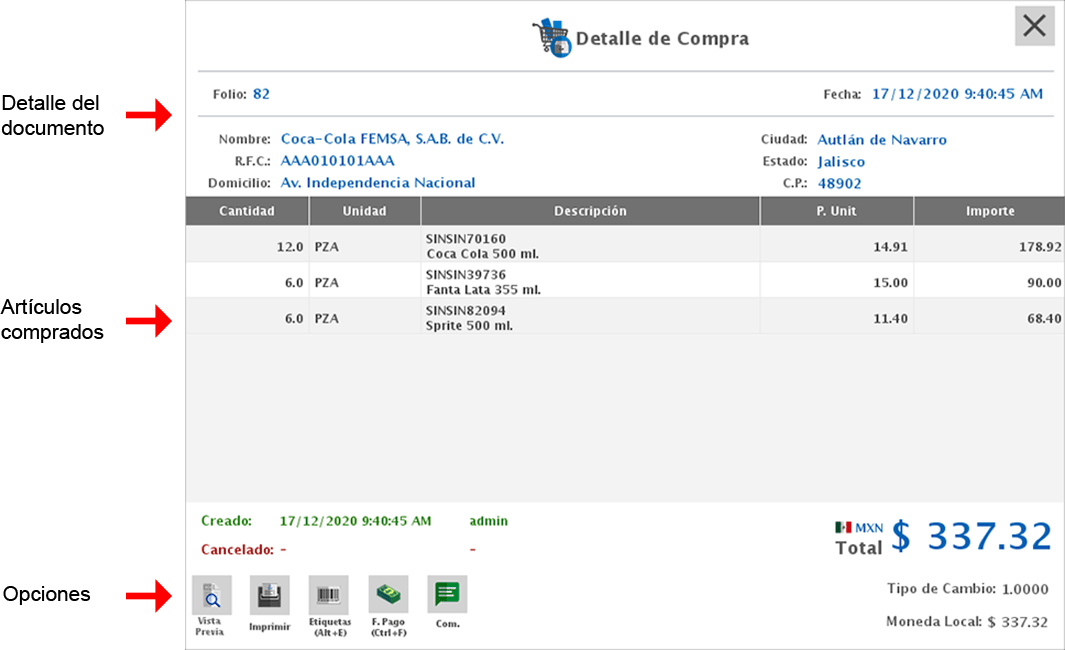
Cancelar Abonos
Para cancelar un abono registrado, selecciona el abono y da clic en "Eliminar (F6)".
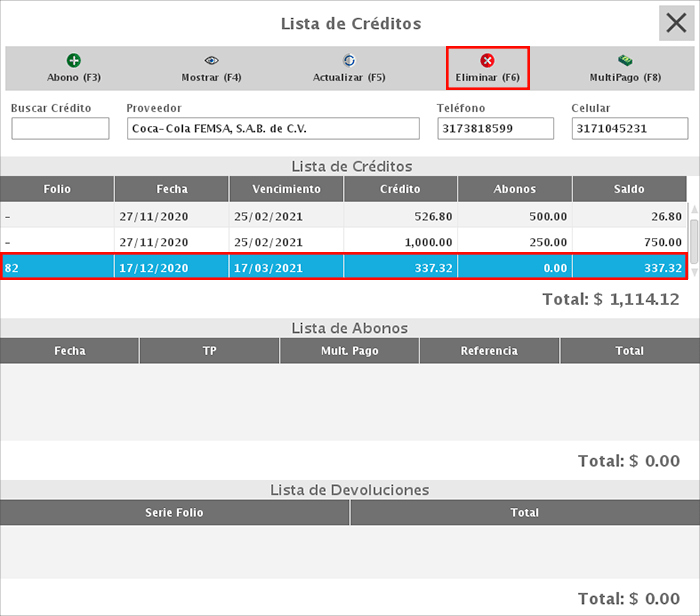
Y confirma que deseas cancelar el abono.
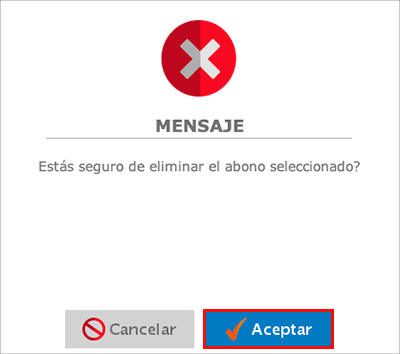
Nota: Podrás cancelar abonos siempre y cuando no se haya realizado un corte de caja.
Multipago
La opción de multipago te permitirá registrar un abono y con este afectar a más de un documento a crédito.
Para aplicar un multipago, simplemente da clic en el botón de "Multipago (F8)".
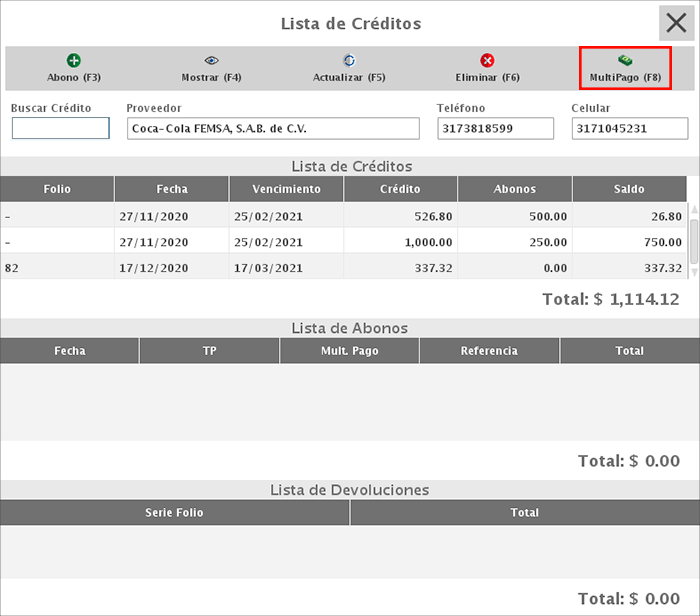
En la siguiente ventana podrás capturar el importe del abono, seleccionar la forma de pago y por último debes dar clic en "Guardar".
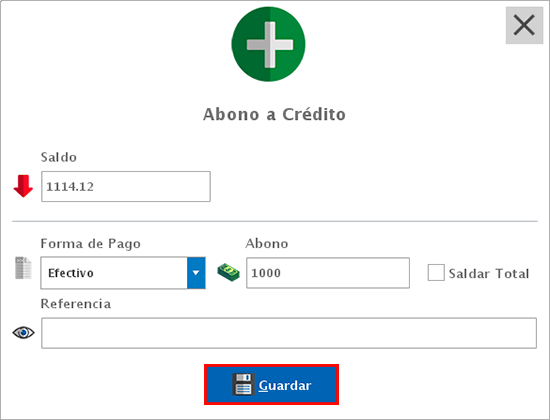
Confirma que deseas aplicar el multipago.
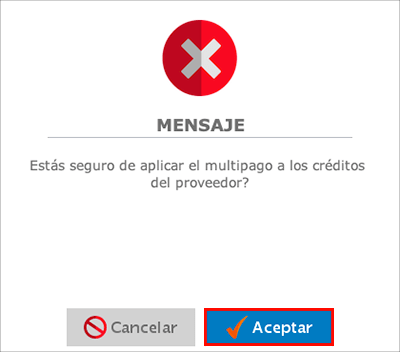
Con esto el abono quedará registrado, en pantalla podrás ver la fecha del abono, la forma de pago, el importe del multipago, la referencia y el abono aplicado al documento en específico.
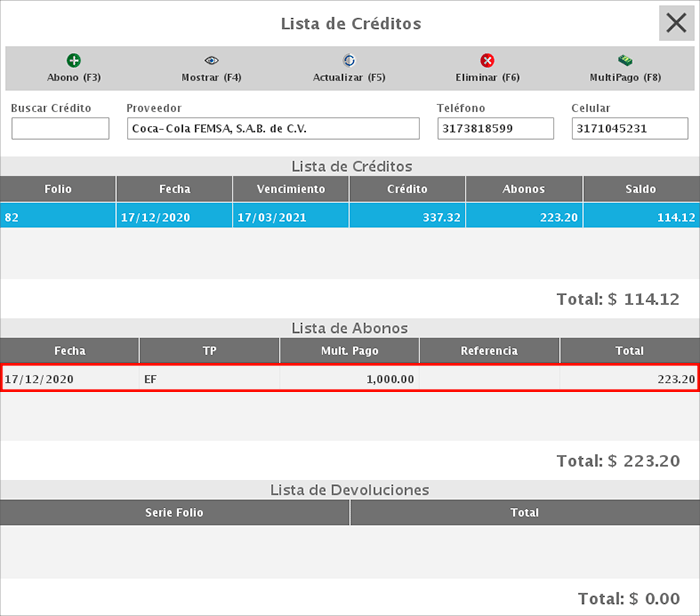
Consultar Complemento de Pago
Para consultar un Complemento de Pago dirígete el menú de CONSULTAS → PAGOS CFDI.
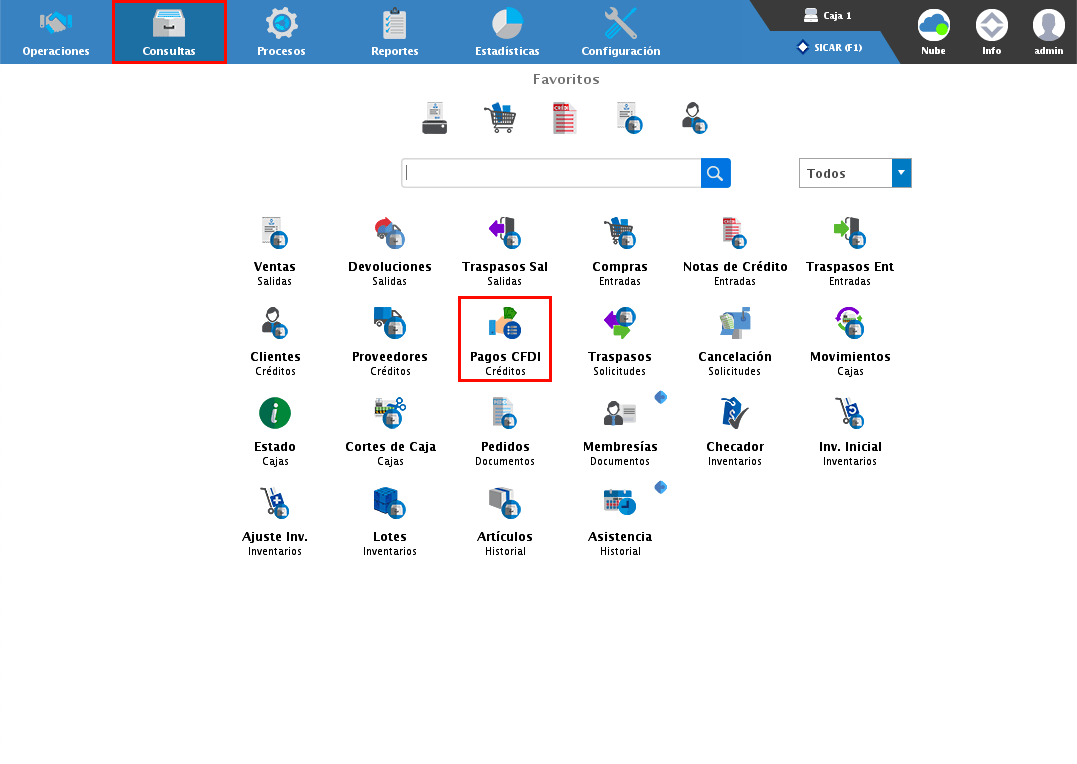
En la parte superior del módulo podrás aplicar diferentes filtros para la búsqueda del documento, por ejemplo, por fecha, estado, moneda o directamente por el folio del Complemento o por el nombre del cliente.
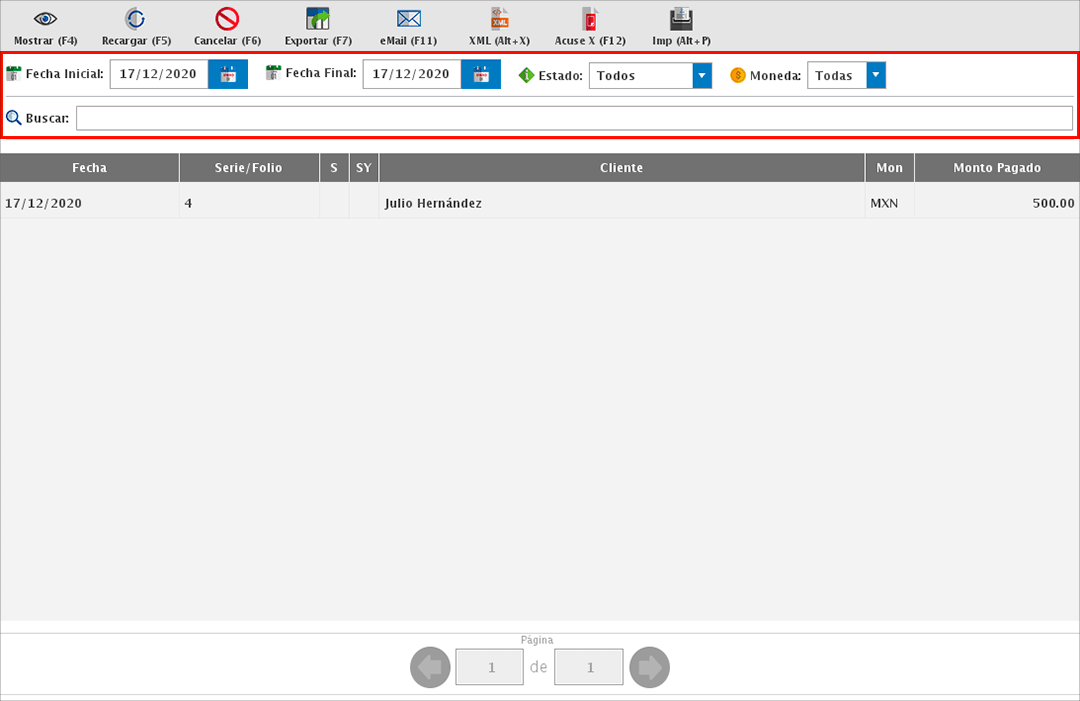
Para ver el detalle del documento, selecciónalo y da clic en "Mostrar (F4)" o simplemente da doble clic.
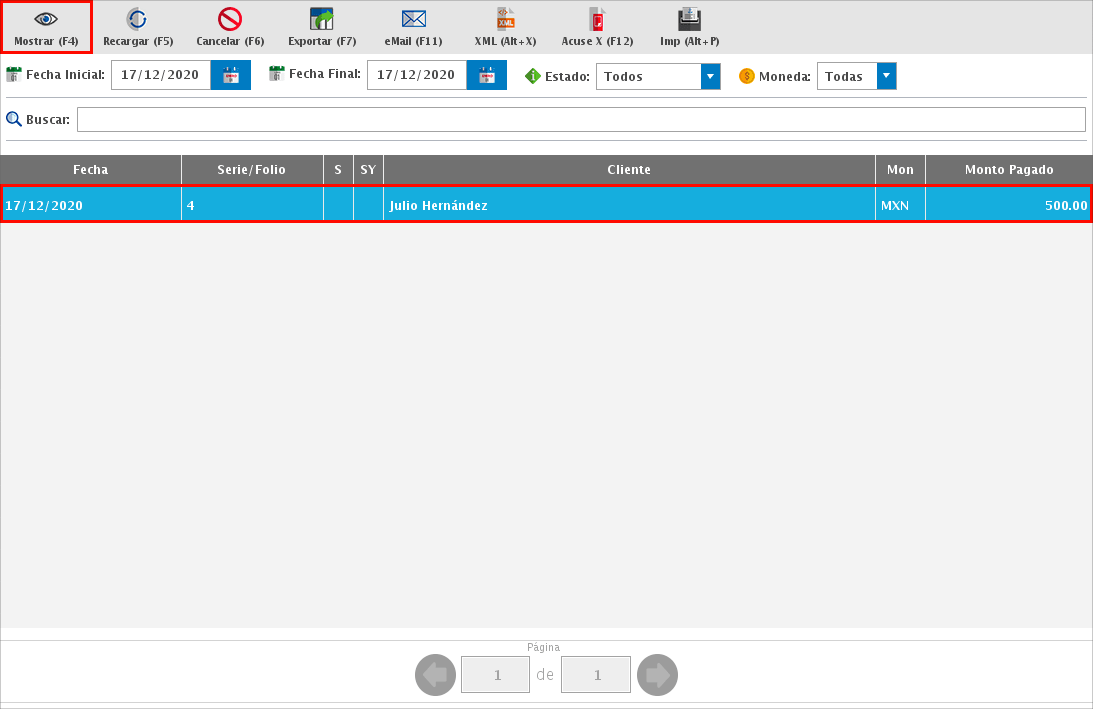
En la siguiente ventana podrás ver el detalle del documento, la referencia de la factura a crédito y algunas opciones como el obtener la previa del Complemento de Pago y la opción de imprimir el documento.
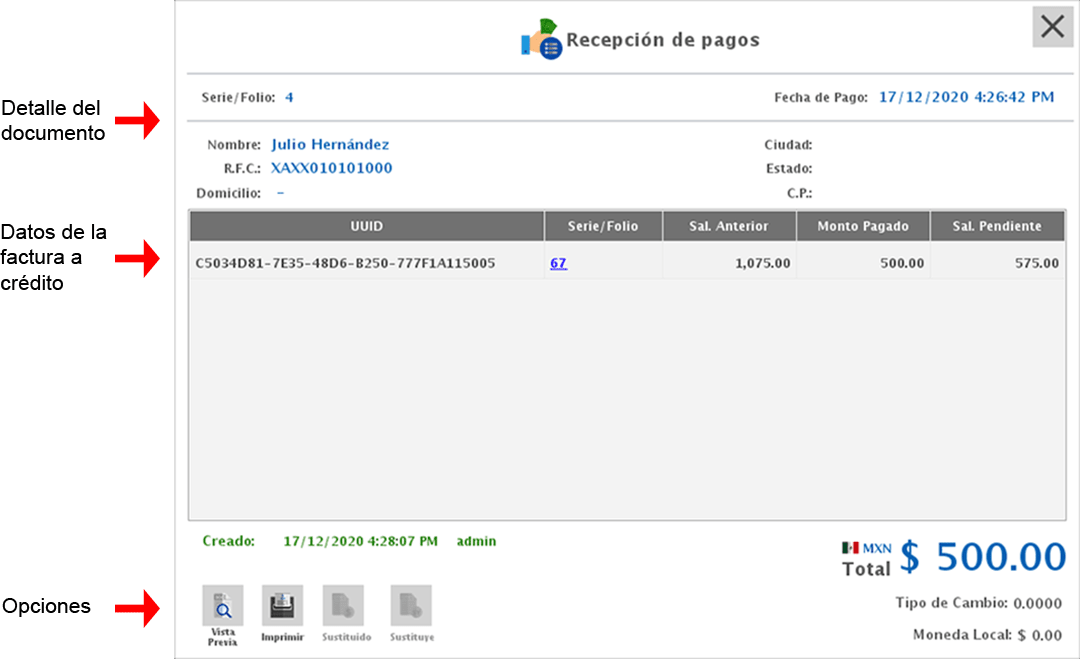
Cancelar Complemento
Para cancelar un complemento de pago, dirígete al menú de CONSULTAS → PAGOS CFDI.
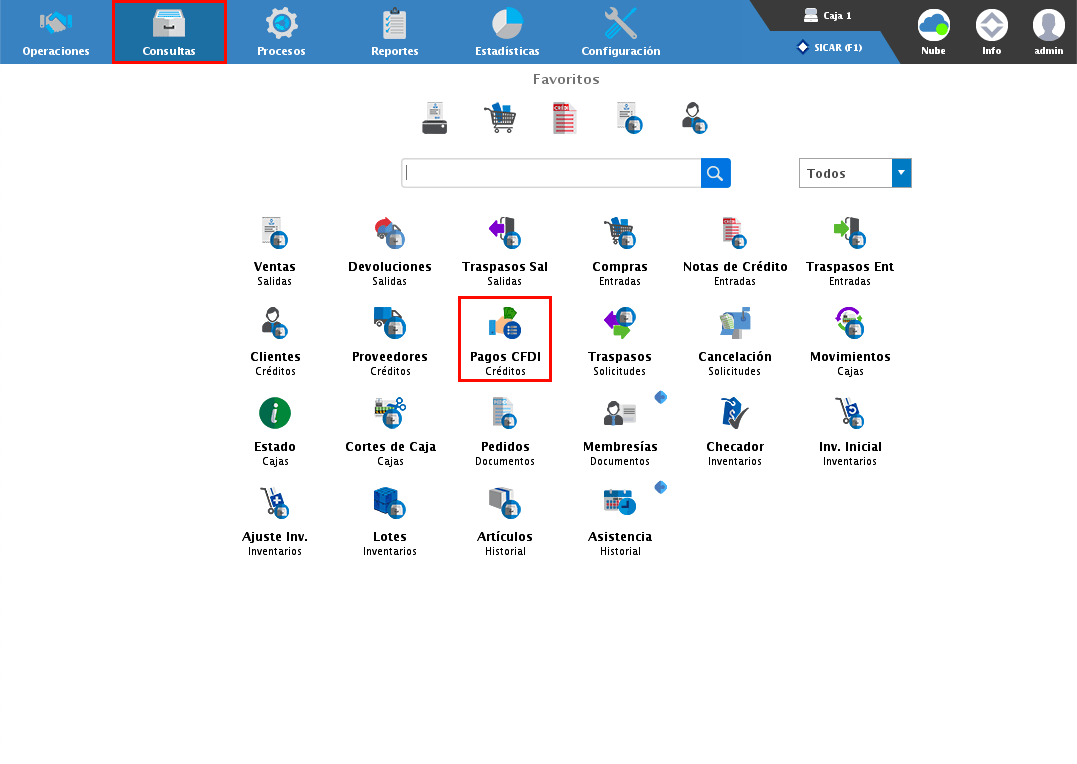
En la parte superior del módulo podrás aplicar diferentes filtros para la búsqueda del documento, por ejemplo, por fecha, estado, moneda o directamente por el folio del Complemento o por el nombre del cliente.
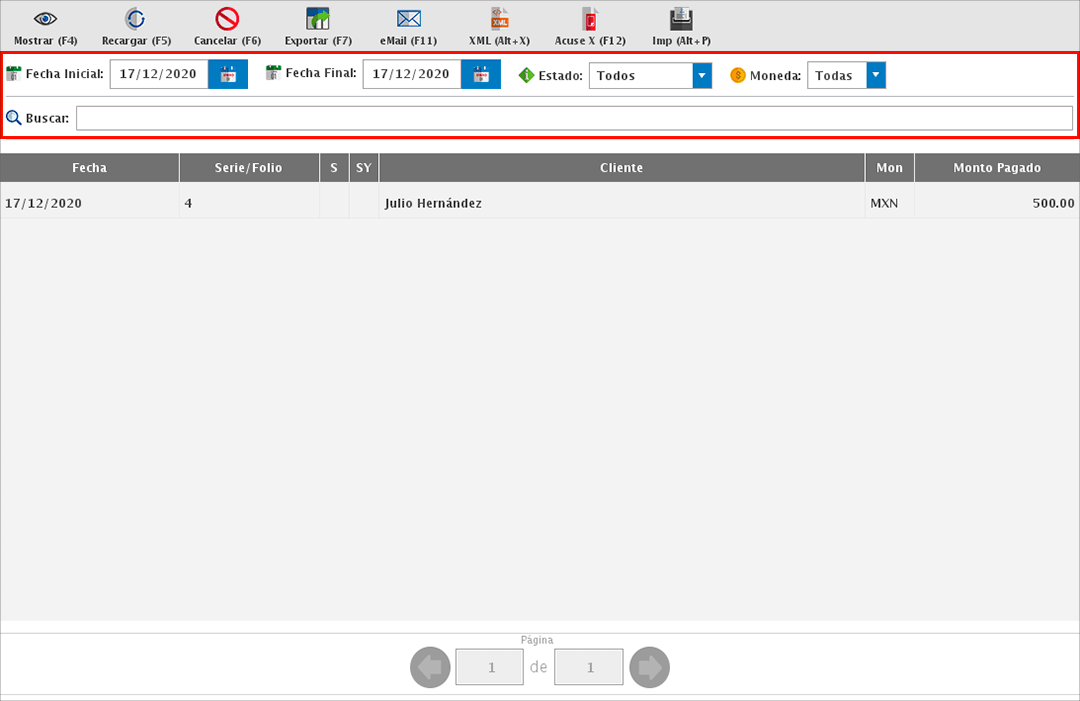
Una vez identifiques el documento, selecciónalo y da clic en "Eliminar (F6)".
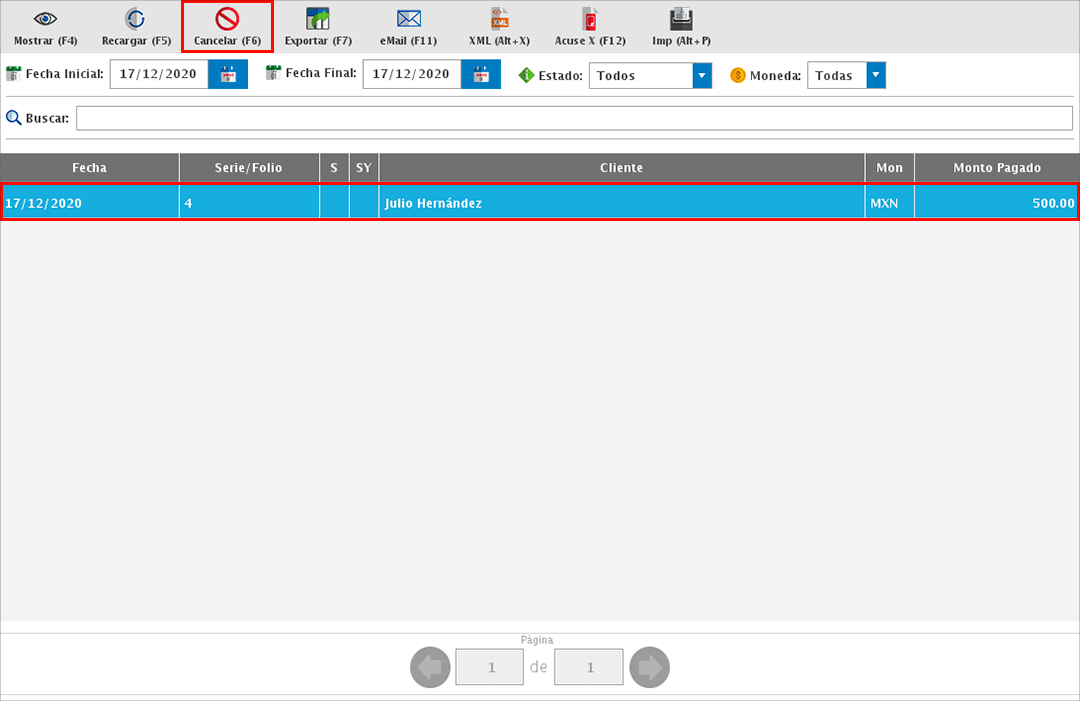
Confirma que deseas cancelar el documento seleccionado.
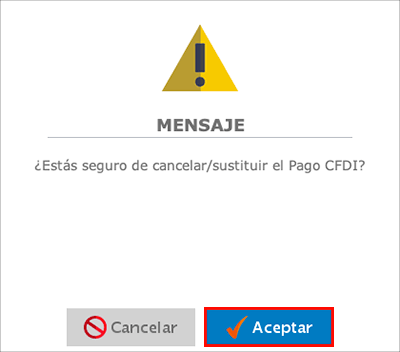
Lo siguiente es elegir si deseas cancelar o sustituir el documento.
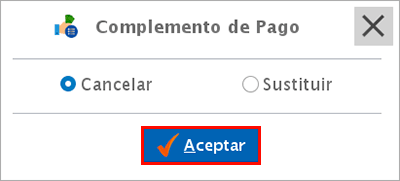
Por último te confirmará que el documento ha sido cancelado.
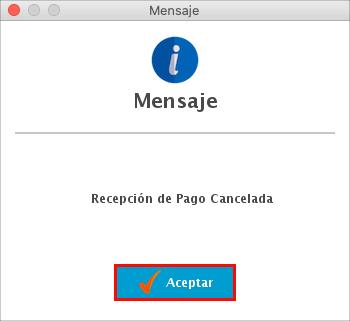
En pantalla el documento se mostrará en un tono rojo lo cual te permitirá identificar los documentos vigentes y cancelados.
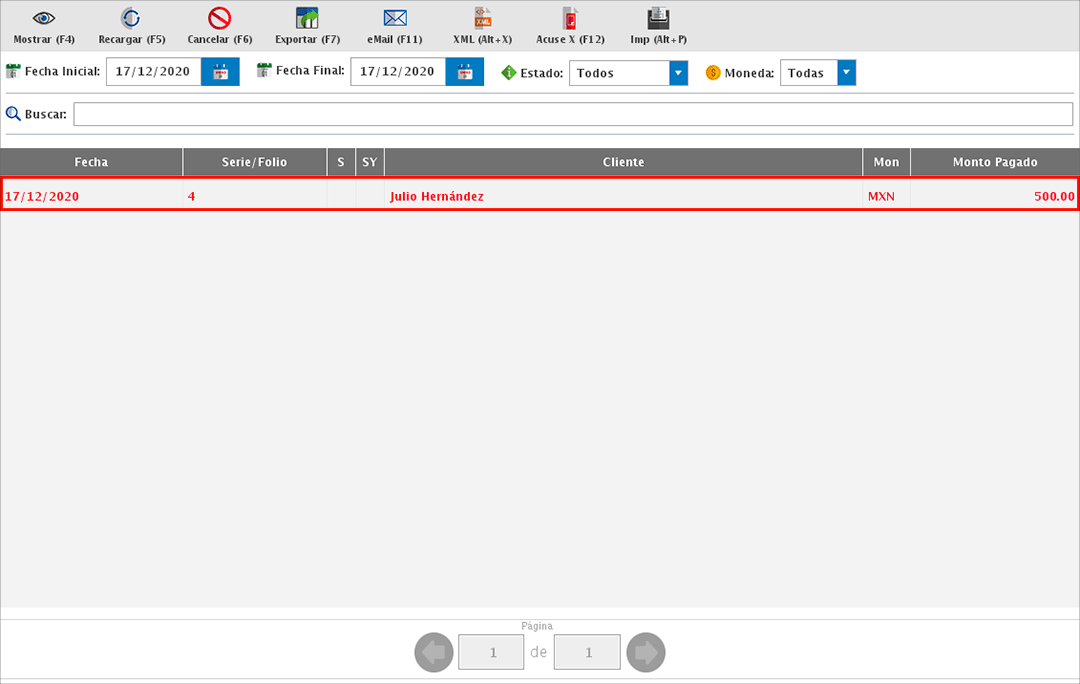
Exportar Complemento
Para obtener el PDF y XML de un Complemento de Pago, dirígete al menú de CONSULTAS → PAGOS CFDI.
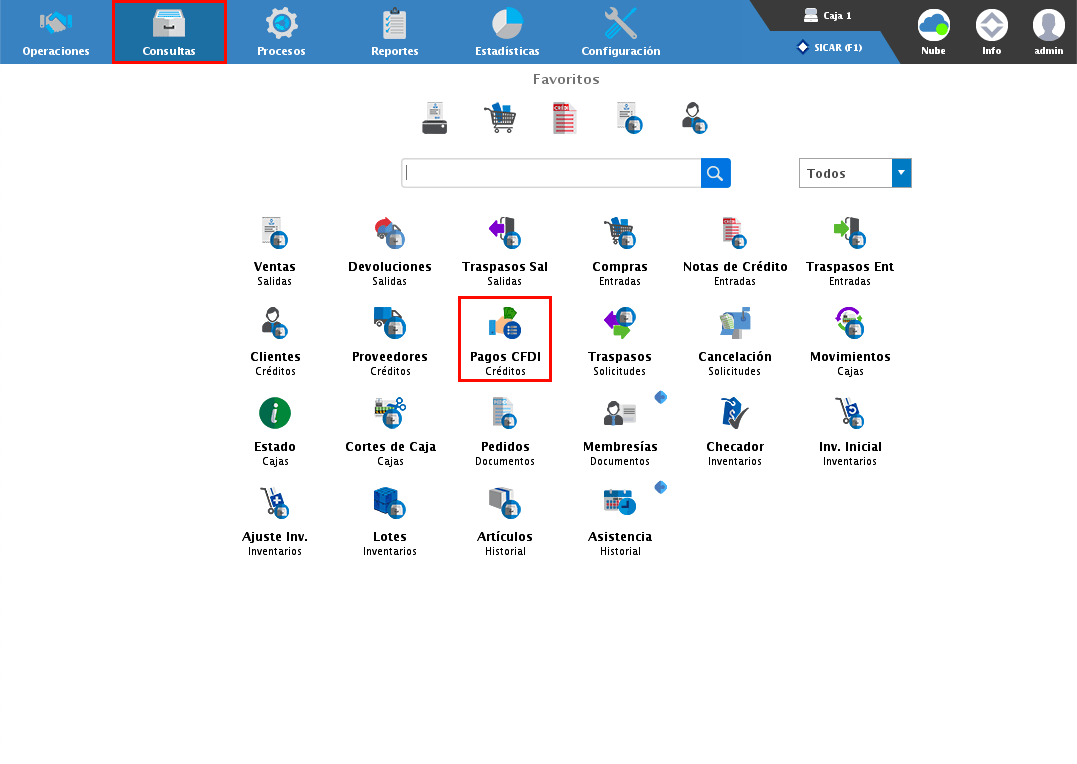
En la parte superior del módulo podrás aplicar diferentes filtros para la búsqueda del documento, por ejemplo, por fecha, estado, moneda o directamente por el folio del Complemento o por el nombre del cliente.
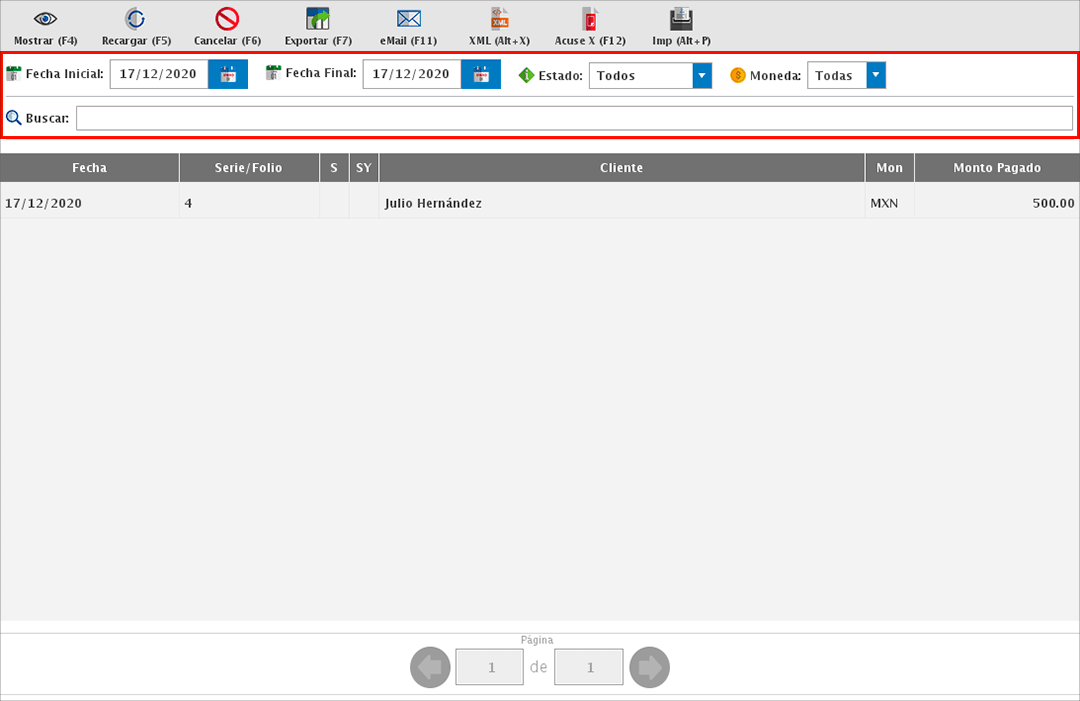
Una vez identifiques el documento, selecciónalo y da clic en "Exportar (F7)".
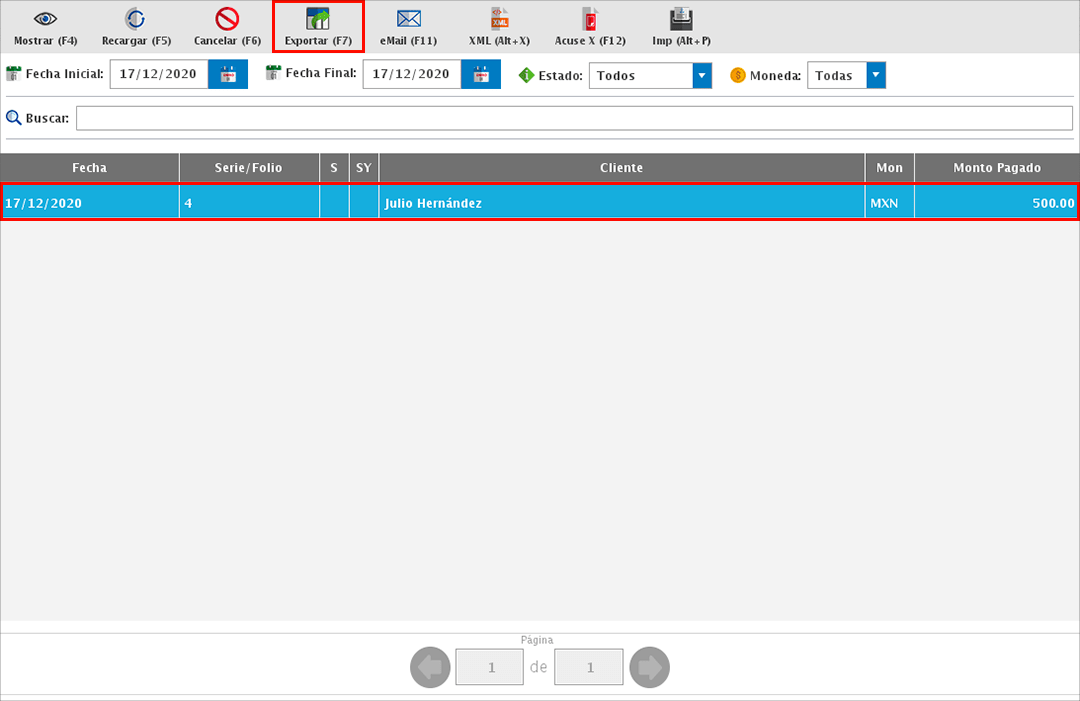
En la siguiente ventana podrás elegir si deseas obtener el PDF y XML de todos los complemento que tienes filtrados en el momento o solo del documento seleccionado.
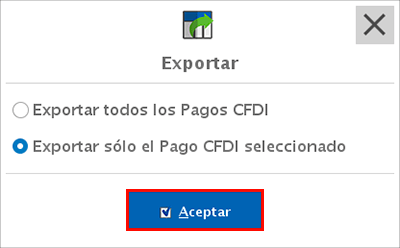
Y por último, elige la carpeta o ruta donde deseas guardar los archivos.
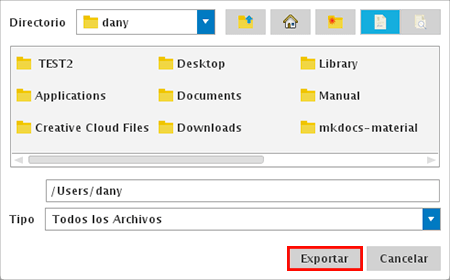
Enviar Complemento
Para enviar por correo un Complemento de Pago, dirígete el menú CONSULTAS → PAGOS CFDI.
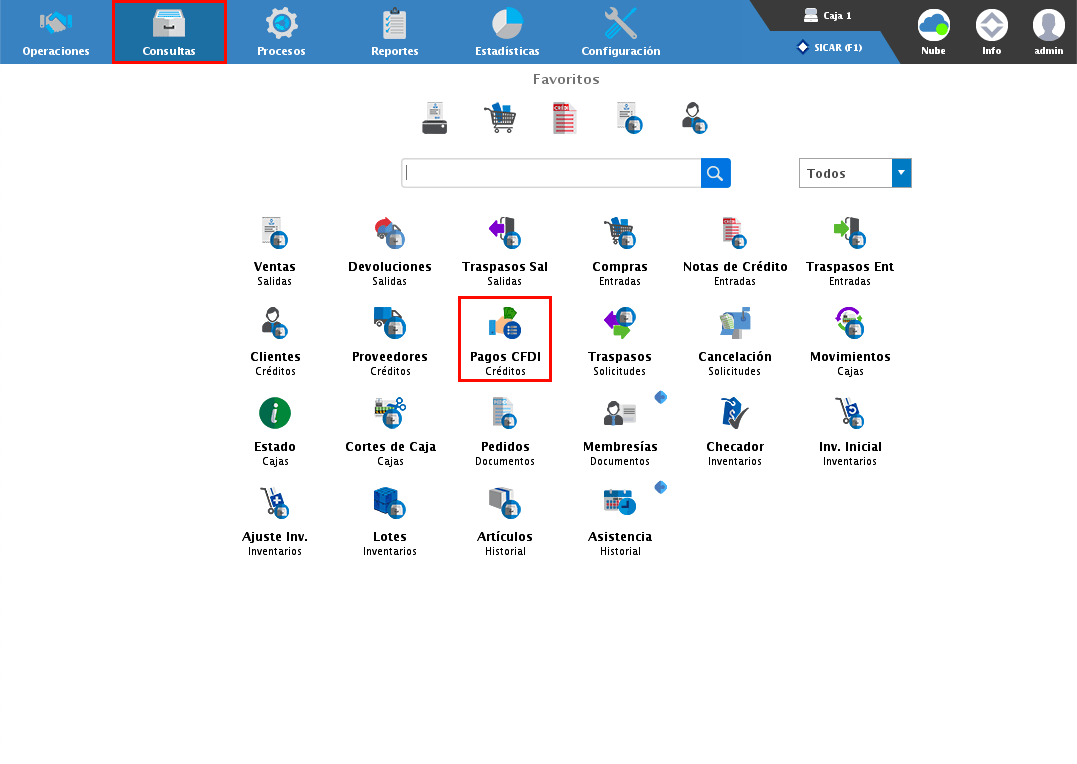
En la parte superior del módulo podrás aplicar diferentes filtros para la búsqueda del documento, por ejemplo, por fecha, estado, moneda o directamente por el folio del Complemento o por el nombre del cliente.
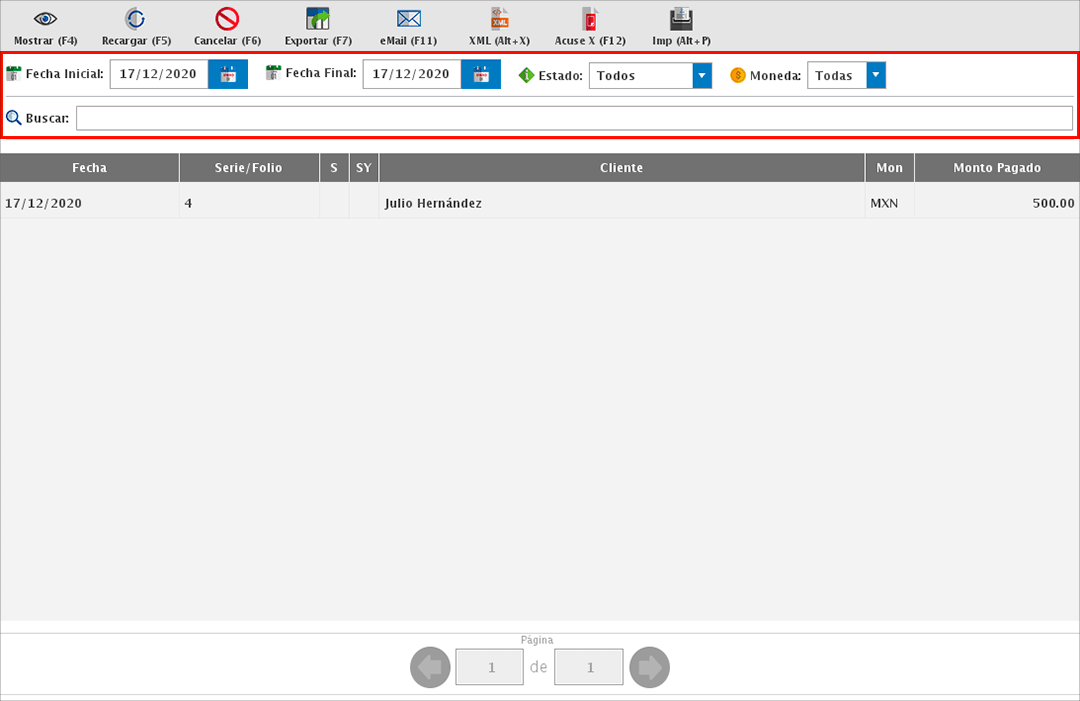
Una vez identifiques el documento, selecciónalo y da clic en "Email (F11)".
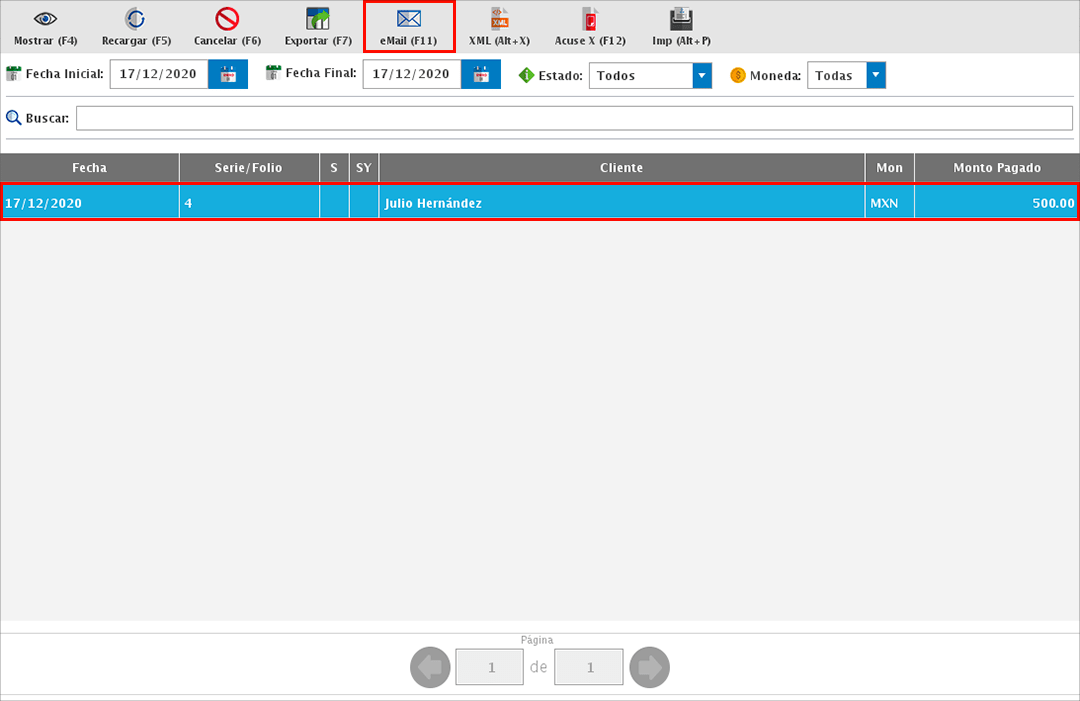
Te mostrará la siguiente ventana, donde podrás ver el correo de salida, correo del cliente y los archivos a enviar.
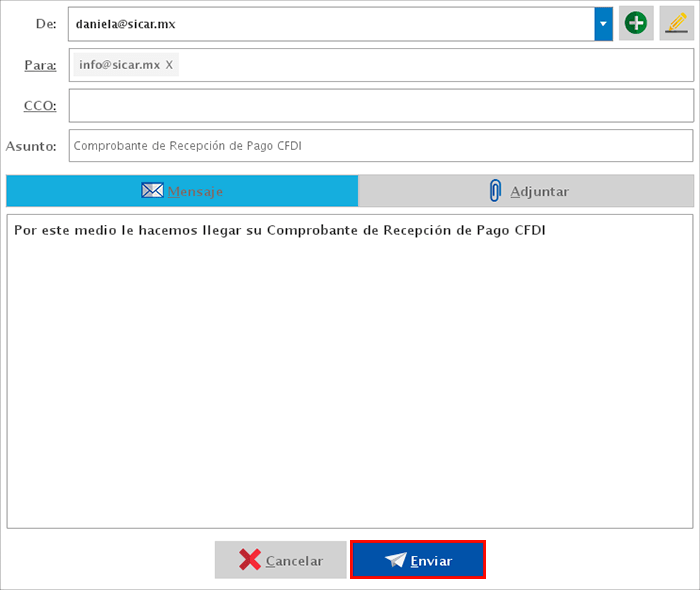
Visualizar XML
Para visualizar el XML de un Complemento de Pago, dirígete al menú de CONSULTAS → PAGOS CFDI.
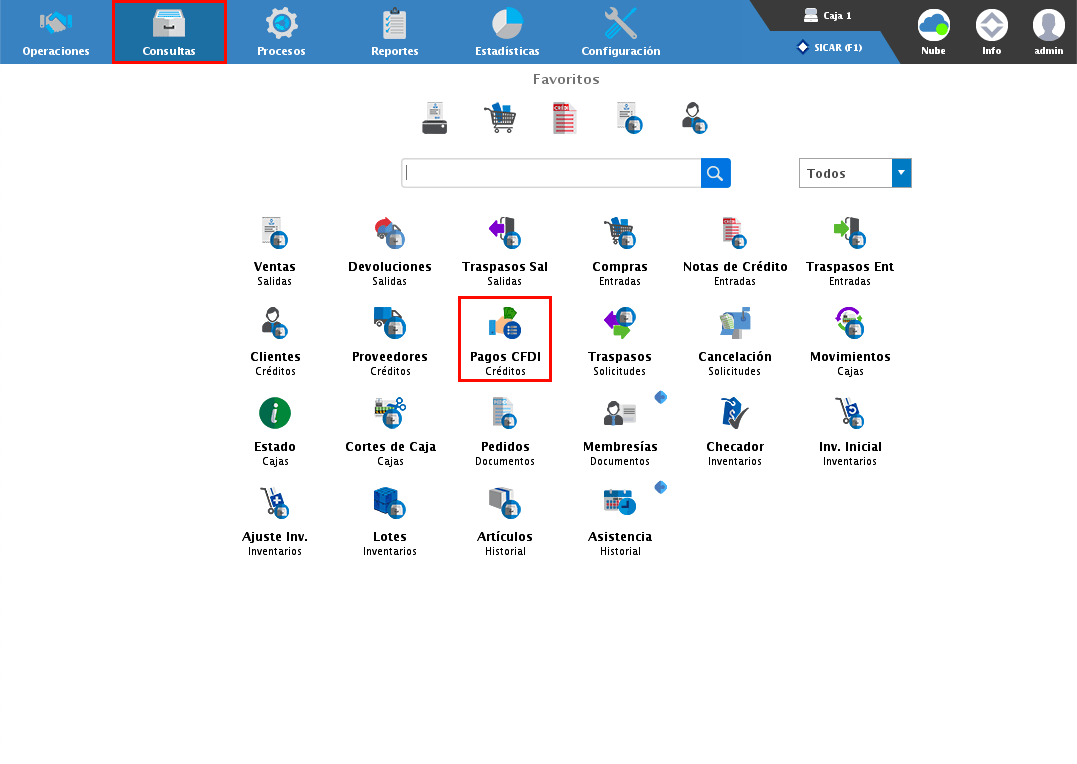
En la parte superior del módulo podrás aplicar diferentes filtros para la búsqueda de documento, por ejemplo, por fecha, estado, moneda o directamente por el folio del Complemento o por el nombre del ciente.
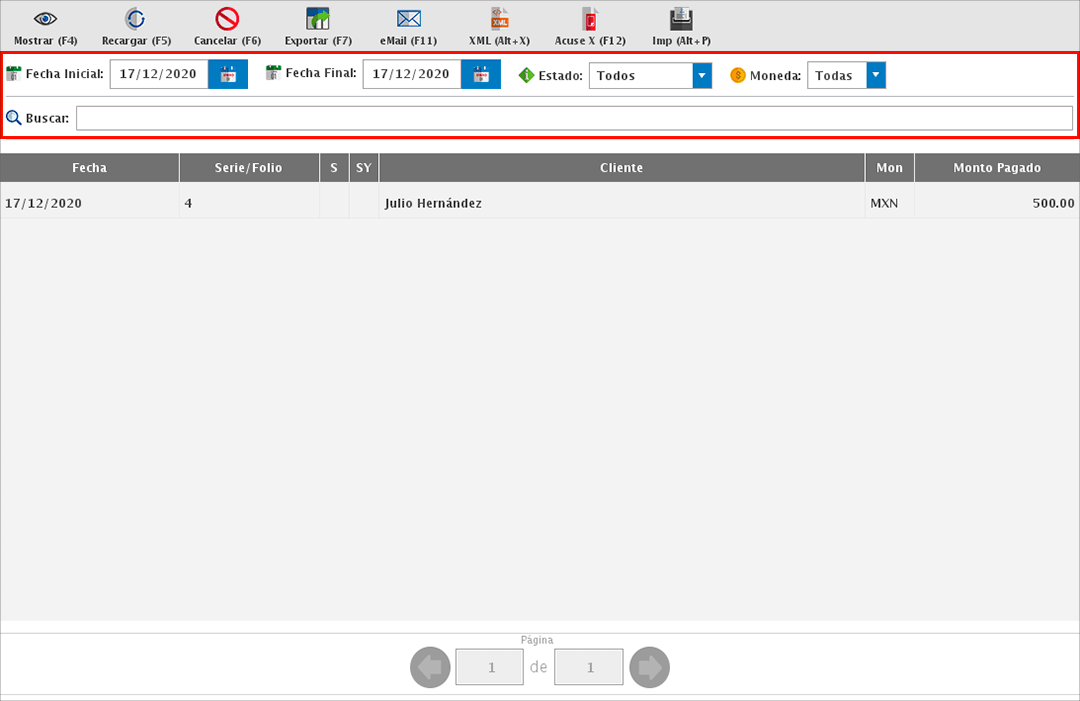
Una vez identifiques el documento, selecciónalo y da clic en "XML (Alt+X)".
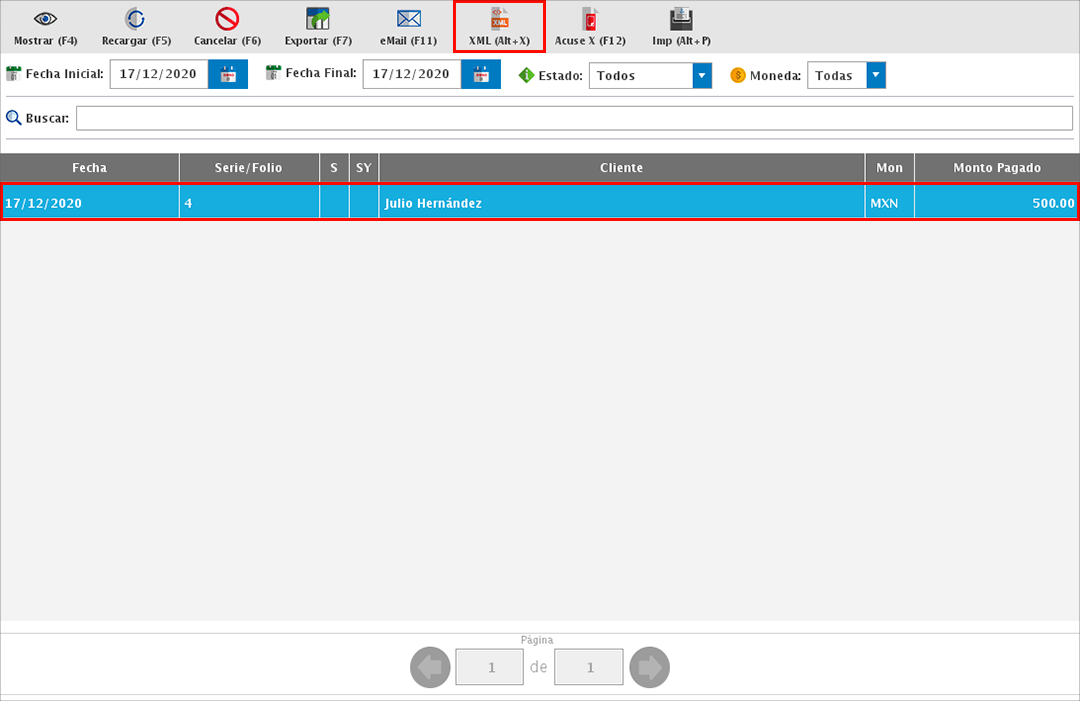
En pantalla podrás ver la previa del XML y tendrás opción de imprimir o guardar el documento.
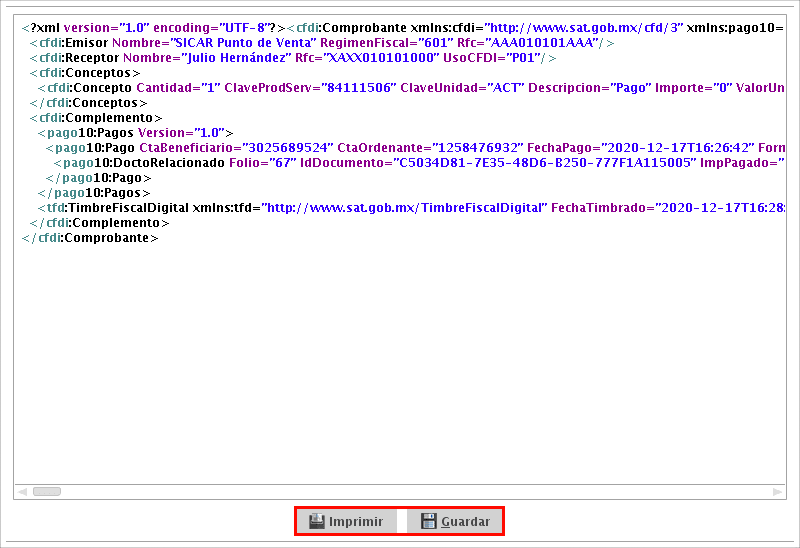
Acuse de Cancelación
Para obtener el acuse de cancelación de un Complemento de Pago cancelado, dirígete al menú CONSULTAS → PAGOS CFDI.
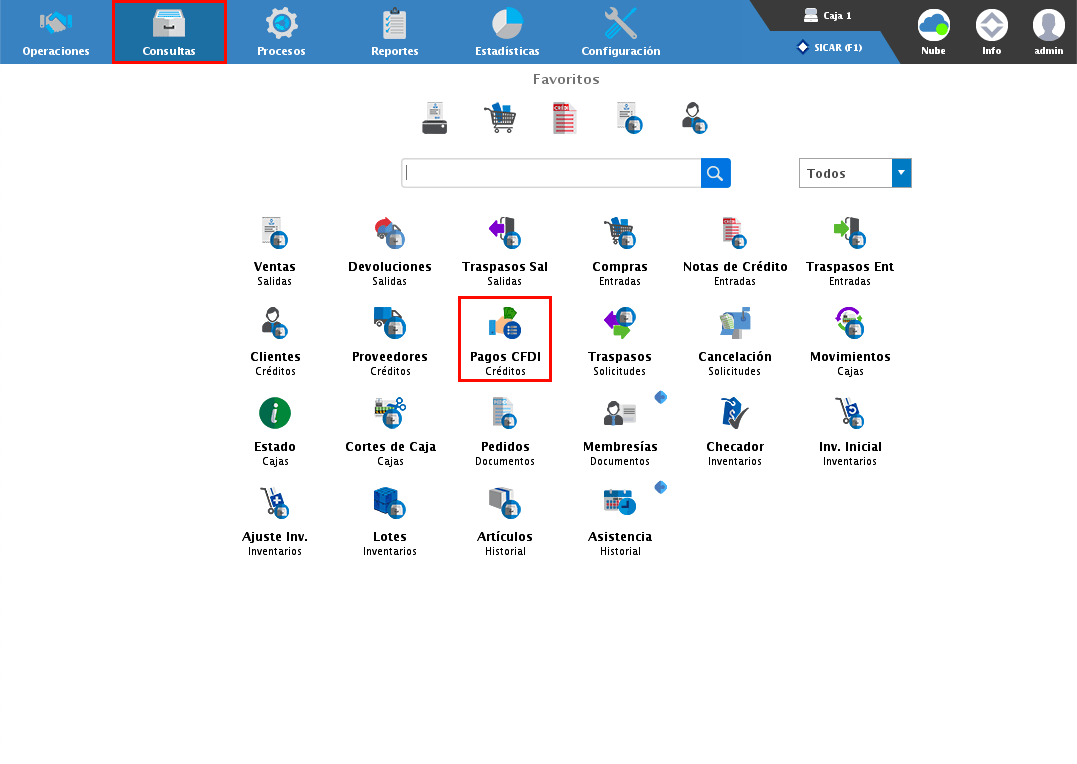
En la parte superior del módulo podrás aplicar diferentes filtros para la búsqueda de documento, por ejemplo, por fecha, estado, moneda o directamente por el folio del Complemento o por el nombre del cliente.
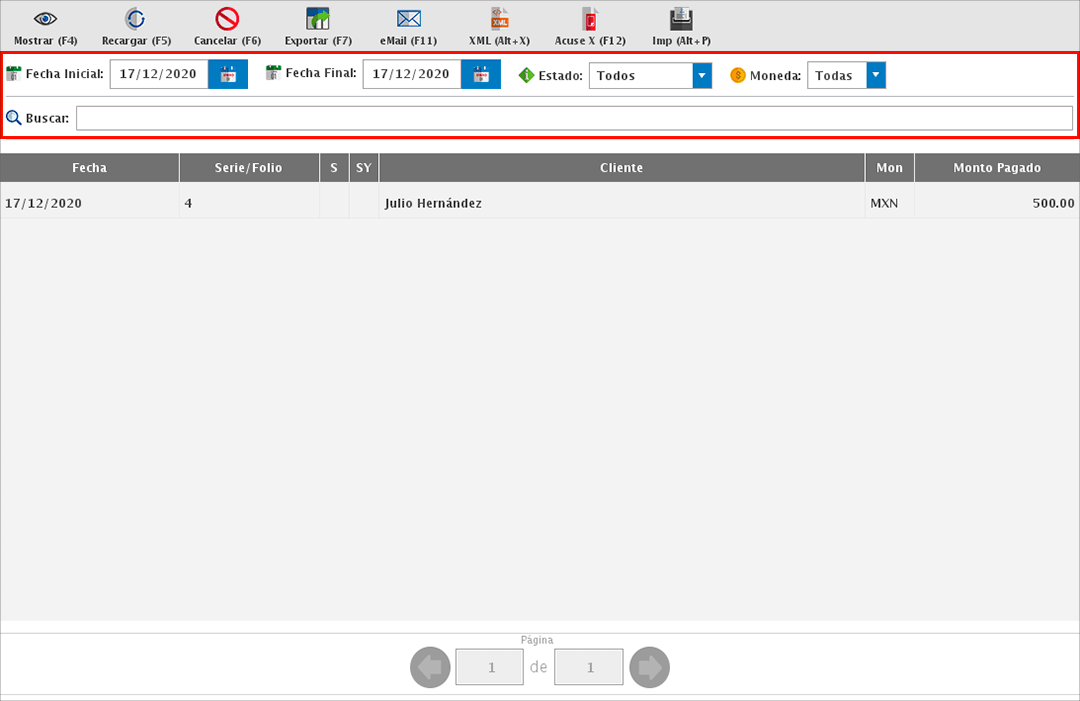
Una vez identifiques el documento, selecciónalo y da clic en "Acuse X".
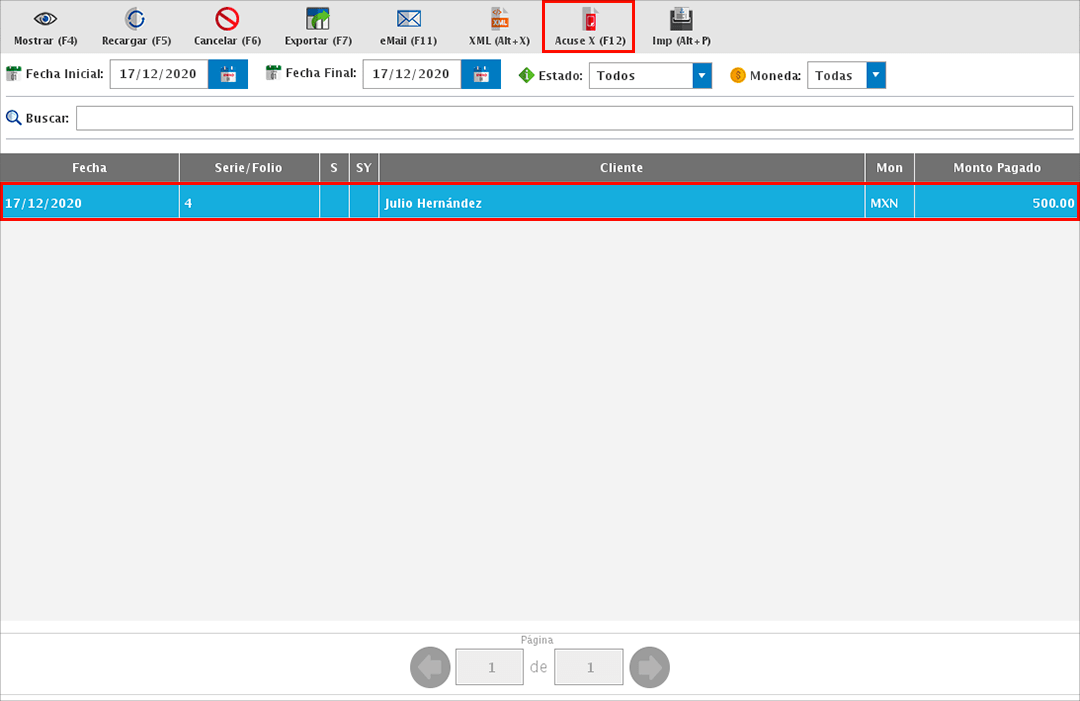
Imprimir Complemento
La opción de "Imp (Alt+P)" te permite obtener en un formato reporte una relación de los Complementos de Pago que tengas filtrados en el momento.
Para obtener este documento, dirígete al menú de CONSULTAS → PAGOS CFDI.
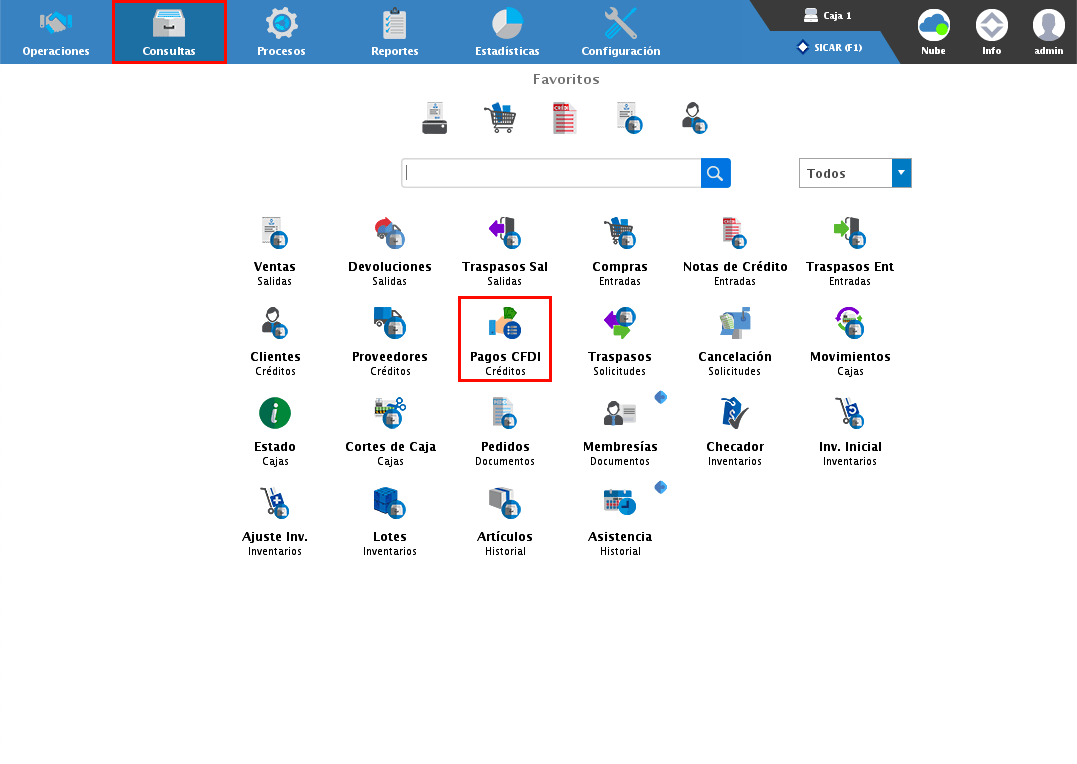
En la parte superior del módulo podrás aplicar diferentes filtros para la búsqueda de los documentos, por ejemplo, por fecha, estado, moneda o directamente por el folio del Complemento o por el nombre del cliente.
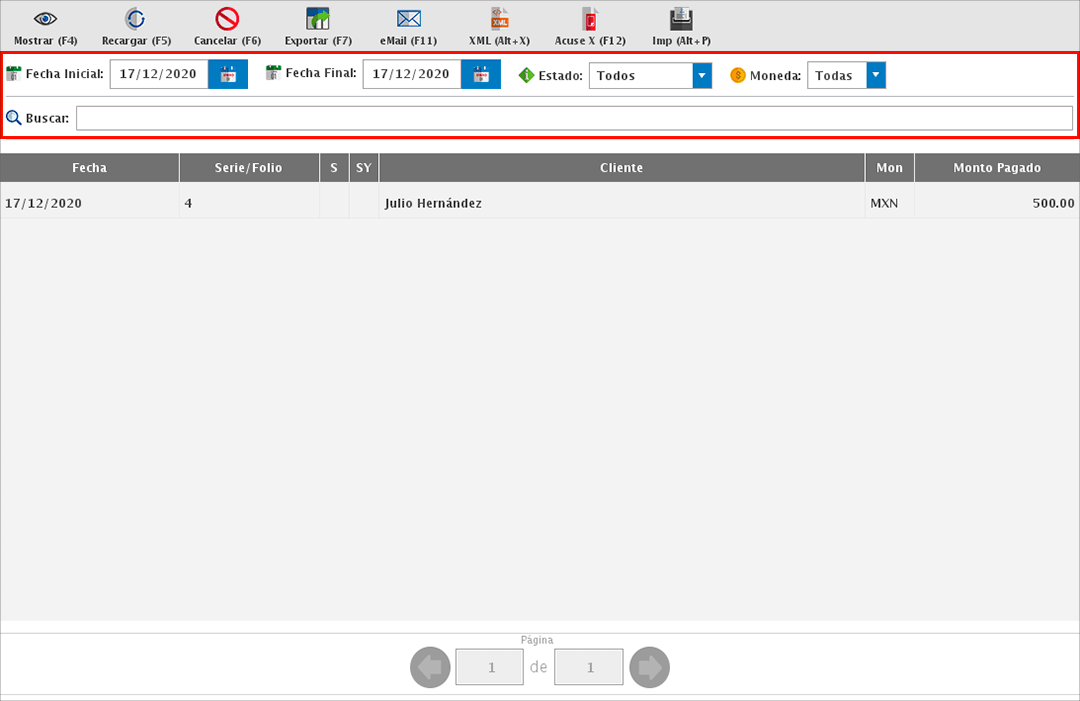
Ya que tengas los documentos en pantalla, da clic en "Imp (Alt+P)".
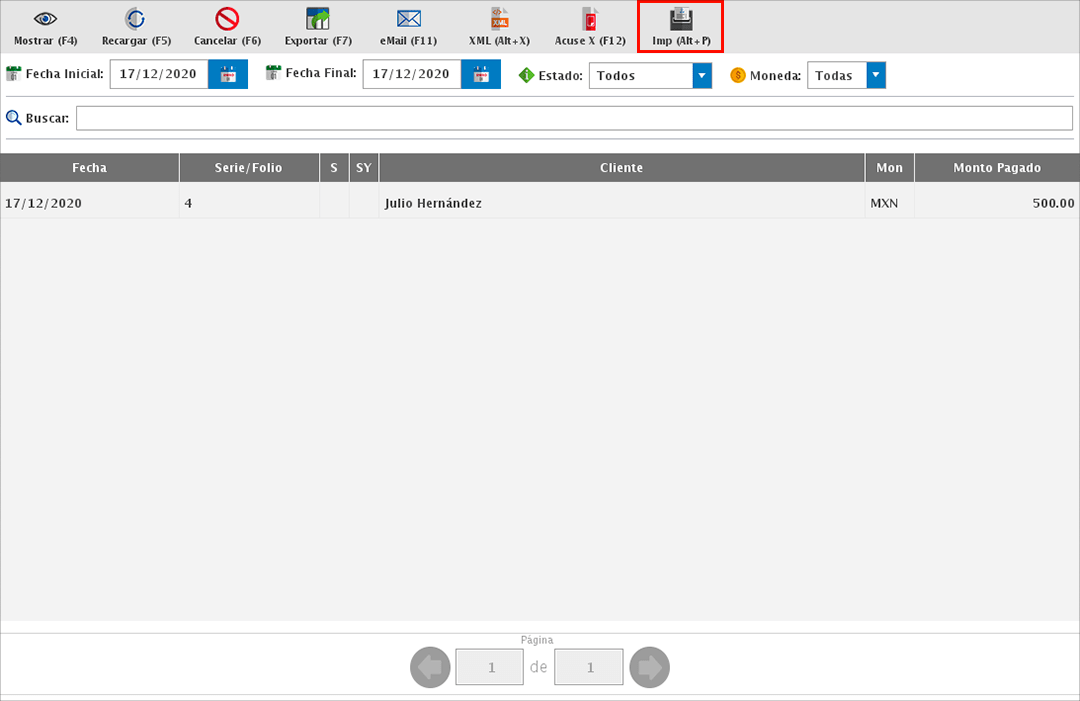
En la siguiente ventana podrás decidir si quieres imprimir, enviar por correo o guardar en PDF o excel el documento.
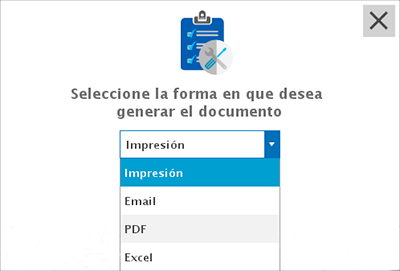
Ejemplo: