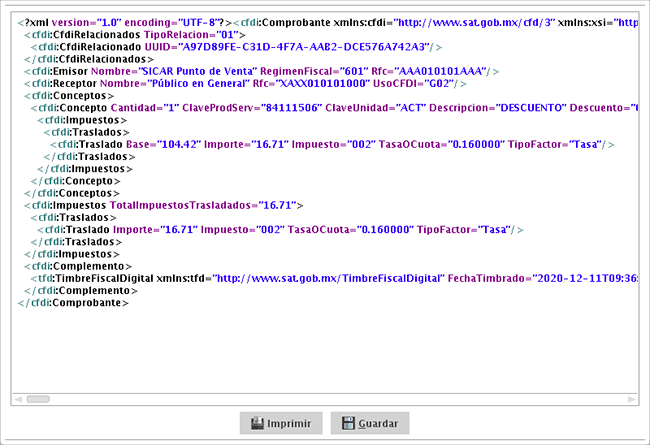NOTA DE CRÉDITO (ENTRADAS)
Con las Notas de Crédito podrás registrar devoluciones de artículos a tu inventario, así como aplicar descuentos a ventas ya registradas en tu sistema.
Es decir, que si tu cliente regresa a tu negocio solicitando realizar la devolución o cambio de alguno de los productos adquiridos, con este documento podrás llevar a cabo dicho proceso.
Para iniciar dirígete al menú de OPERACIONES → NOTA DE CRÉDITO.
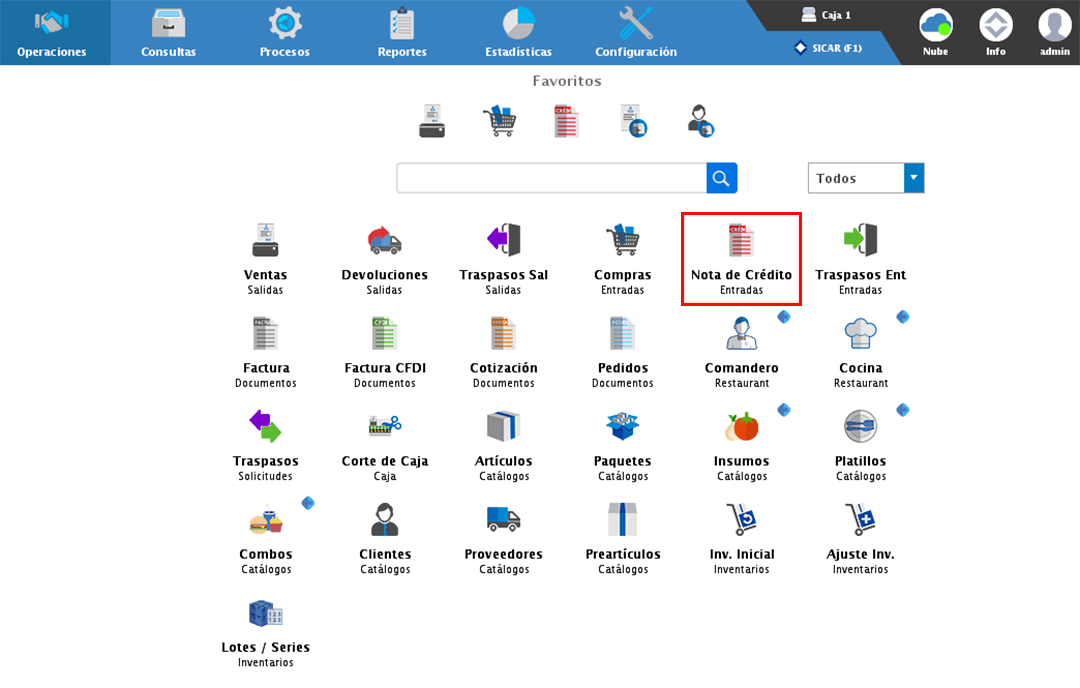
El primer paso para generar una nota de crédito es dar clic en el botón "Nuevo (Ctrl+N)".
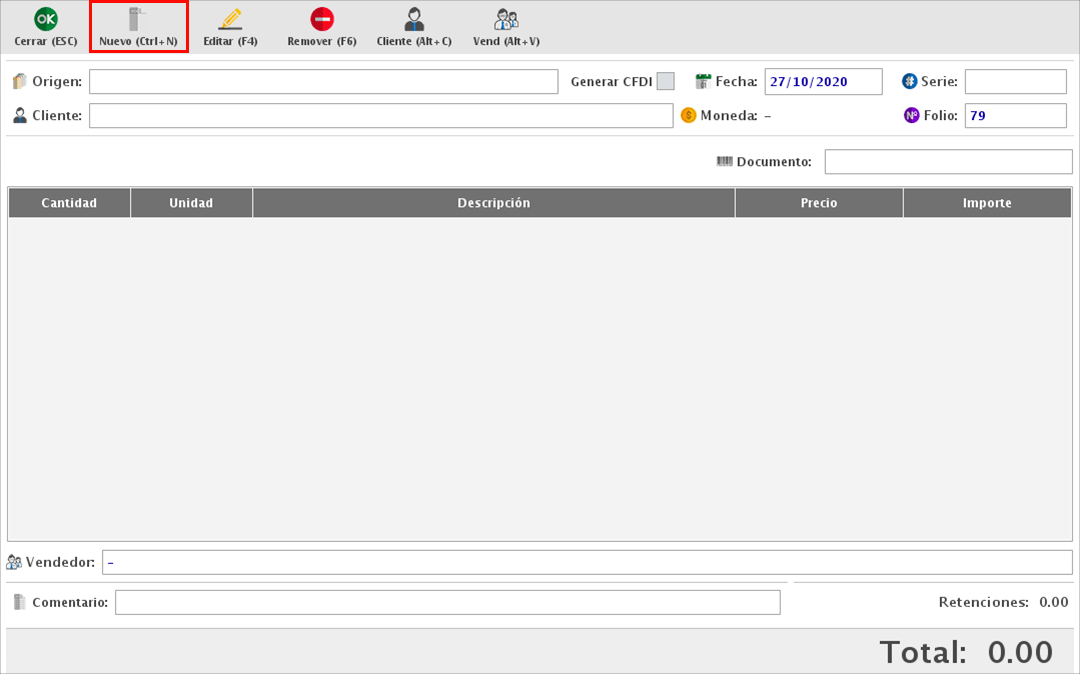
Y seleccionar qué tipo de Nota de Crédito deseas generar, si será por devolución de artículos o por descuento.
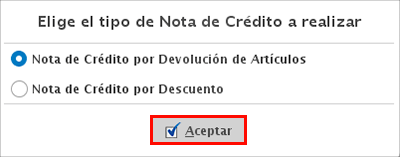
Nota de Crédito por Devolución
Si el cliente esta solicitando realizar la devolución o cambio de un artículo adquirido, este documento te permitirá realizar la entrada del artículo a tu inventario, además de poder decidir mantener el saldo a favor de tu cliente o realizarle la devolución de caja.
Una vez seleccionada la opción de Nota de Crédito por devolución en esta ventana selecciona la venta de la cual se está realizando la devolución. Tienes opción de buscarla por la fecha, tipo de documento, moneda o directamente colocar el folio del documento o nombre del cliente.
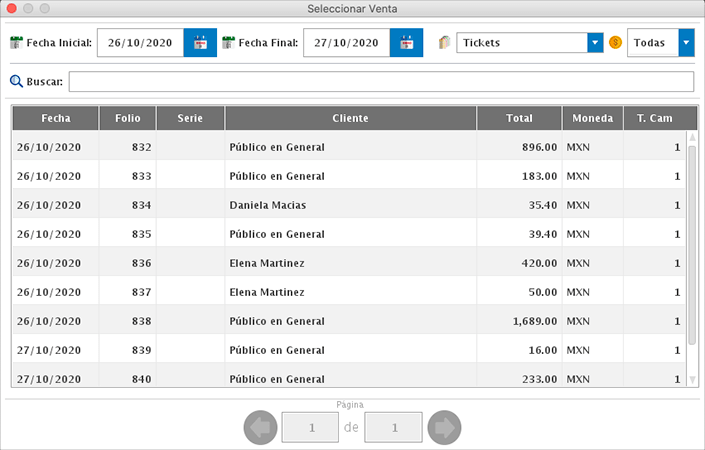
En la siguiente ventana podrás visualizar la lista de las cantidades y artículos vendidos.
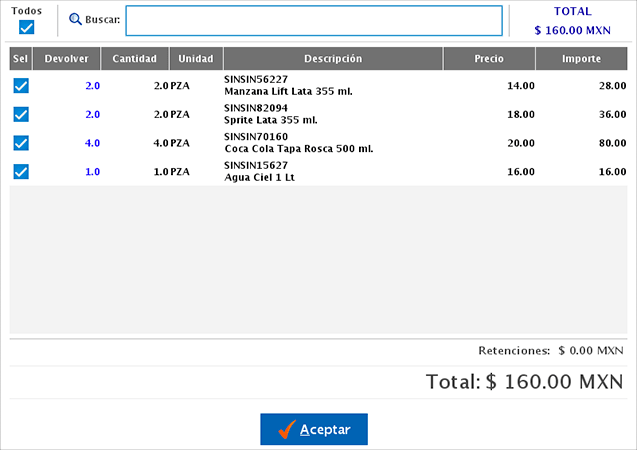
Y es donde tendrás que indicar la cantidad y productos a devolver. Lo primero es dejar activa la casilla de "Sel" de aquellos productos a devolver.
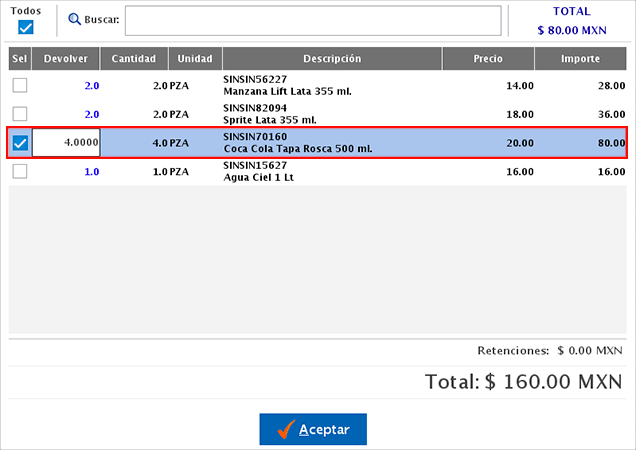
Y el segundo paso es indicar la cantidad de artículos a devolver en la columna "Devolver".
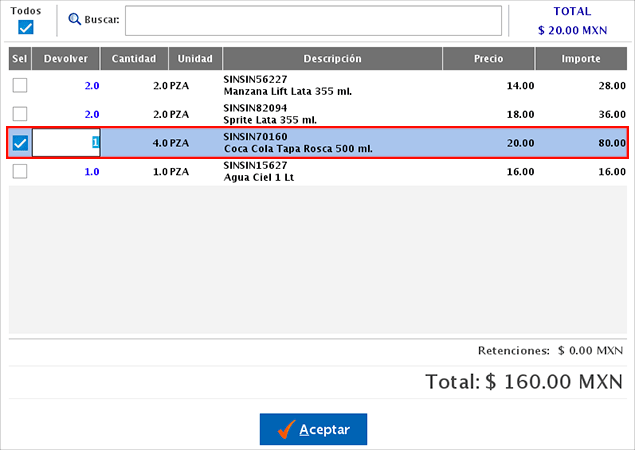
Seleccionados los productos y las cantidades a devolver, da clic en el botón de "Aceptar".
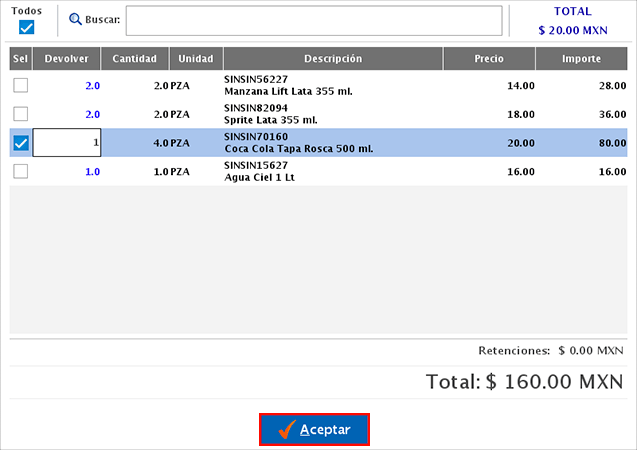
En pantalla podrás visualizar datos como el documento de venta seleccionado, fecha, cliente, moneda y folio de la Nota de Crédito.
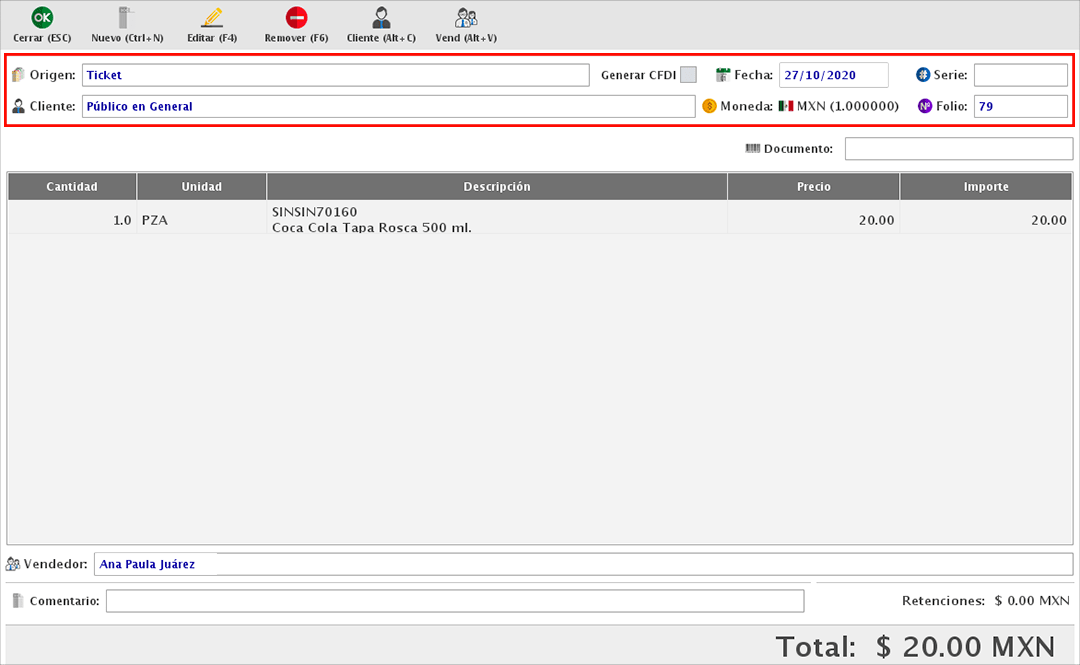
En la parte inferior del módulo encontrarás el campo donde se mostrará el vendedor al cual correspondía la venta seleccionada para restar la comisión corresponiente (en caso de que los vendedores comisionen) y un campo para agregar un comentario a la Nota de Crédito que se está generando.
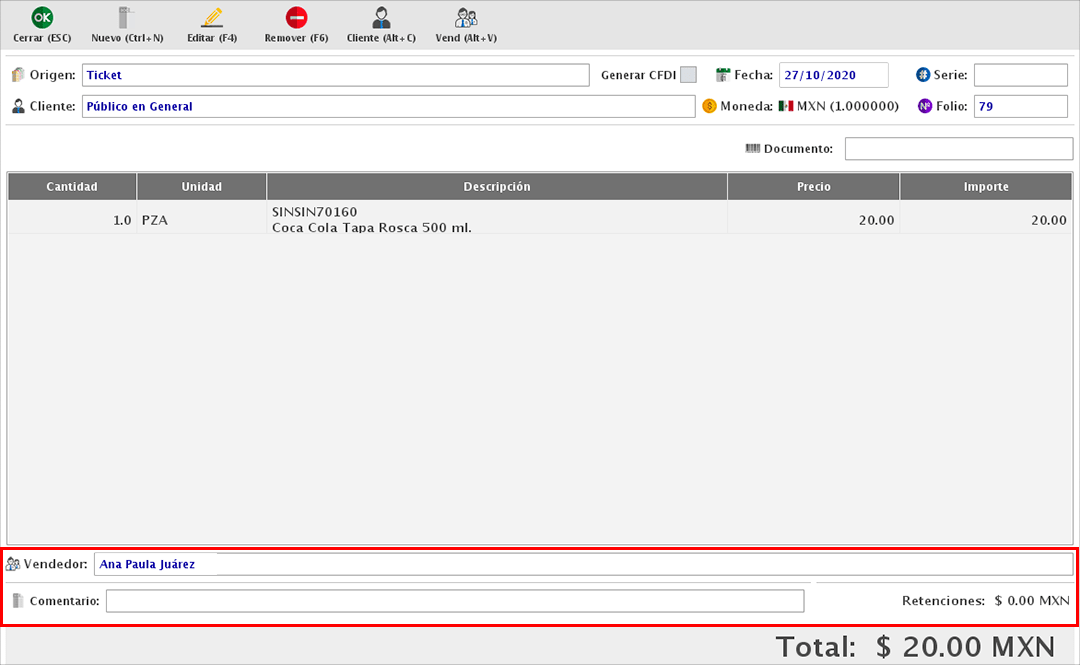
Editar Nota de Crédio
Para modificar los datos registrados para la nota de crédito, da clic en el botón "Editar (F4)".
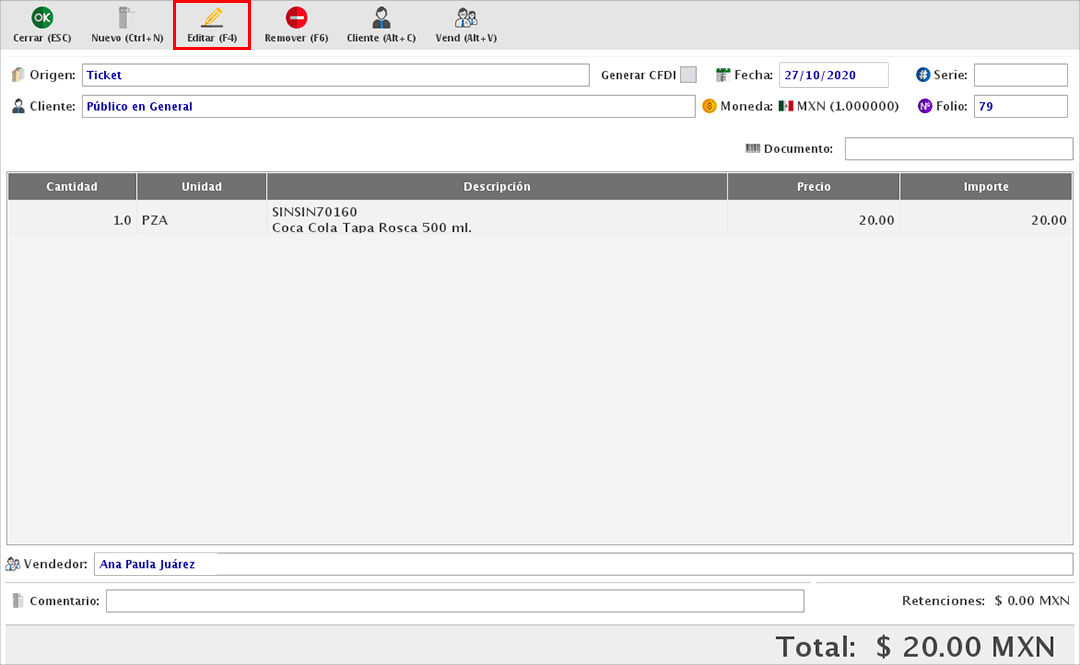
Remover
Para remover los datos para generar la Nota de Crédito, da clic en "Remover (F6)".
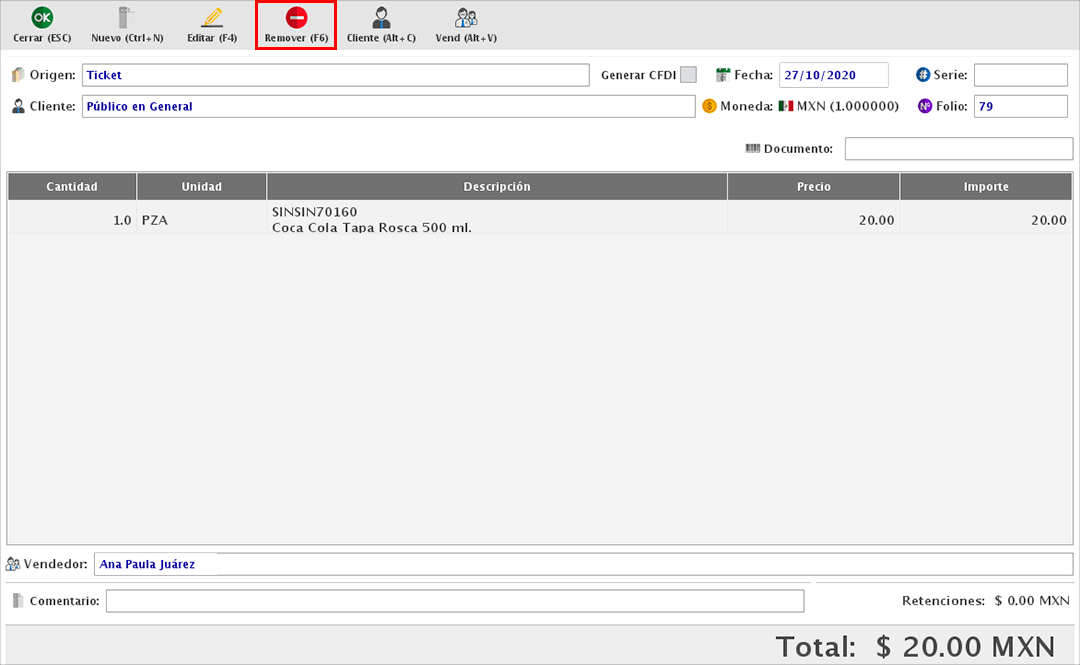
Y confirma que quieres remover los datos.
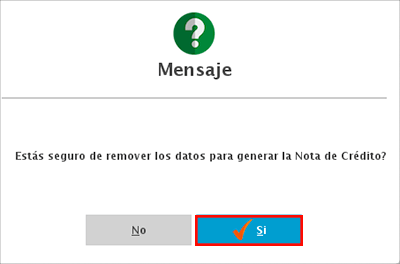
Finalizar Nota de Crédito
Para finalizar la Nota de Crédito, da clic en "Cerrar (ESC)".
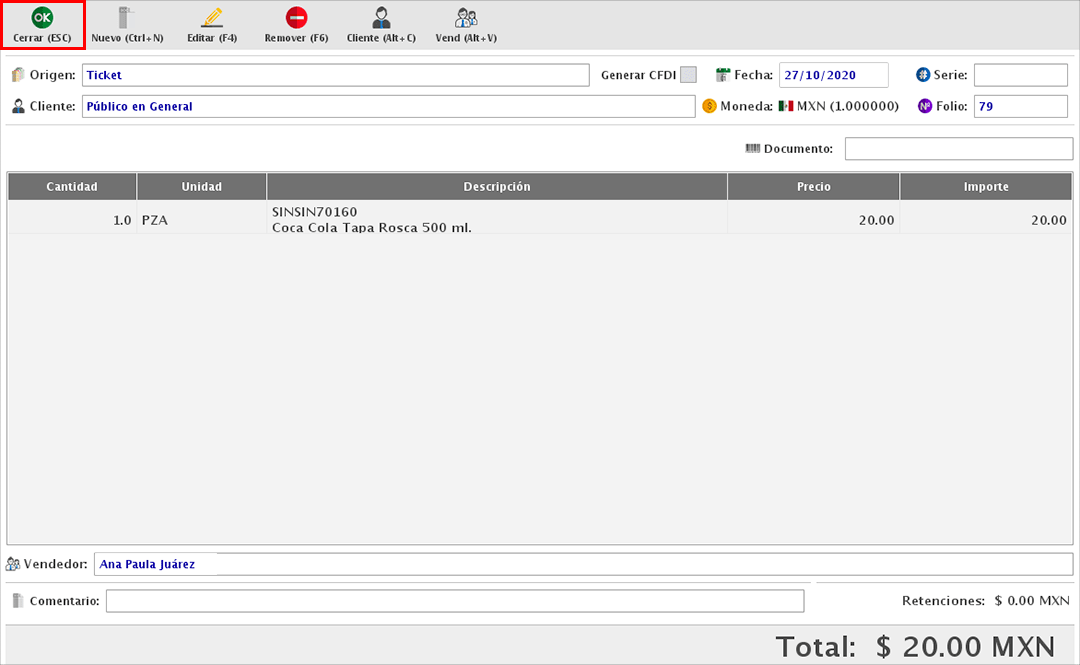
En pantalla te mostrará la siguiente ventana en la cual podrás seleccionar el método de pago con el que se hará la devolución por la nota de crédito.
-
Mantener la nota de crédito al cliente para usarse en futuras compras: Esta opción mantendrá el saldo a favor del cliente para que pueda ser utilizando en una nueva compra. En caso de querer utilizar esta opción, será necesario generar la Nota de Crédito a nombre del cliente.
-
Pago de caja: Si vas a realizar la devolución directa a tu cliente, aquí podrás indicar con qué forma de pago se hará para que con esto se registre la salida de tu caja.
Una vez seleccionada la forma de pago, da clic en "Aceptar".
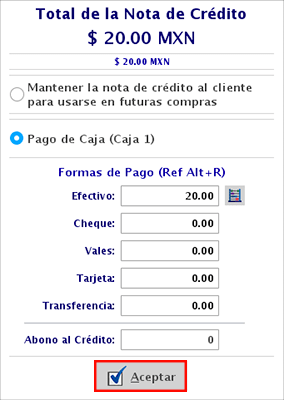
Con esto la nota de crédito será generada y tendrás opción de enviarla por correo o imprimirla en tamaño carta o formato ticket.
Nota de Crédito por Descuento
Este documento te permitirá aplicar descuentos a ventas ya registradas en el sistema. Por ejemplo, un descuento por pronto pago (en caso de manejar ventas a crédito).
El primer paso para generar una nota de crédito es dar clic en el botón "Nuevo (Ctrl+N)".
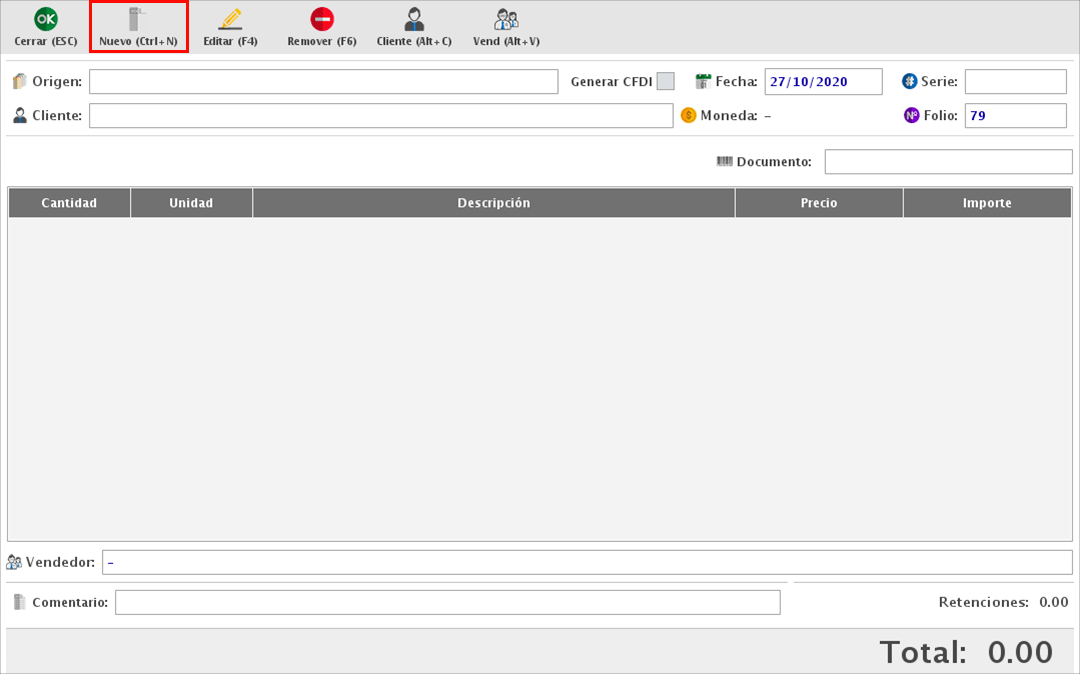
Lo siguiente sería seleccionar la Nota de Crédito por Devolución.
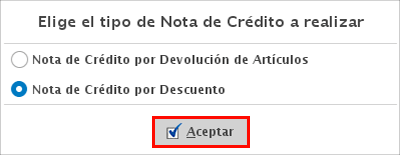
Esto te permitirá realizar la búsqueda y selección de la venta a la cual se le aplicará la Nota de Crédito. Tienes opción de buscarla por la fecha, tipo de documento, moneda o directamente colocar el folio del documento o nombre del cliente.
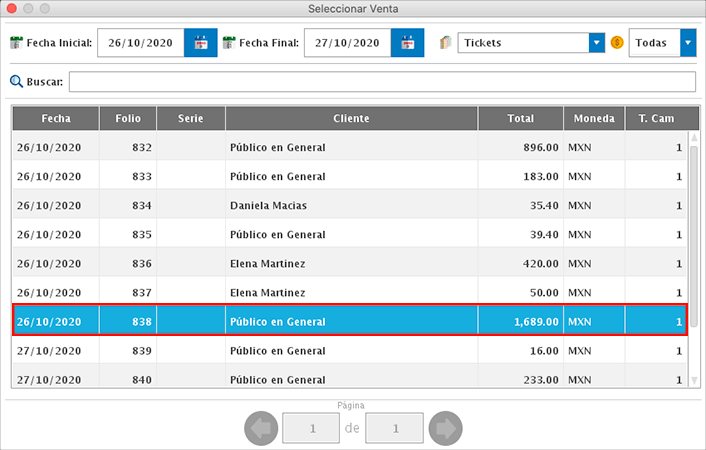
Te mostrará la siguiente ventana en donde prodrás visualizar datos como el tipo de documento seleccionado, total, moneda y un concepto como descripción que puedes modificar si lo deseas.
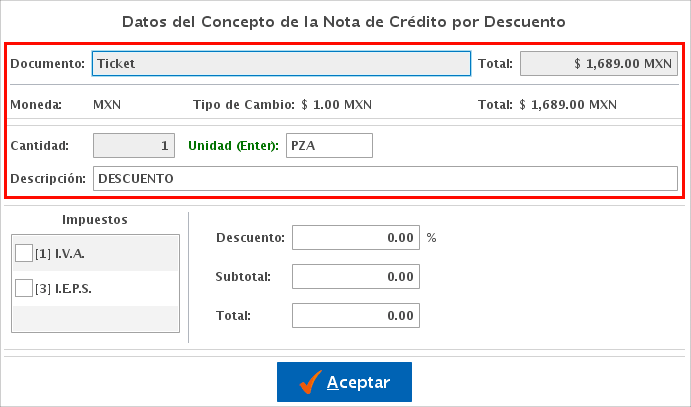
En la parte inferior podrás colocar el porcentaje de descuento o directamente el importe que se aplicará como descuento al documento seleccionado.
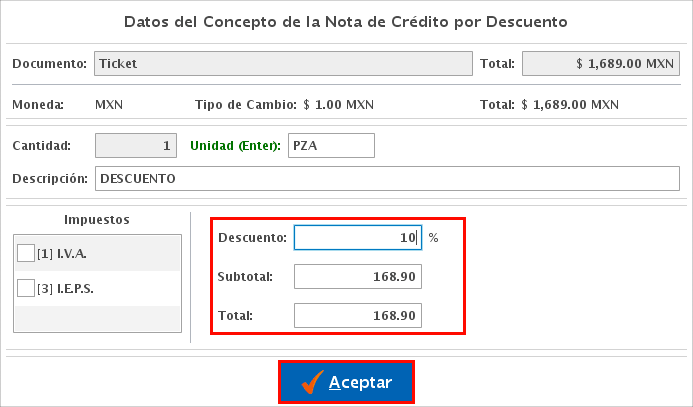
Una vez capturado el descuento, da clic en "Aceptar" y en pantalla podrás visualizar datos como el documento de venta seleccionado, fecha, cliente, moneda y folio de la Nota de Crédito.
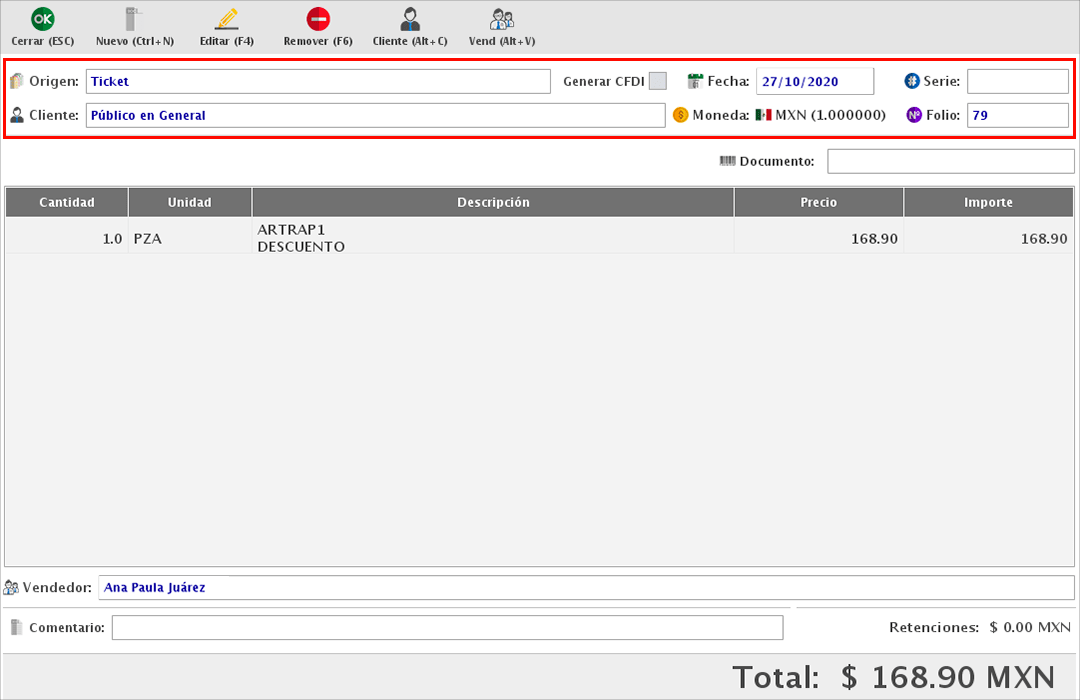
En la parte inferior del módulo encontrarás el campo donde se mostrará el vendedor al cual correspondía la venta seleccionada para restar la comisión corresponiente (en caso de que los vendedores comisionen) y un campo para agregar un comentario a la Nota de Crédito que se está generando.
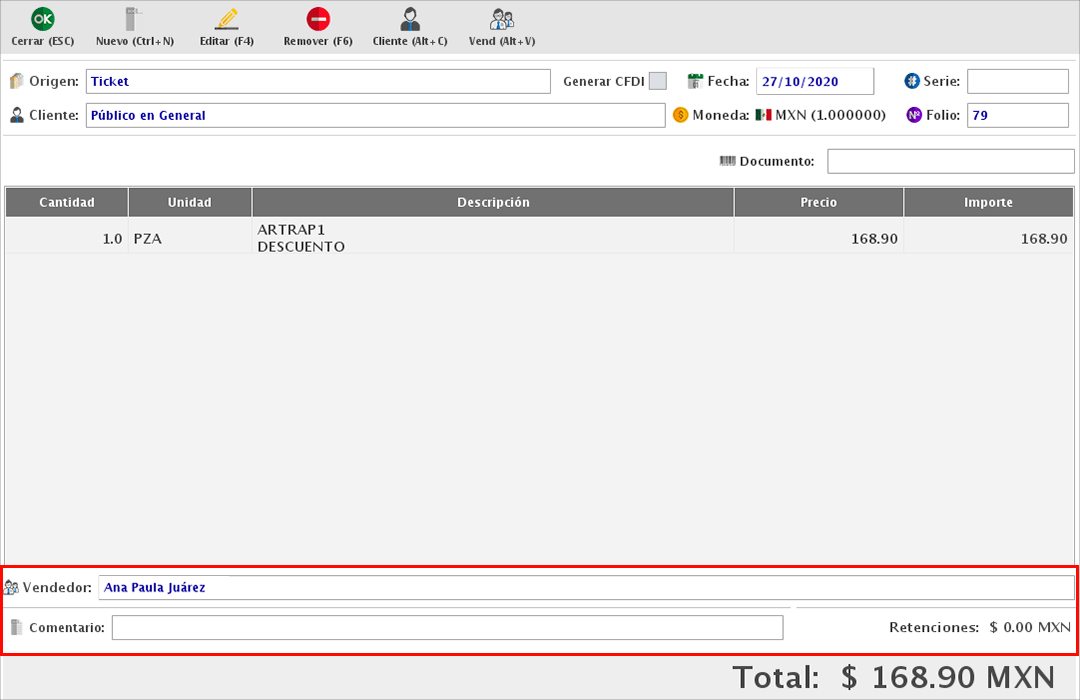
Editar Nota de Crédito
Para modificar los datos registrados para la nota de crédito, da clic en el botón "Editar (F4)".
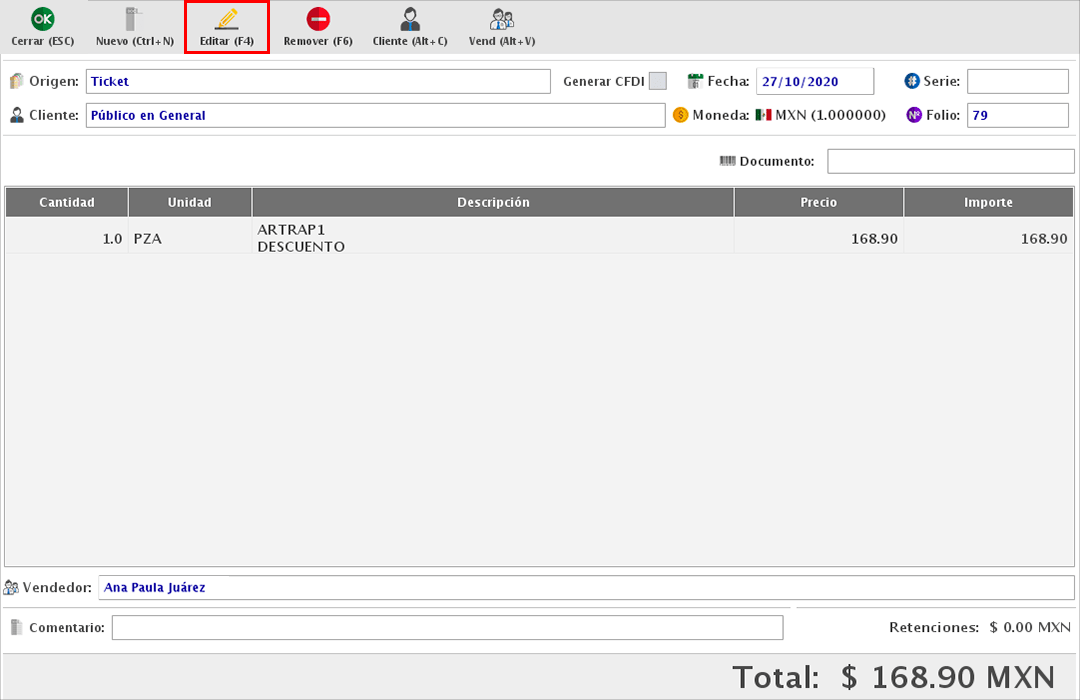
Remover
Para remover los datos para generar la Nota de Crédito, da clic en "Remover (F6)".
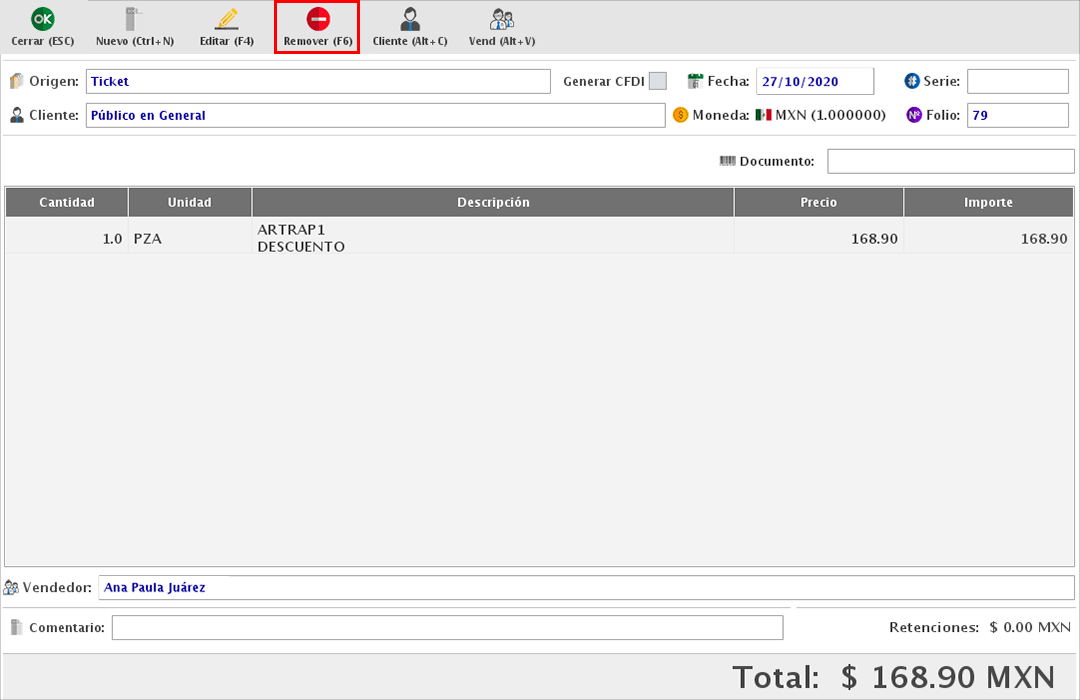
Y confirma que quieres remover los datos.
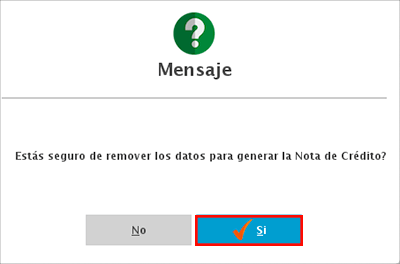
Finalizar Nota de Crédito
Para finalizar la Nota de Crédito, da clic en "Cerrar (ESC)".
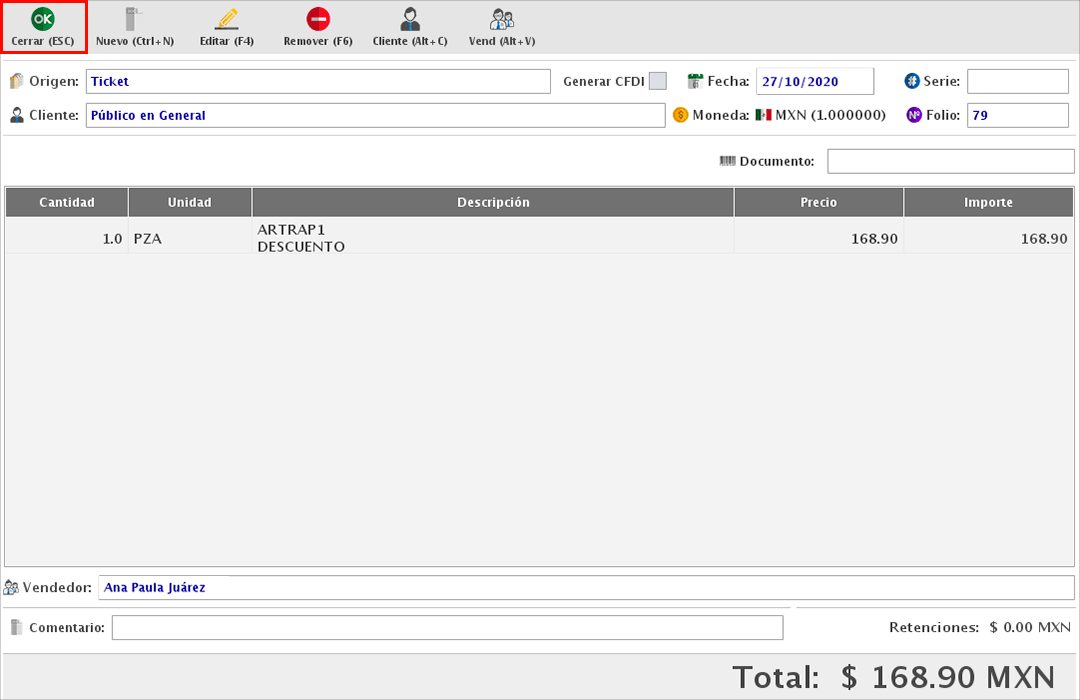
En pantalla te mostrará la siguiente ventana en la cual podrás seleccionar la forma en la que se hará la devolución por la nota de crédito.
-
Mantener la nota de crédito al cliente para usarse en futuras compras: Esta opción mantendrá el saldo a favor del cliente para que pueda ser utilizado en una nueva compra. En caso de querer utilizar esta opción, sera necesario generar la Nota de Crédito a nombre del cliente.
-
Pago de caja: Si vas a realizar la devolución directa a tu cliente, aquí podrás indicar con qué forma de pago se hará para que con esto se registre la salida de tu caja.
Una vez seleccionada la forma de pago, da clic en "Aceptar".
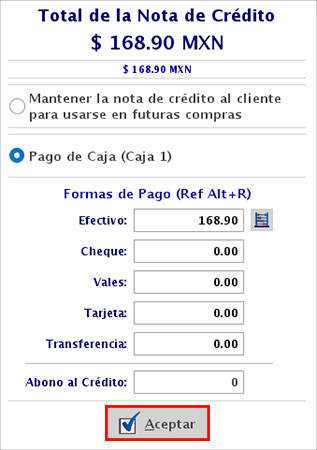
Con esto la nota de crédito será generada y tendrás opción de enviarla por correo o imprimirla en tamaño carta o formato ticket.
Ejemplo:
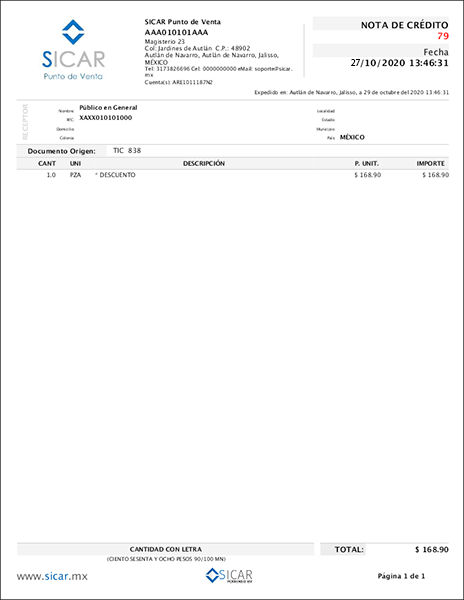
Consultar Nota de Crédito
Para consultar una Nota de Crédito, dirígete al menú de CONSULTAS → NOTA DE CRÉDITO.
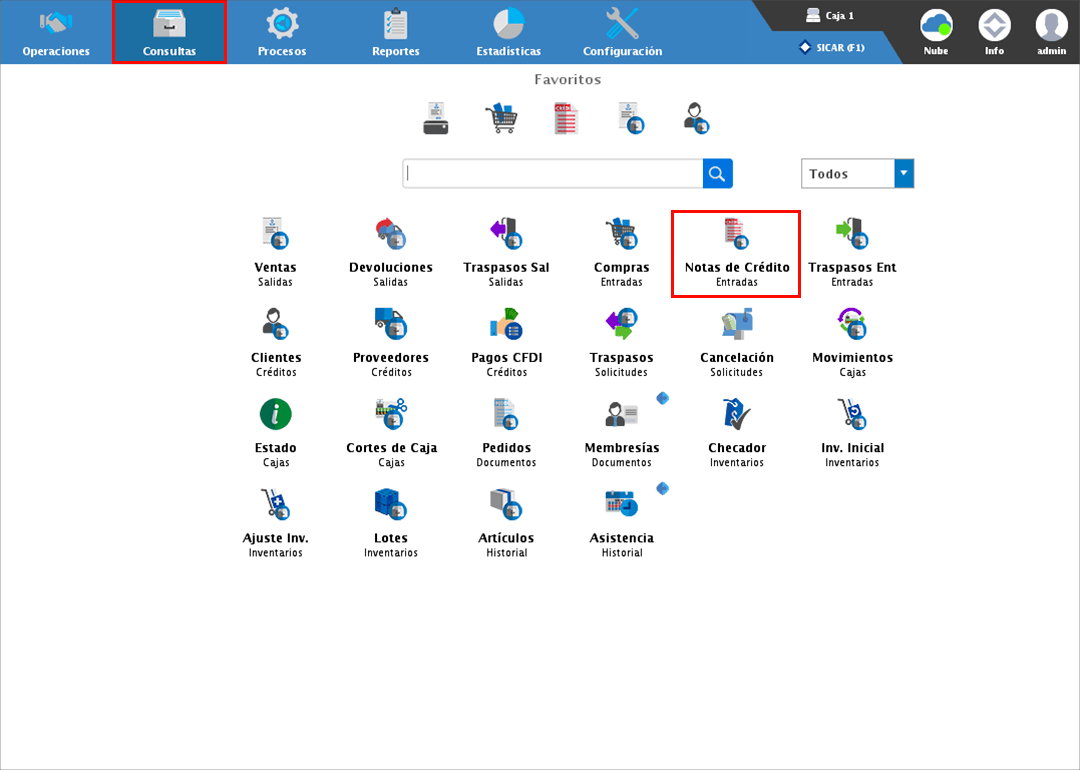
En la parte superior del módulo podrás aplicar diferentes filtros para localizar la Nota de Crédito por ejemplo, por fecha, tipo de documento, estado y moneda.
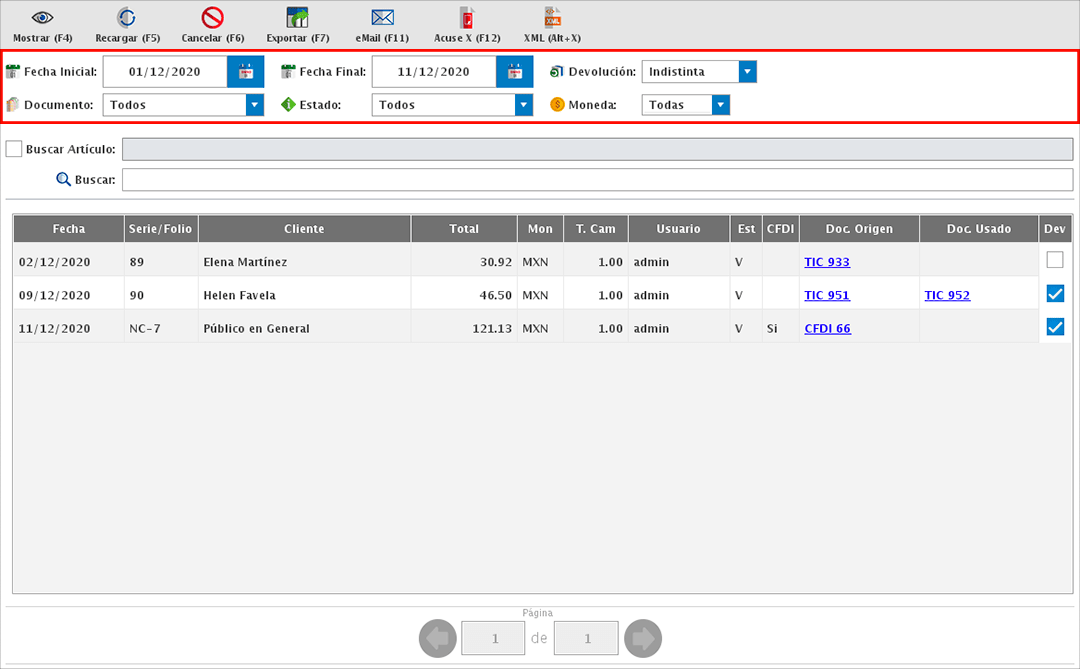
Además de los filtros puedes hacer la búsqueda del documento por un artículo en específico o bien, por el folio o cliente.
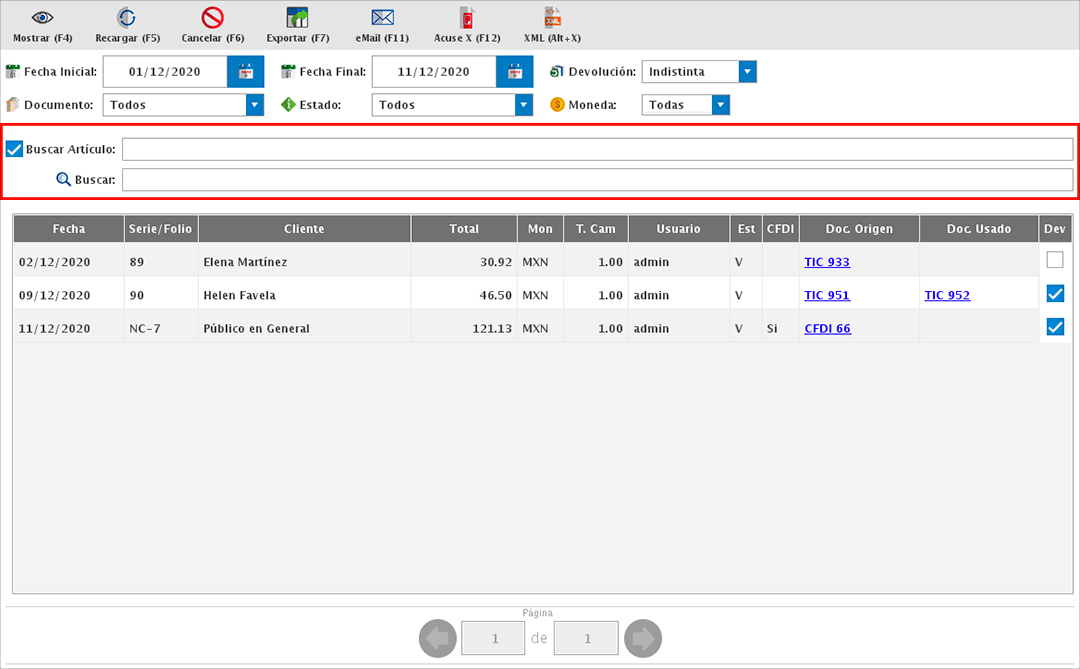
Para ver el detalle del documento, selecciónalo y da clic en "Mostrar (F4)" o simplemente dale doble clic.
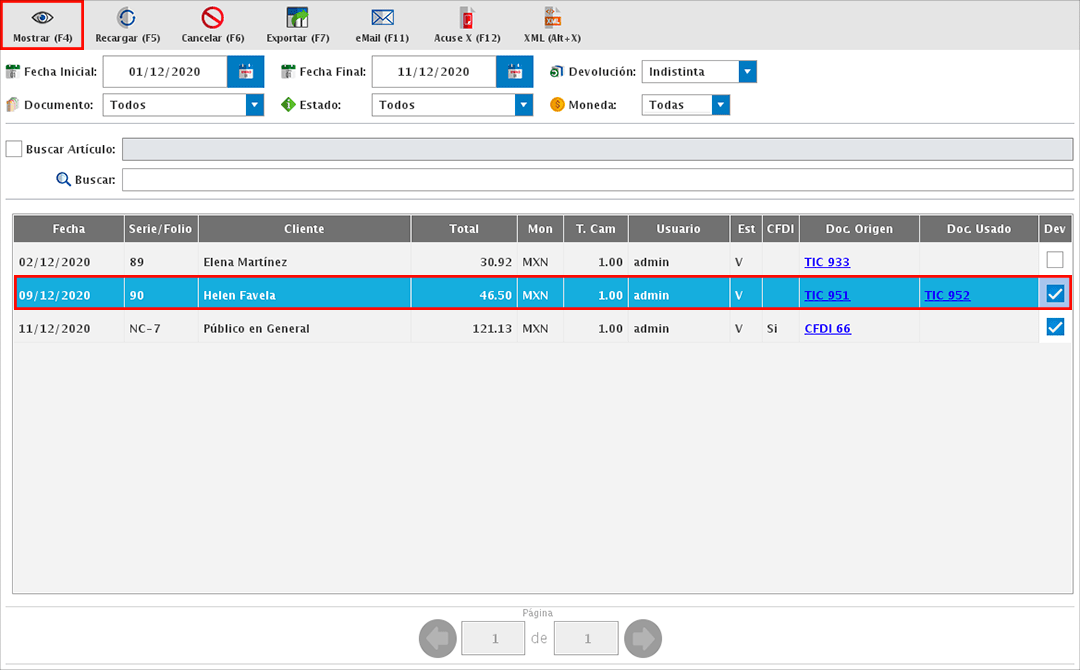
En la siguiente ventana podrás ver el detalle del documento, los artículos devueltos y algunas opciones como el obtener la previa del documento, imprimir la nota de crédito, consultar la forma de pago, el documento origen y la venta en la que la nota de crédito fue utilizada.
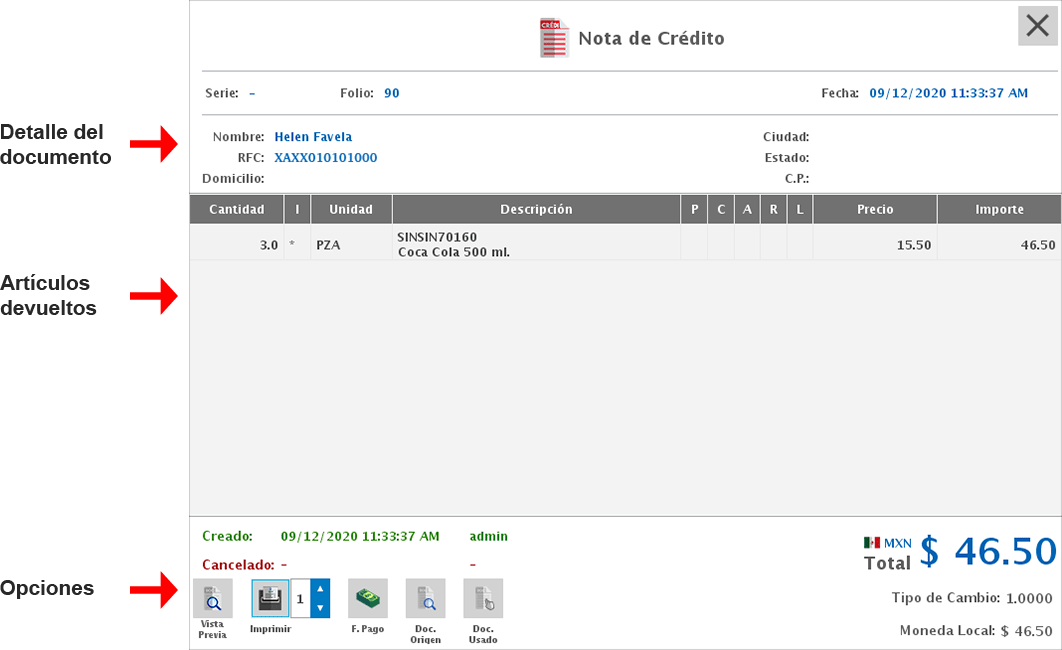
Cancelar Nota de Crédito
Para cancelar una Nota de Crédito, dirígete al menú de CONSULTAS → NOTA DE CRÉDITO.
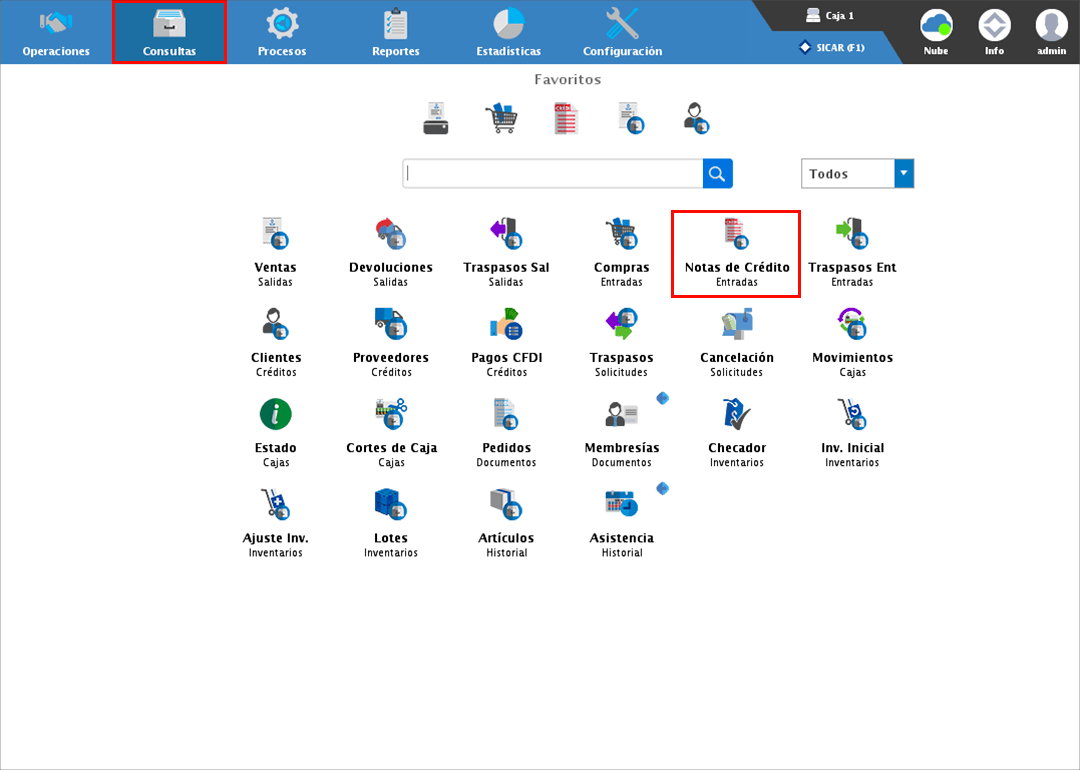
En la parte superior del módulo podrás aplicar diferentes filtros para localizar la Nota de Crédito por ejemplo, por fecha, tipo de documento, estado y moneda.
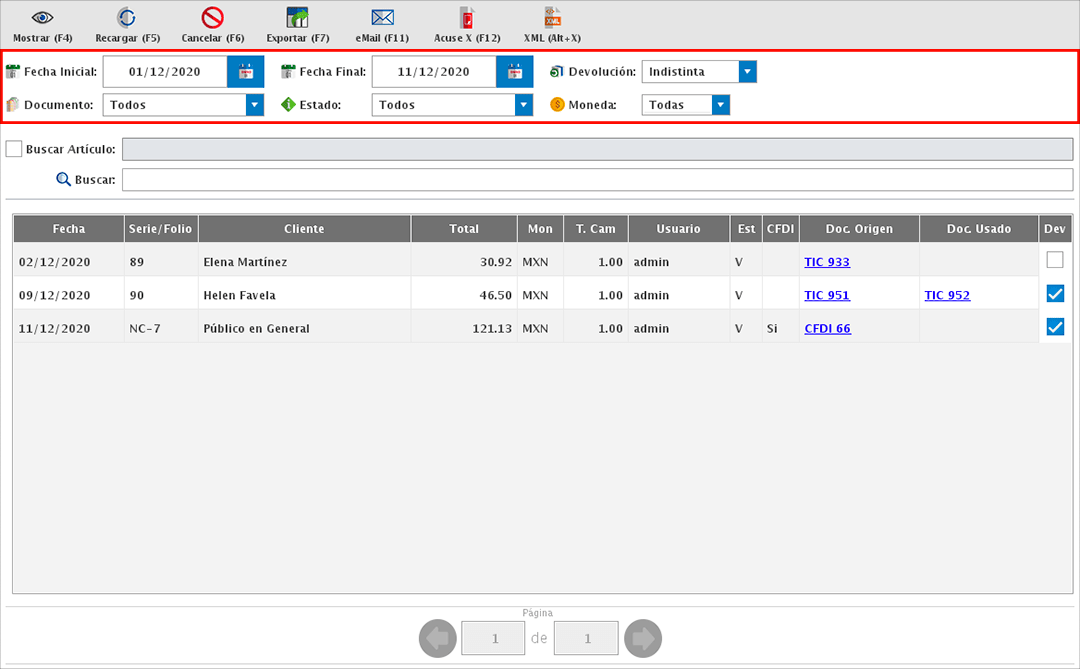
Además de los filtros puedes hacer la búsqueda del documento por un artículo en específico o bien, por el folio o cliente.
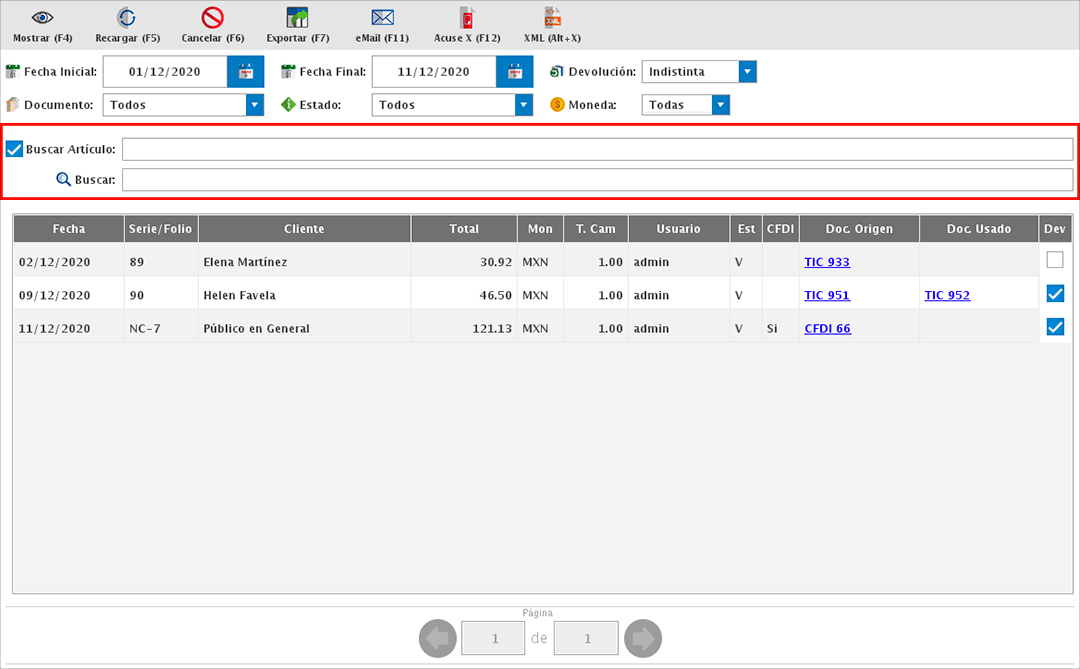
Una vez identifiques el documento, selecciónalo y da clic en "Cancelar (F6)".
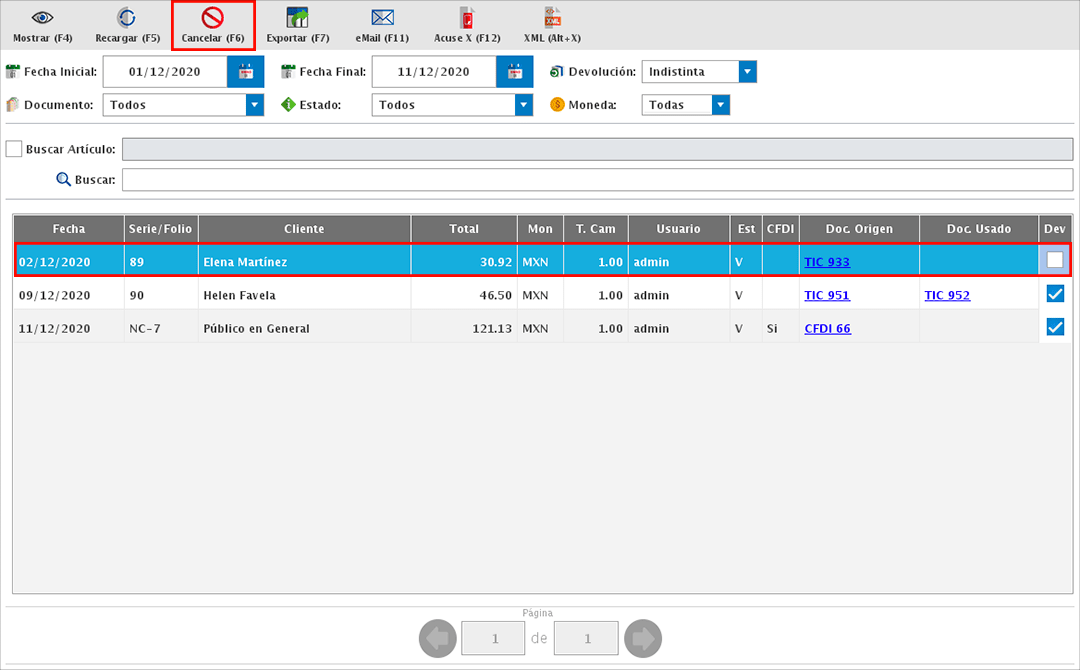
En la siguiente ventana podrás indicar si se realizará la entrada del dinero a caja y con qué forma de pago será.
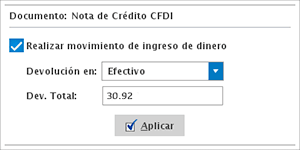
En pantalla podrás ver el documento en un tono rojo, lo cual te permitirá identificar los documentos cancelados y vigentes.
Exportar Nota de Crédito
Para obtener el XML y PDF de una Nota de Crédito, dirígete ak menú de CONSULTAS → NOTA DE CRÉDITO.
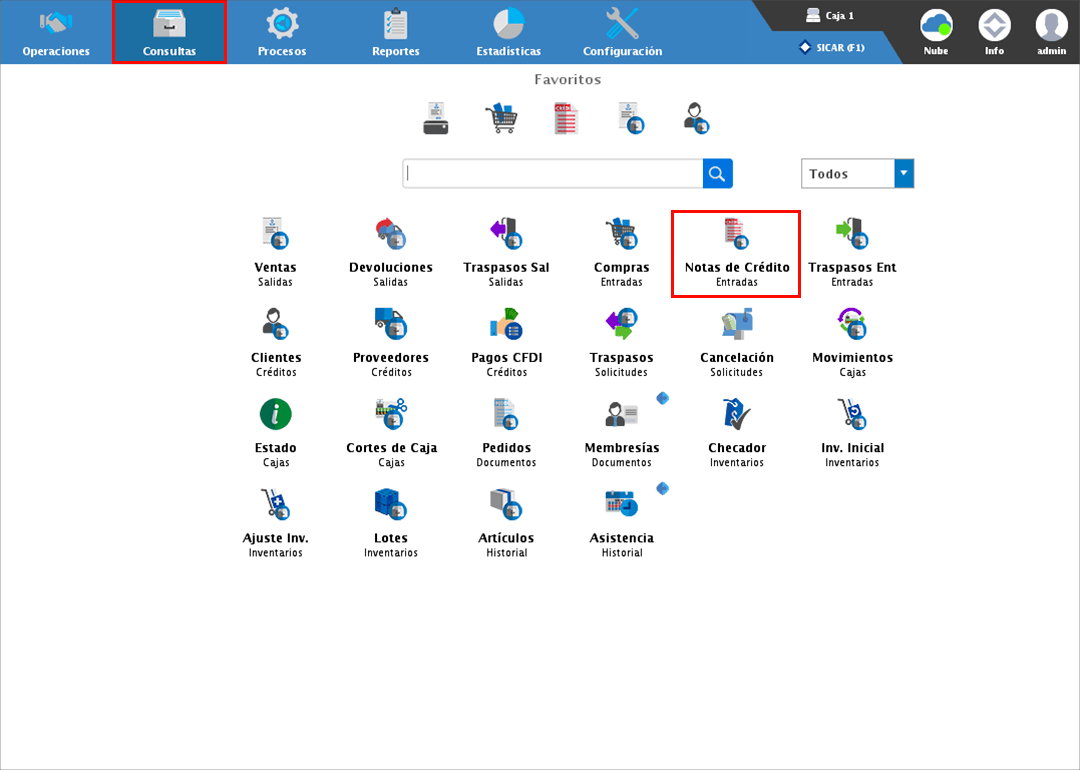
En la parte superior de módulo podrás aplicar diferentes filtros para localizar la Nota de Crédito por ejemplo, por fecha, tipo de documento, estado o moneda.
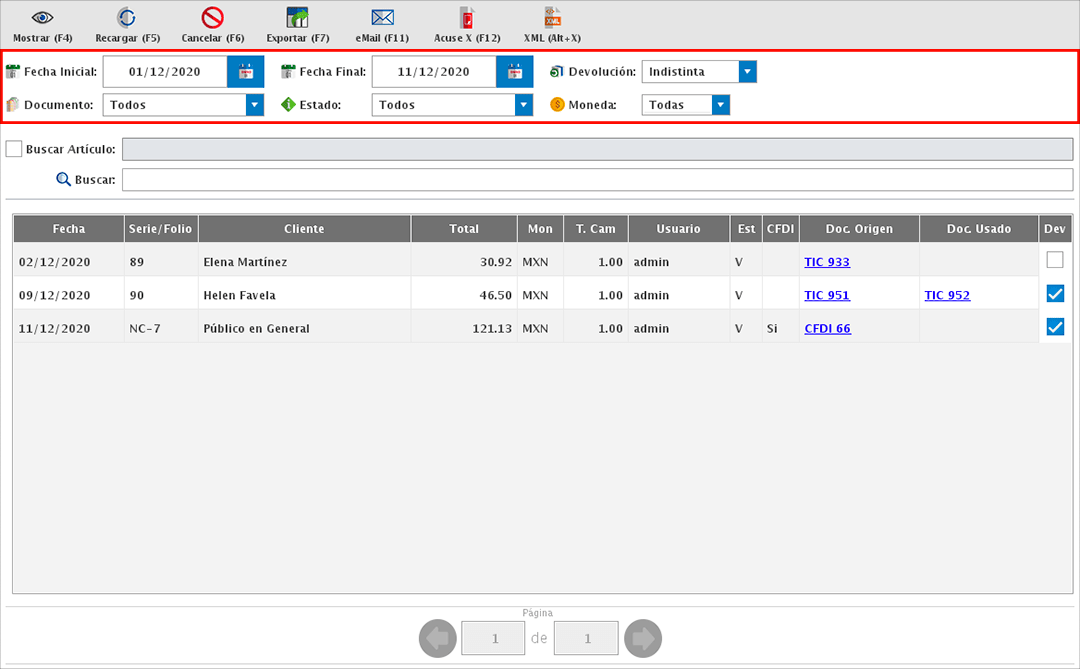
Además de los filtros puedes hacer la búsqueda del documento por un artículo en específico o bien, por el folio o cliente.
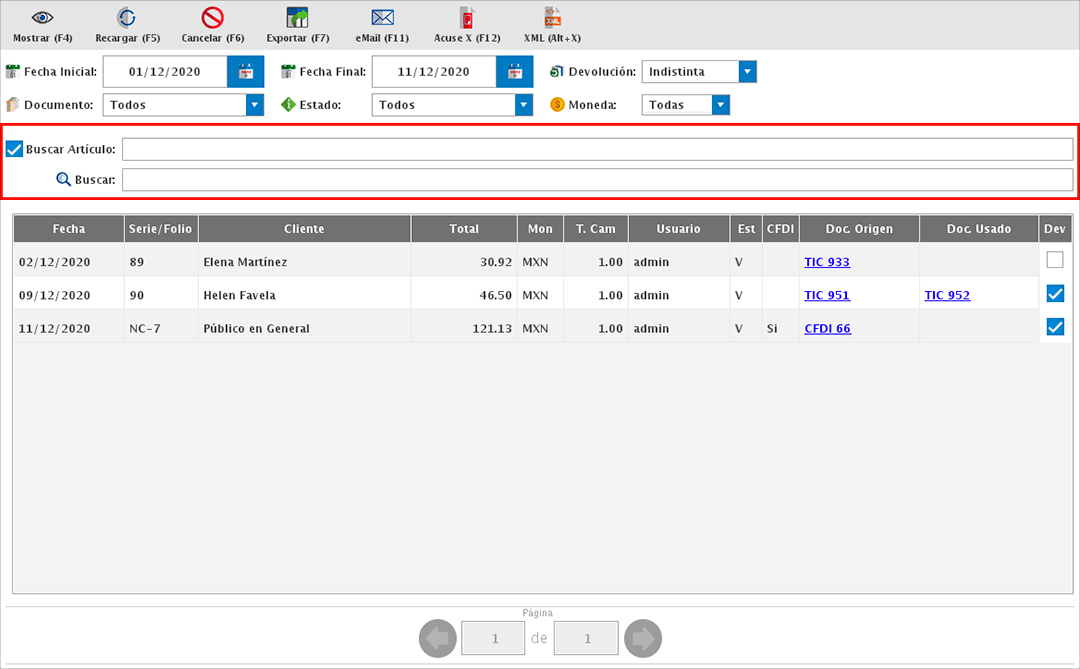
Una vez identifiques el documento, selecciónalo y da clic en "Exportar (F7)".
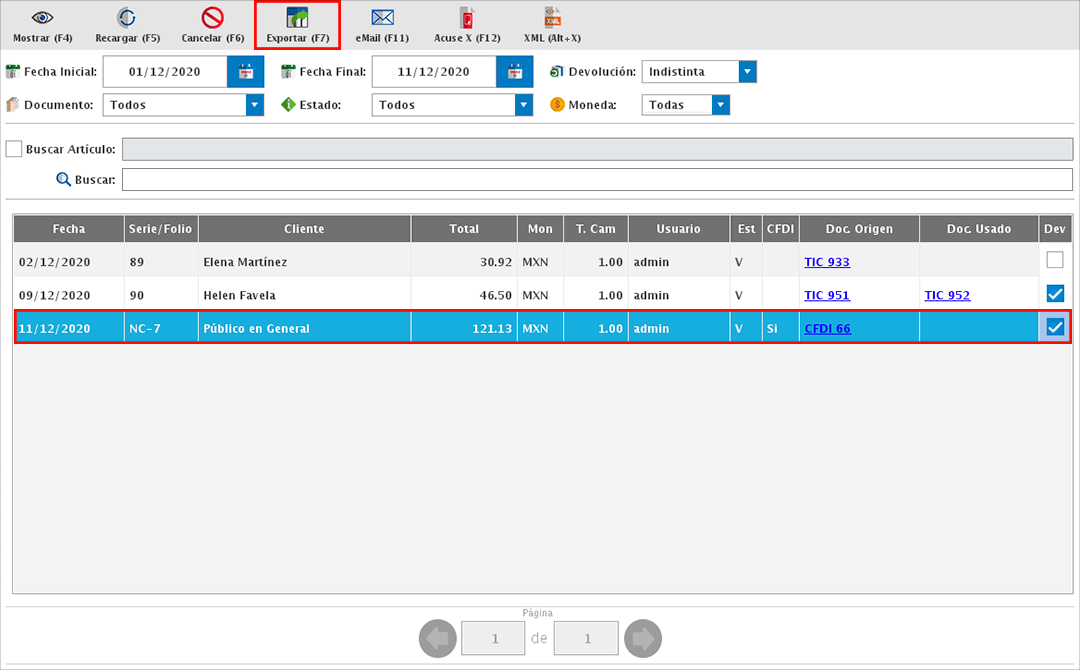
En la siguiente ventana podrás indicar si deseas exportar todas las notas de crédito que tienes filtradas al momento o solo la que seleccionaste.

Elige la carpeta en la que deseas guardar los archivos y presiona "Exportar".
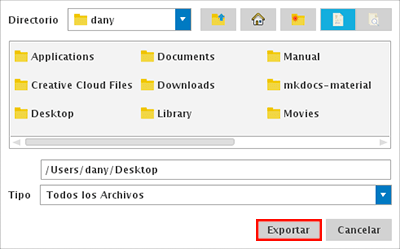
Por último, el sistema te confirmará que los documento se han exportado.
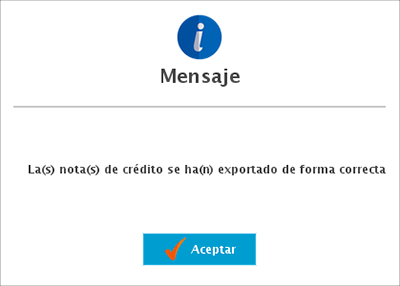
Enviar Nota de Crédito
Para enviar la Nota de Crédito por correo, dirígete al menú CONSULTAS → NOTA DE CRÉDITO.
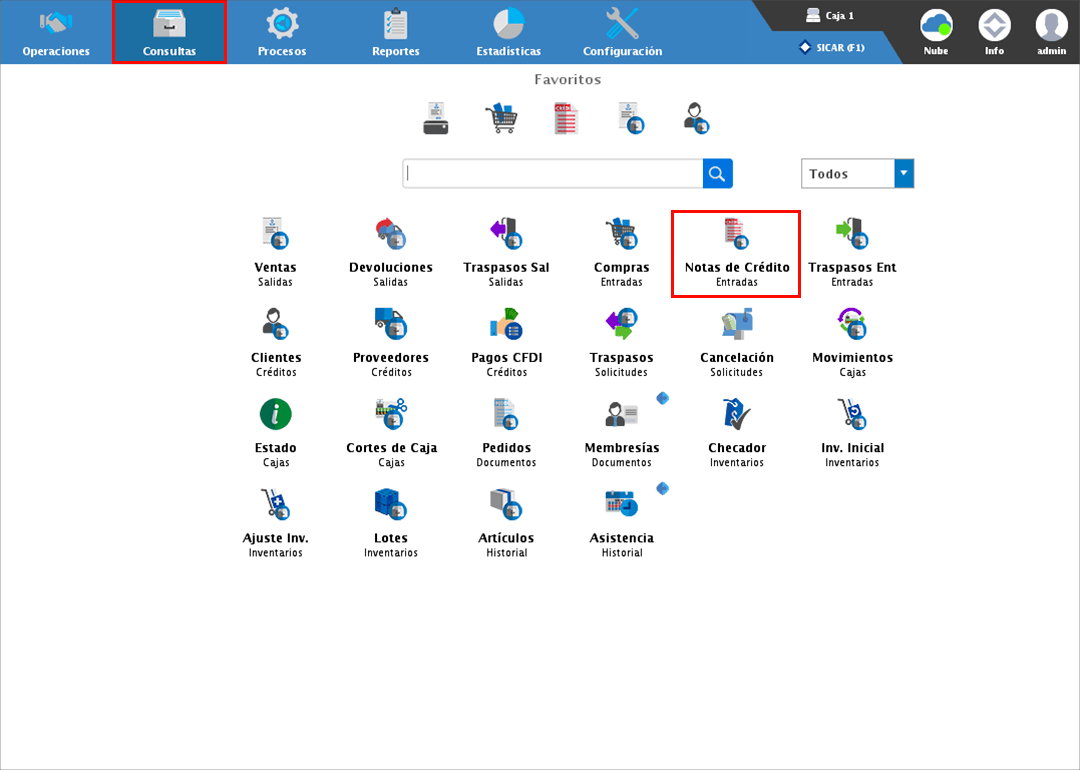
En la parte superior de módulo podrás aplicar diferentes filtros para localizar la Nota de Crédito por ejemplo, por fecha, tipo de documento, estado o moneda.
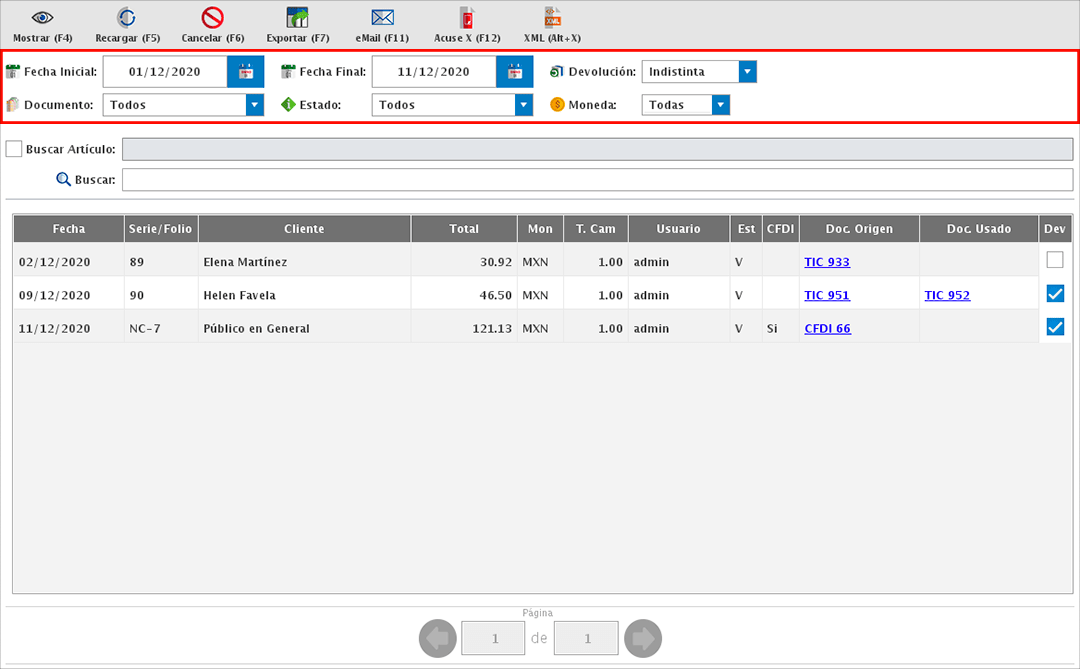
Además de los filtros puedes hacer la búsqueda del documento por un artículo en específico o bien, por el folio o cliente.
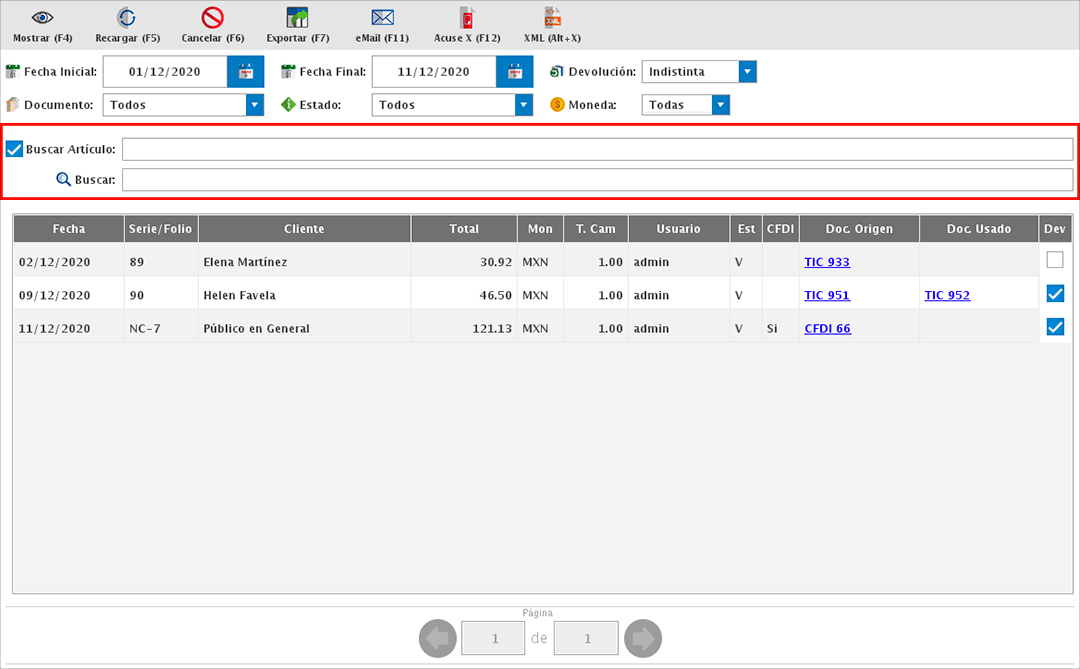
Una vez identifiques el documento, selecciónalo y da clic en "Email (F11)".
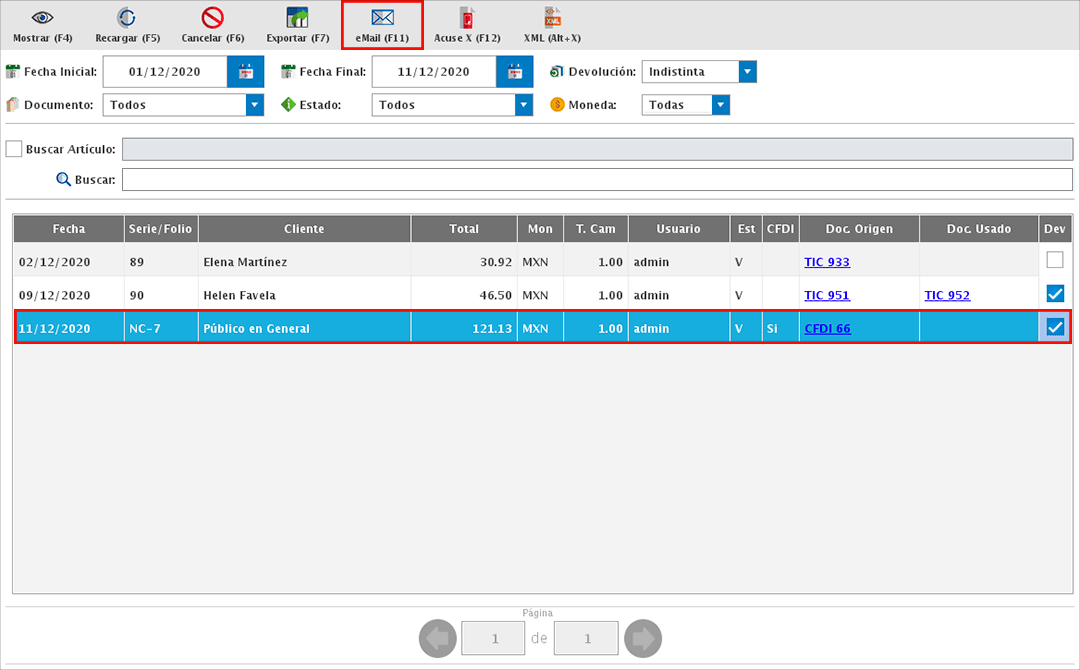
Te mostrará la siguiente ventana donde podrás ver el correo de salida, remitente y los archivos adjuntos.
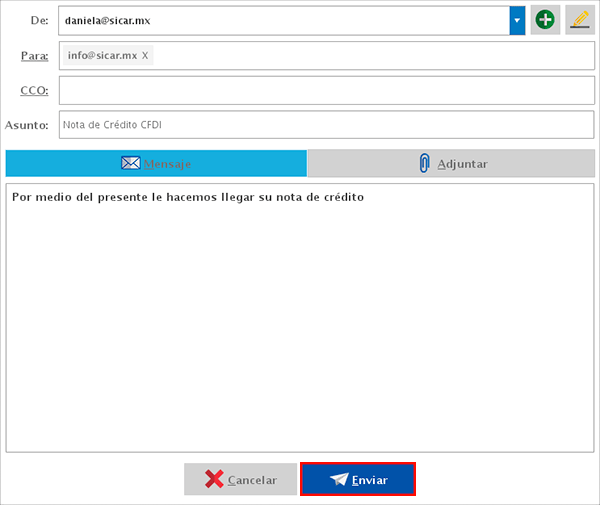
Acuse de cancelación
Para obtener el acuse de cancelación de una Nota de Crédito CFDI, dirígete al menú de CONSULTAS → NOTA DE CRÉDITO.
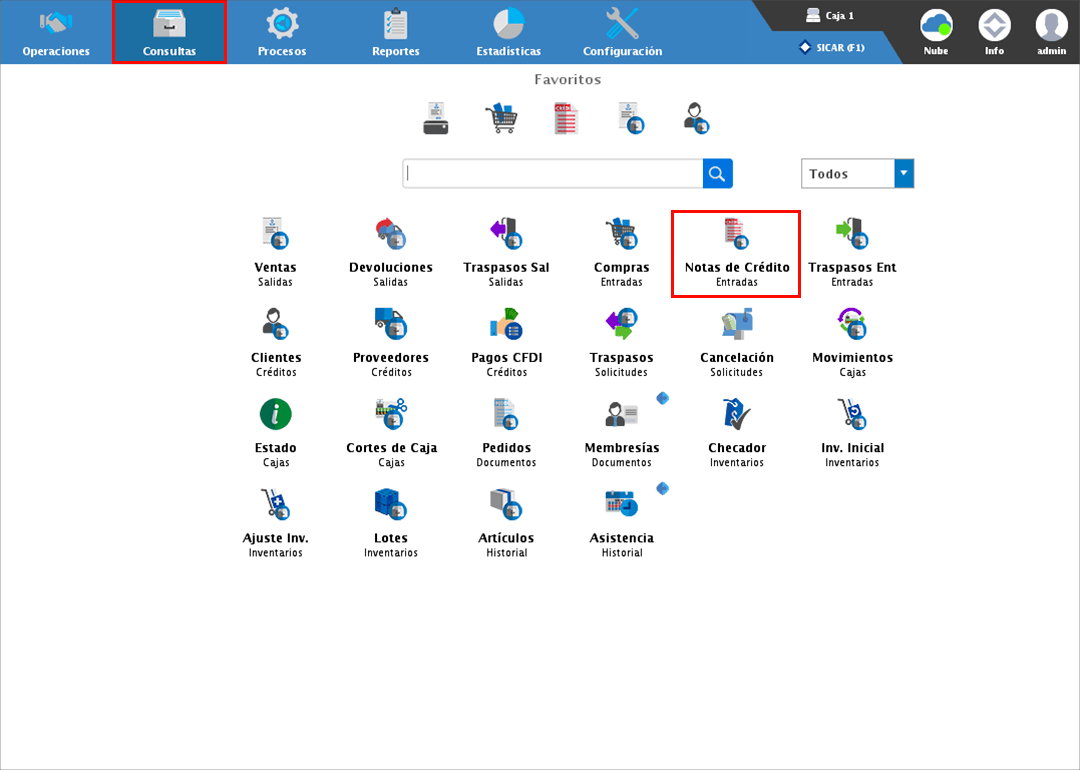
En la parte superior del módulo podrás aplicar diferentes filtros para localizar la Nota de Crédito por ejemplo, por fecha, tipo de documento, estado o moneda.
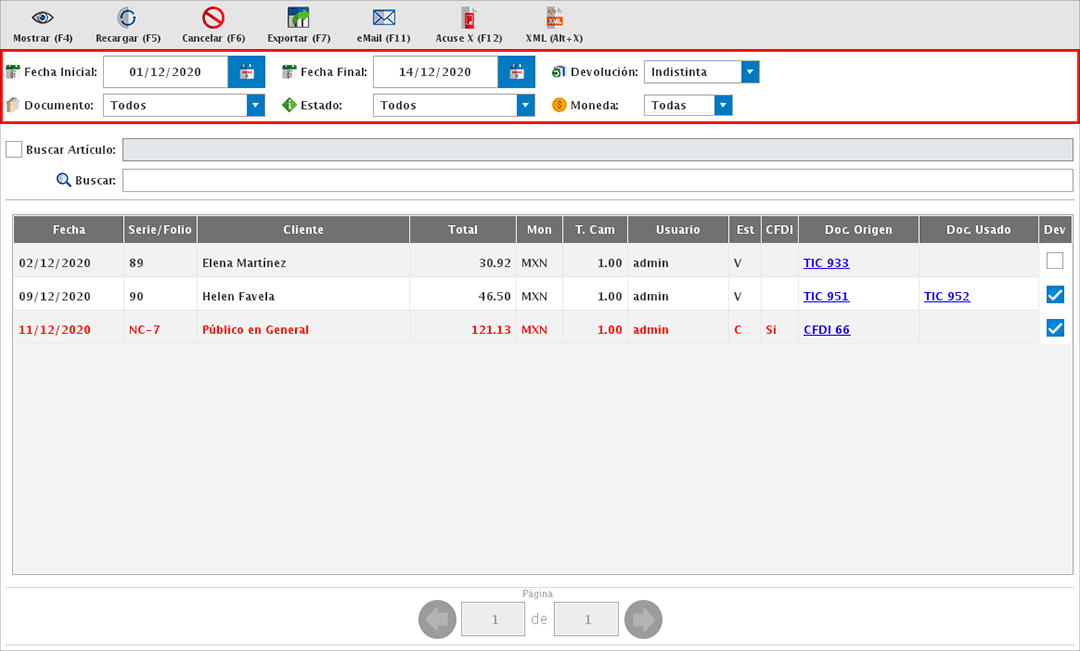
Además de los filtros puedes hacer la búsqueda del documento por un artículo en específico o bien, por el folio o cliente.
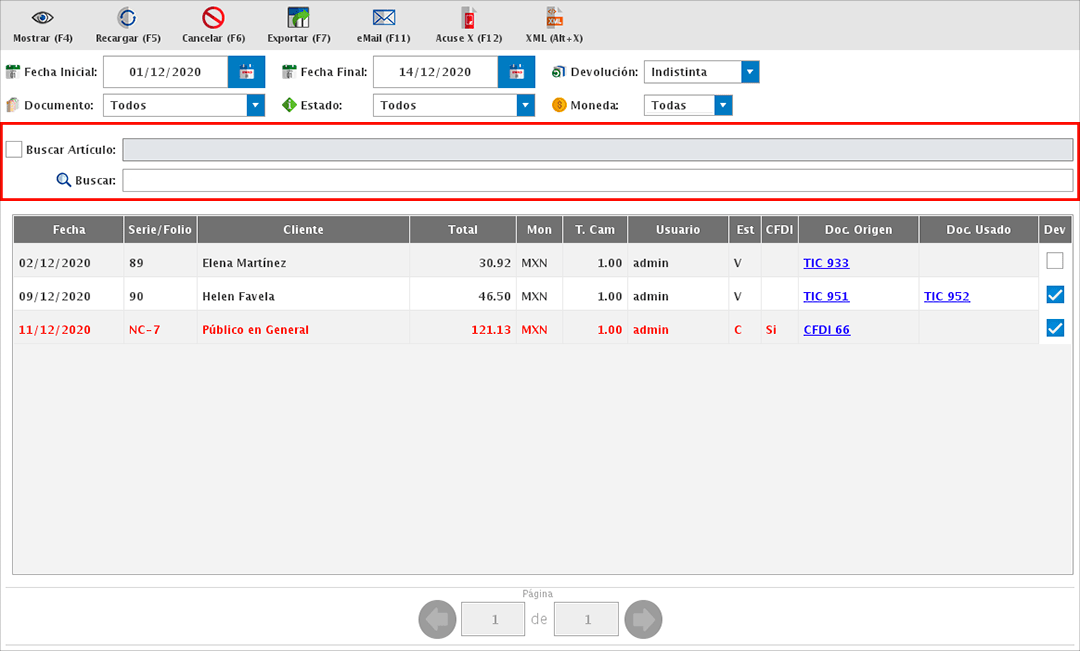
Una vez identifiques el documento, selecciónalo y da clic en "Acuse X".
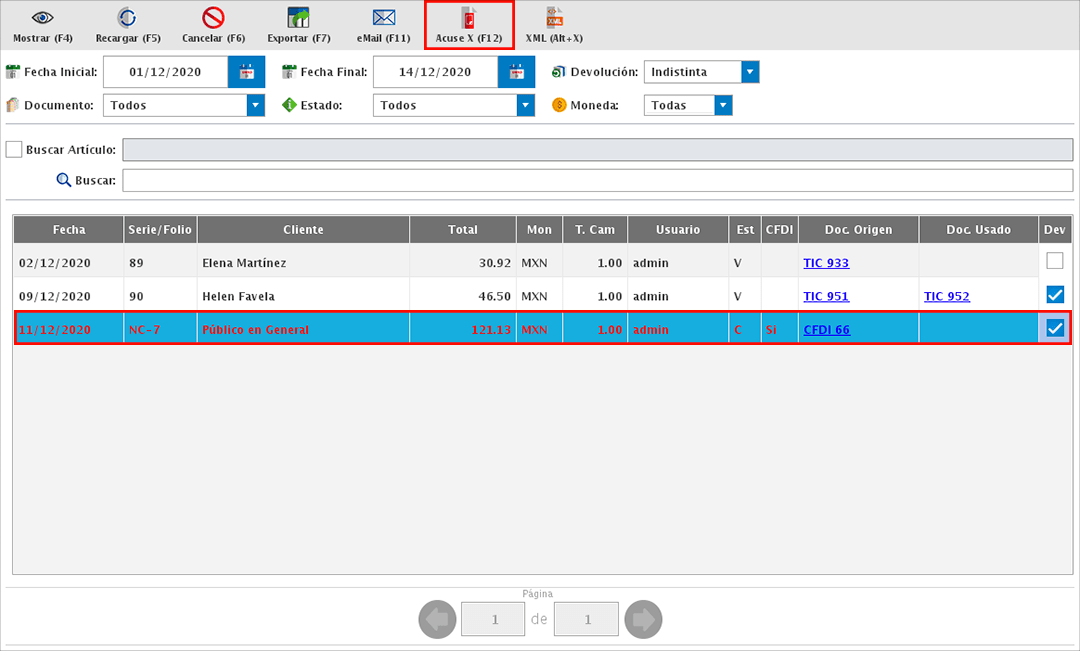
Ejemplo:
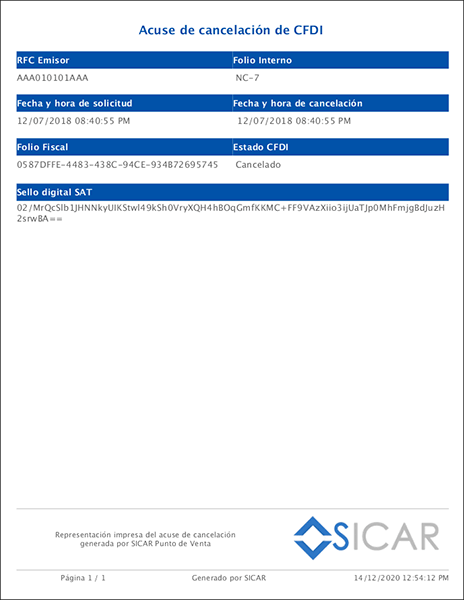
Visualizar XML
Para obtener el XML de tus Notas de Crédito CFDI, dirígete al menú CONSULTAS → NOTA DE CRÉDITO.
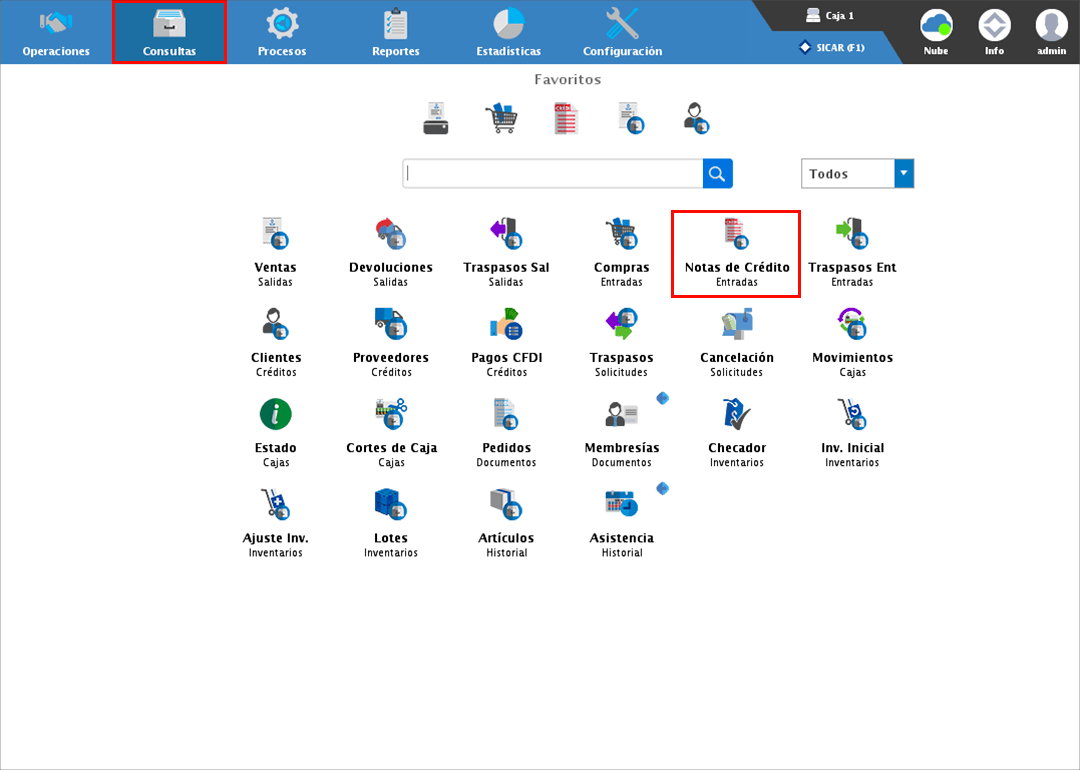
En la parte superior del módulo podrás aplicar diferentes filtros para localizar la Nota de Crédio por ejemplo, por fecha, tipo de documento estado o moneda.
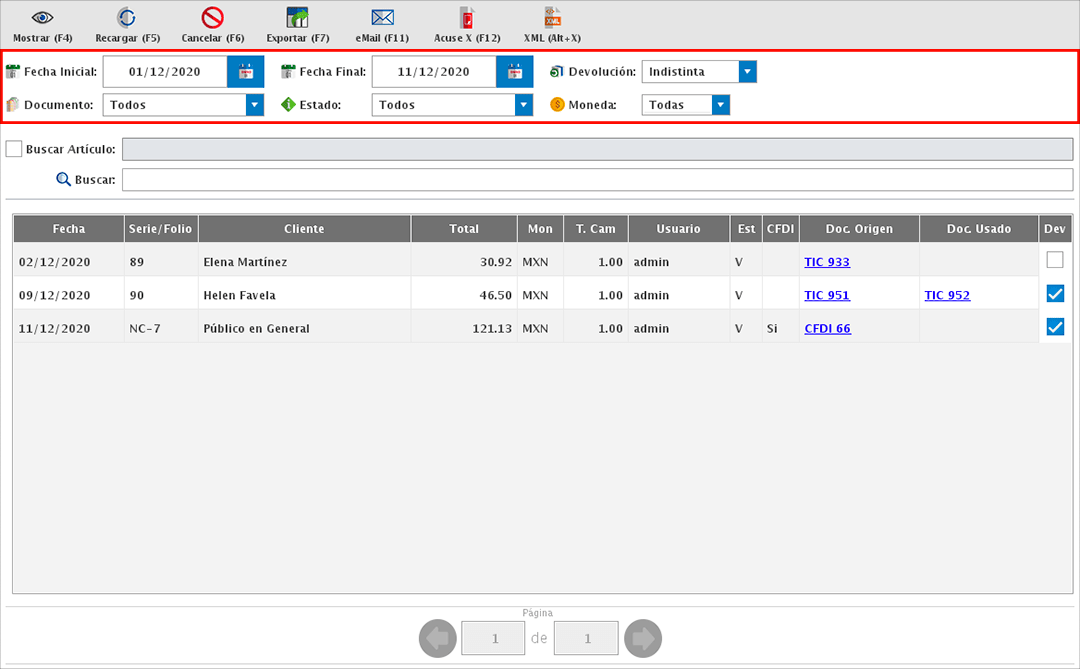
Además de los filtros puedes hacer la búsqueda del documento por un artículo en específico o bien, por el folio o cliente.
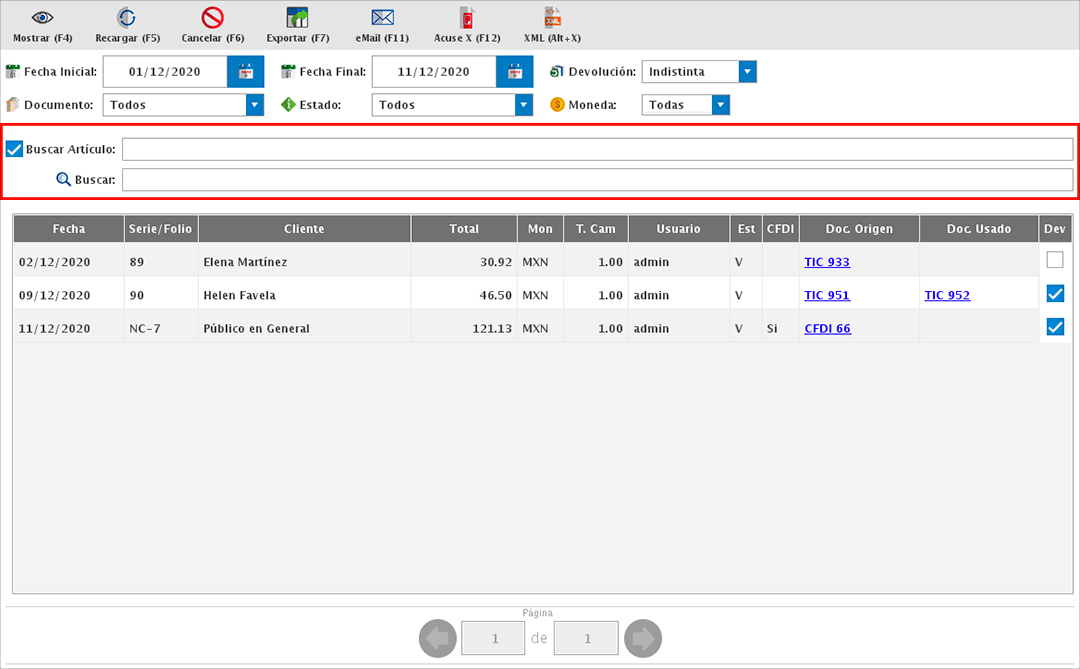
Una vez identifiques la Nota de Crédito, selecciónala y da clic en "XML (Alt+X)".
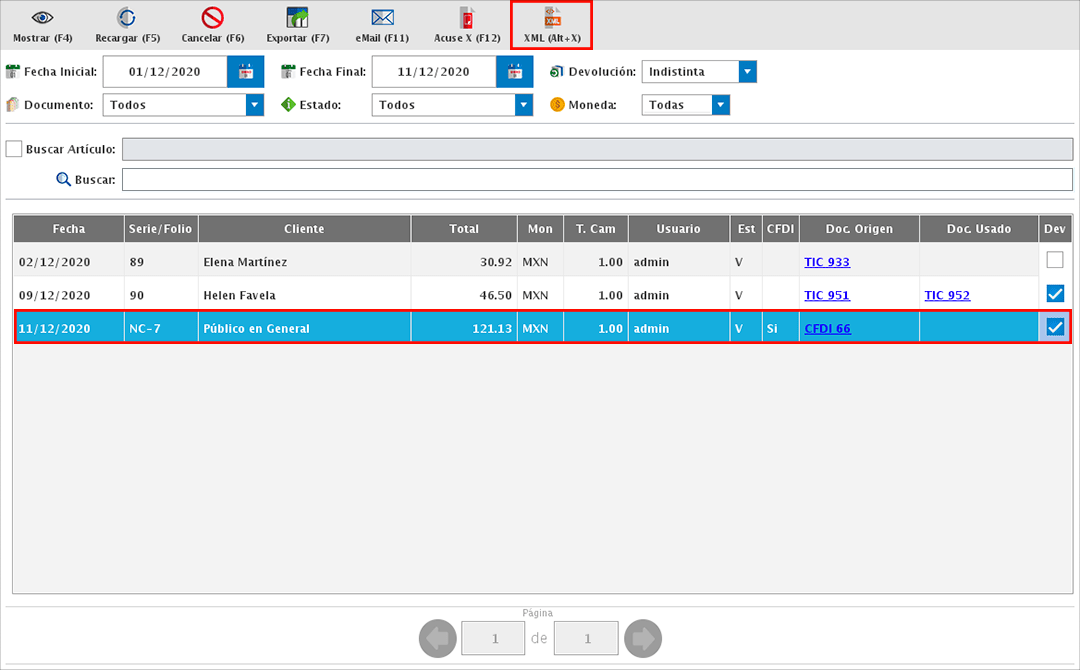
Podrás visualizar la previa y tendrás opción de imprimirlo o guardarlo.