COMANDERO(RESTAURANT)
Dentro de comandero podrás realizar el registro y control de las comandas, cobros de cuenta, pedidos y reservaciones.
Para ingresar al comandero, dirígete al menú OPERACIONES → COMANDERO.
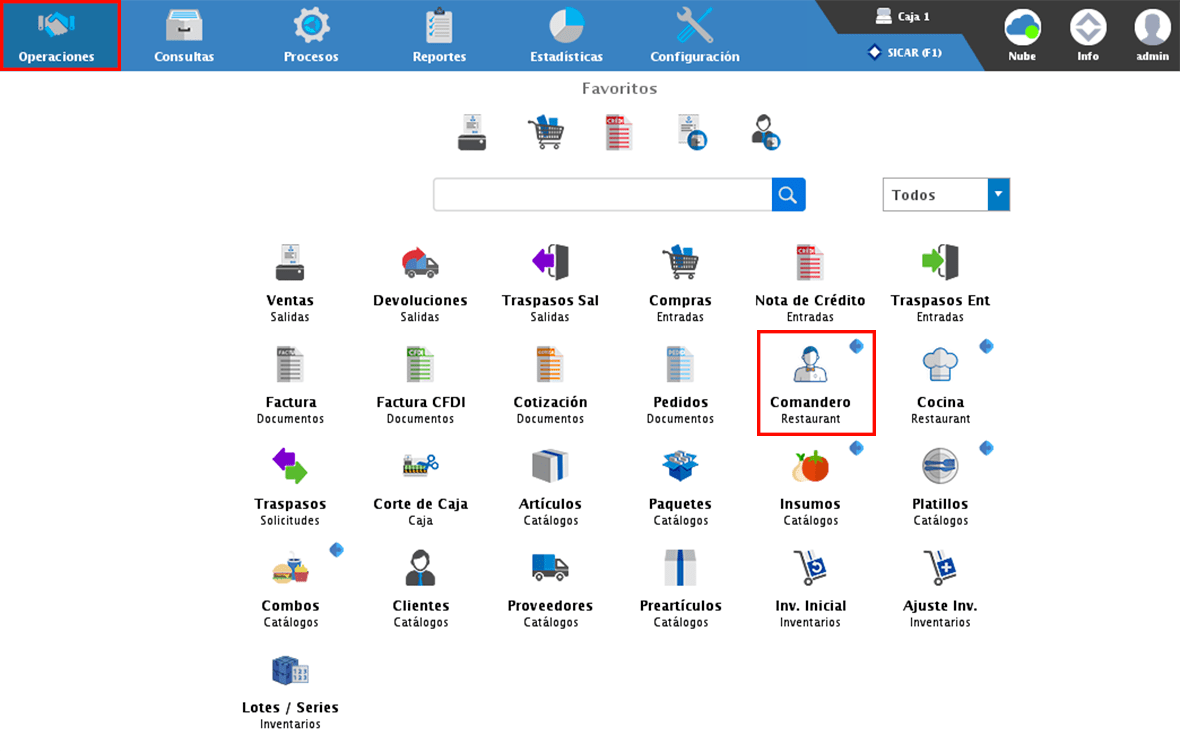
Al ingresar al módulo tenemos una pantalla de inicio, la cual puedes personalizar seleccionando un color de fondo, agregando tu logo, entre otras opciones (este tema lo vemos más adelante).
Lo primero a realizar es capturar la clave del mesero. El sistema de manera predefinida cuenta con un mesero y su clave es 123, sin embargo, sí sería muy importante que desde CONFIGURACIÓN → EMPLEADOS des de alta a tus meseros, cajeros y/o repartidores.
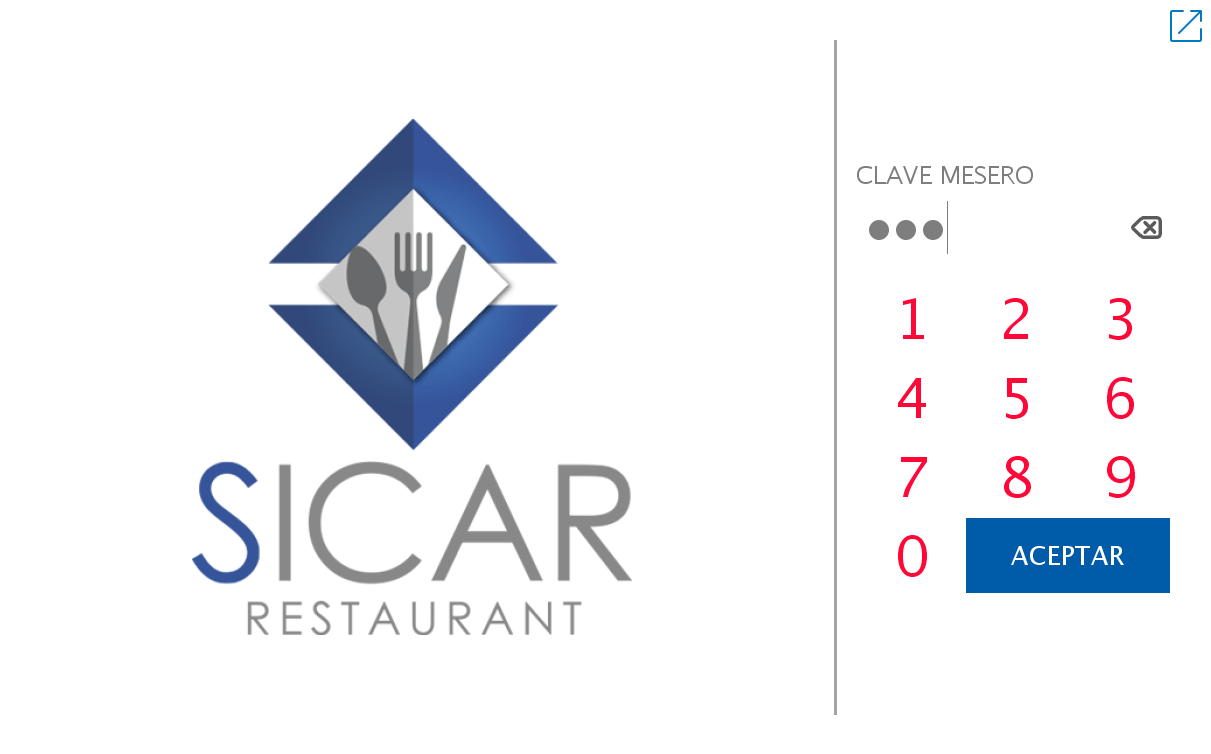
Una vez ingresamos podremos ver la siguiente pantalla en donde encontramos las zonas, mesas, menú de opciones y accesos a algunas de las operaciones principales.
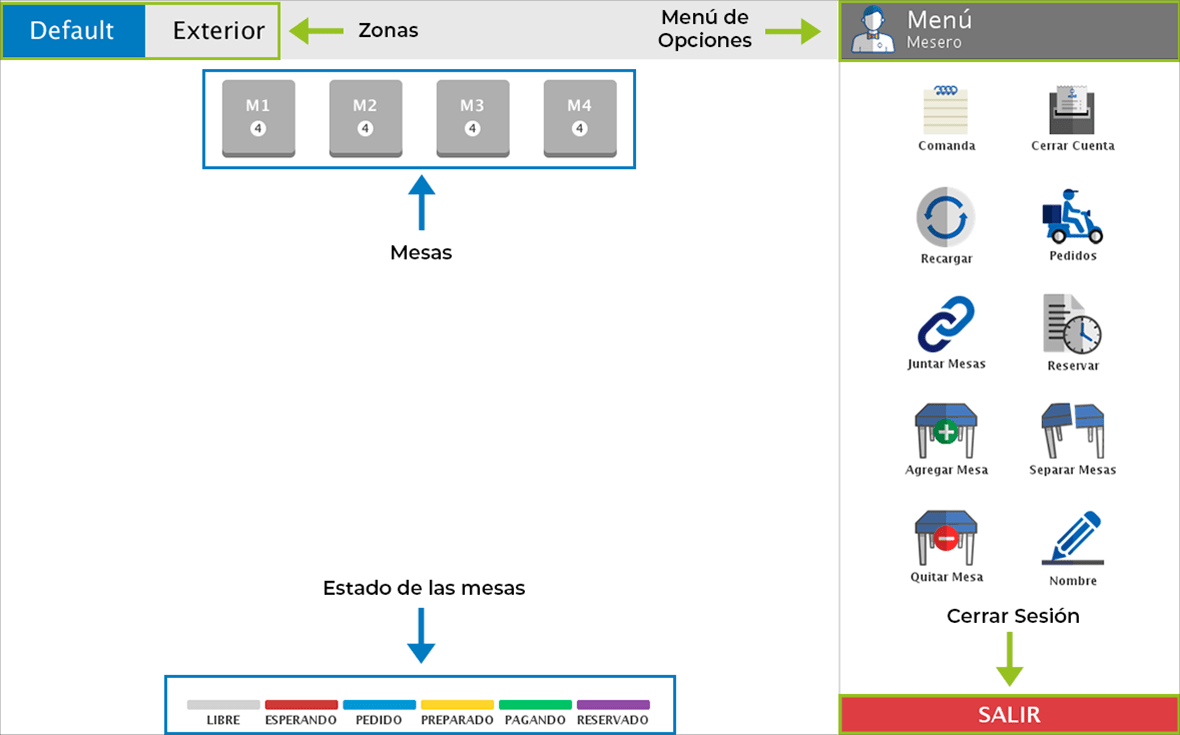
Comandas
Con las comandas podrás llevar un registro de los platillos y bebidas que tus clientes vayan solicitando. Esto te permitirá llevar el control en la preparación de los productos y el correcto cobro de cuentas.
Crear Comanda
Para crear una comanda, selecciona la mesa y da clic en el botón de "Comanda".
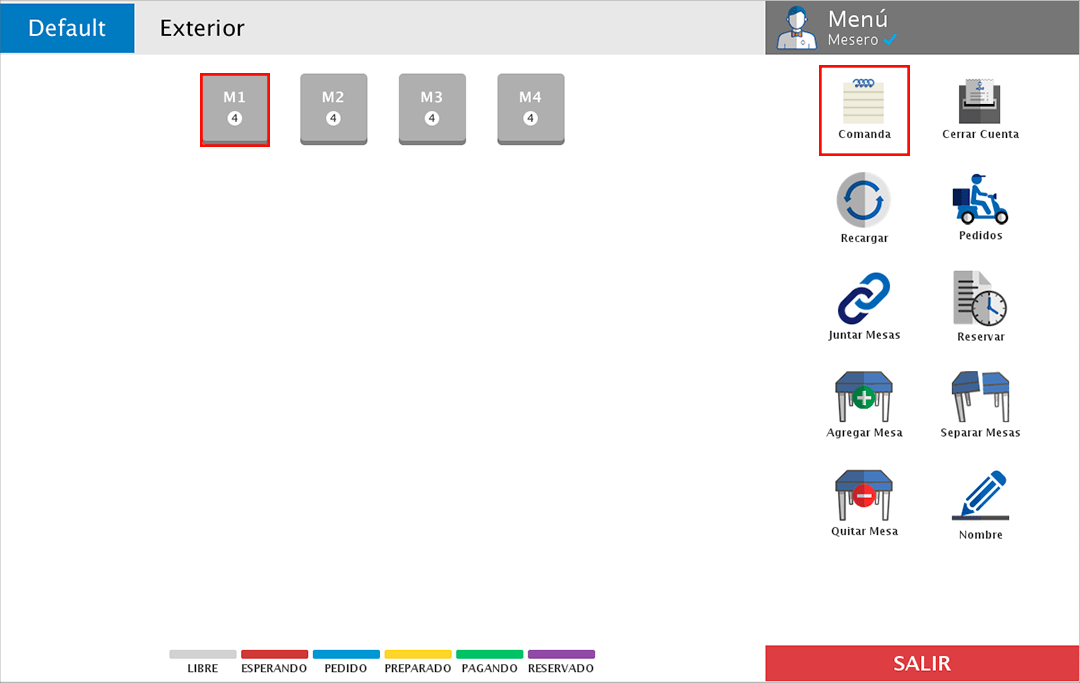
En la siguiente ventana encontrarás el apartado de favoritos, los departamentos de alimentos y bebidas, las categorías y la sección de otros, esta última es donde podrás ver aquellos artículos activados para la venta en comandero pero que no hayan sido asignados en los departamentos de alimentos y bebidas.
Además de algunas opciones adicionales como:
-
Buscador de Artículos: Con esta opción podrás buscar productos con la clave, clave alterna o descripción.
-
Agregar Comanda: Con esta opción podrás agregar más de una comanda/orden a la vez a una mesa.
-
Comentario: Puedes agregar comentarios para que se muestren en la comanda.
-
Para llevar: Con esta opción puedes indicar si esta comanda se debe empacar para llevar.
-
Moneda: Si aceptas más de una moneda en tu negocio, aquí podrás indicar con cuál de ellas realizarás el cobro de la cuenta.
-
Comanda Rápida: Si identificas alguna combinación de platillos y/o bebidas que tus clientes piden constantemente, puedes crear las comandas rápidas y con esta opción agregarlas a una mesa.
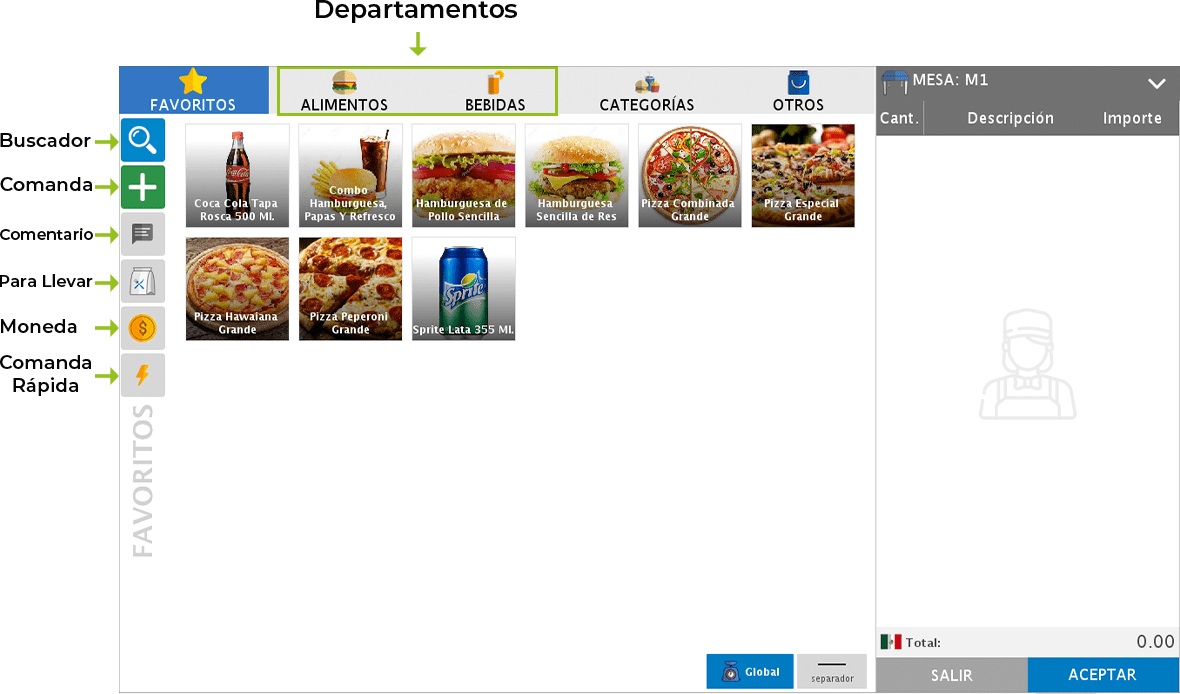
Para agregar los platillos y/o bebidas a la comanda solo tienes que seleccionarlos con un clic.
Platillos con Preparación
Si alguno de los platillos tiene activa la casilla de "Requerir Preparación", mostrará la siguiente ventana en la que podrás seleccionar la preparación solicitada por tu comensal. Por último, puedes ingresar al editor del platillo dando clic en el botón "Aceptar y Editar" o si simplemente quieres que el platillo se agregue a la comanda da clic en "Aceptar".
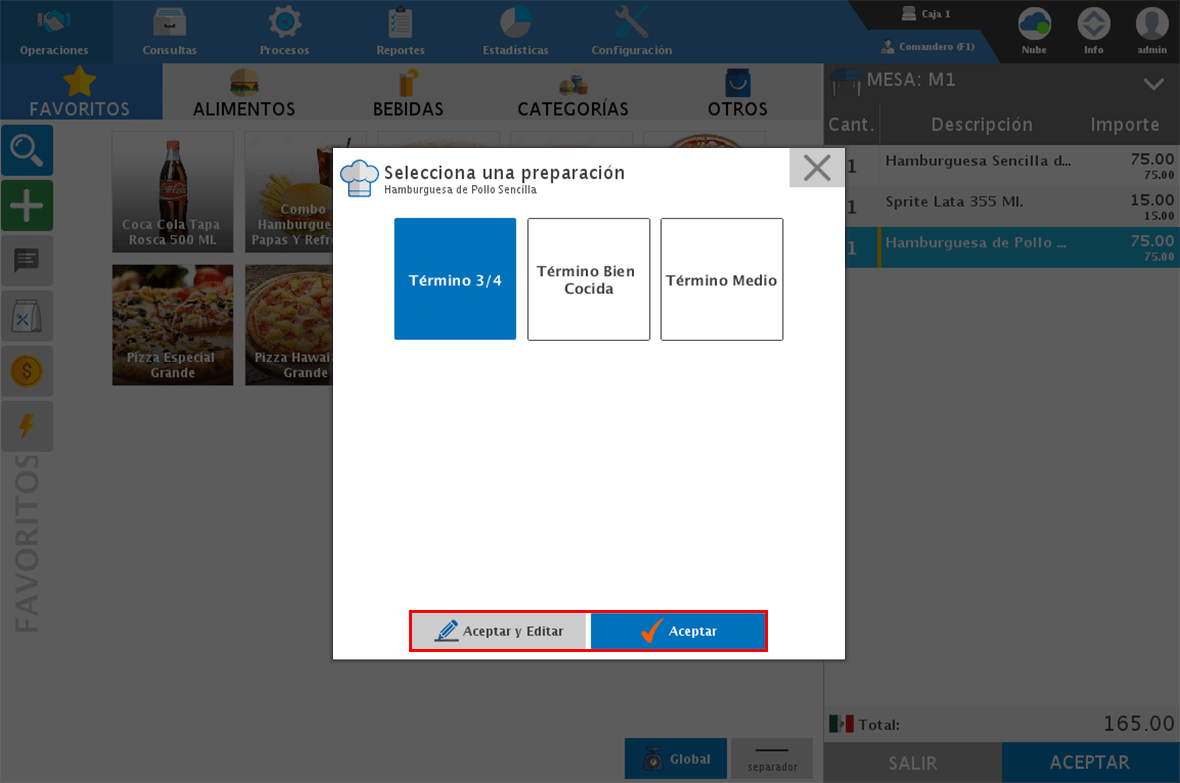
En el editor de platillos podrás visualizar y modificar los siguientes datos:
Insumos: Puedes modificar las porciones de los insumos que hayan sido activados como "opcionales".
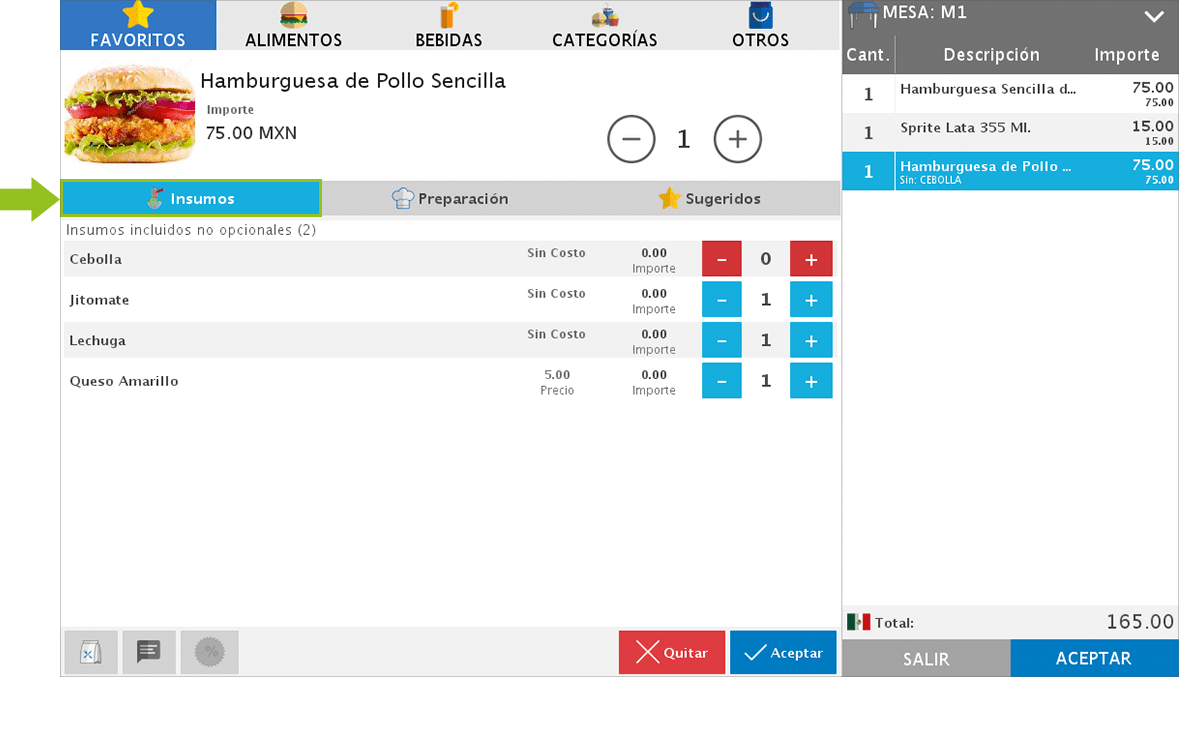
Preparación: Puedes seleccionar la preparación del platillo elegida por tu comensal.
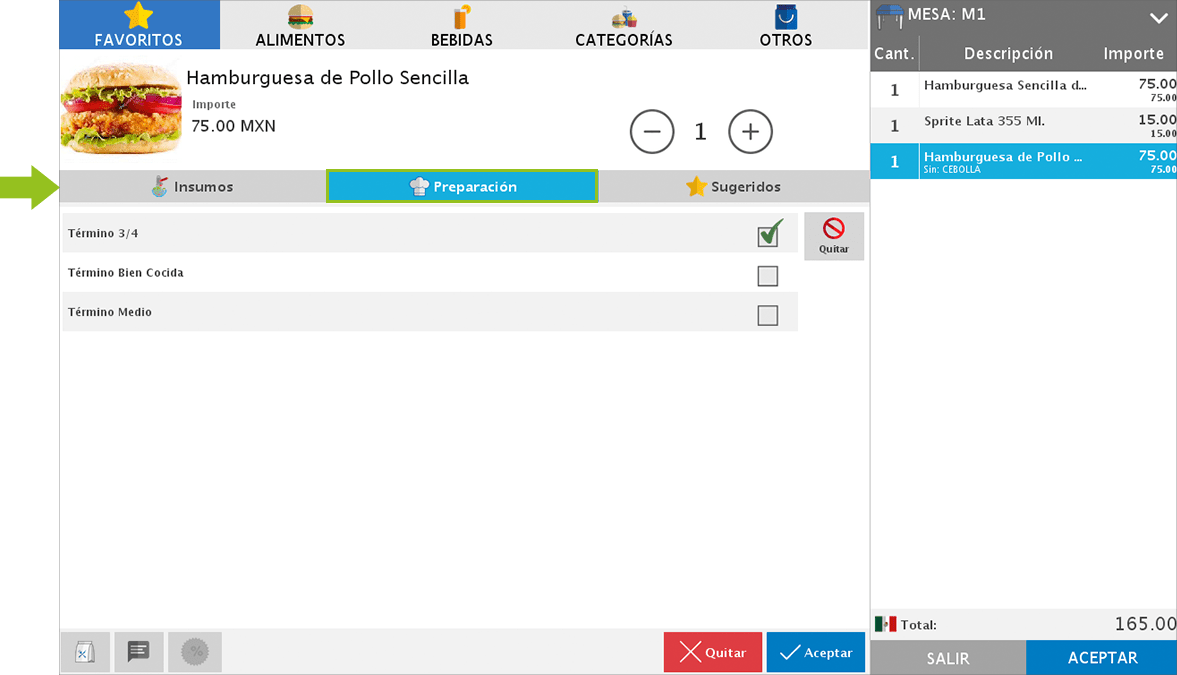
Sugeridos: En este apartado te muestra los platillos con lo que anteriormente el que estás editando ha sido vendido.
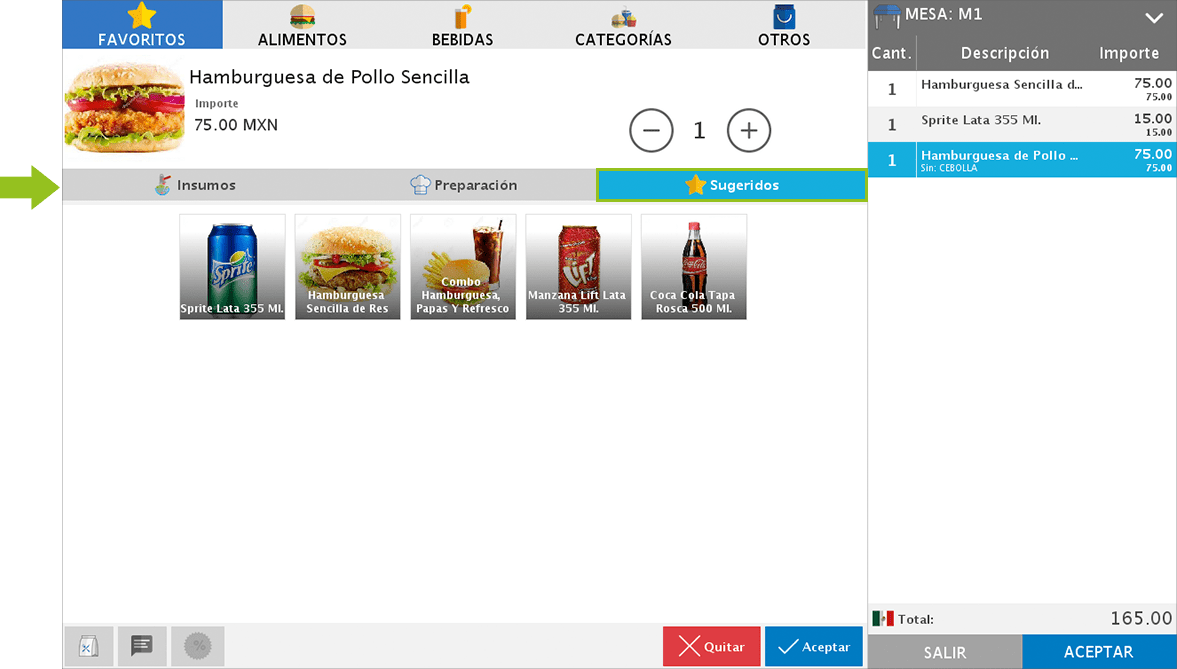
En la parte inferior izquierda puedes indicar si este platillo se empacará para llevar o puedes agregarle un comentario al platillo.
Una vez finalices las modificaciones da clic en "Aceptar".
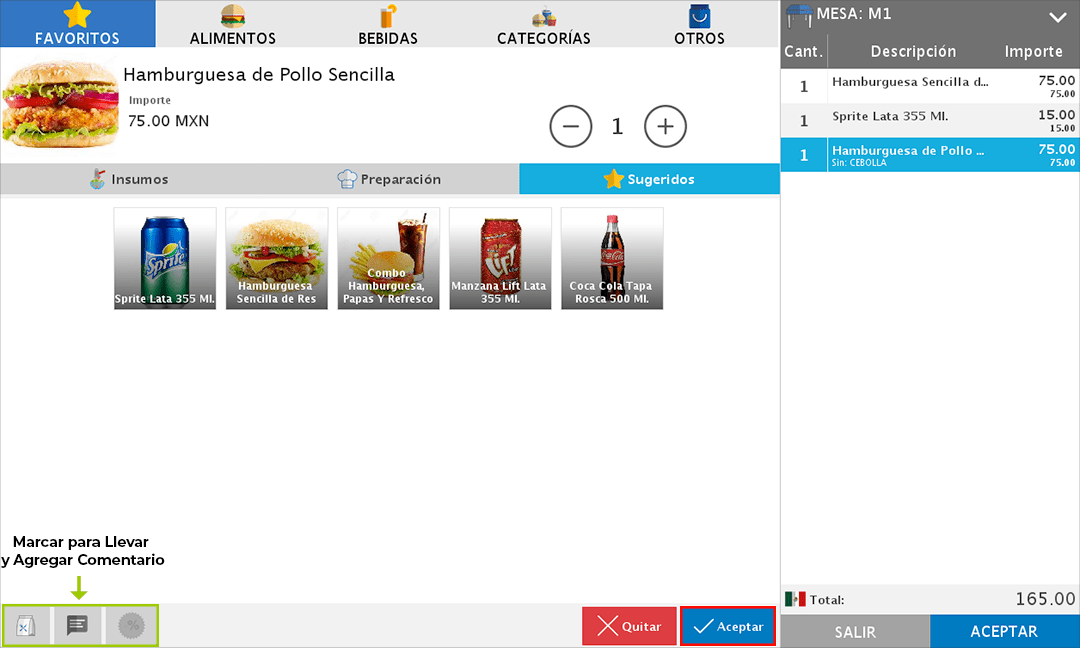
Combos con Mezcladores
Si lo que estas agregando es un combo y este cuenta con mezcladores, al momento que lo selecciones te mostrará la siguiente ventana donde podrás elegir los productos del mezclador.
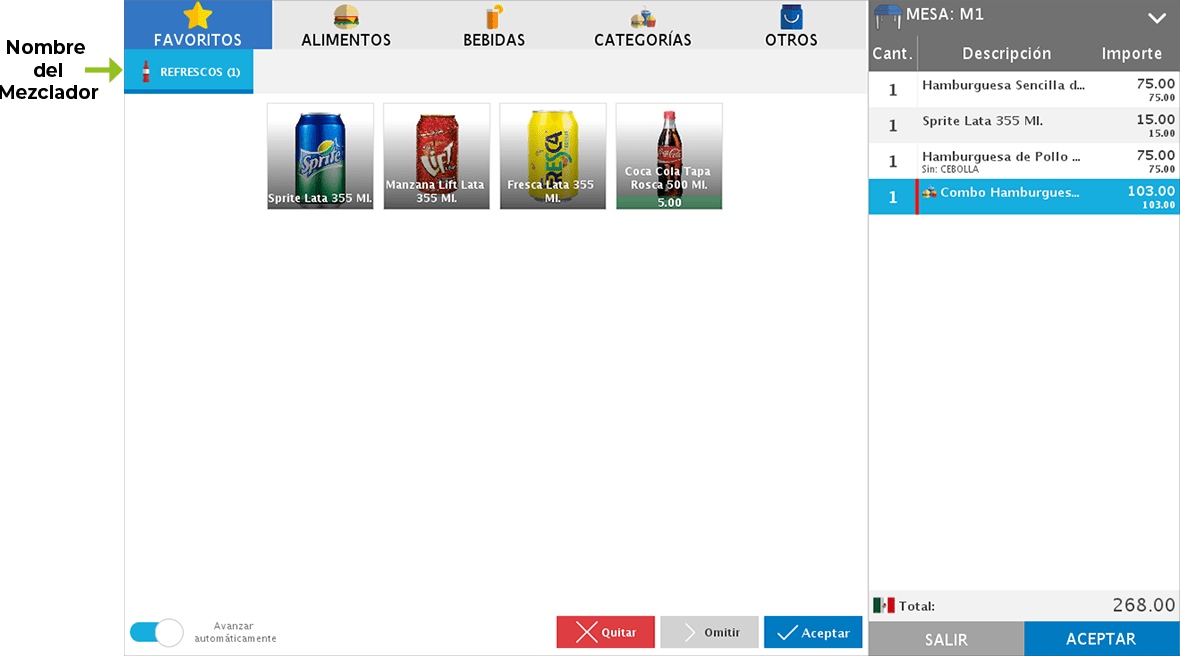
Después te mostrará el editor del platillo, en el que podrás visualizar los siguientes datos.
Sugeridos: En este apartado te muestra los platillos con lo que anteriormente el que estás editando ha sido vendido.
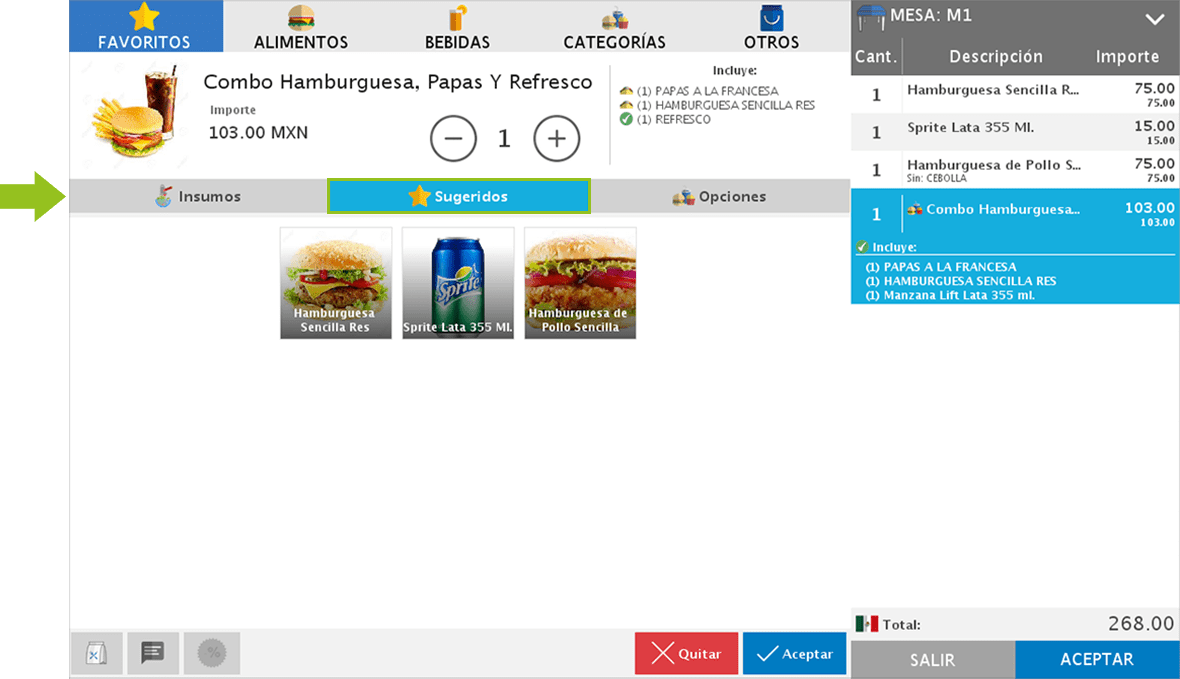
Opciones En este último apartado podrás visualizar la lista de platillos y/o bebidas incluidas en el combo. También podrás marcar para llevar los productos o bien agregarles un comentario de forma individual o global (aplica para el combo en general).
Una vez apliques las modificaciones da clic en "Aceptar".
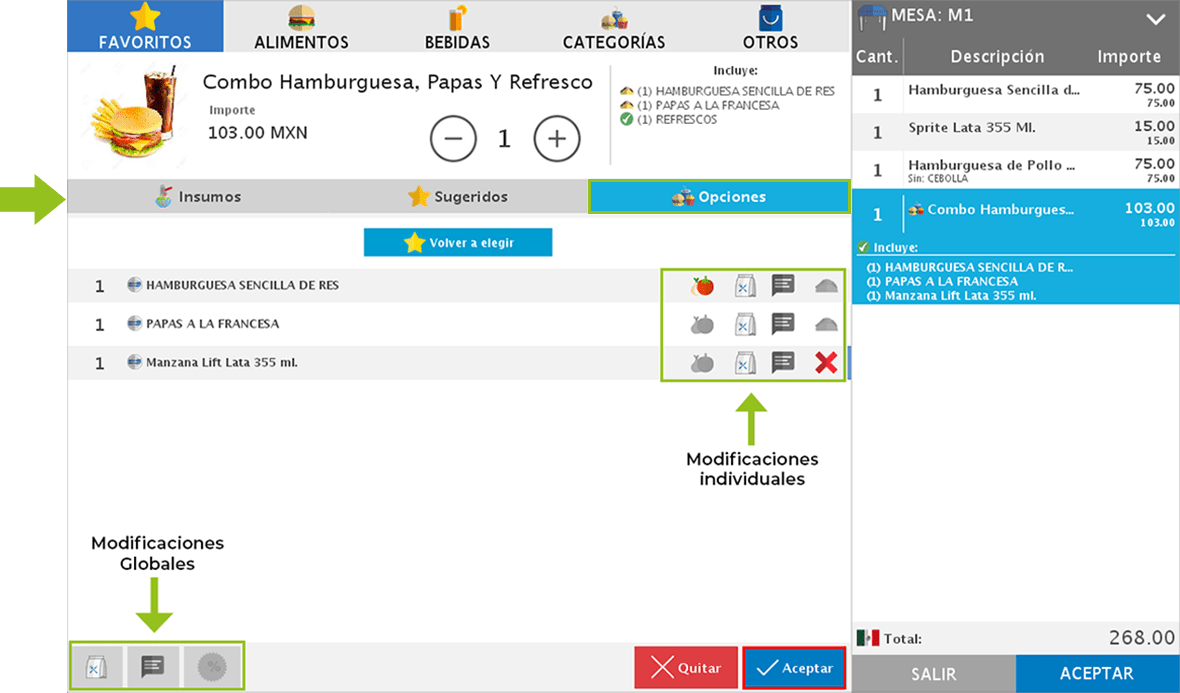
A la derecha de la pantalla podrás visualizar datos como la mesa seleccionada y los productos que vas agregando a la comanda. Además de que puedes aplicar algunos cambios en la comanda, como aumentar la cantidad de los productos con un clic izquierdo en la columna de "Cant." o disminuirla con un clic derecho.
Para eliminar un platillo o bebida de la comanda, presiona y arrastra a la izquierda para que te muestre la opción.
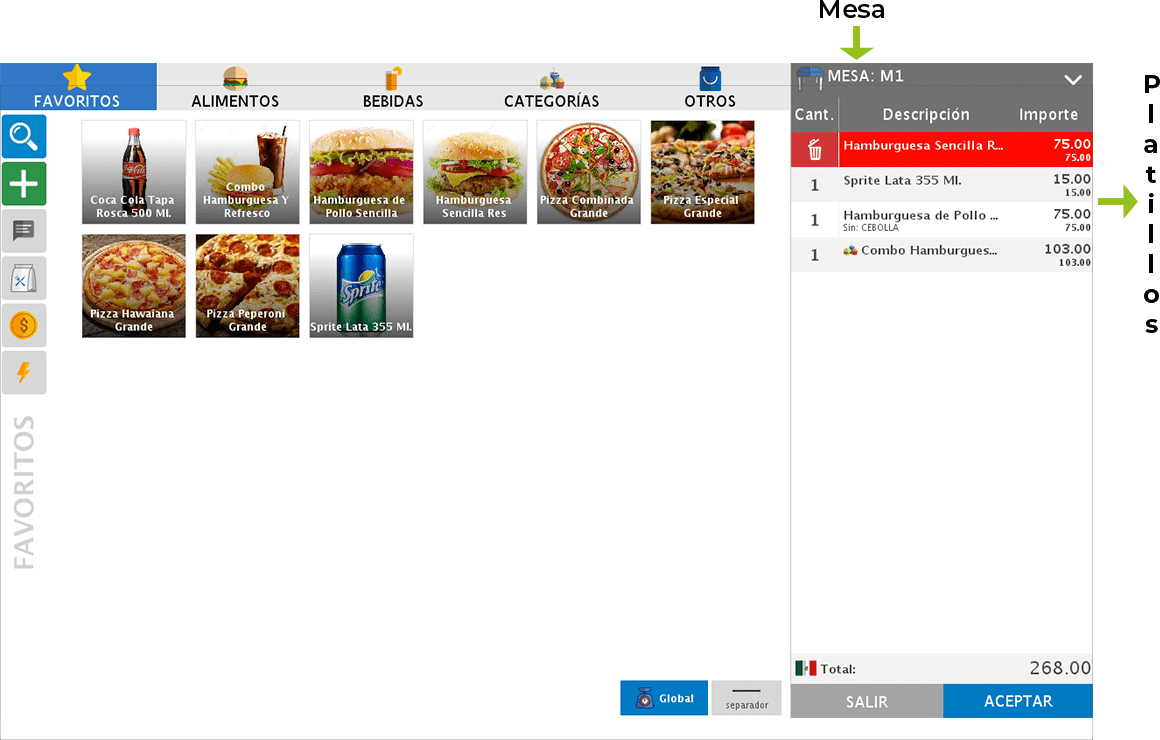
En la parte superior derecha encontrarás las opciones de "Eliminar Todo", "Cambiar Cliente" y "Cambiar Precio".
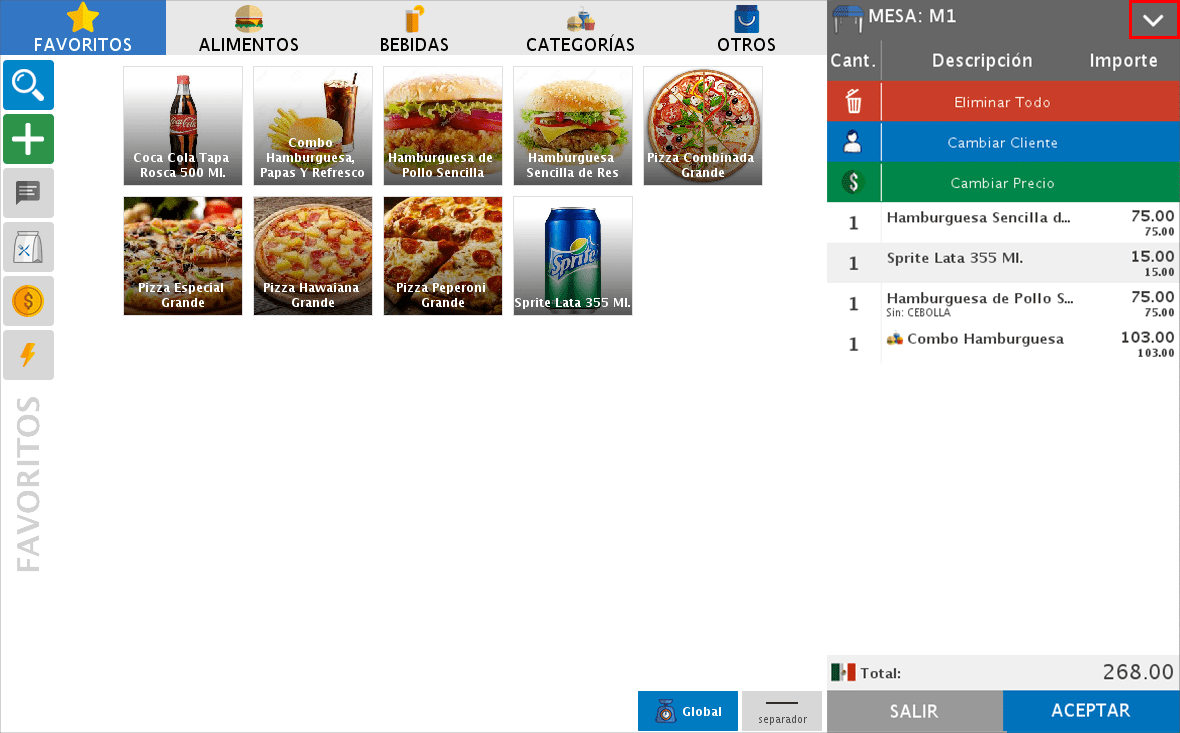
Una vez finalices la carga de productos a la comanda, da clic en el botón "Aceptar".
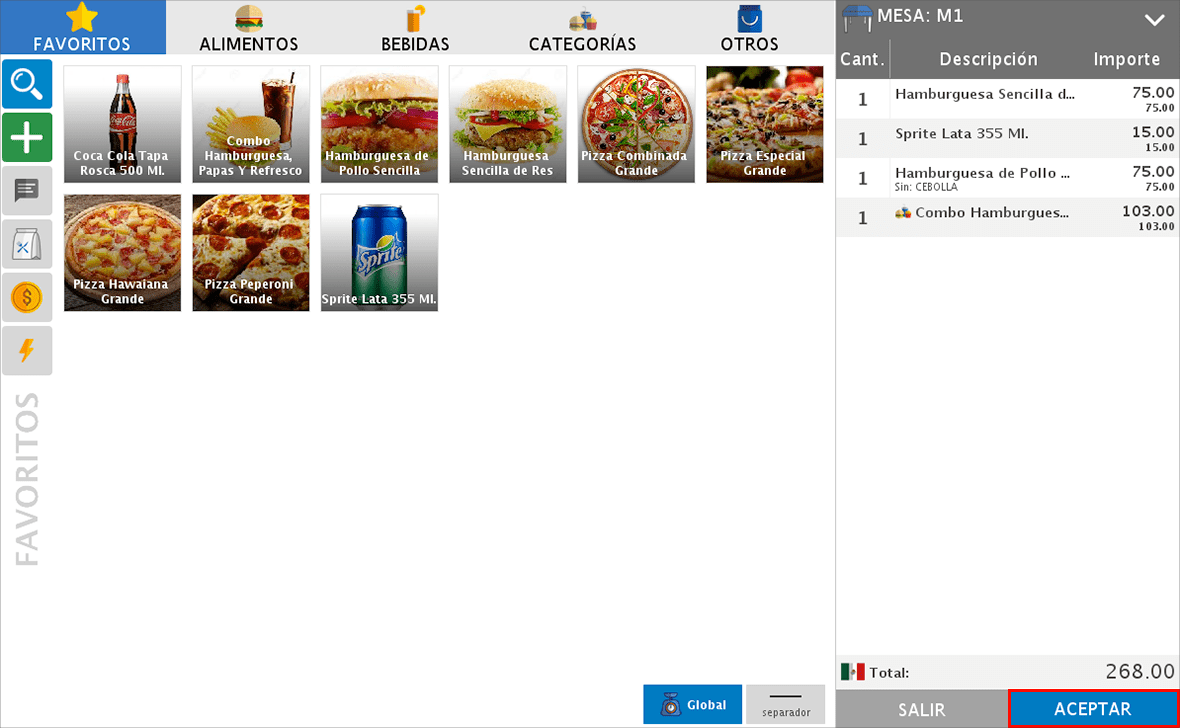
El sistema te confirmará que la comanda ha sido creada y en ese momento se manda la orden de impresión de la comanda o bien se crea la comanda en el monitor de cocina.
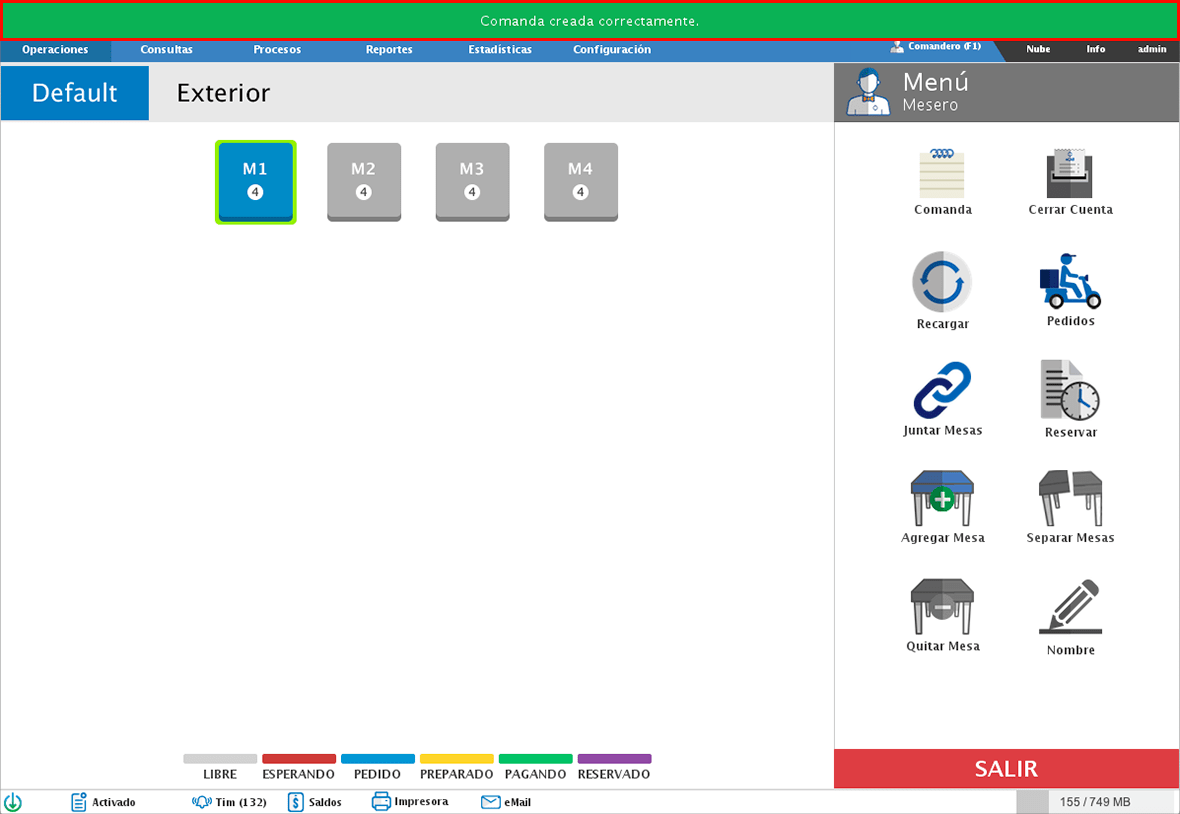
Si necesitas agregar más de una comanda a la misma mesa, lo puedes hacer realizando el mismo proceso (selecciona la mesa y da clic en el botón "Comanda").
Cerrar Cuenta
Una vez que tu comensal solicita la cuenta, debes seleccionar la mesa y dar clic en el botón "Cerrar Cuenta"
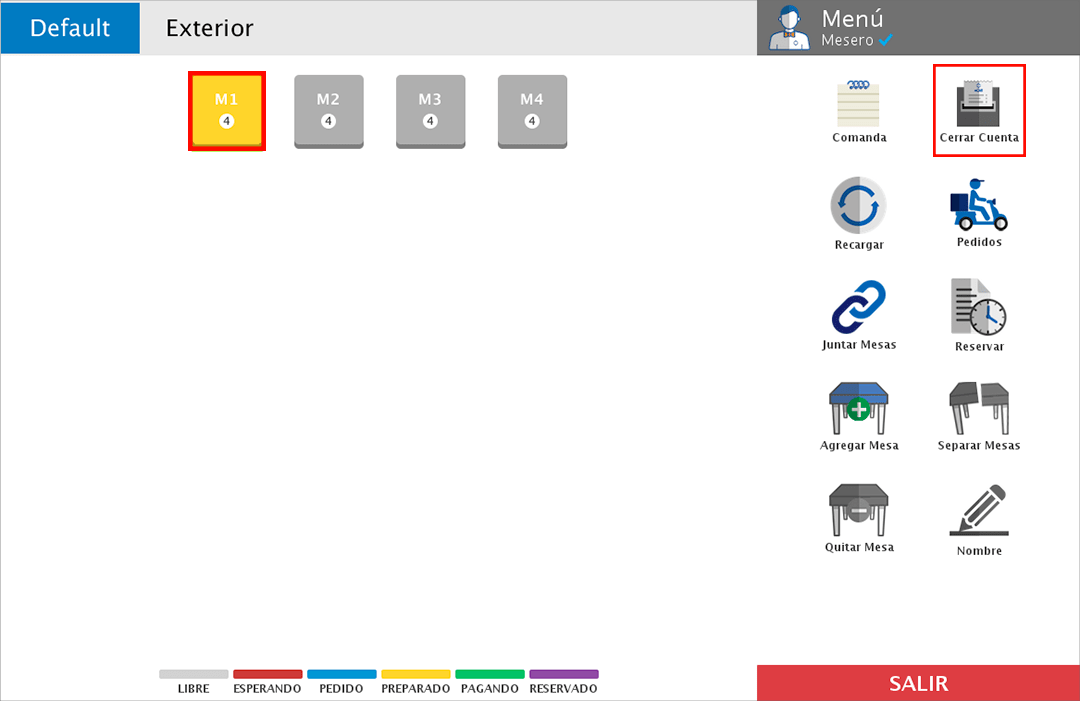
En pantalla podrás ver los platillos y/o bebidas agregados a la mesa, independientemente de cuantas comandas se hayan registrado. Además, si haces uso del monitor de cocina podrás ver el estatus de los platillos.
En la parte inferior derecha de la pantalla encontrarás los botones para finalizar o dividir la cuenta, o bien regresar a la zona de mesas.
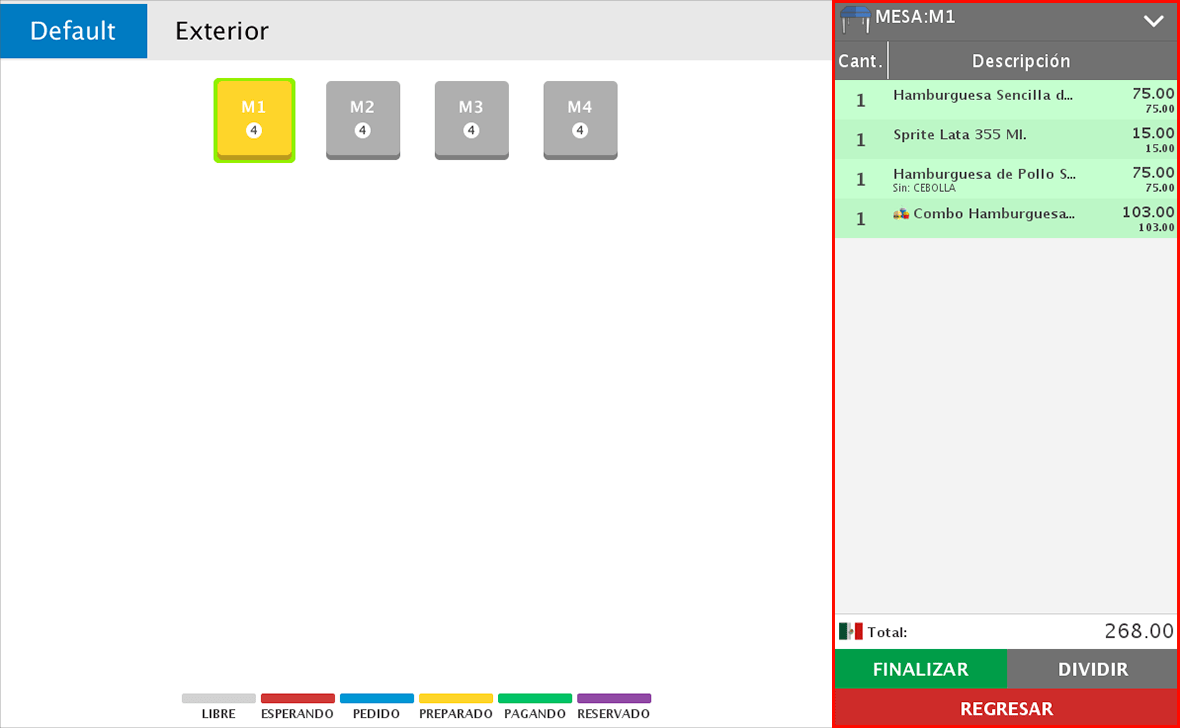
Separar Cuenta
Si los comensales deciden realizar el pago de la cuenta de forma separada, te será muy sencillo realizarlo en el comandero, solo debes dar clic en el botón "Dividir".
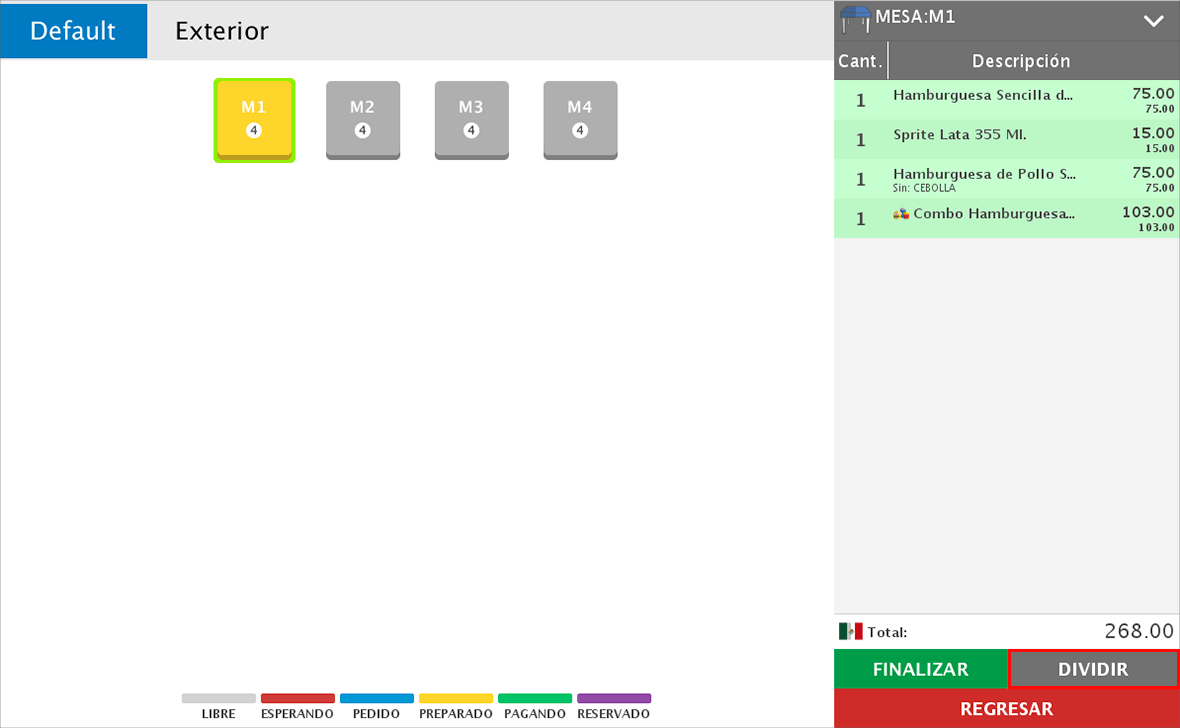
En la siguiente ventana lo primero que debes realizar es agregar a los clientes, y lo puedes realizar con los botones de "Agregar" o "Cliente Rápido". La diferencia entre estas opciones es que utilizando la opción de "Agregar" te permitirá capturar el nombre del cliente.
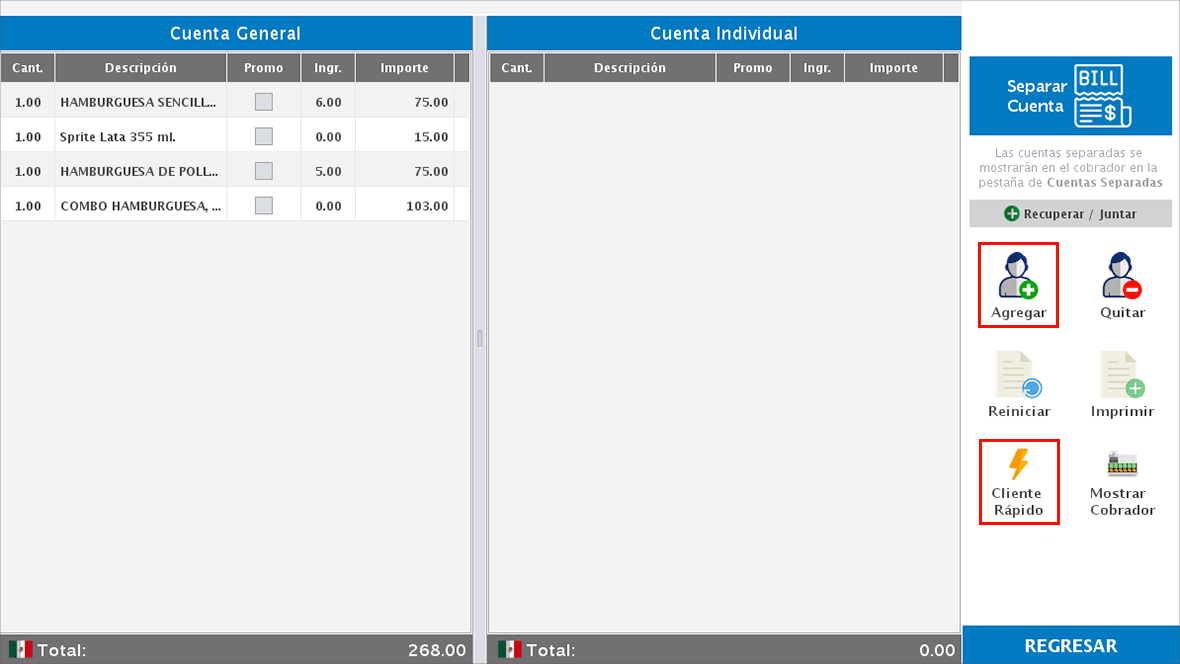
Una vez has agregado los clientes, dando clic sobre los platillos y/o bebidas podrás agregarlos a las diferentes cuentas.
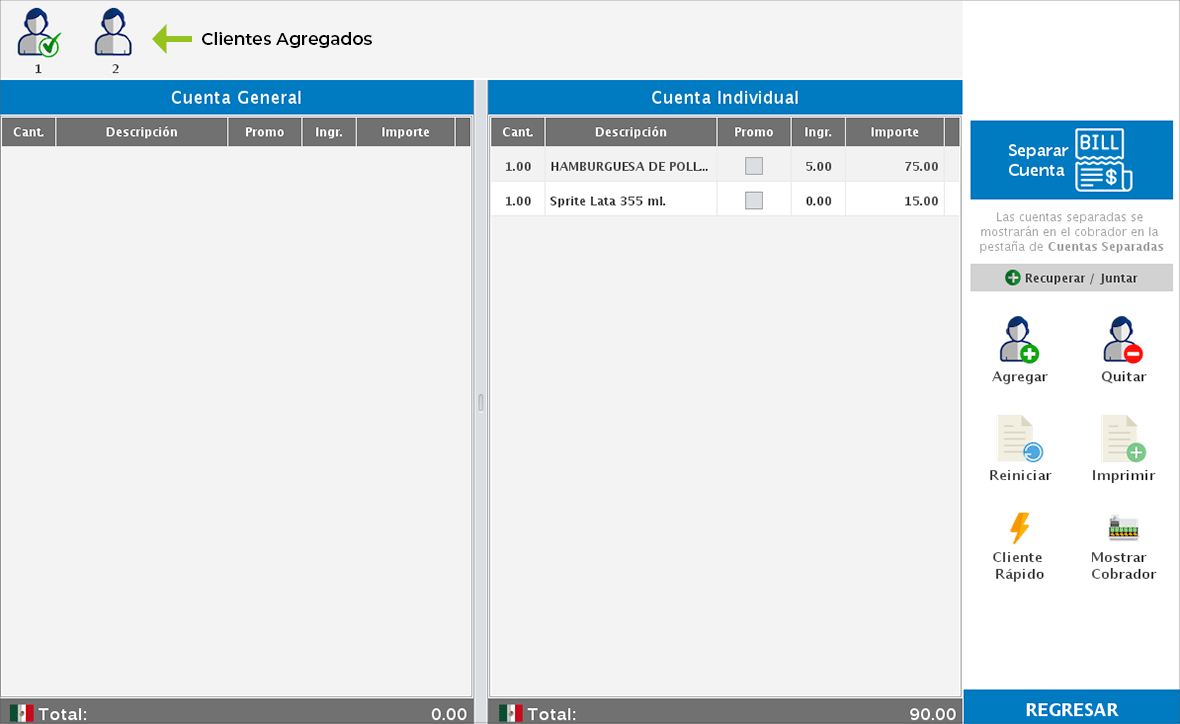
En este apartado encontrarás otras opciones como:
-
Reiniciar: Si te equivocas al momento de separar los productos, puedes utilizar esta opción para que regresar los productos a la "Cuenta General".
-
Imprimir: Esta opción imprimirá las cuentas que ya han sido separadas.
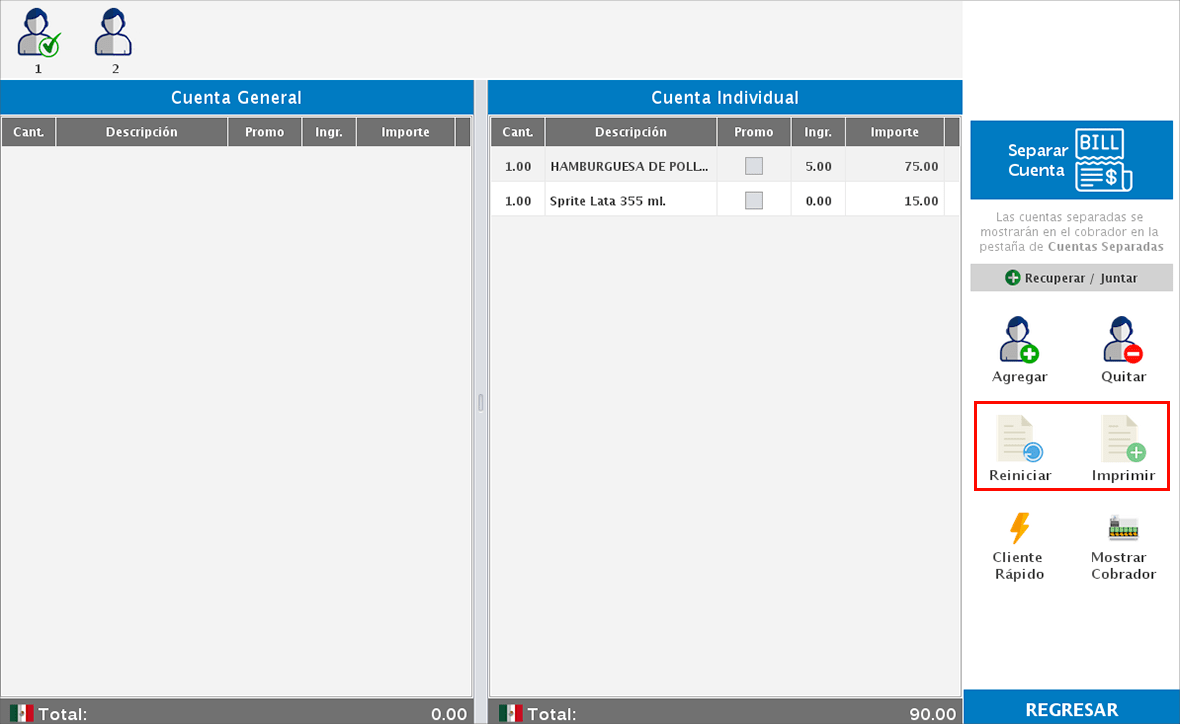
Una vez finalices la separación de las cuentas, confirma dando clic en "Separar Cuenta".
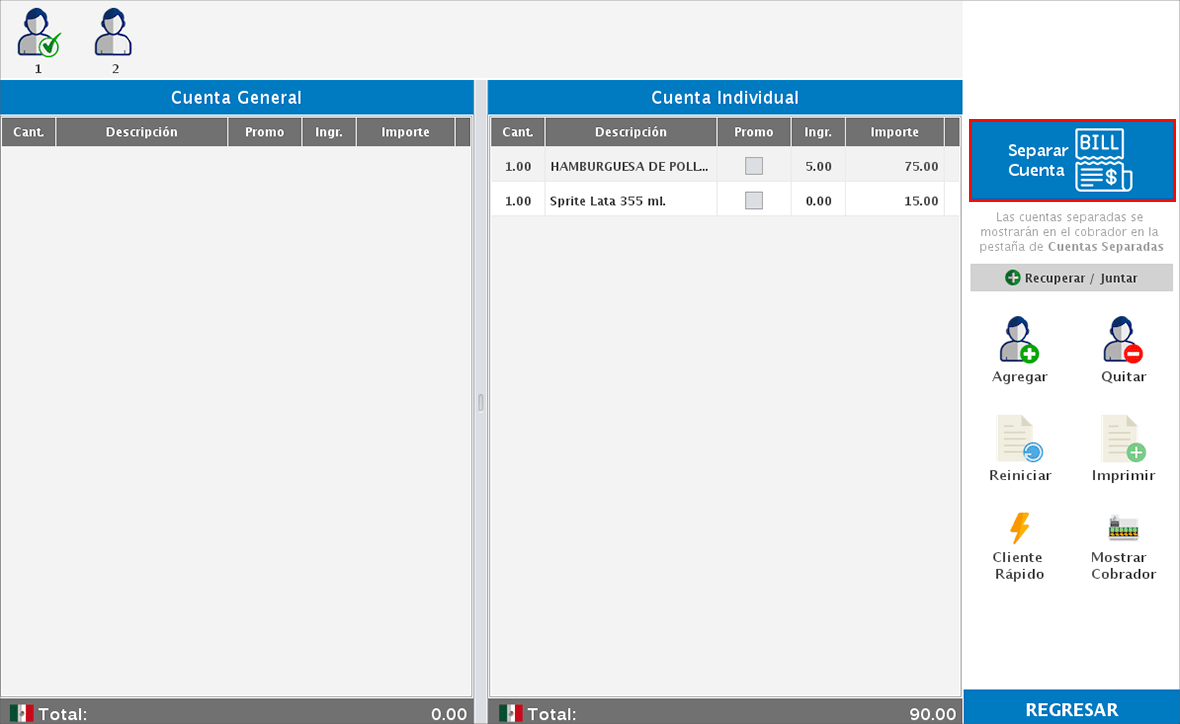
Y dando clic en "Mostrar Cobrador" podrás llevar a cabo el cobro de las cuentas.
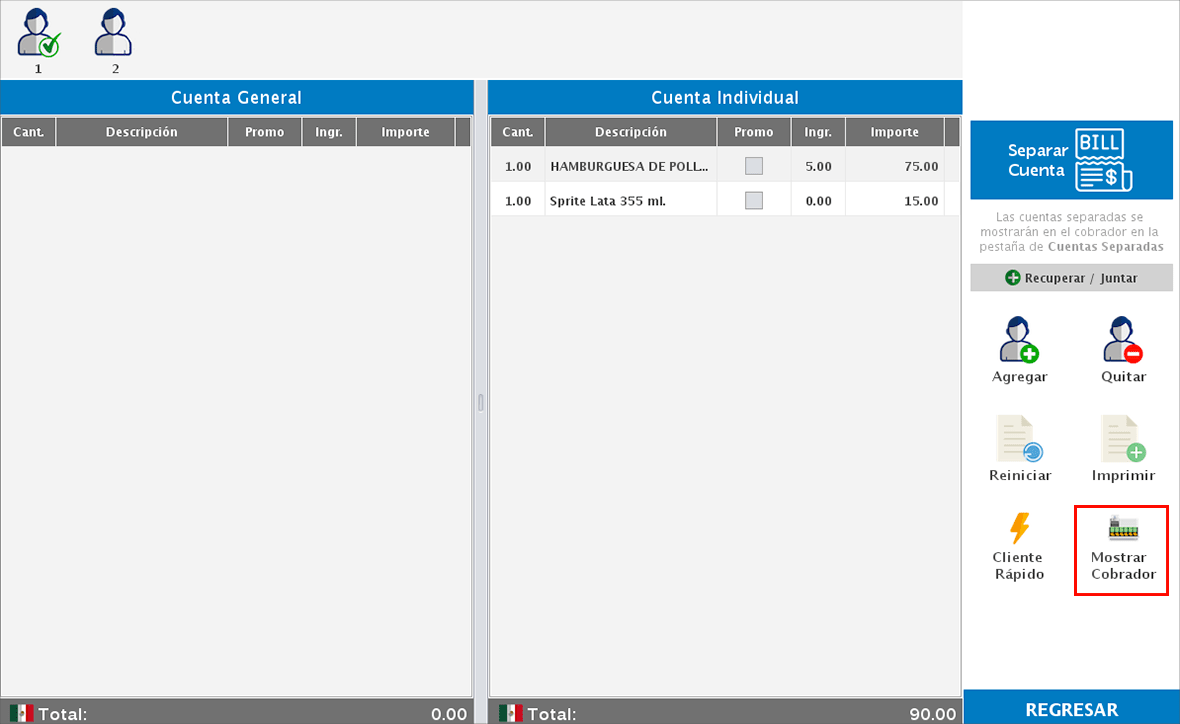
Finalizar Cuenta
Una vez das clic en "Finalizar", confirma que deseas cobrar la cuenta y tendrás acceso al cobrador.
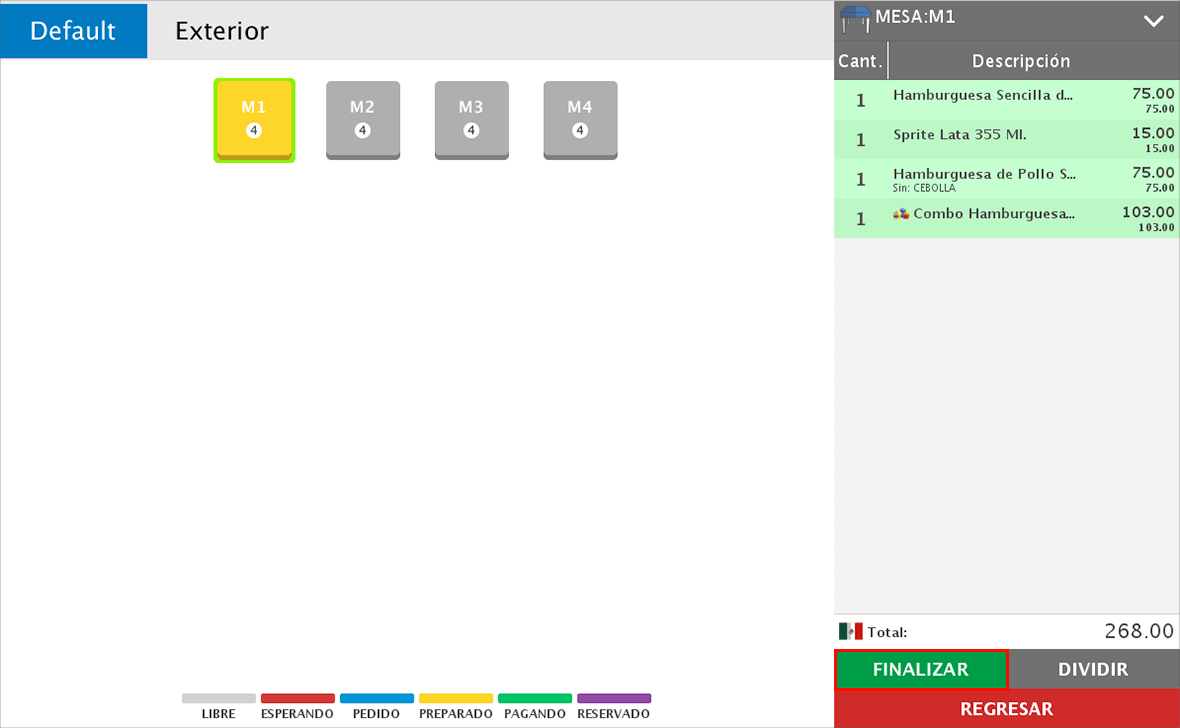
A la izquierda del cobrador encontrarás algunas opciones, como:
-
Mostrar Cuentas: Con esta opción podrás visualizar todas la cuentas que en ese momento se encuenten en estatus de "Cobrar Cuenta".
-
Cambiar Moneda: Si tienes descargada más de una moneda, con esta opción podrás elegir con cuál de ellas deseas realizar el cobro de la cuenta.
-
Opciones: En este apartado encontrarás opciones como realizar la apertura de cajón, realizar movimiento de caja, actualizar el tipo de cambio, elegir al cliente, cambiar el total, imprimir la última cuenta cobrada desde ese equipo, acceso al checador de precios, modificar la fecha o asignar un vendedor.
-
Buscar Artículo: Con esta opción podrás agregar artículos directamente a la cuenta. Recuerda que estos artículos deben ser productos finales.
-
Artículo Rápido: Con esta opción puedes agregar a la cuenta un artículo o servicio que no tengas registrado en tu catálogo. Estos no afectan tu inventario ni quedan registrados en tu catálogo, solo aplican para la venta que estás realizando en ese momento.
-
Contador: Este contador te permitirá colocar las denominaciones de monedas o billetes que estas recibiendo por parte de tu cliente para llevar a cabo el cobro de la cuenta.
-
Mesas: Con esta opción podrás regresar a la zona de mesas.
-
Comentario: Podrás agregar un comentario a la cuentas que estás cobrando.
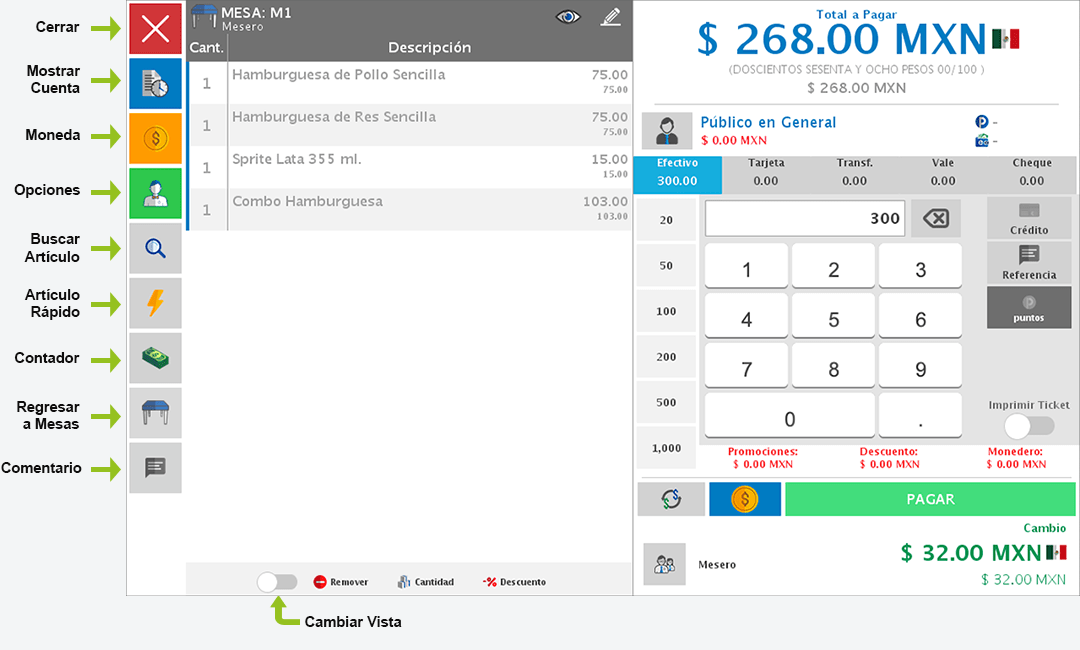
En la parte del centro del cobrador encontrarás datos como la mesa de la cual se está realizando el cobro y el mesero que la atendió, así como la lista de artículos y cantidades a cobrar.
También encuentras algunas opciones que podrás aplicar si a la comanda has agregado artículos. Por ejemplo, editar la descripción, remover el artículo, modificar la cantidad y aplicar descuentos; este último aplica para platillos, bebidas y artículos.
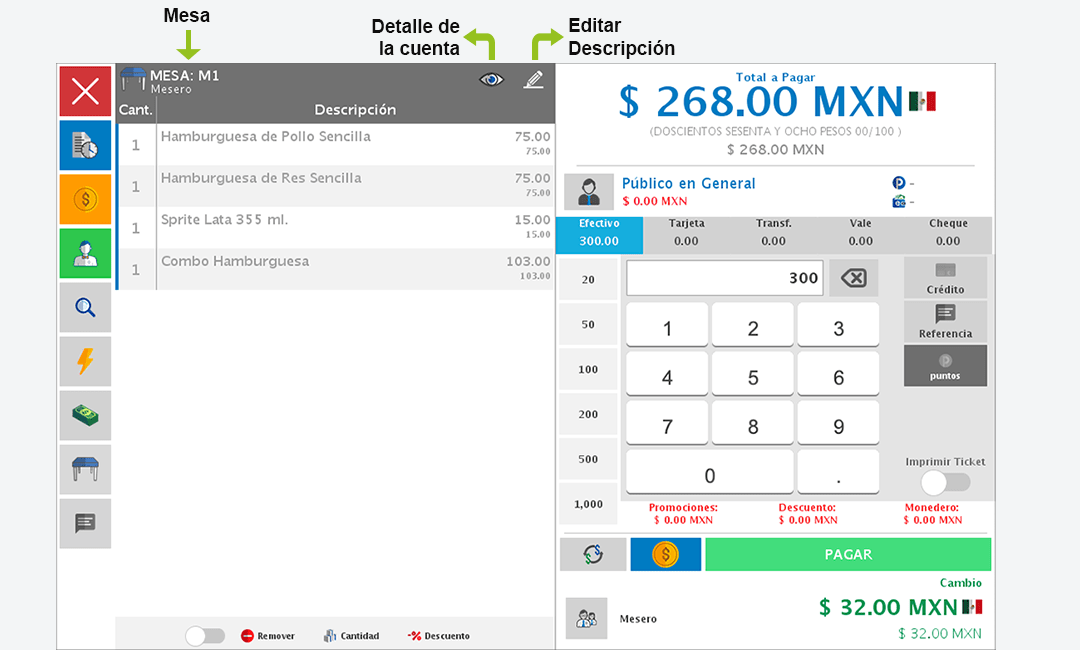
A la derecha podrás visualizar el total a cobrar, el cliente y los puntos de monedero electrónico que se acumularían en caso de que tengas activo este programa de recompensas.
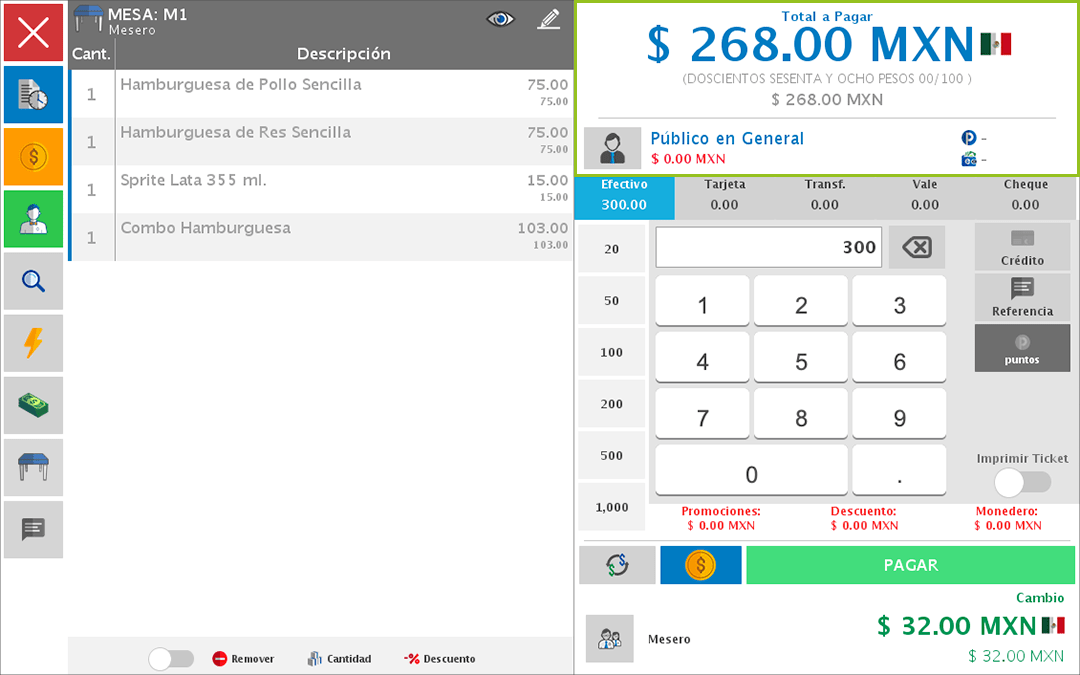
Después encuentras las formas de pago, donde manualmente podrás capturar el importe recibido por parte de tu cliente.
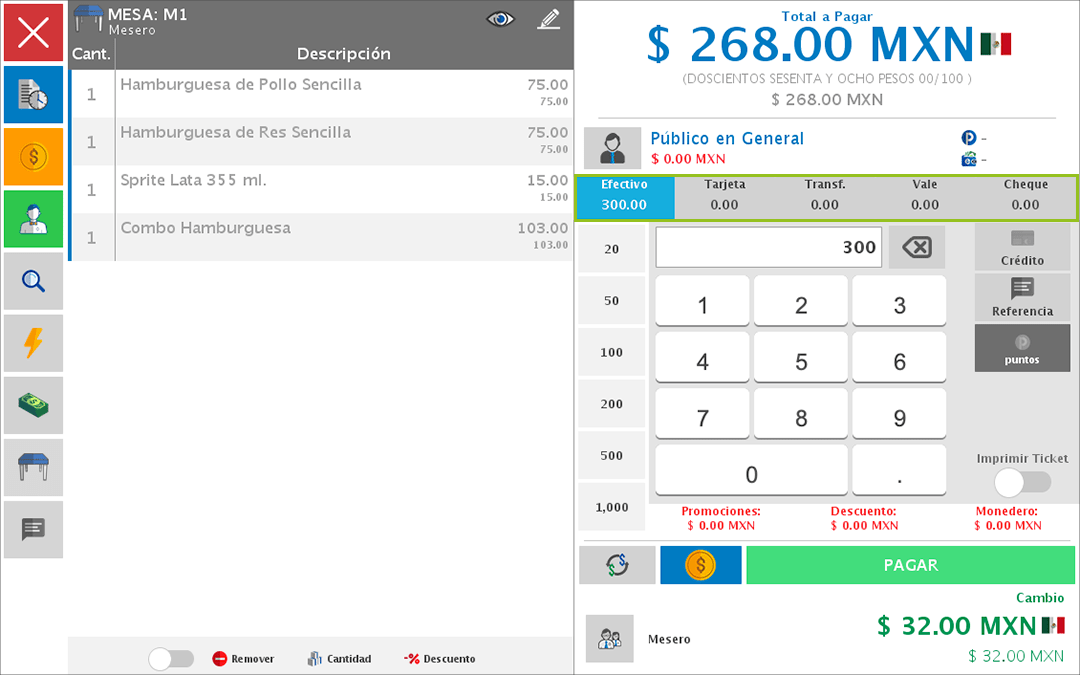
También podrás visualizar los importes aplicados por concepto de descuentos, promociones o monedero electrónico.
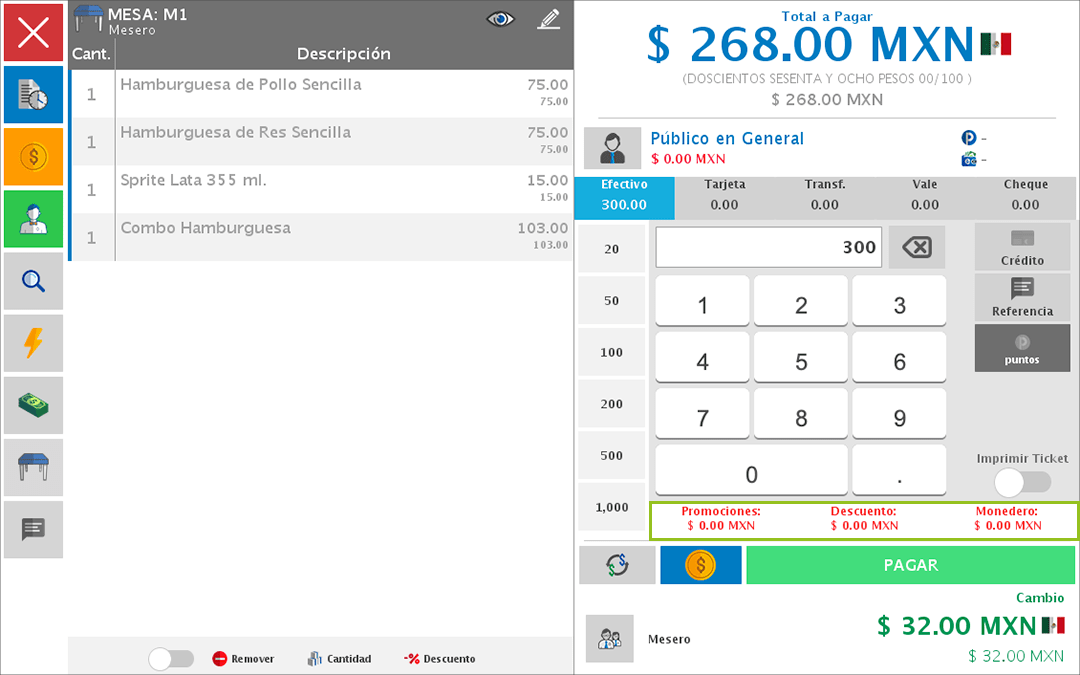
Tienes opción para registrar la propina, ya sea de manera porcentual o directamente colocar el importe recibido y seleccionando la forma de pago.
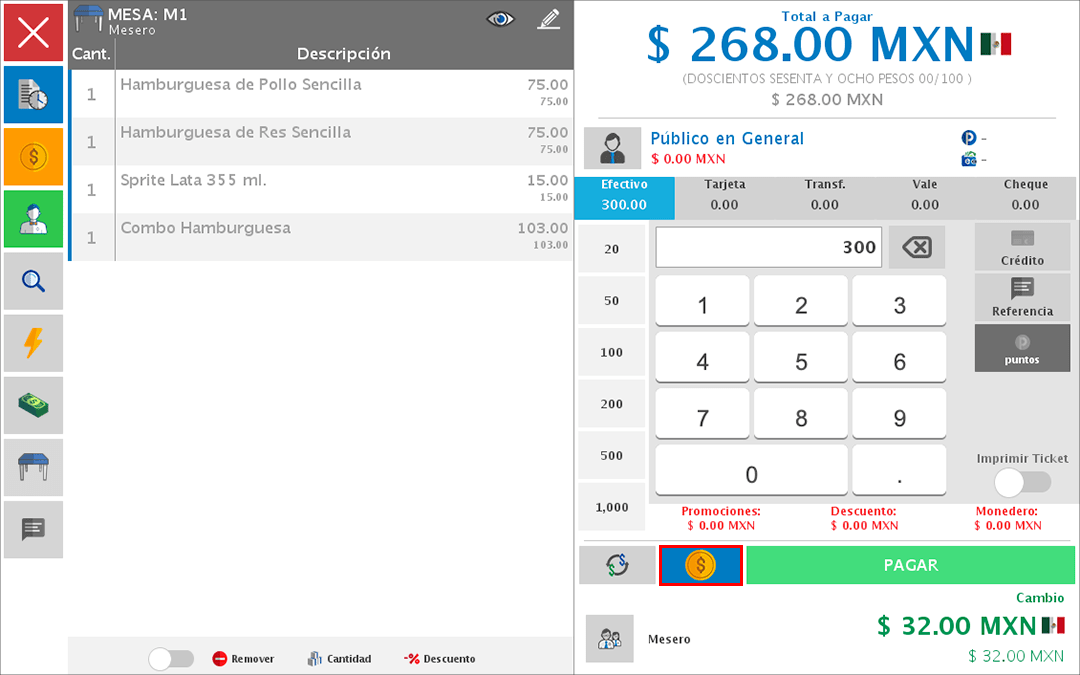
Para hacerlo solo debes dar clic en el botón de "Propina" colocar los datos y dar clic en "Aceptar".
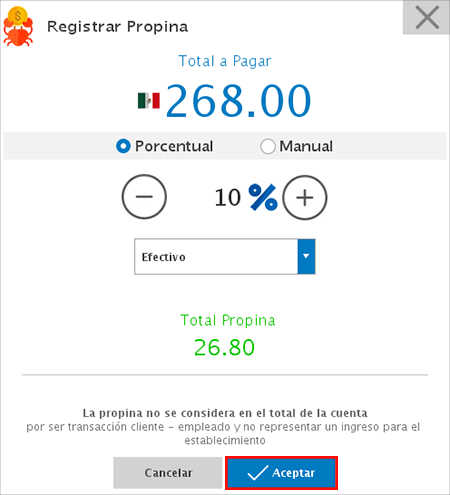
En la parte inferior tienes el botón "Pagar" para finalizar el cobro de la cuenta, así como la opción de poder decidir si quieres imprimir o no el ticket de venta.
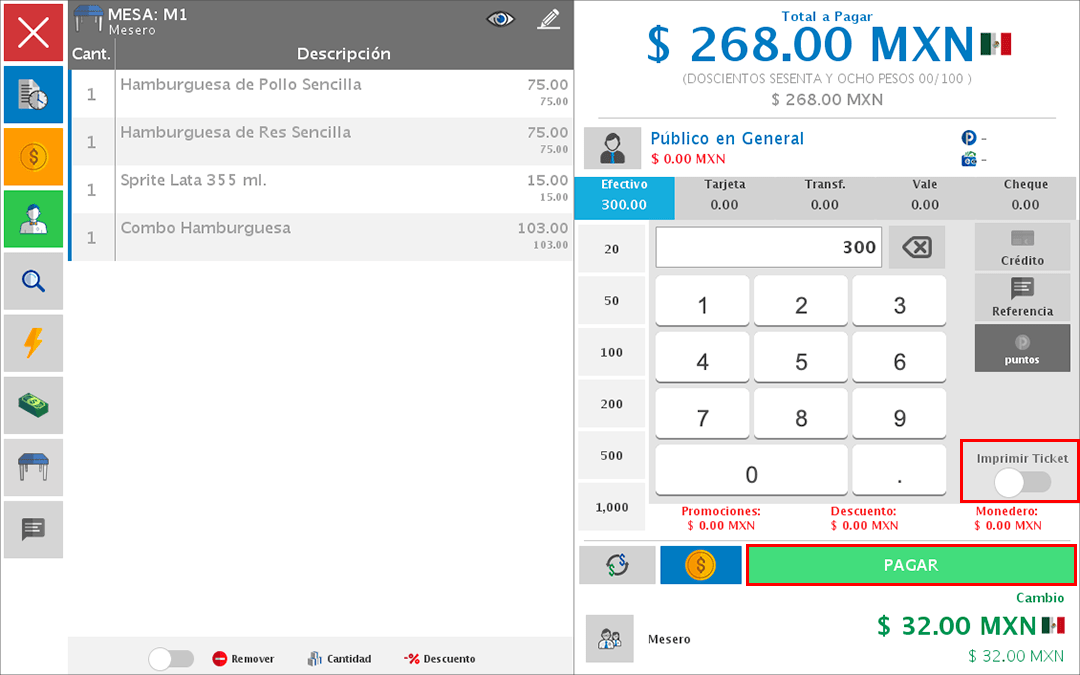
Confirma que quieres realizar el pago.
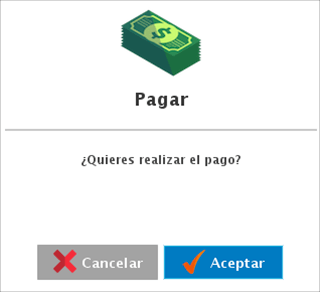
En pantalla te mostrará el cambio que deberás entregarle a tu cliente y con esto la cuenta queda finalizada.
Pedidos
Si ofreces el servicio de pedidos a domicilio, desde el comandero podrás llevar el registro y control tanto del pedido como del envío.
Para ingresar al apartado de pedidos solo debes dar clic en el icono de "Pedidos"
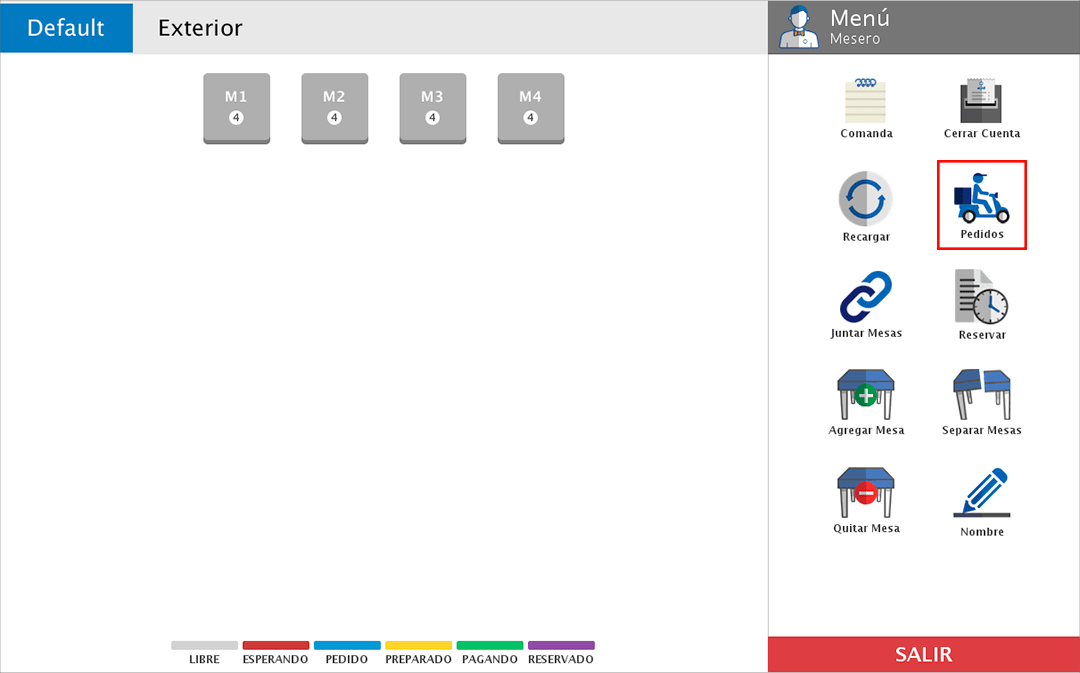
Crear Pedido
Para crear el pedido da clic en el botón de "Nuevo".
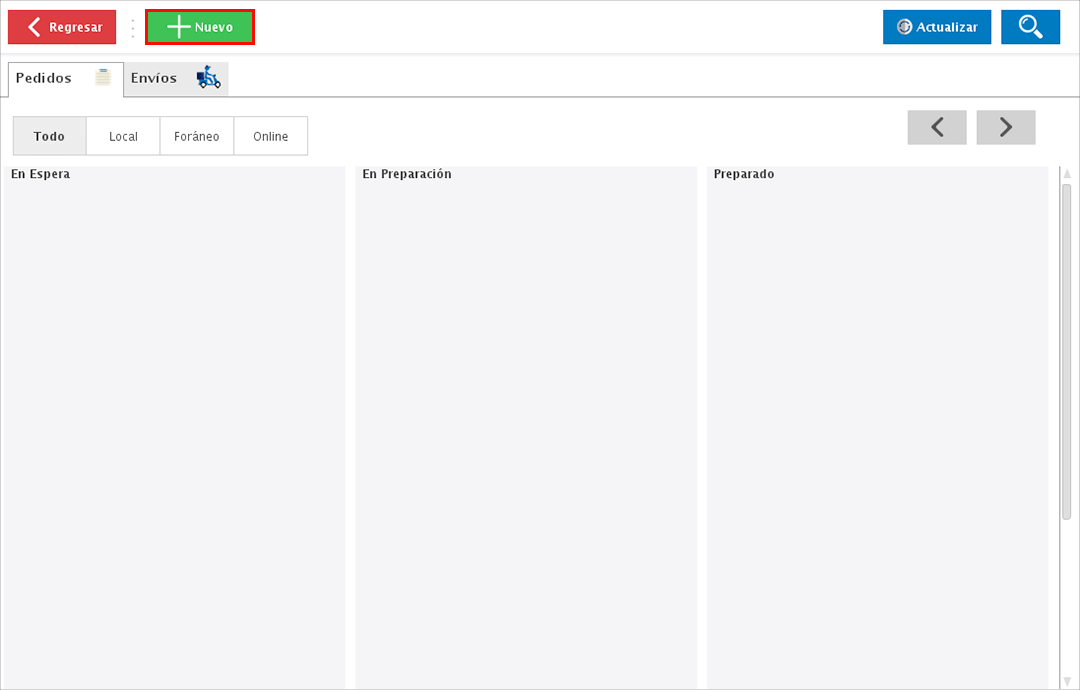
Lo siguiente es seleccionar el servicio de entrega, ya sea que trabajes con plataformas como uber eats, didi food, sin delantal o bien que cuentes con tu propio servicio de entrega.
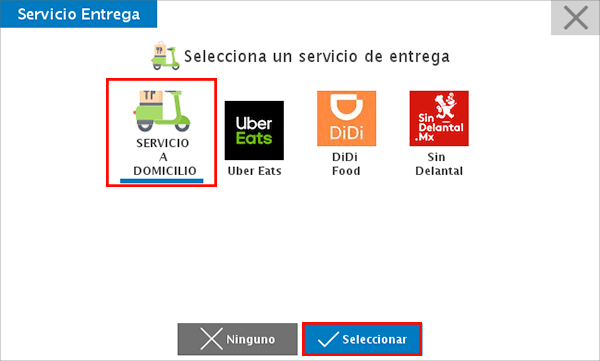
Esto te llevará a la pantalla para que selecciones los platillos y/o bebidas solicitadas por tu cliente. Recuerda que simplemente dando un clic a los productos se irán agregando a la comanda.
Una vez finalices, da clic en "Aceptar".
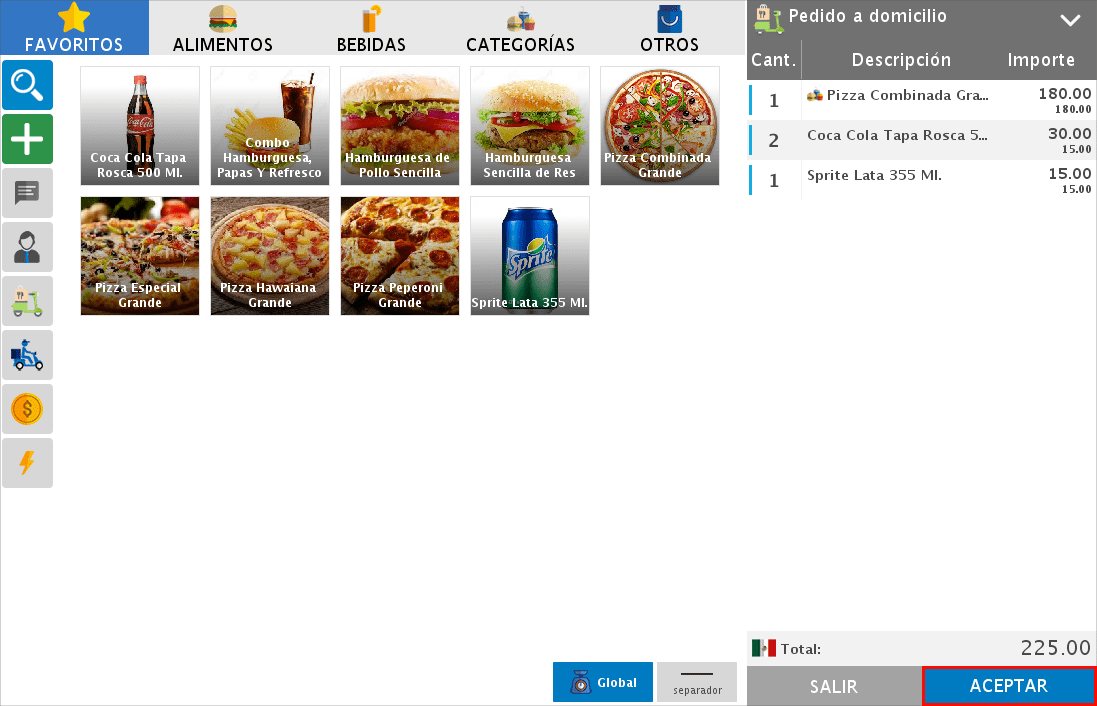
Lo siguiente sería registrar los datos del cliente en caso de que hayas activado la opción de "Requerir domicilio" cuando configuraste el servicio de entrega.
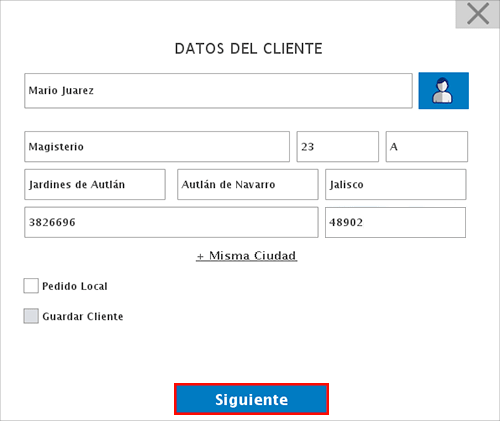
O bien, en caso de no tener activa la opción de "Requerir domicilio" puedes solo colocar el Número de Orden del pedido.
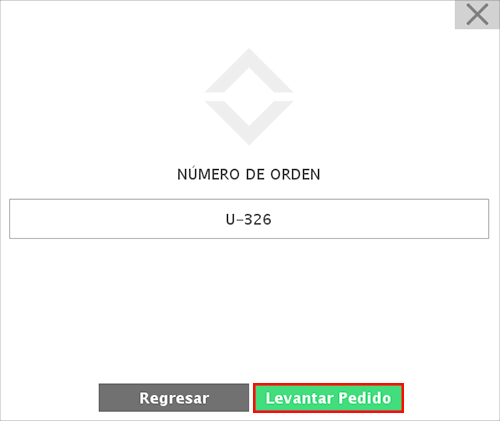
En la siguiente ventana te mostrará el detalle del pedido y encontrarás opciones para editar el domicilio capturado, cancelar el pedido, marcarlo por cobrar o imprimir el ticket del pedido.
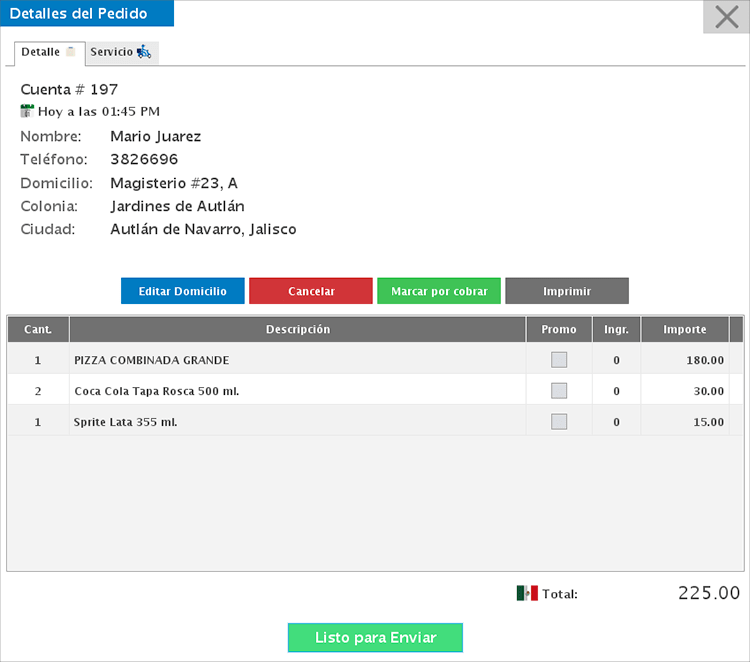
Al cerrar la ventana anterior, en pantalla te mostrará de manera resumida los datos del pedido. A la izquierda encontrarás los filtros para visualizar los pedidos dependiendo el tipo de pedido y en la parte superior derecha encontrarás opción que te permitirá cambiar el estatus del pedido de forma manual.
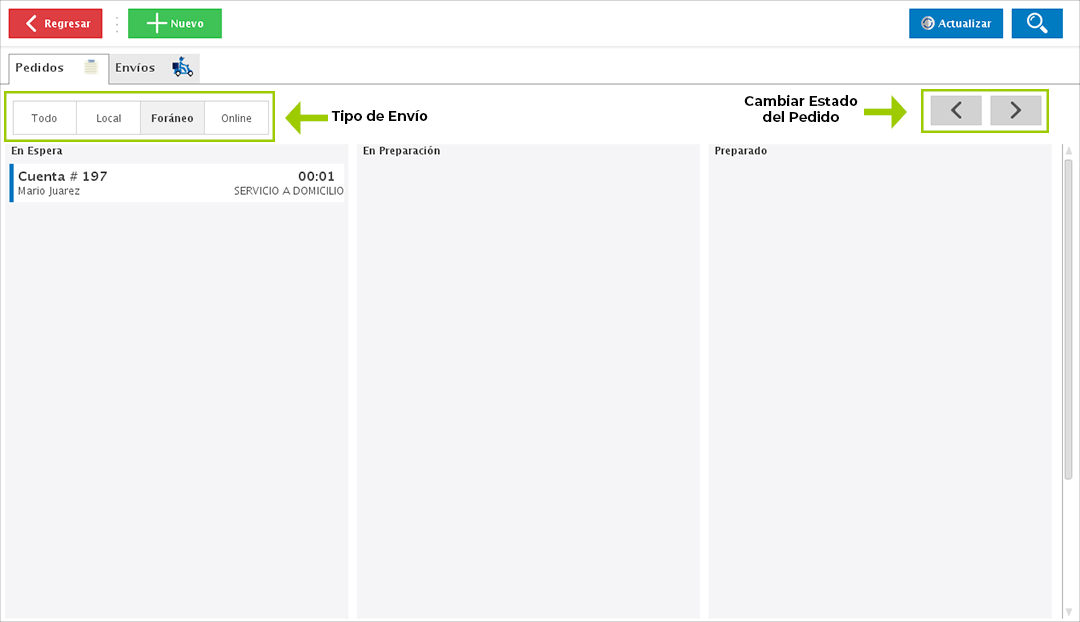
Es decir, que si no haces uso del monitor de cocina y quieres cambiar el estatus del pedido, solo debes seleccionarlo con un clic y presionar en botón que encuentras en la parte superior derecha.
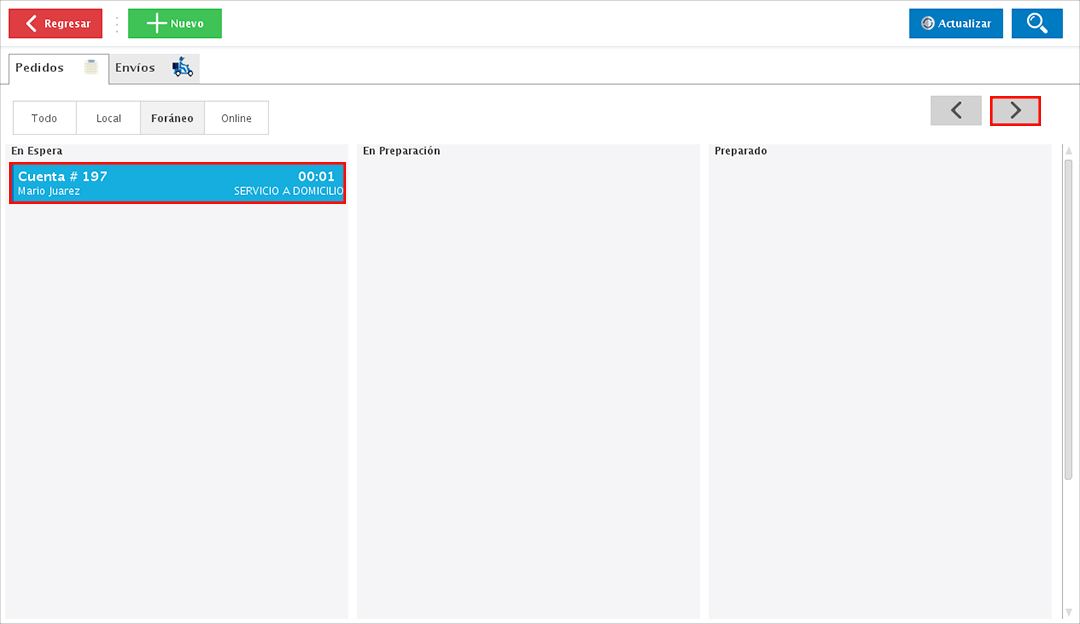
Crear envío
Una vez que el pedido se encuentre preparado, el siguiente paso es configurar el envío y para esto tienes dos opciones.
La primera es dar clic directamente al pedido.
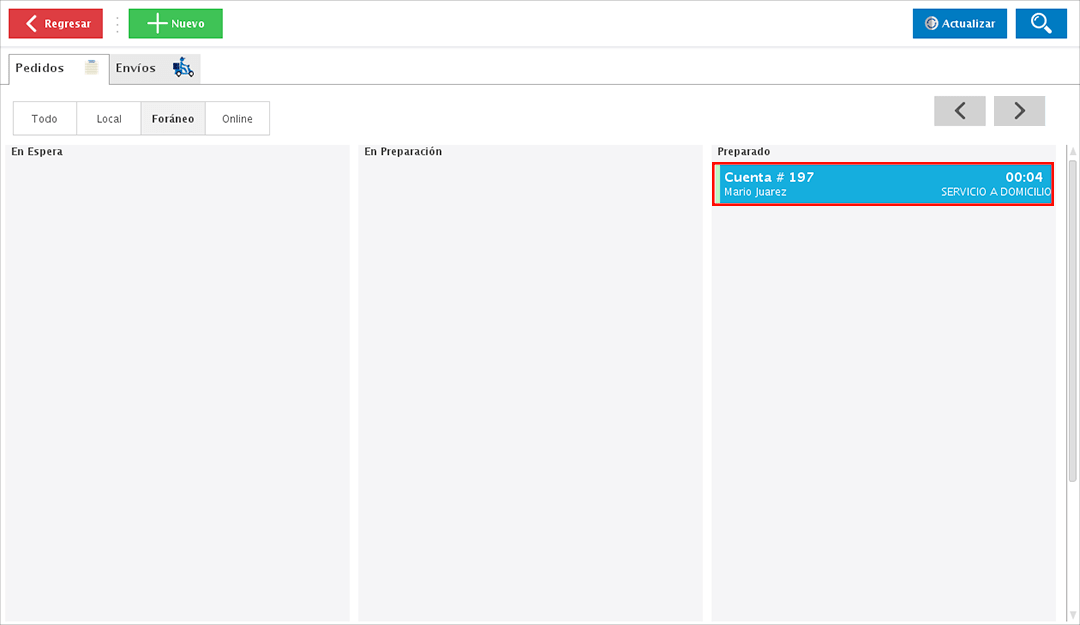
Y la segunda opcion es dirigirte a la pestaña de "Envíos" y dar clic en "Nuevo".
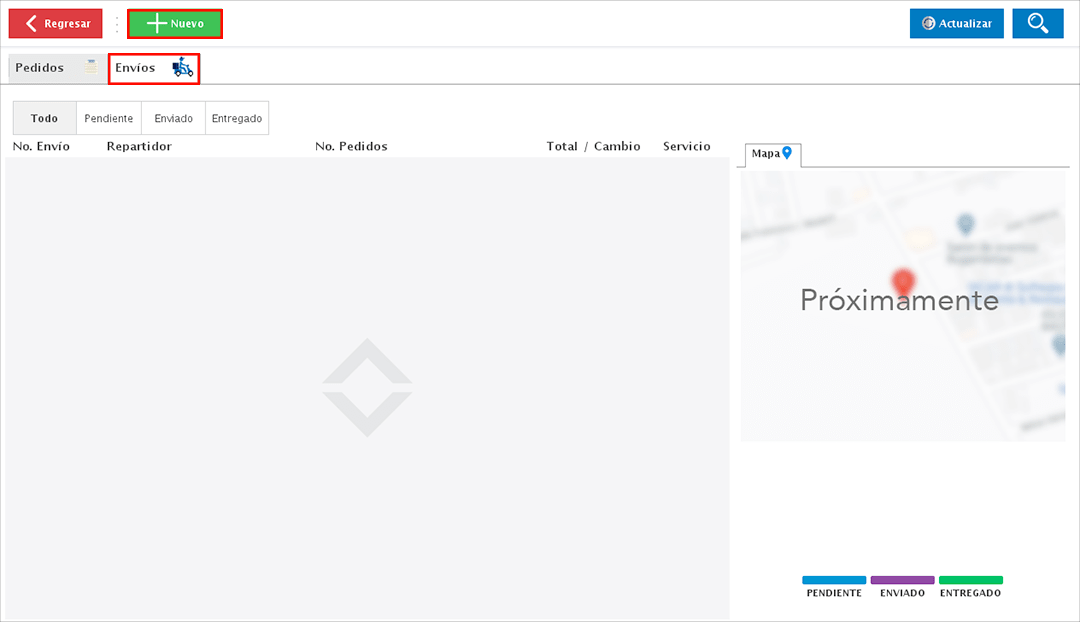
Ambas opciones te abrirán la siguiente ventana donde podrás seleccionar el repartidor, indicar el cambio que le entregarás al repartidor, seleccionar los pedidos que serán enviados e indicar si deseas imprimir los tickets de los pedidos seleccionados.
Una vez finalices, da clic en "Aceptar".
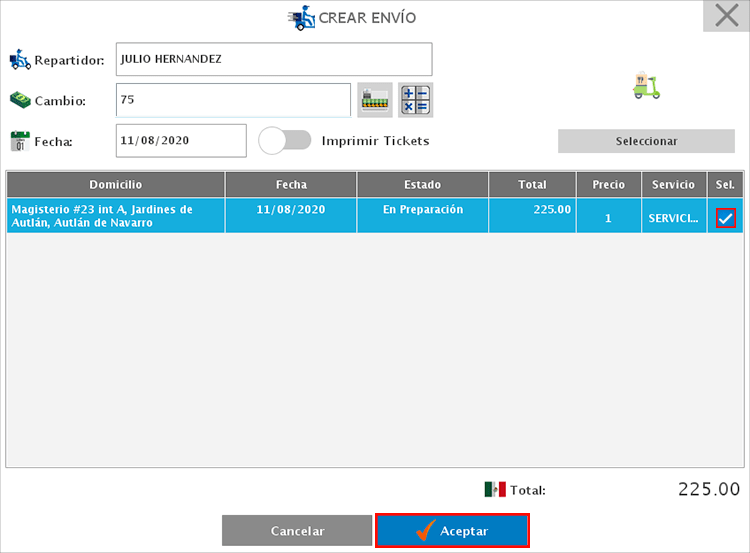
Con esto podrás ver en pantalla los detalles del envío como el No. de envío, el repartidor, la cantidad de pedidos que se le asignaron, la suma total de los pedidos y el cambio entregado.
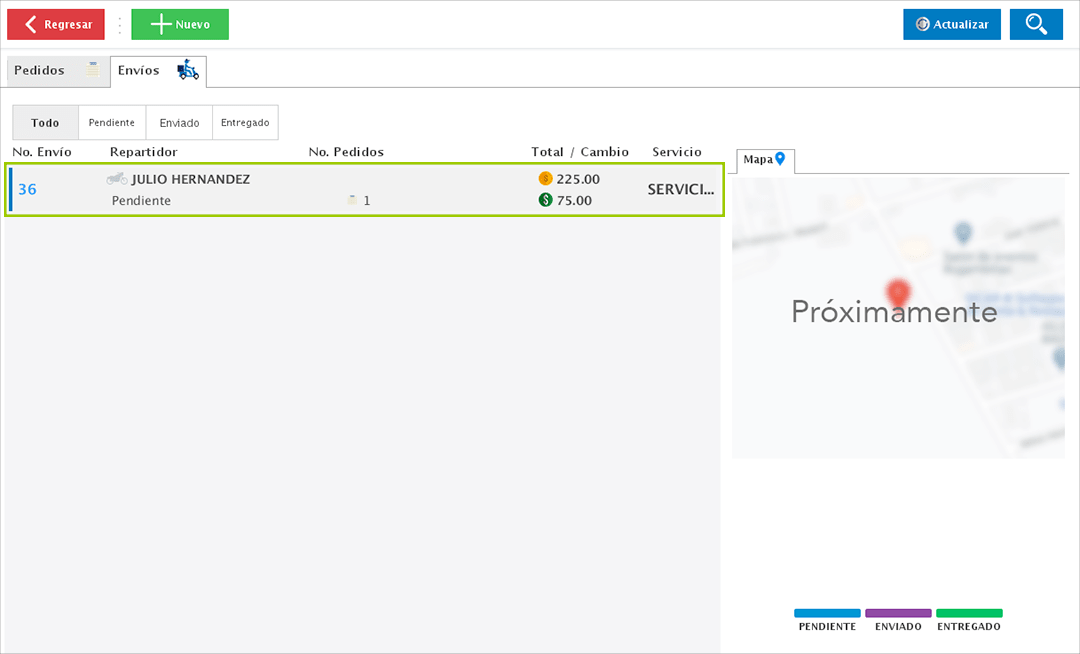
Para cambiar el estado del envío, selecciónalo y a la derecha da clic al estado que quieres asignarle.
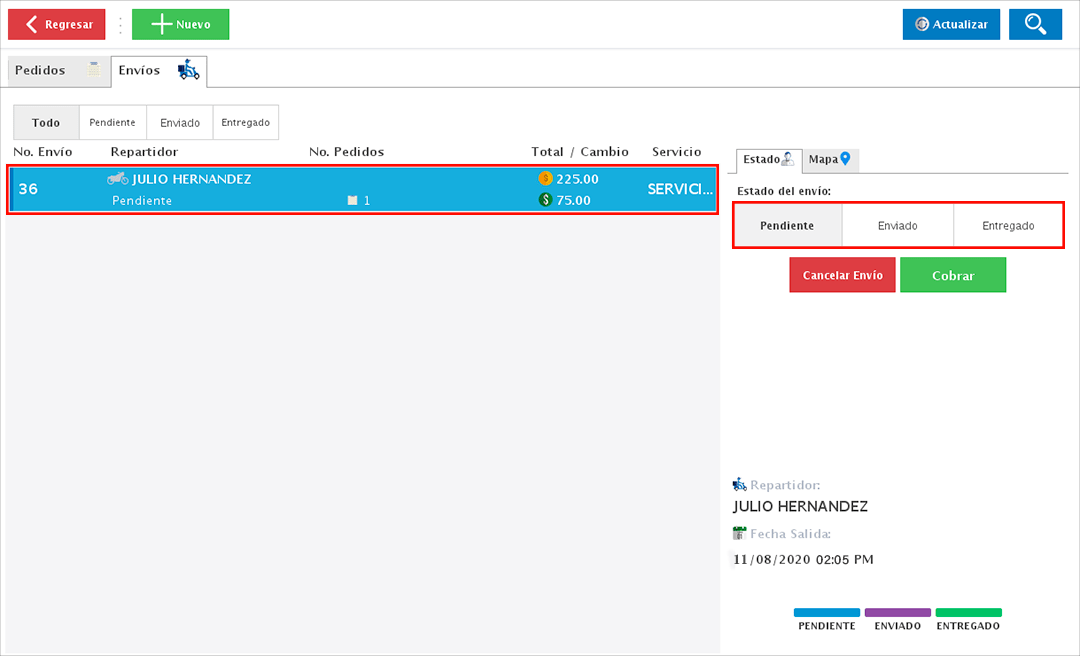
En este mismo apartado podrás "Cancelar Envío" o marcar el envío por "Cobrar". Además, en la parte inferior derecha podras visualizar el código de color del estado del envío.
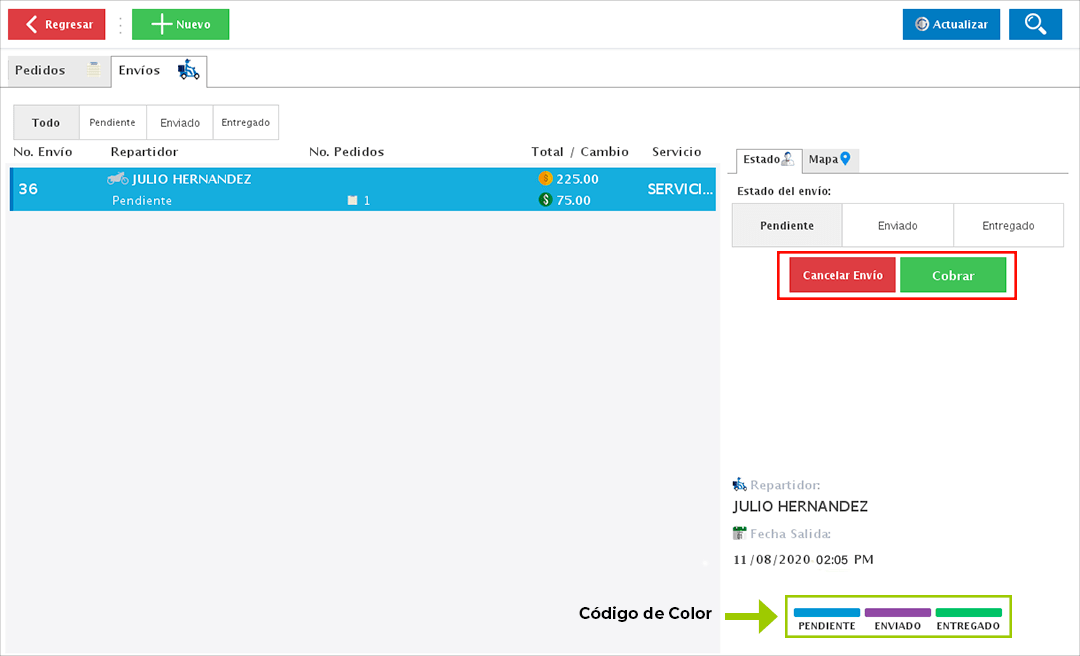
Una vez que el pedido fue entregado y el repartidor regresa, el siguiente paso es realizar el cobro y para esto tendrás dos opciones.
La primer opción es dar clic directamente al envío para ver el detalle, y en la parte inferior izquierda tendrás la opción de "Cobrar Envío".
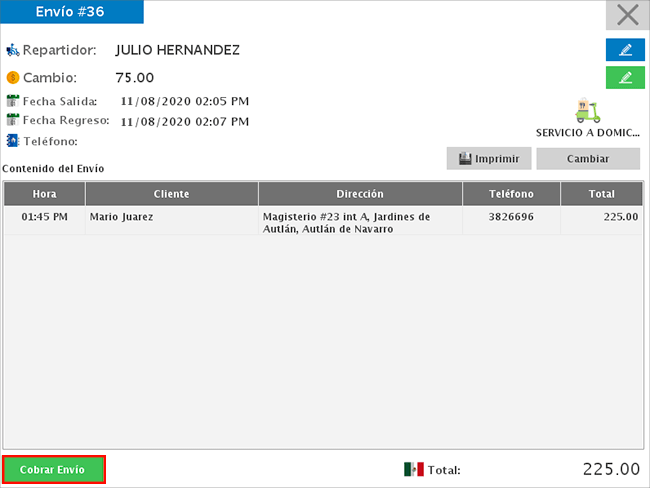
La segunda opción es seleccionar el envío y dar clic en el botón de "Cobrar".
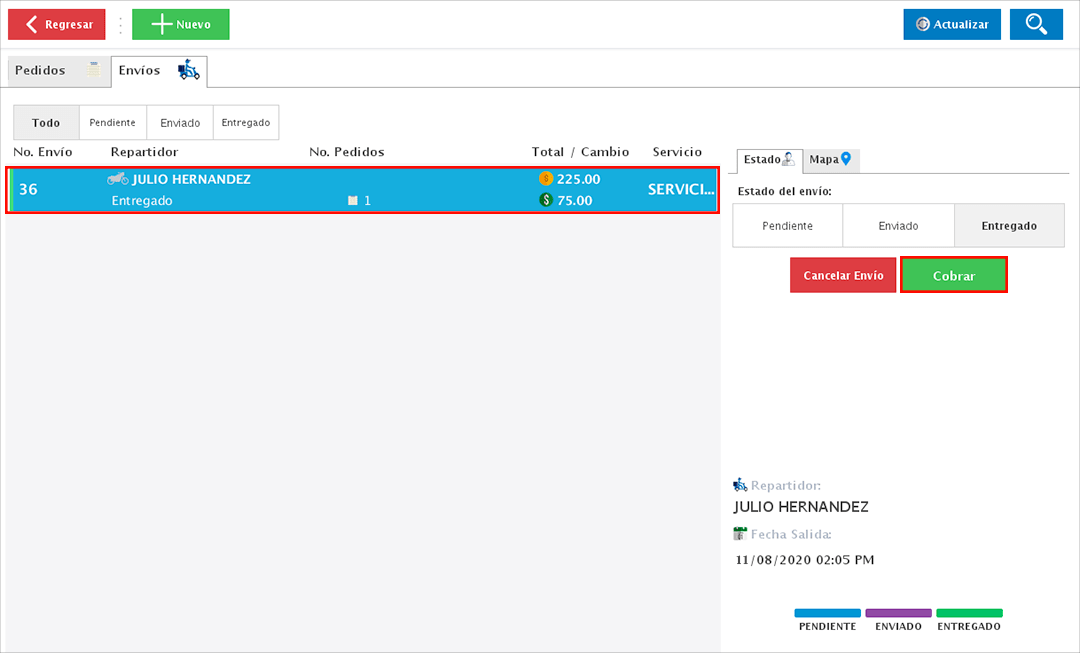
Ambas opciones te dirigiran al cobrador para llevar a cabo el registro del pago del pedido.
Reservaciones
Para registrar una reservación, dirígete a la opcion de "Reservar".
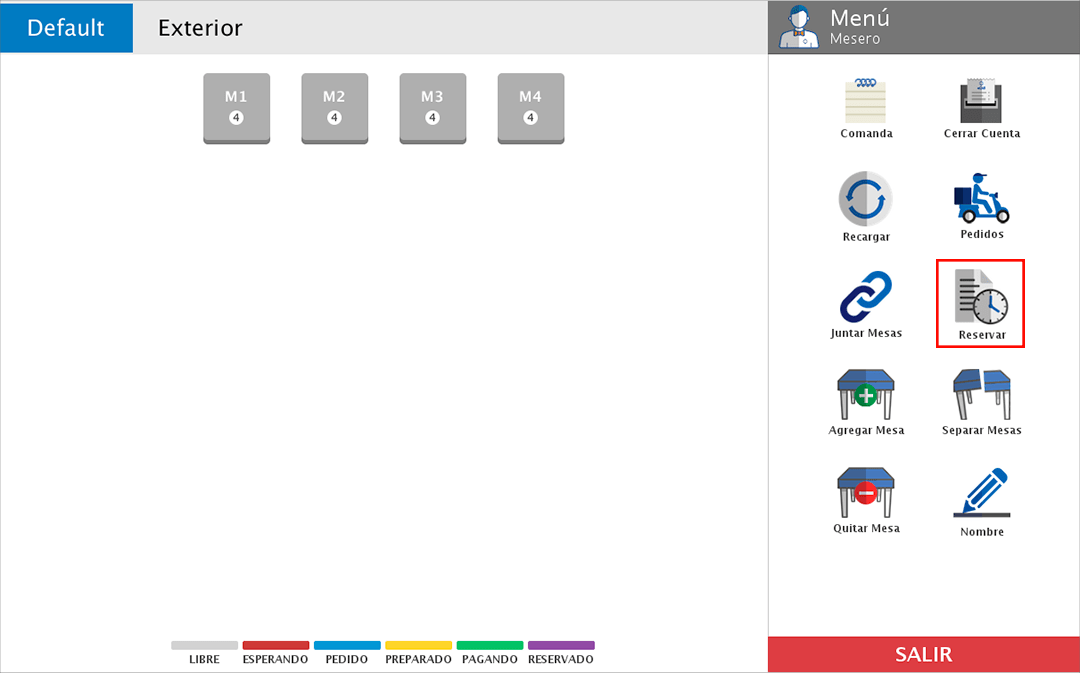
Una vez en el apartado da clic en el botón "Reservación".
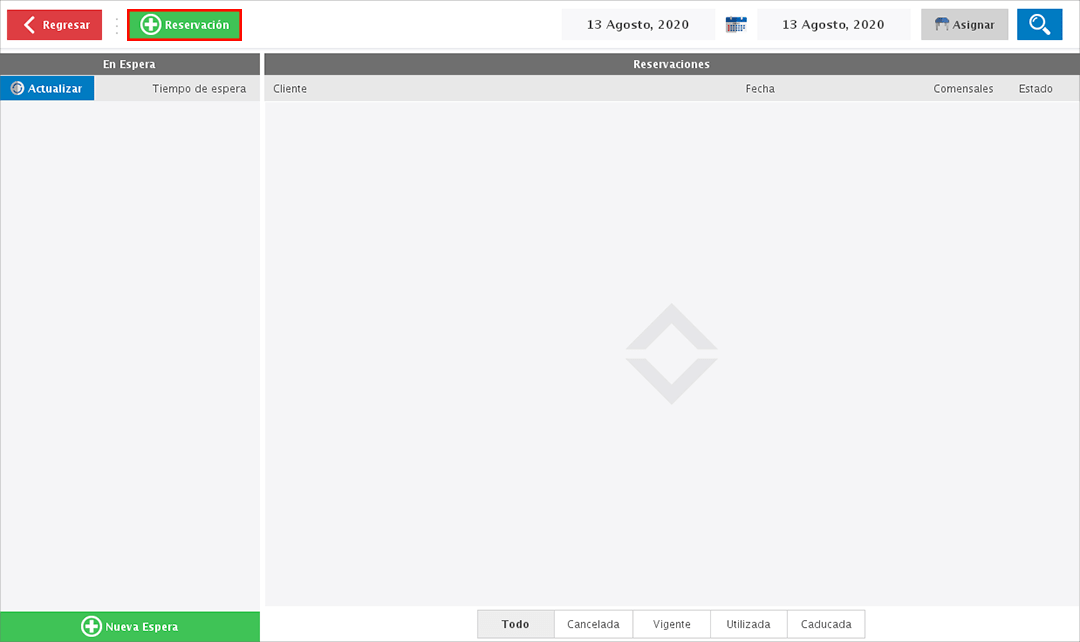
El primer paso es seleccionar la fecha para la reservación.
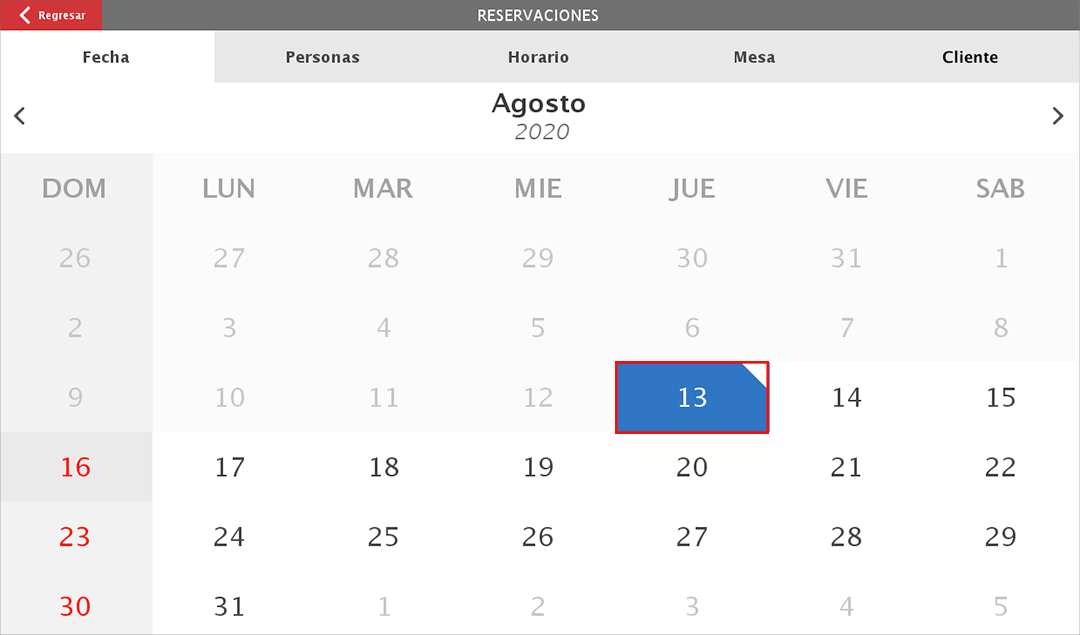
Lo siguiente es indicar el número de comensales para los cuales es la reservación.
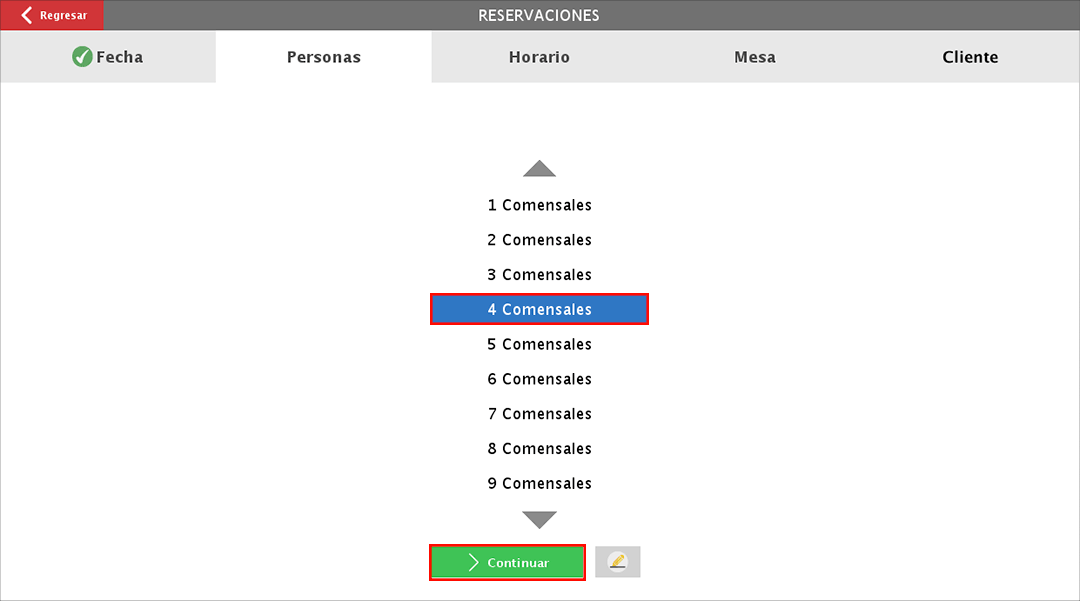
En este apartado podrás seleccionar la hora de la reservación.
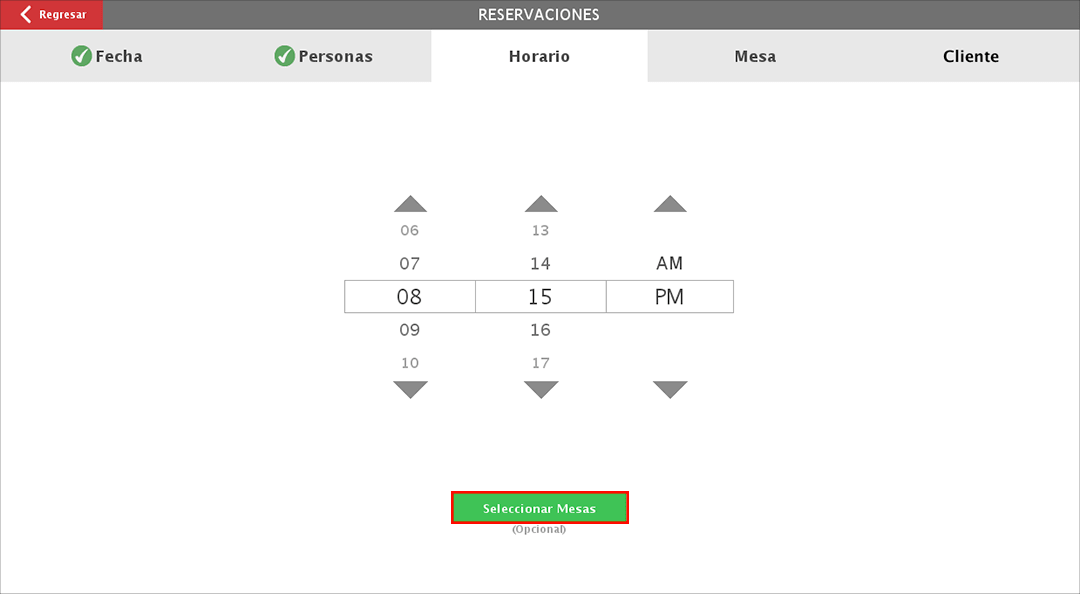
El siguiente paso es opcional, pero si el cliente te solicita una mesa o zona en especifico para la reservación puedes indicarlo, y esto te permitirá marcar como "Reservada" la mesa seleccionada.
Una vez la selecciones da clic en el campo de "Cliente".
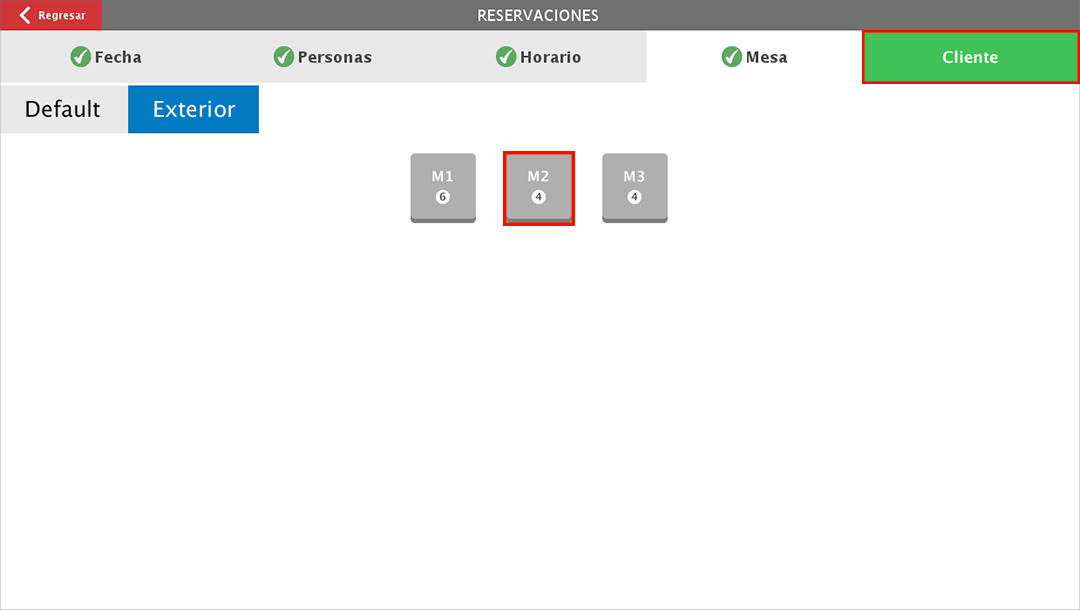
El último paso es el registro de los datos del cliente, en este apartado los únicos datos obligatorios son nombre del cliente y número de teléfono. Si al cliente ya lo tienes registrado en el sistema, utiliza el botón azul a la derecha para que te permita seleccionarlo de tu catálogo de clientes.
Una vez capturados los datos, da clic en "Hacer Reservación".
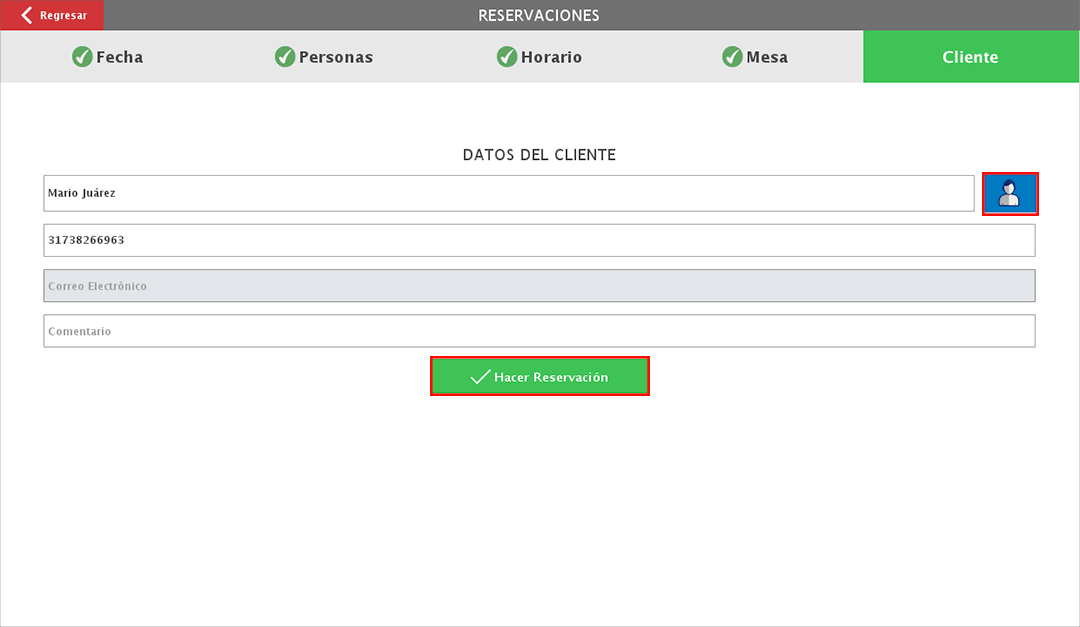
Te confirmará que la reservación se ha creado.

Y en la siguiente pantalla te mostrará de manera resumida los datos de la reservación. Además, en la parte inferior encontrarás filtros para visualizar las reservaciones con base a su estado.
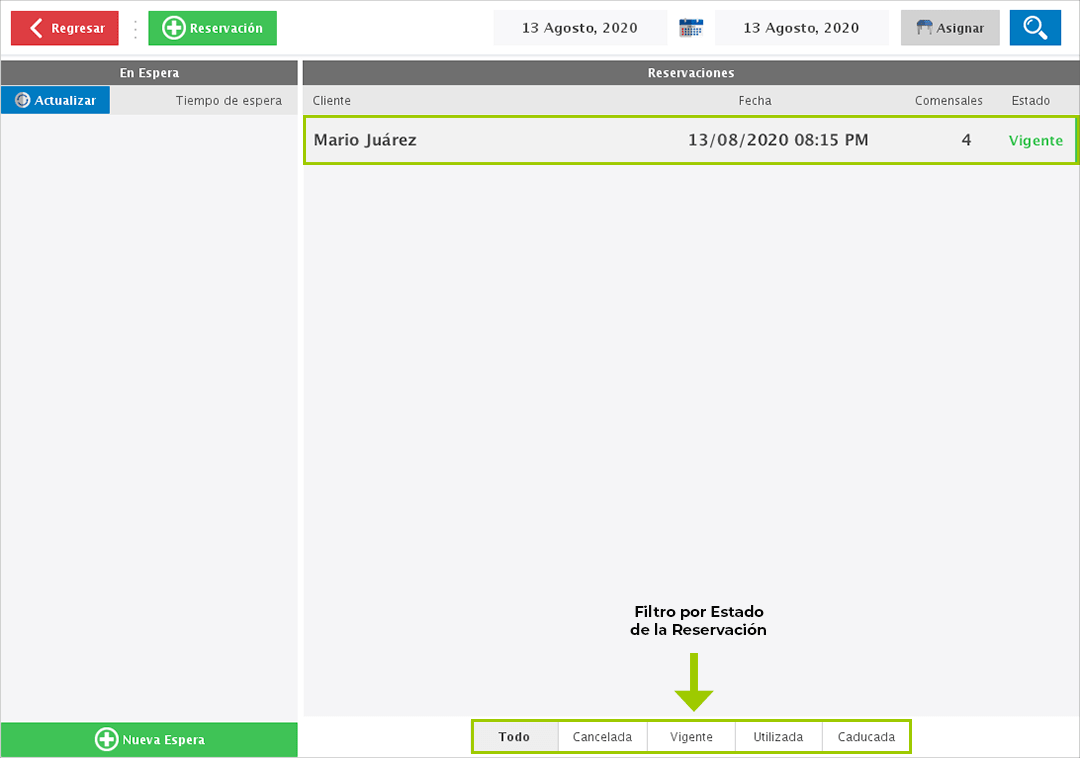
Asignar Mesa
Si el cliente solicitó una zona o mesa en específico para su reservación, podrás asignarla dando clic en el botón "Asignar".
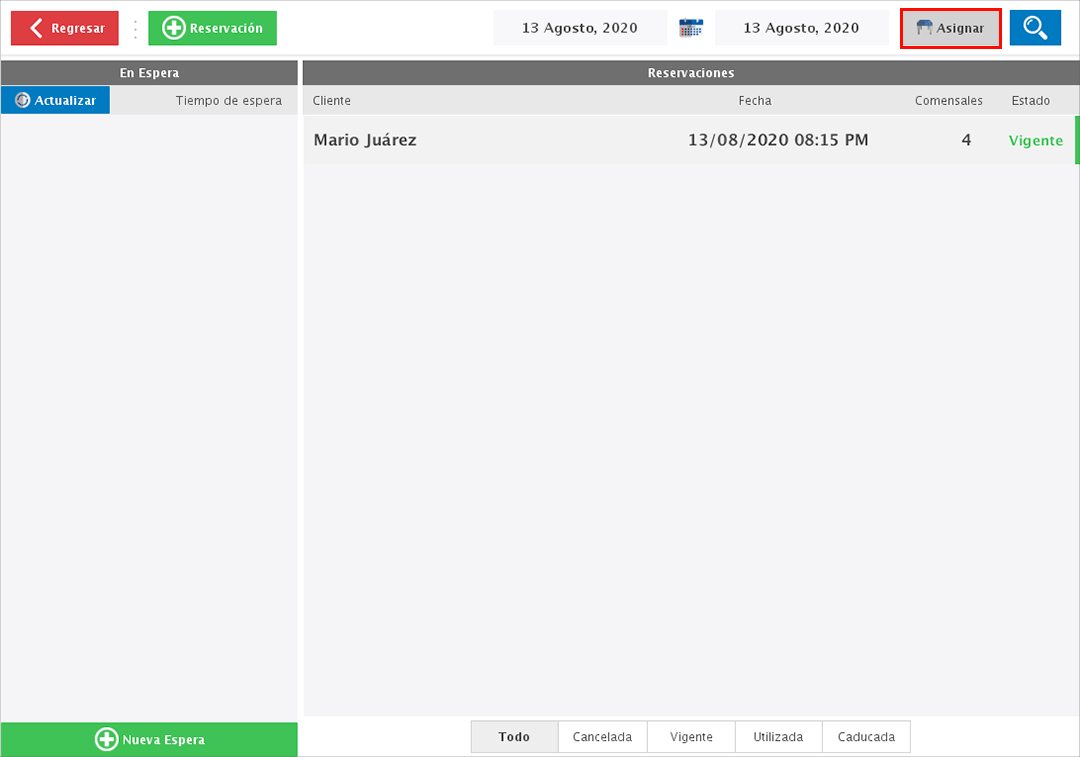
En la siguiente ventana solo deberás confirmar que es la mesa correcta y dar clic en el botón "Asignar".
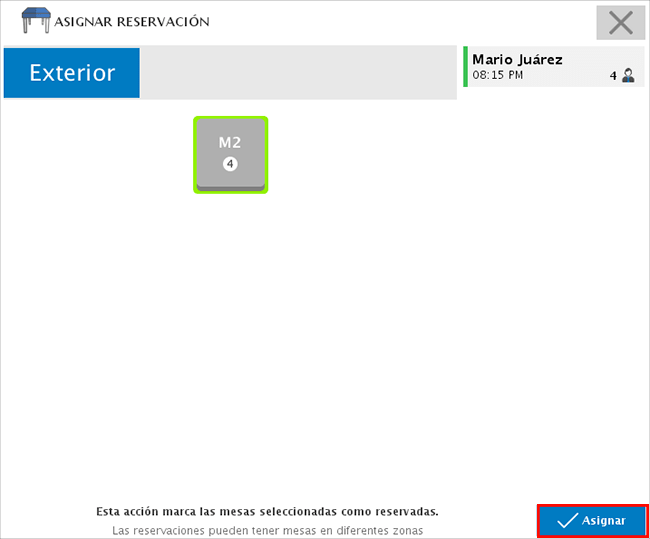
Utilizar Reservación
Para indicar que el cliente ya llego o para cancelar la reservación tendrás 2 opciones.
La primer opción es seleccionar la reservación con un clic, te abrirá la siguiente ventana donde mostrará el detalle de la reservación y en la parte inferior encontrarás la opción para "Cancelar" o "Utilizar" la reservación.
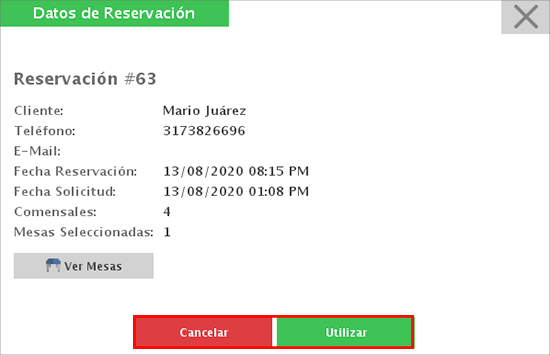
Por último, debes confirmar que quieres marcar como utilizada la reservación.
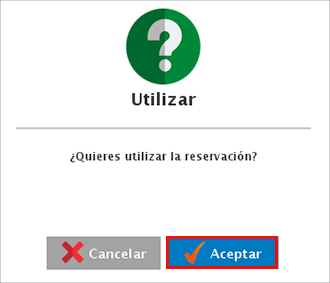
La segunda opción es dirigirte a la zona de mesas y dar un clic a la mesa reservada.
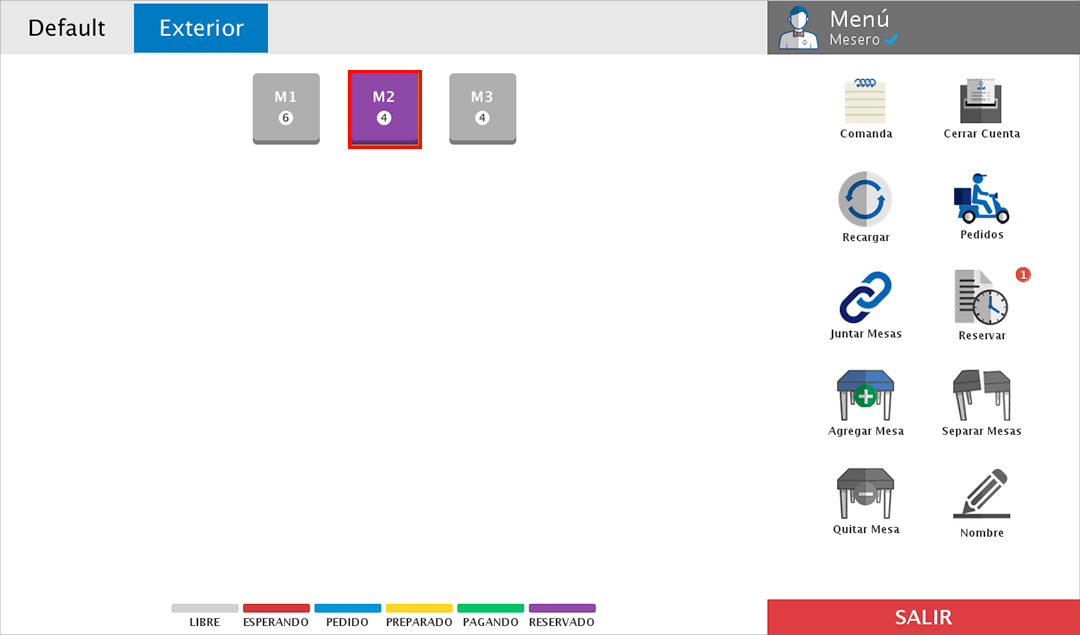
Con esto el sistema te solicitará confirmar si quieres utilizar la mesa reservada.
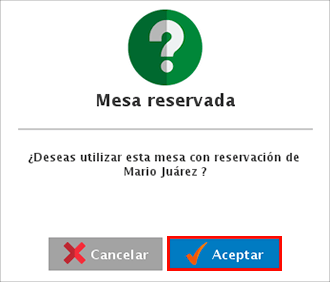
Y con esto se hará el cambio de estatus a la reservación.
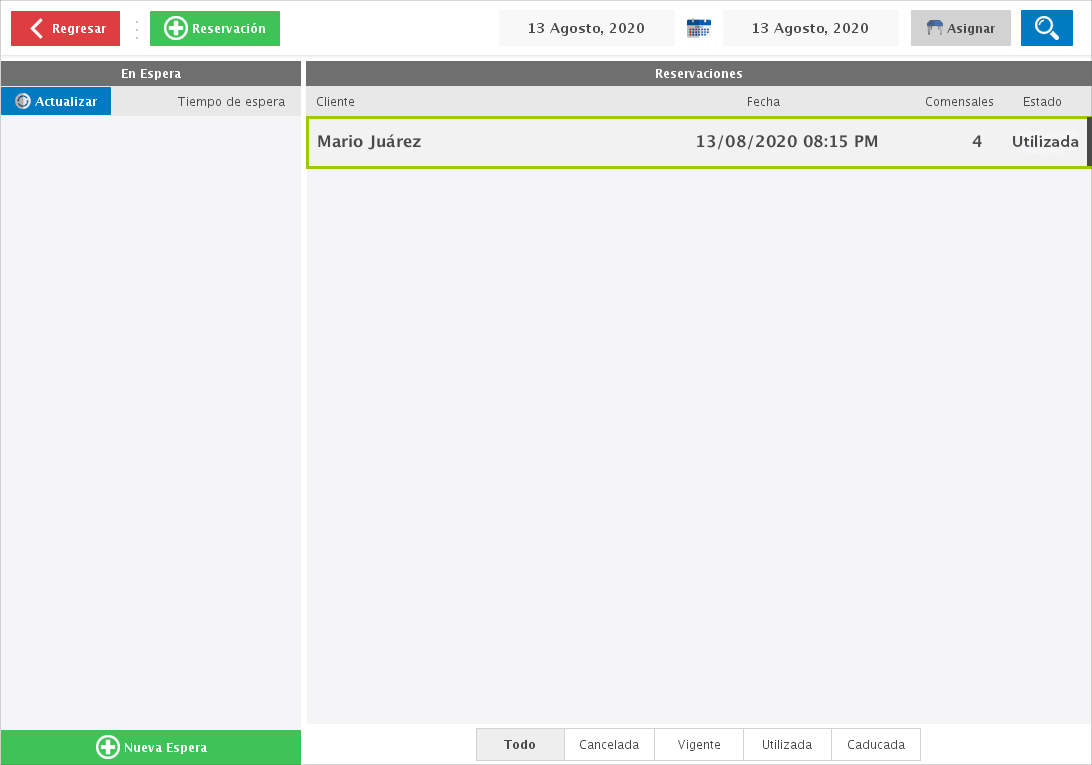
Lista de Espera
Si en algún momento tienes cupo lleno y los clientes deciden esperar a que una mesa se desocupe para que se les sea entregada, tendrás la opción de llevar el registro de una lista de espera.
Lo primero que debes hacer es dar clic en el botón "Nueva Espera".
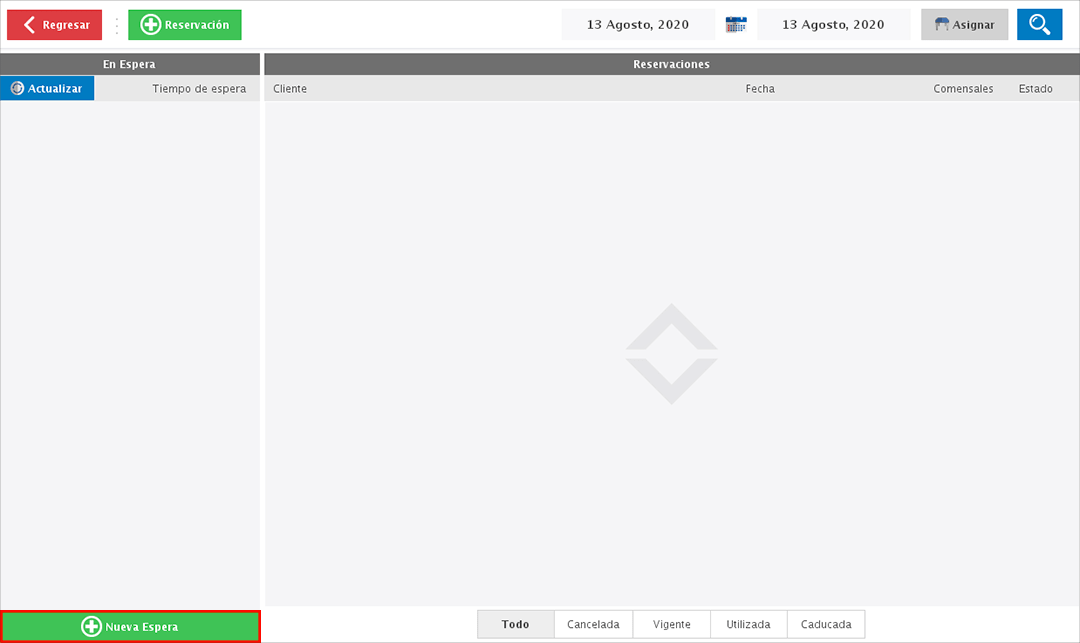
Lo siguiente es la captura de los datos del cliente, si a este ya lo tienes registrado en el sistema, utiliza el botón de la derecha o bien captura nombre y número de comensales. Por último da clic en "Agregar A Espera".
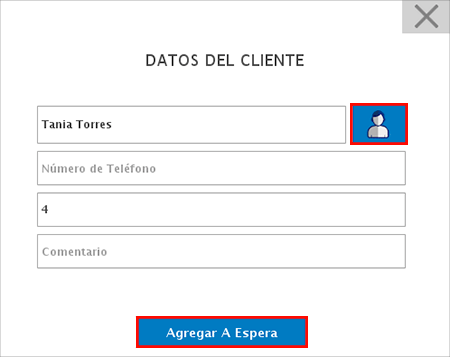
Al igual que en reservaciones es muy importante indicar cuando la espera ha sido utilizada o cancelada. Para esto solo debes dar clic sobre la espera a la que quieres modificar su estado.
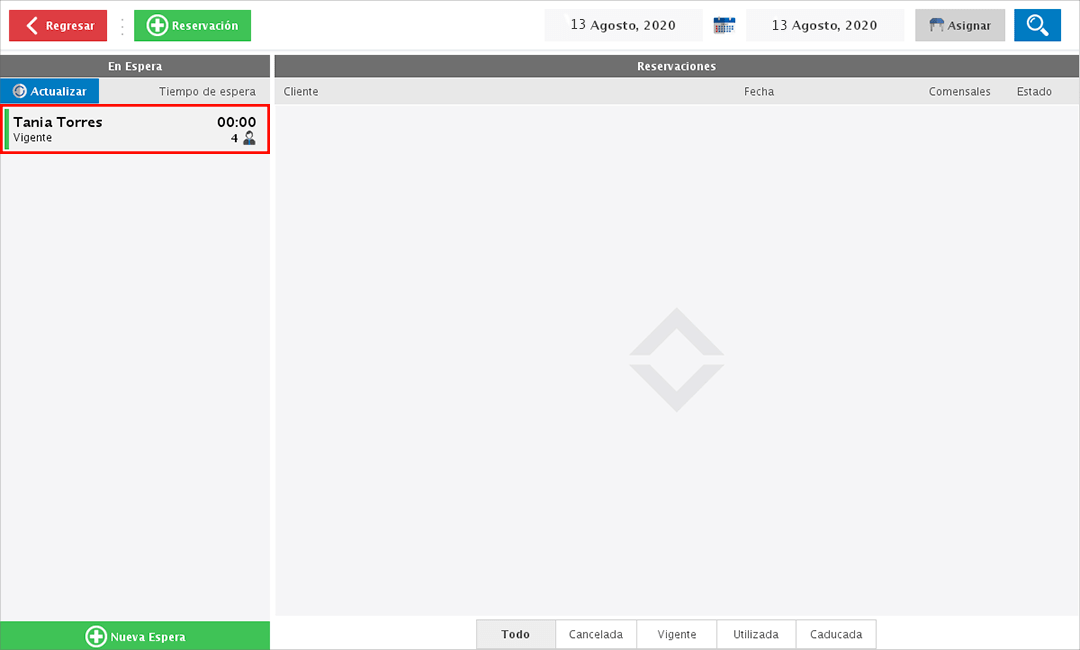
Y presionar el botón de "Utilizar".
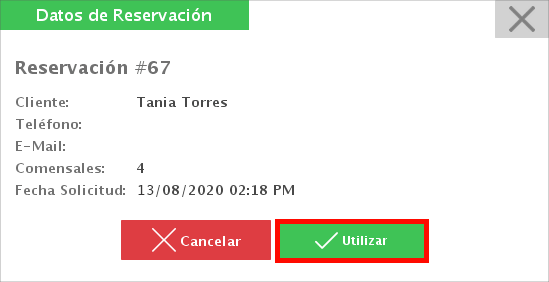
Por último, confirma que quieres hacer uso de la reservación.
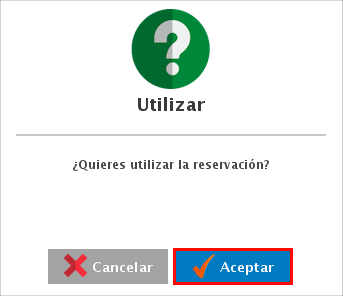
Y con esto se aplicará el cambio de estatus.
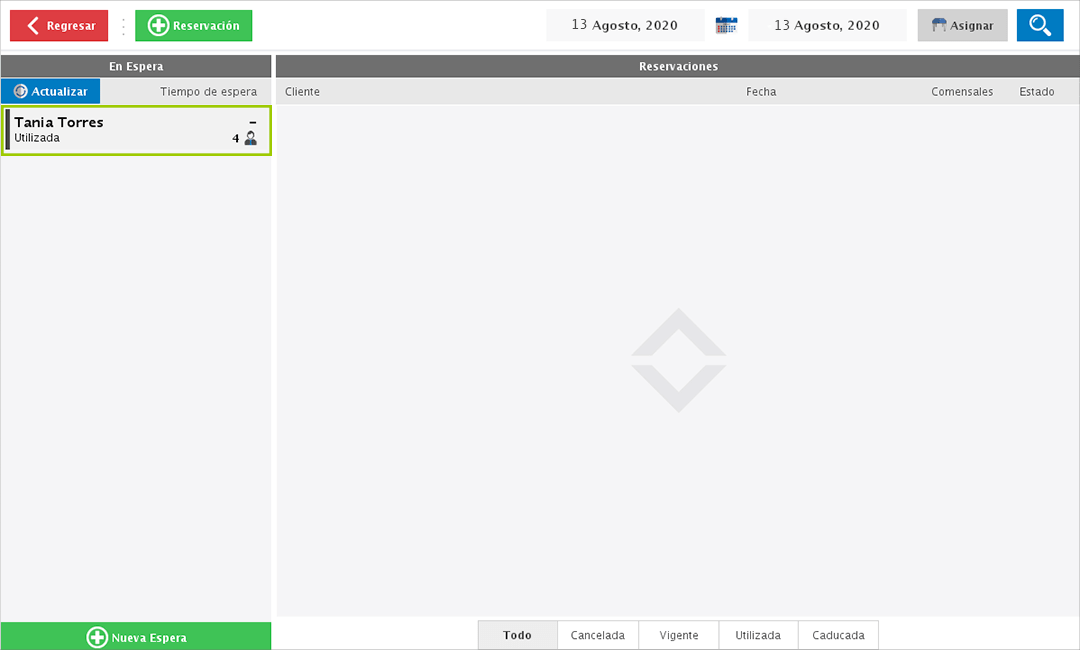
Juntar Mesas
Si en algún momento tienes la necesidad de juntar 2 o más mesas de las que tienes configuradas de forma predefinida, solo debes dar clic en el botón de "Juntar Mesas".
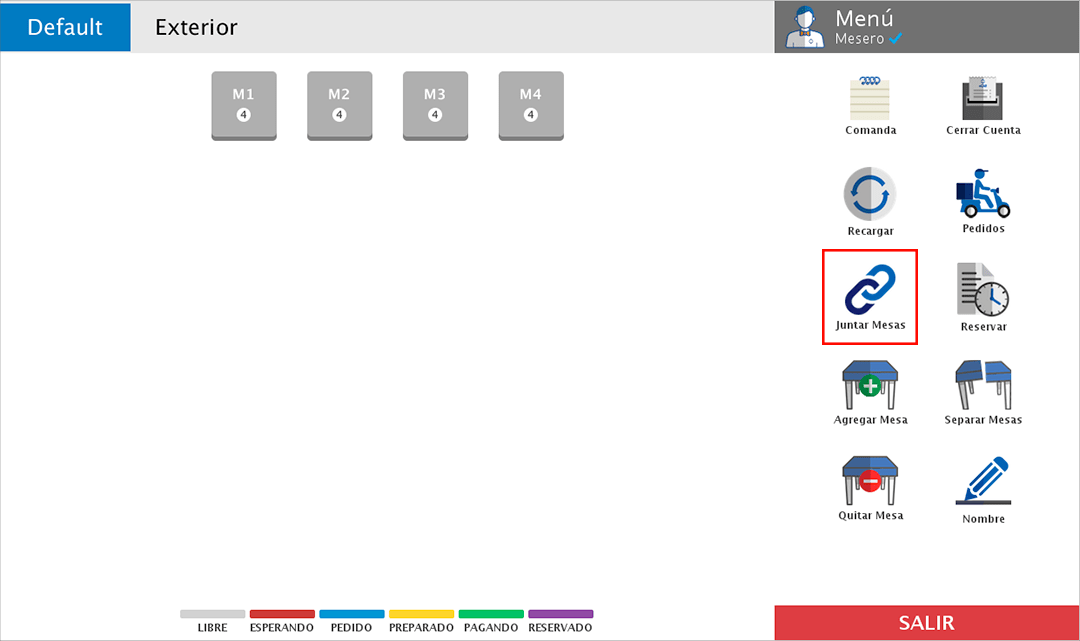
Lo siguiente sería seleccionar las mesas que deseas juntar y dar clic en "Aceptar".
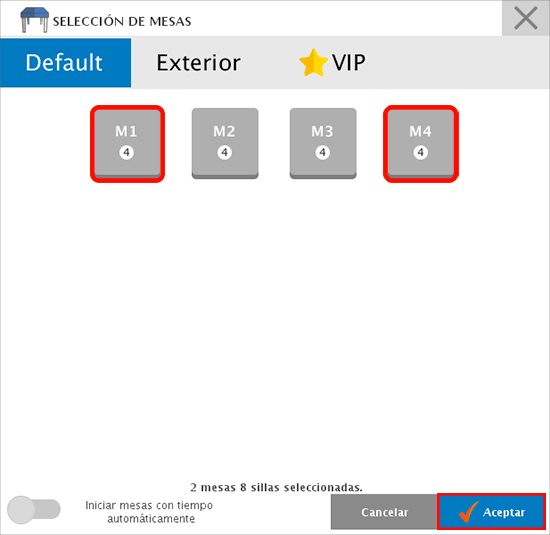
En comandero te mostrará la mesa de la siguiente forma (imagen abajo) simplemente para que puedas identificar que se han juntado 2 o más mesas. Sin embargo, el proceso de la captura de la comanda y el cobro de cuenta es exactamente el mismo.
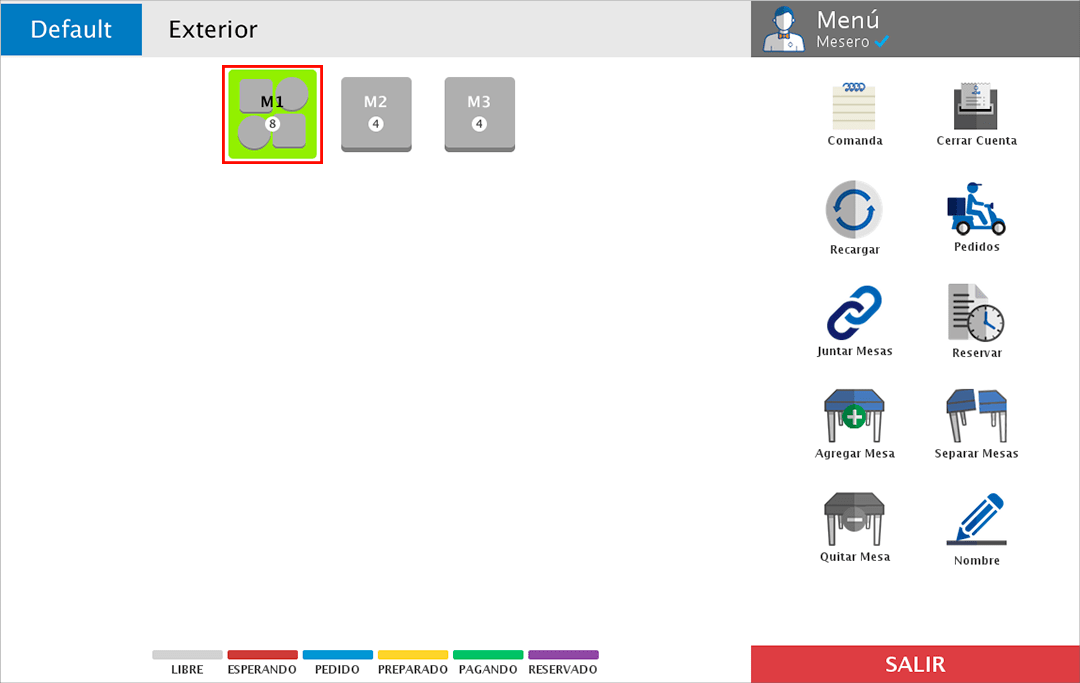
Una vez finalizas el cobro de la cuenta, las mesas serán separadas de forma automática.
O si en algún momento necesitas separar las mesas de forma manual, solo debes dar clic en el botón "Separar Mesas" y elegir las mesas que deseas separar.
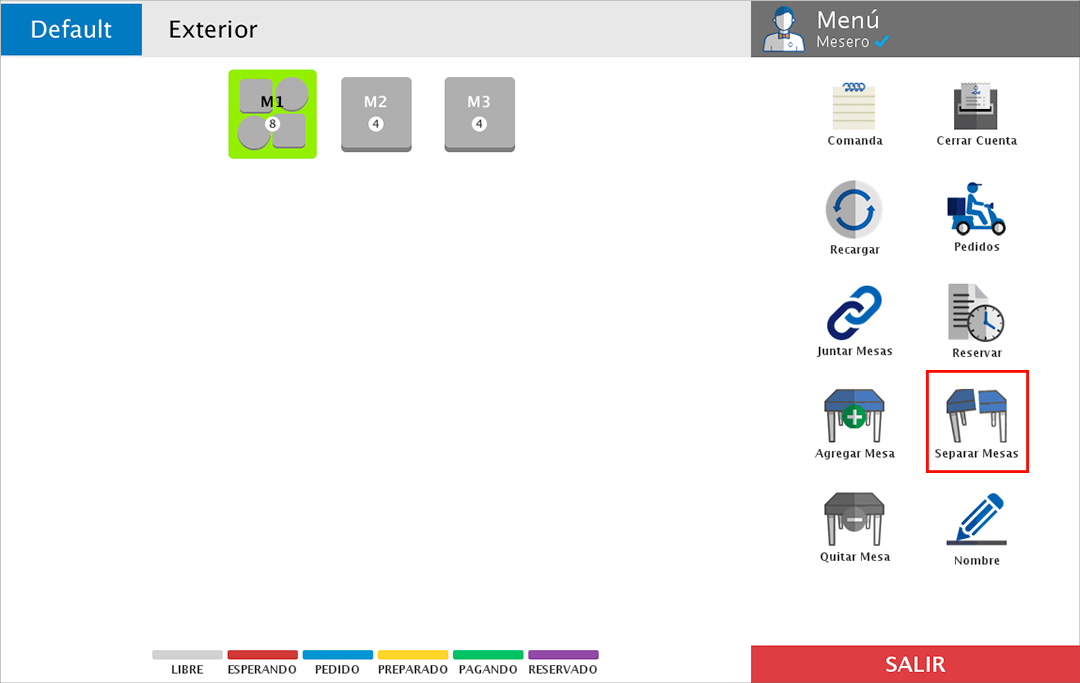
Mesas Temporales
Para agregar una mesa temporal, solo debes dar clic en el botón "Agregar Mesa".
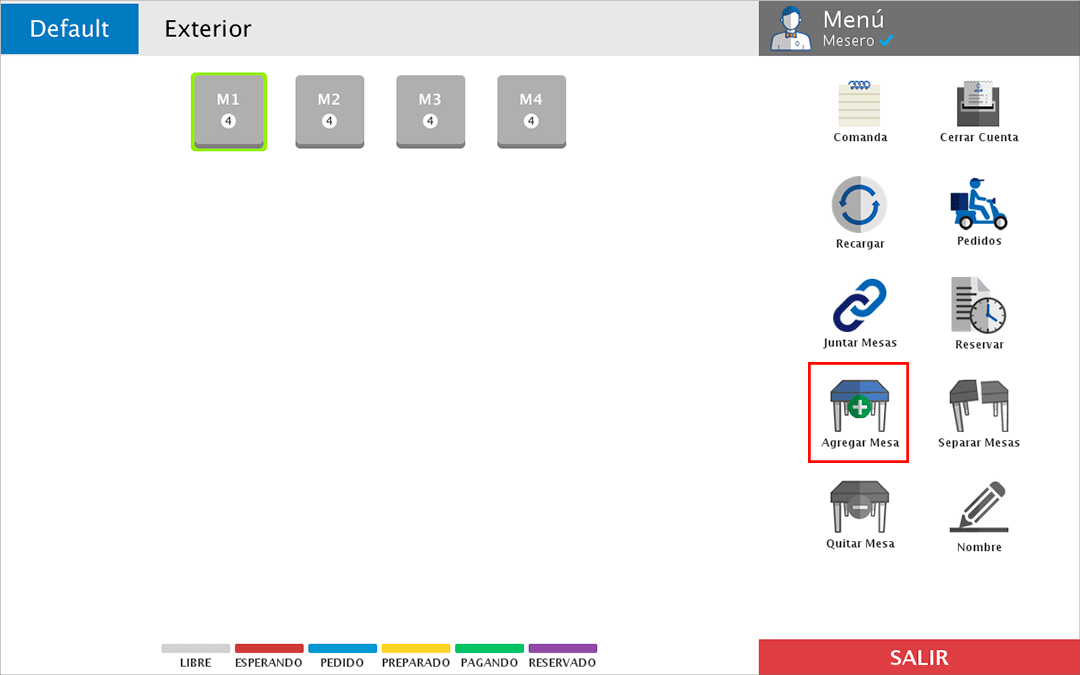
Captura un nombre para la mesa temporal y da clic en "Aceptar".
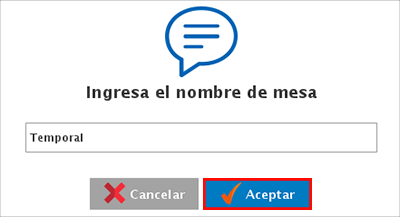
La mesa se agregará al inicio de la zona, y recuerda que el proceso de la creación de la comanda y cobro de la cuenta es el mismo.
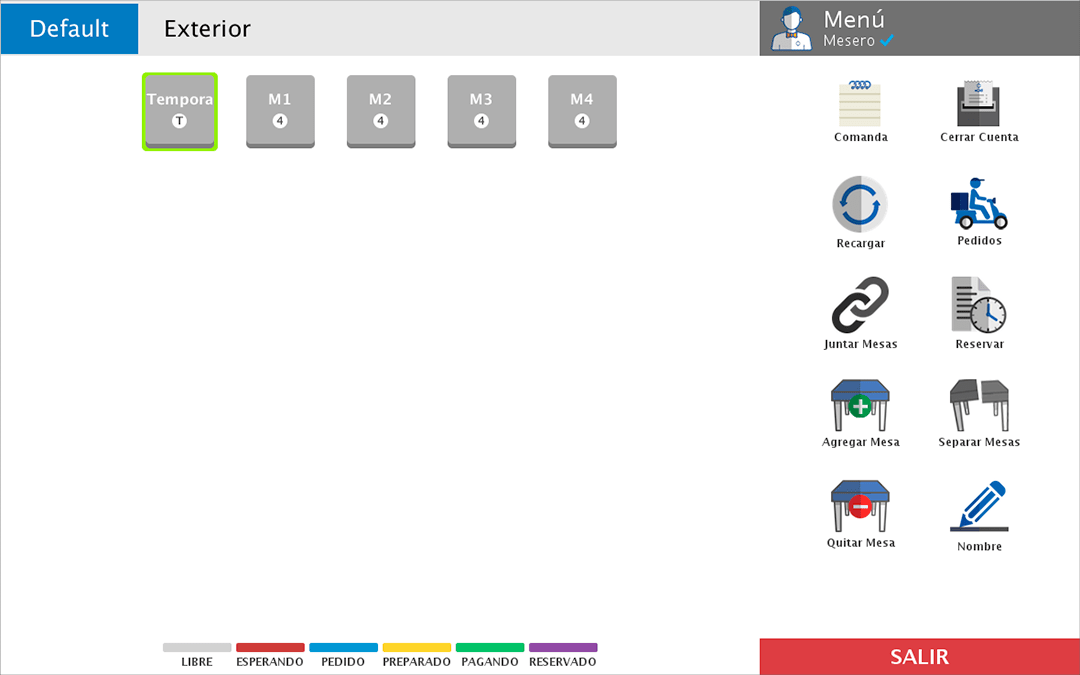
Una vez finalizas el cobro de la cuenta, la mesa será eliminada automáticamente.
O si en algún momento necesitas eliminar la mesa de forma manual, solo selecciónala y da clic en el botón "Quitar Mesa".
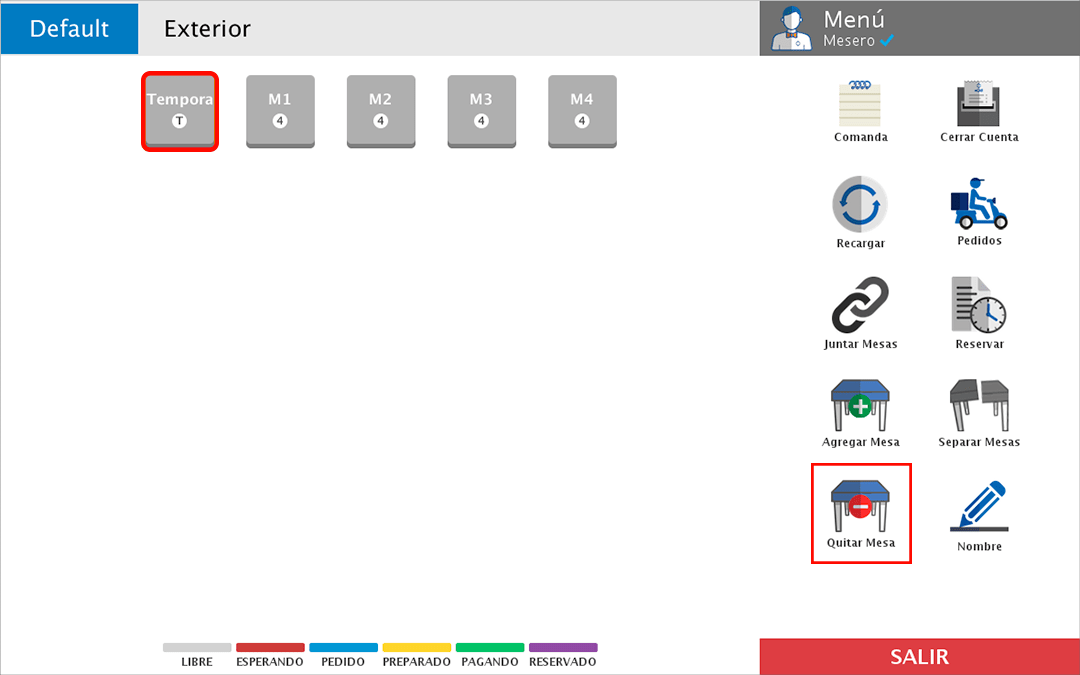
Menú de Opciones
Caja Rápida
Si en tu negocio no llevas el control de lo que son zonas y mesas, podrás trabajar con la opción de Caja Rápida, la cual te permitirá capturar la comanda e inmediatamente llevar a cabo el cobro de la cuenta, o bien capturar la comanda y conforme vayan siendo preparadas y entregadas al cliente, registrar el pago.
Para acceder a la caja rápida, dirígete al menú de opciones.
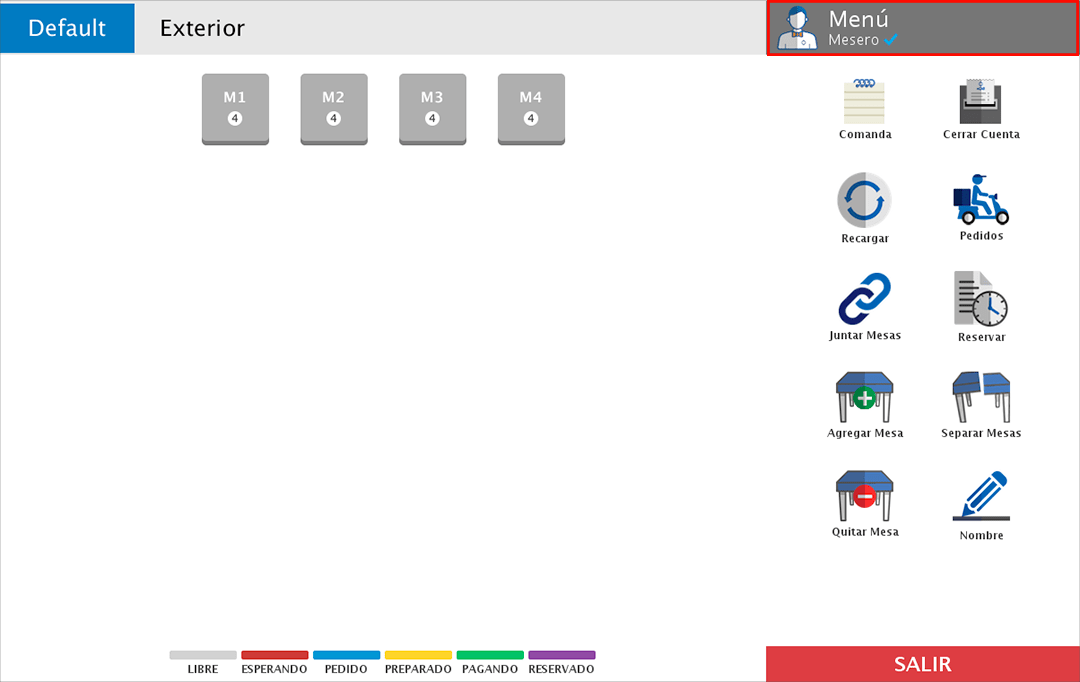
Y después de esto da clic en la opción de "Caja Rápida".
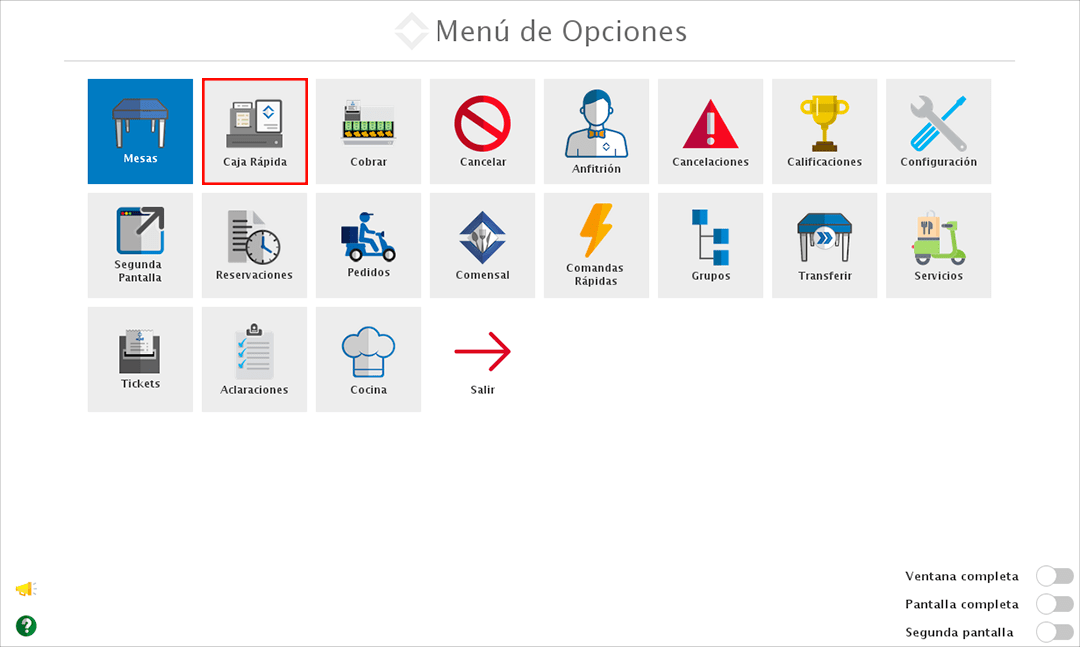
En la siguiente ventana encontrarás el apartado de favoritos, los departamentos de alimentos y bebidas, las categorías y la sección de otros, esta última es donde podrás ver aquellos artículos activados para la venta en restaurante pero que no hayan sido asignados en los departamentos de alimentos y bebidas.
Además de algunas opciones adicionales como:
-
Buscador de Artículos: Con esta opción podrás buscar tus productos con la clave, clave alterna o descripción.
-
Agregar Comanda: Con esta opción podrás agregar más de una comanda/orden a la vez.
-
Comentario: Puedes agregar comentarios para que se muestren en la comanda.
-
Opciones: En este apartado podras imprimir la última comanda, venta o cuenta.
-
Para Llevar: Con esta opción puedes indicar si esta comanda se debe empacar para llevar.
-
Drive-Thru: Si ofreces el servicio de Drive Thru, con esta opción podrás indicar que esta comanda se genere con esa característica.
-
Cobrar Cuenta: Si tienes cuentas por cobrar, con esta opción podrás elegir de cuál de ellas quieres registrar el pago.
-
Moneda: Si aceptas más de una moneda en tu negocio, aquí podrás indicar con cuál de ellas realizarás el cobro de la cuenta.
-
Comanda Rápida: Si identificas alguna combinación de platillos y/o bebidas que tus clientes piden constantemente, puedes crear las comandas rápidas y con esta opción agregarlas a una comanda.
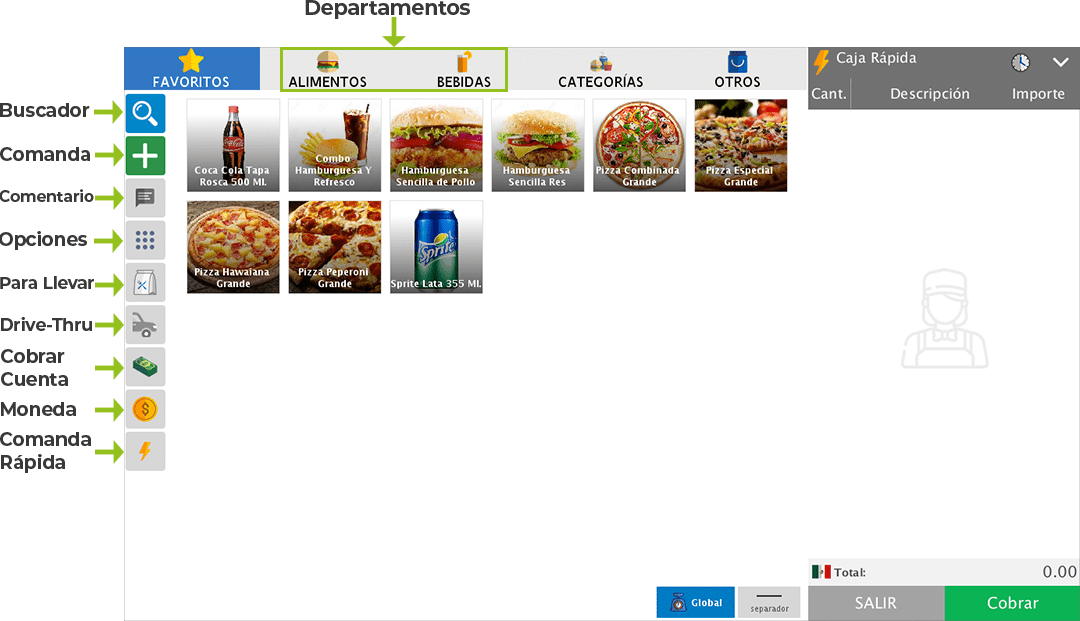
Para agregar los platillos y/o bebidas a la comanda solo tienes que seleccionarlos con un clic.
Una vez se agregaron los platillos y/o bebidas a la comanda podrás llevar a cabo el cobro de la misma en caso de que tengas activa la opción de "Cobrar la comanda inmediatamente al registrarla".
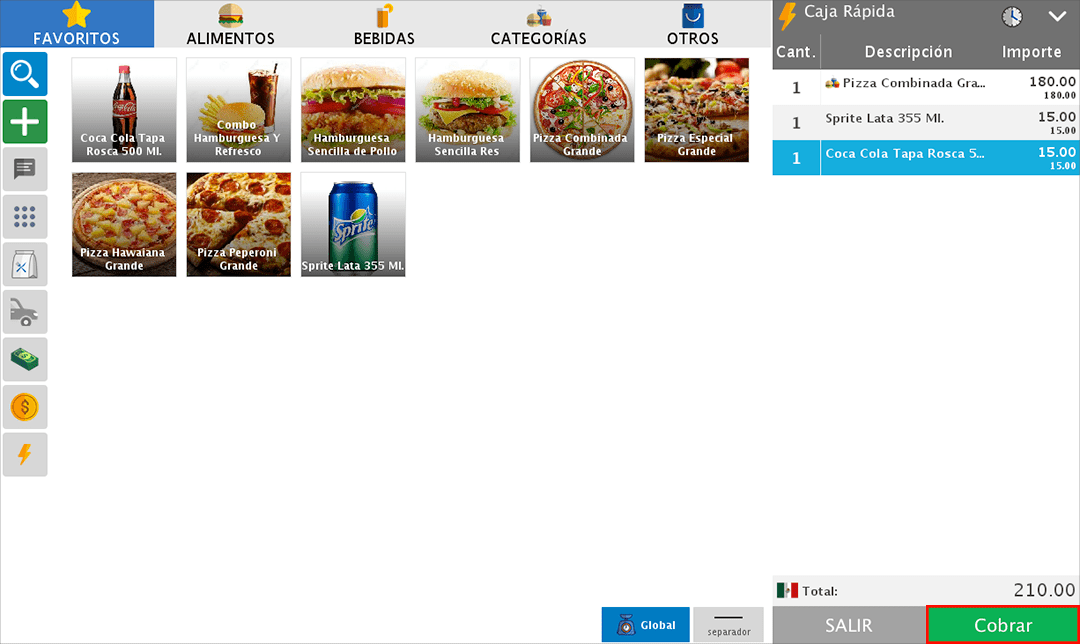
Si no tienes activa esta opción, simplemente tendrás que da clic en el botón "Aceptar" y las comandas se irán mostrando en la parte inferior izquierda de la pantalla.
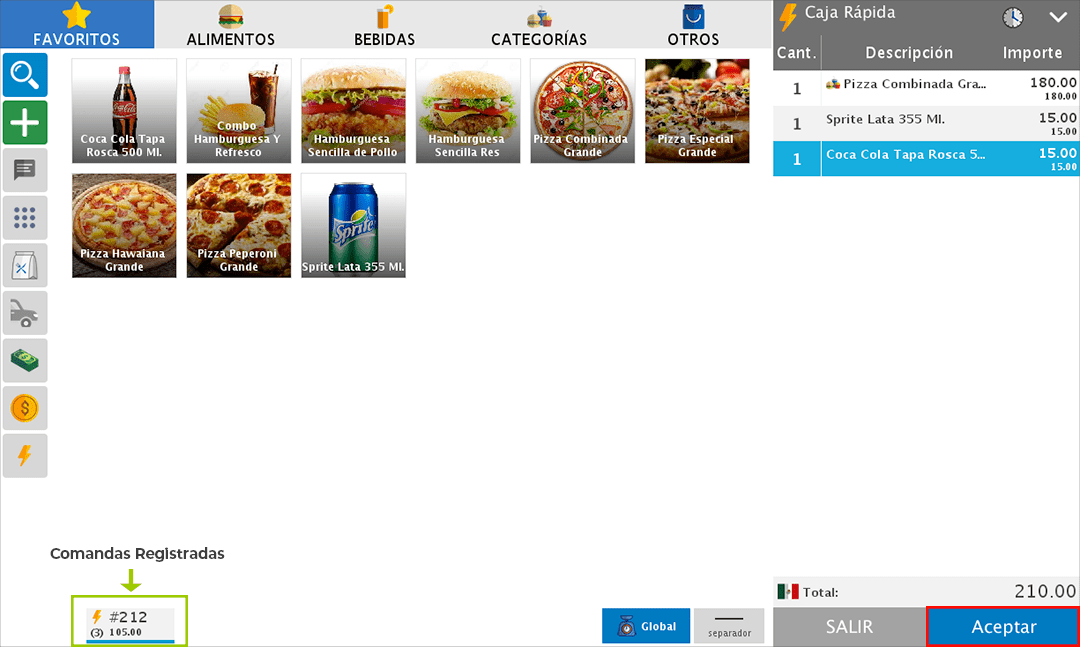
Para hacer el cobro de la comanda, solo necesitas seleccionarla con un clic.
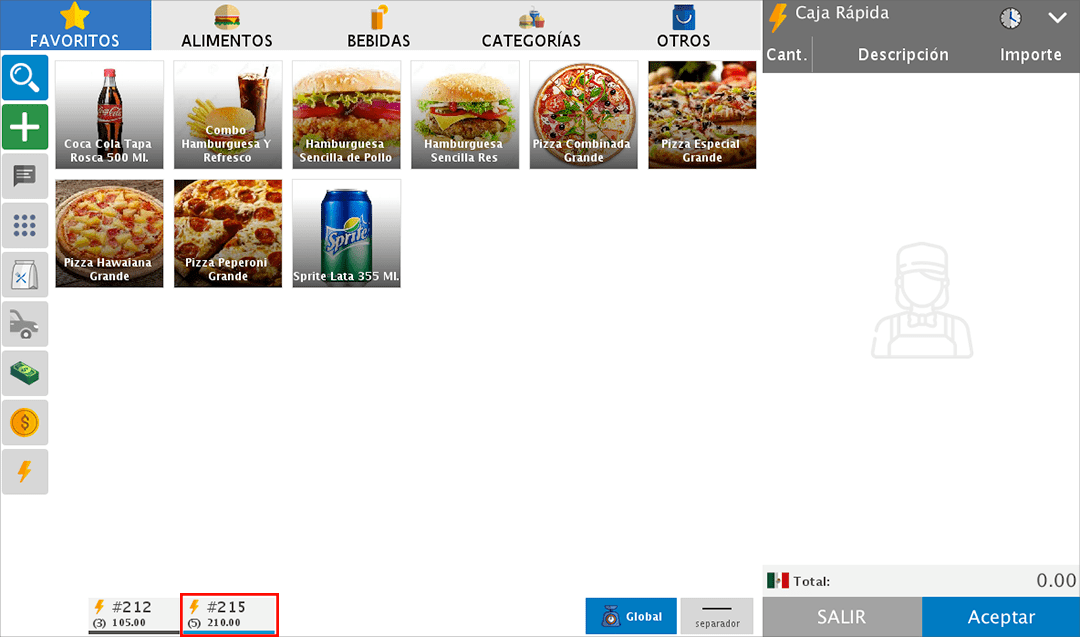
Y te dirigirá al cobrador, donde podrás seleccionar la forma de pago, elegir al cliente, al mesero, entre otras opciones.
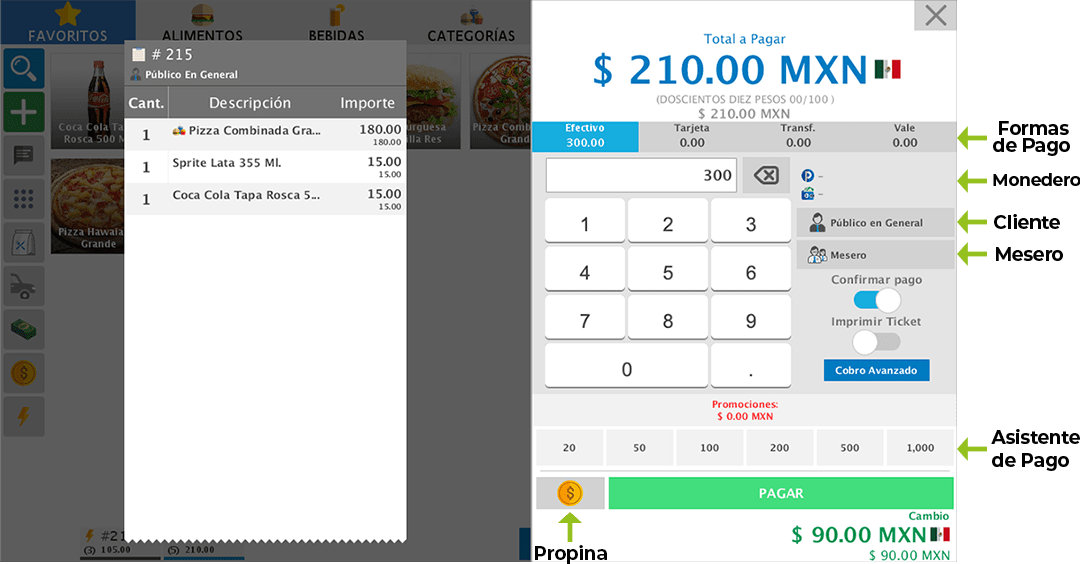
Una vez captures el pago, da clic en "Pagar" y confirma que quieres realizar el pago de la cuenta.
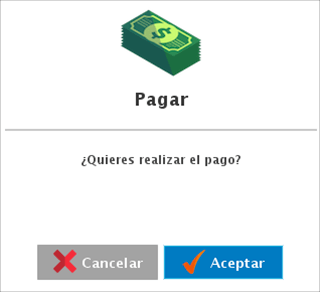
Con esto la cuenta queda finalizada y te regresará a la caja rápida para que puedas seguir registrando comandas.
Cancelar
Para cancelar un platillo, bebida o una comanda completa, dirígete al menú de opciones.
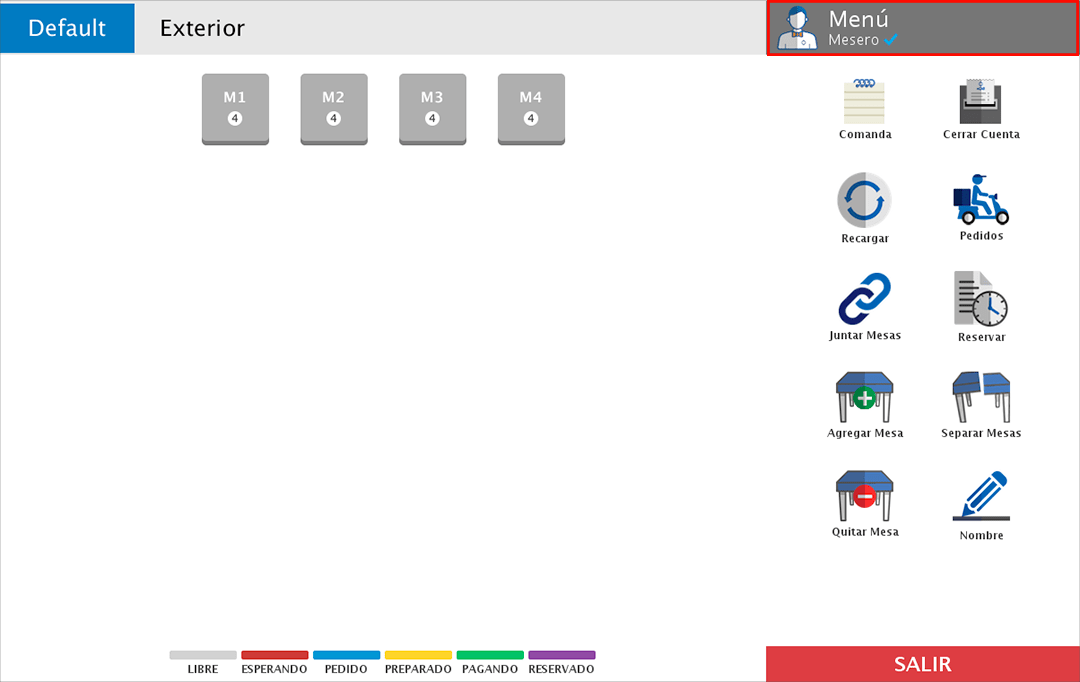
Después a la opción de "Cancelar".
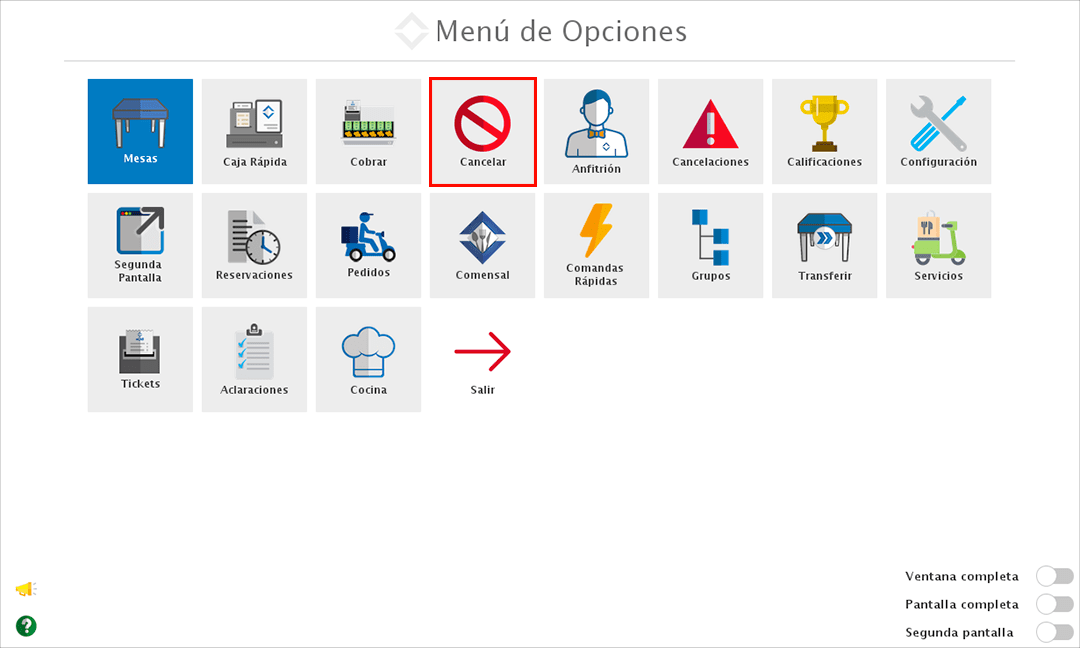
Una vez en el módulo, a la derecha da clic en la opción de "Seleccionar Cuenta".
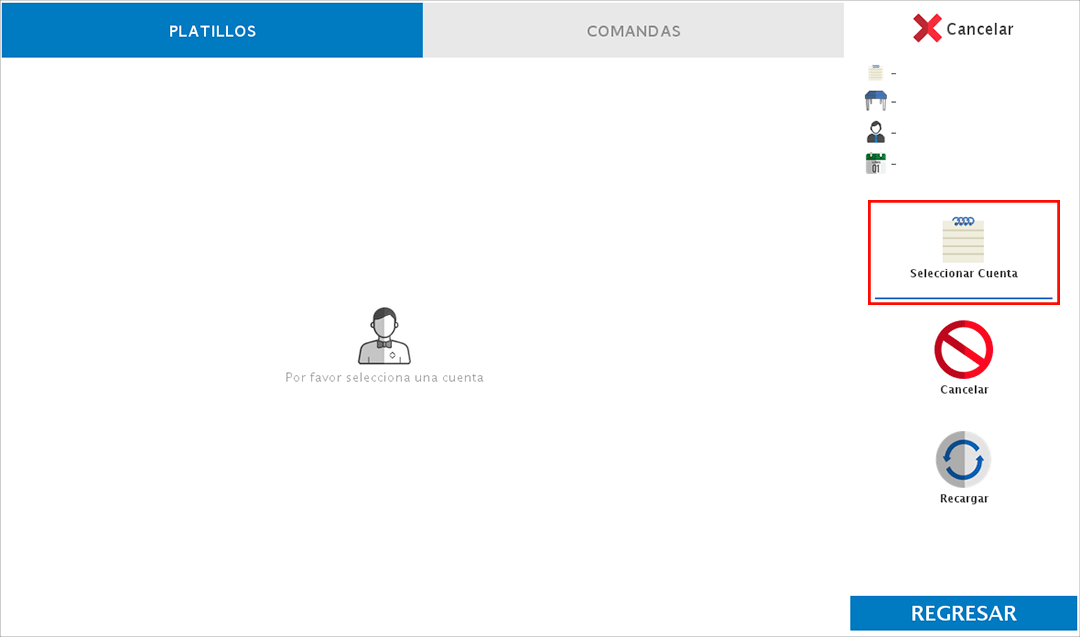
Y elige de qué mesa quieres cancelar el platillo o la comanda en general.
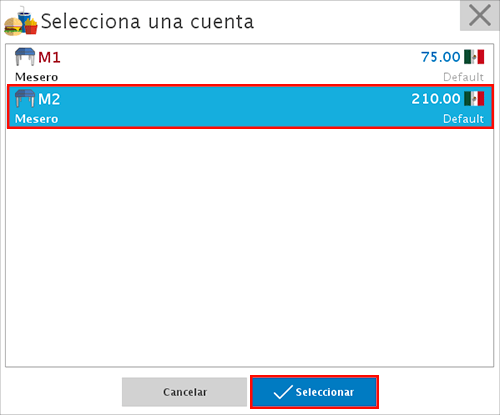
Cancelar Platillo
Si lo que quieres es cancelar un platillo y/o bebida, dirígete a la pestaña de "Platillos", selecciona el platillo y da clic en el botón de "Cancelar".
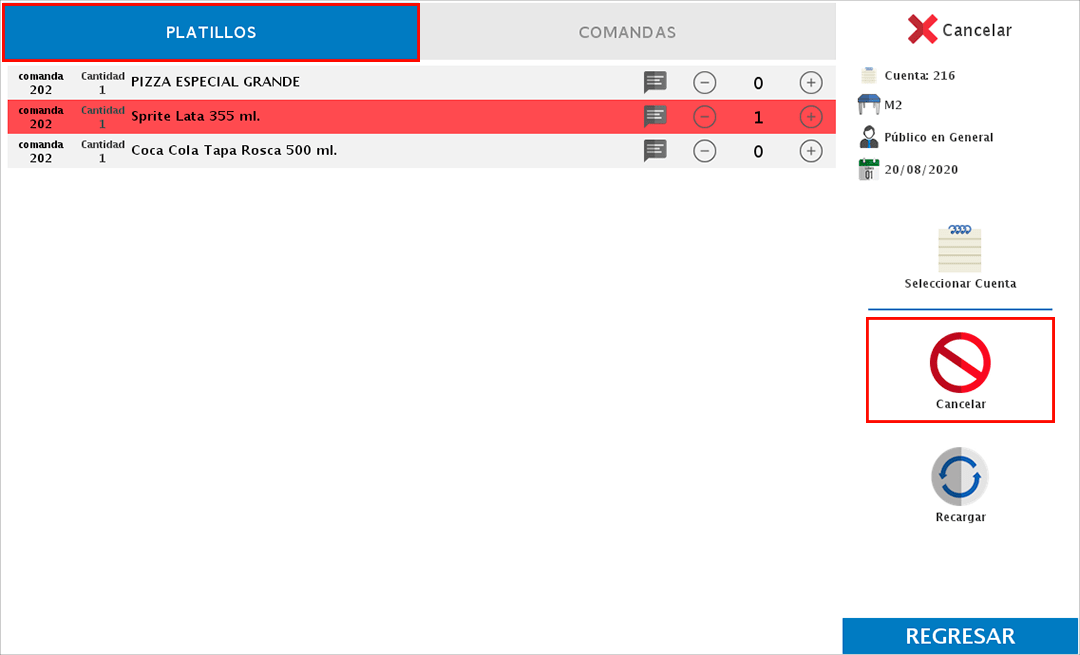
Lo siguiente es seleccionar el motivo de cancelación y si lo deseas puedes agregar un comentario. Por último, da clic en "Aceptar".
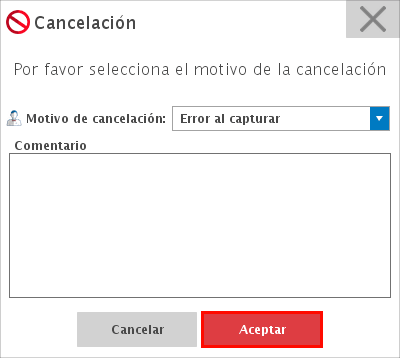
Cancelar Comanda
Si deseas cancelar la comanda en general, dirígete a la pestaña de "Comandas", selecciona la comanda y da clic en el botón "Cancelar".
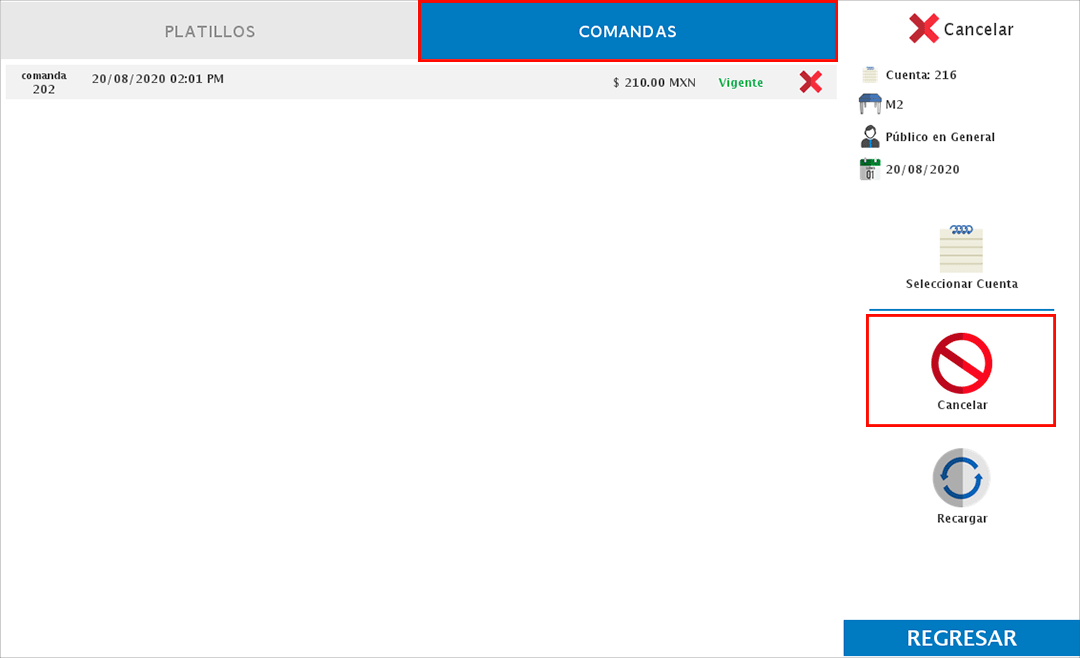
Selecciona el motivo de cancelación, agrega un comentario y da clic en "Aceptar".
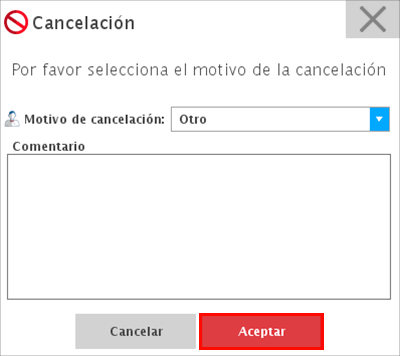
El sistema simplemente te confirmará que se ha cancelado el platillo o la comanda

Anfitrión
Desde el apartado de anfitrion podrás visualizar el estado de las mesas, el número de comandas registradas, el tiempo transcurrido desde que la comanda fue generada y el total de la cuenta.
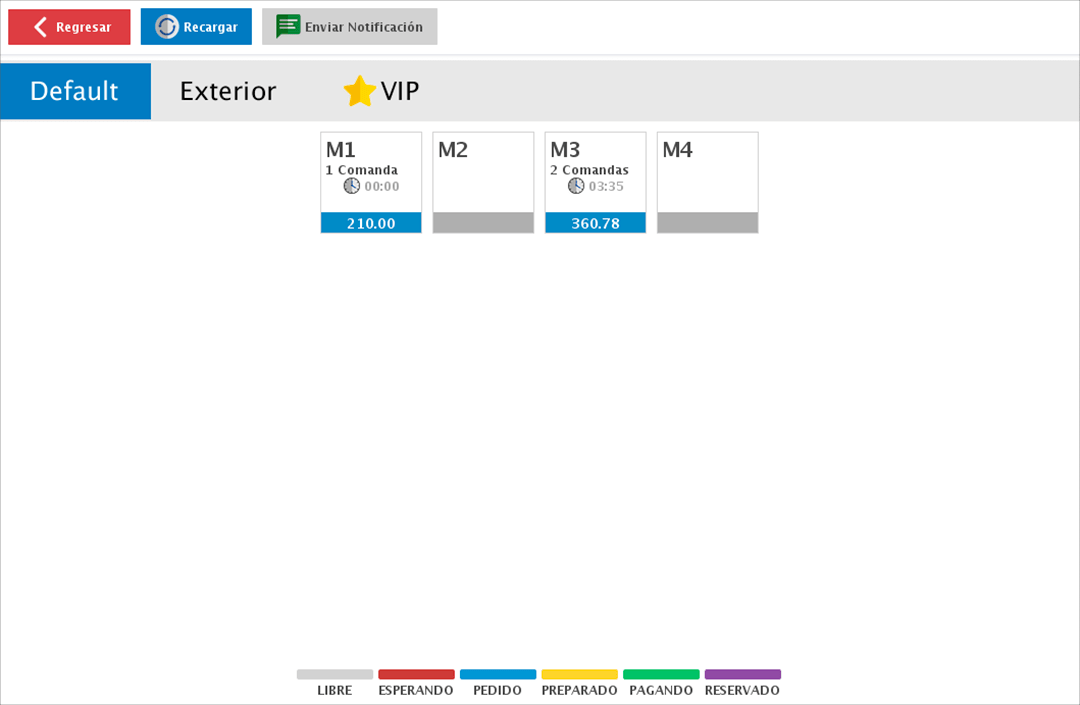
Si das clic sobre cualquiera de las mesas podrás ver el detalle de la última comanda agregada a la mesa.
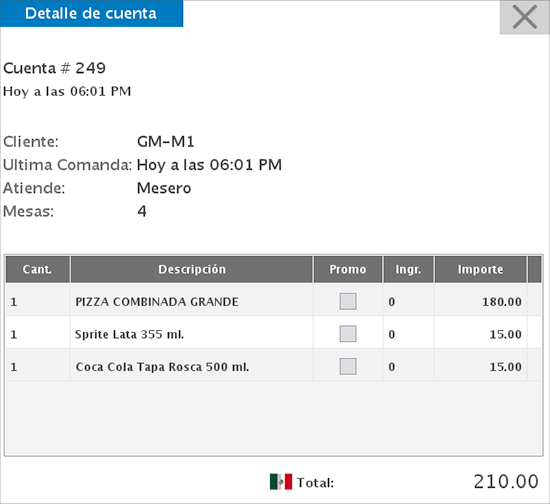
Enviar Notificación
Con esta opción podrás enviar una notificación a tus meseros a la app de comandero.
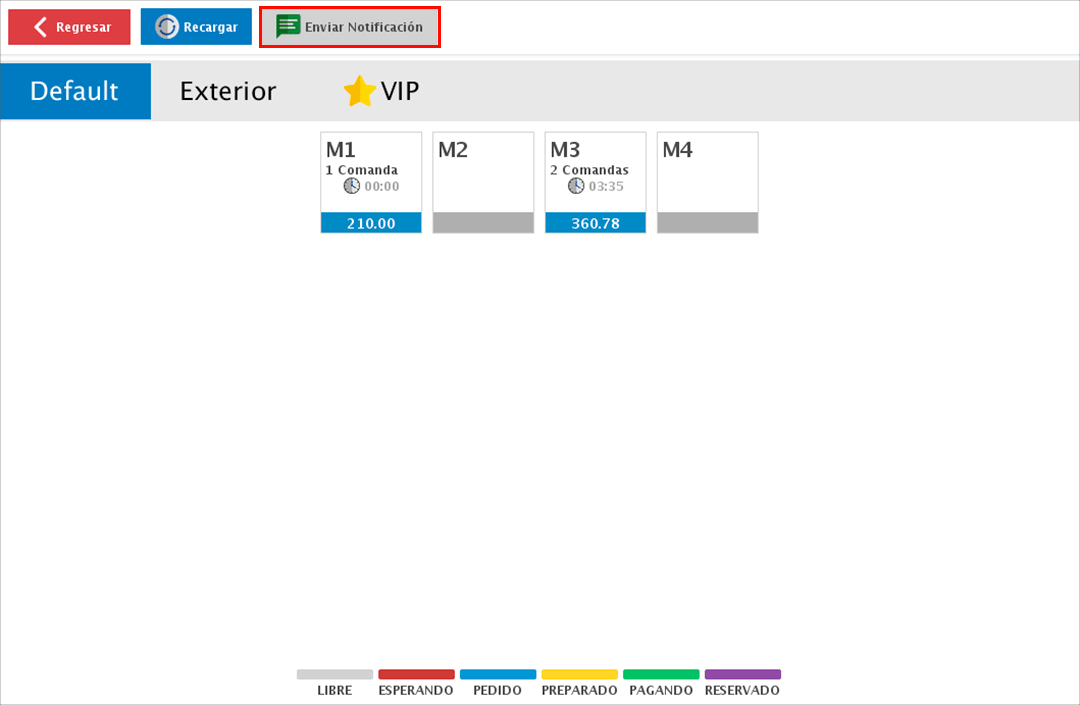
Nota: Es necesario activar el Push Service desde CONFIGURACIÓN → PUSH SERVICE.
Cancelaciones
Para consultar los platillos, comanda o reservaciones canceladas, dirígete al menú de opciones.
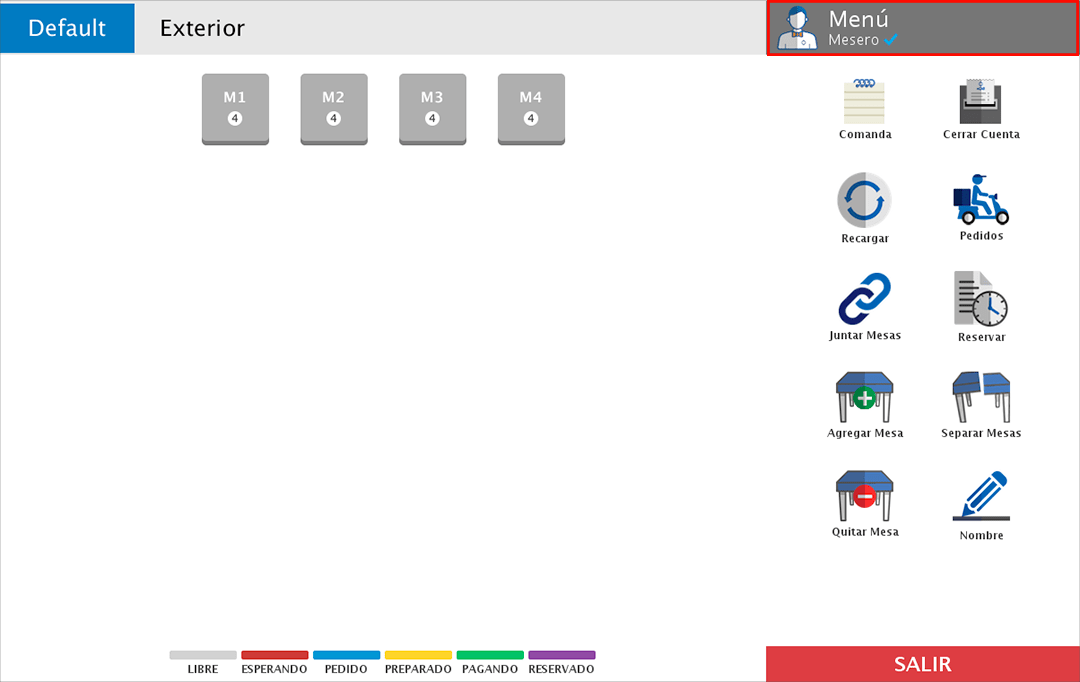
Y después a la opcion de "Cancelaciones".
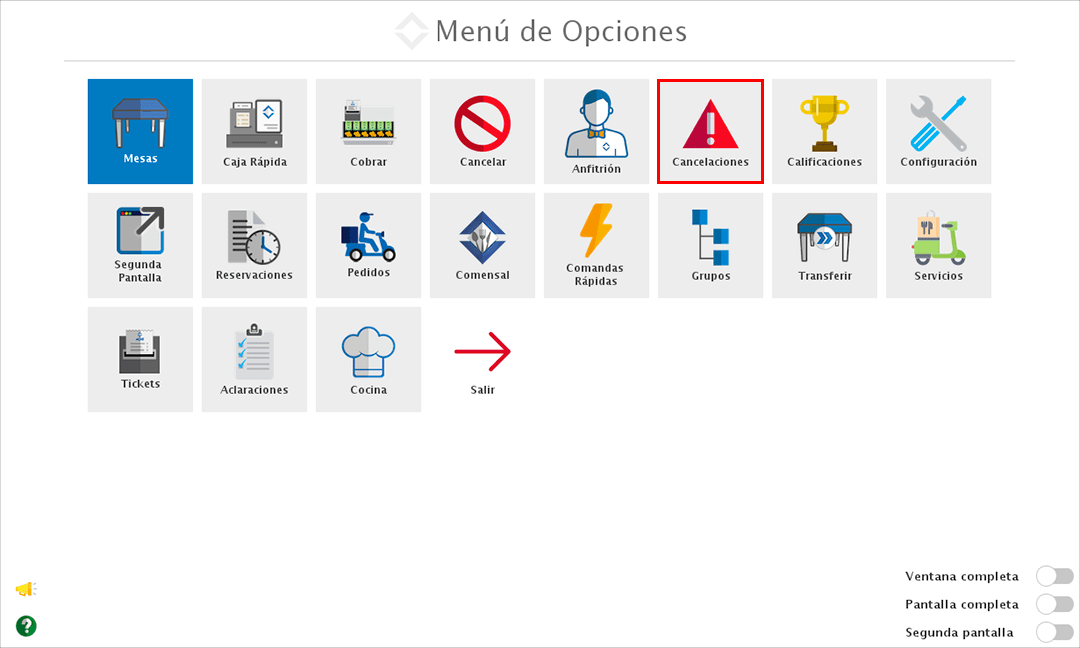
En este apartado además de consultar los platillos y comandas canceladas, tendrás opciones de exportar la información a un excel o bien recuperar algún platillo o comanda cancelada.
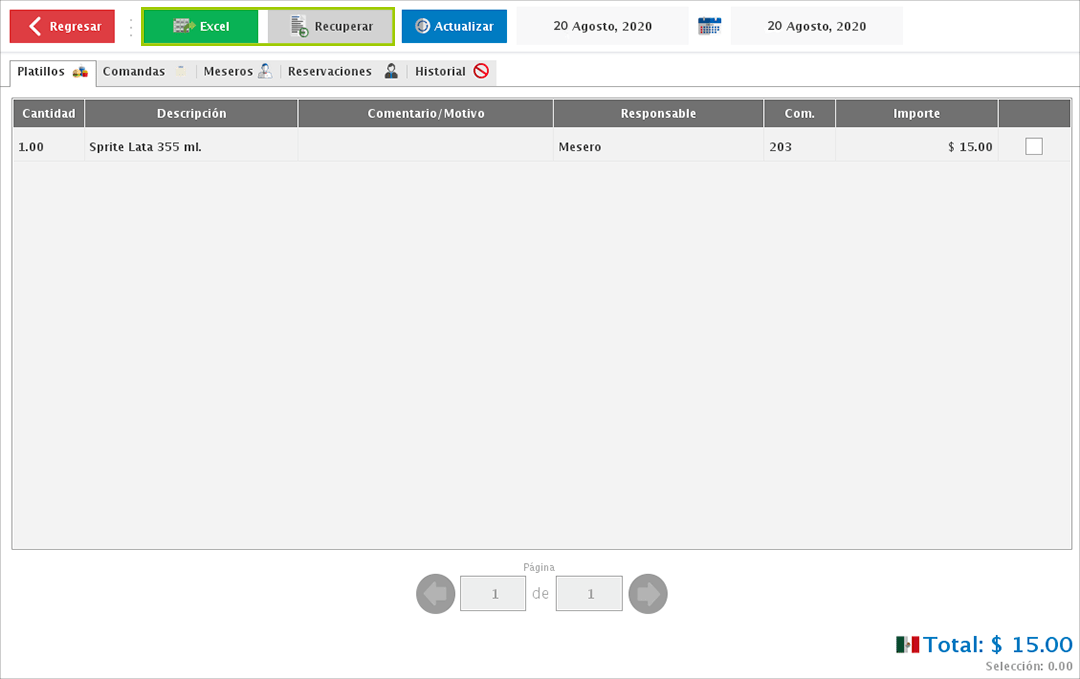
En caso de requerir recuperar un platillo o comanda, selecciónalo activando la casilla de la derecha y da clic en el botón de "Recuperar".
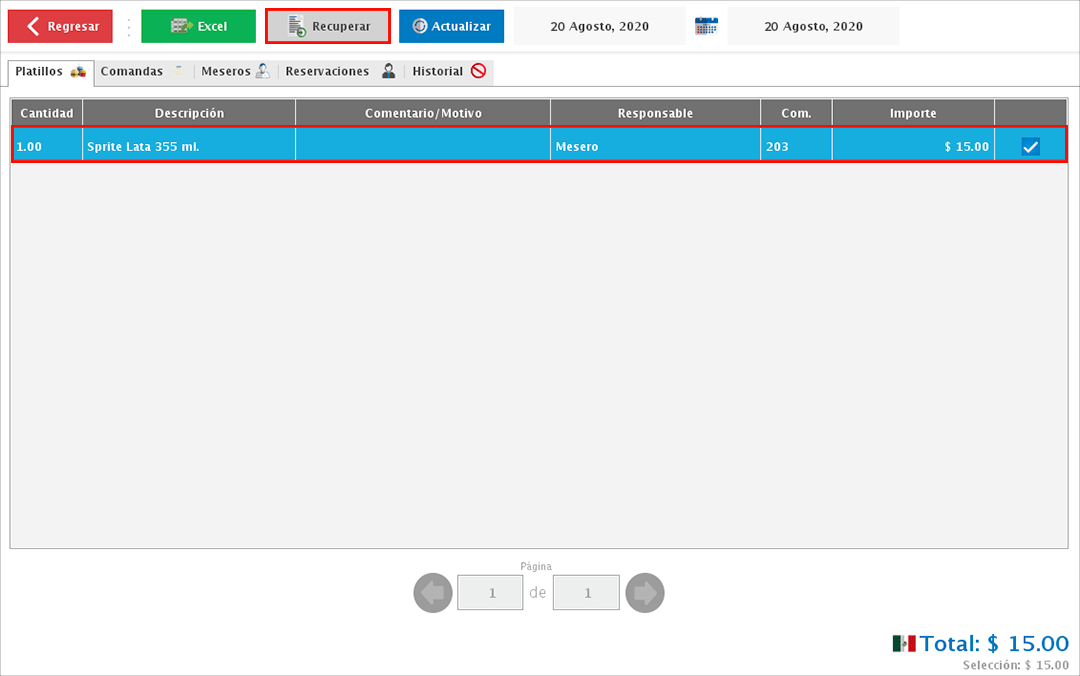
En pantalla te mostrará la lista de productos que se van a recuperar y para confirmar da clic en "Recuperar".
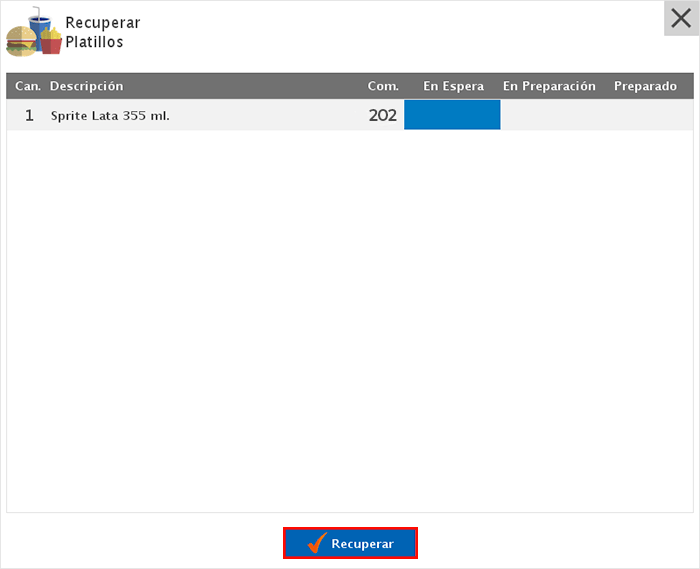
Por último, confirma que quieres recuperar los platillos dando clic en "Aceptar".
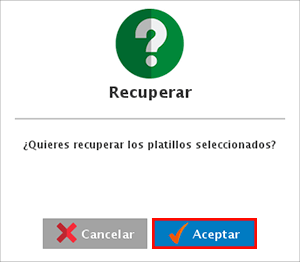
Segunda Pantalla
Si deseas que tu cliente pueda ver los productos que se van agregando y configurando en su comanda, solo va a ser necesario que cuentes con 2 monitores y configures las pantallas.
Para esto en tu comandero dirígete al menú de opciones.
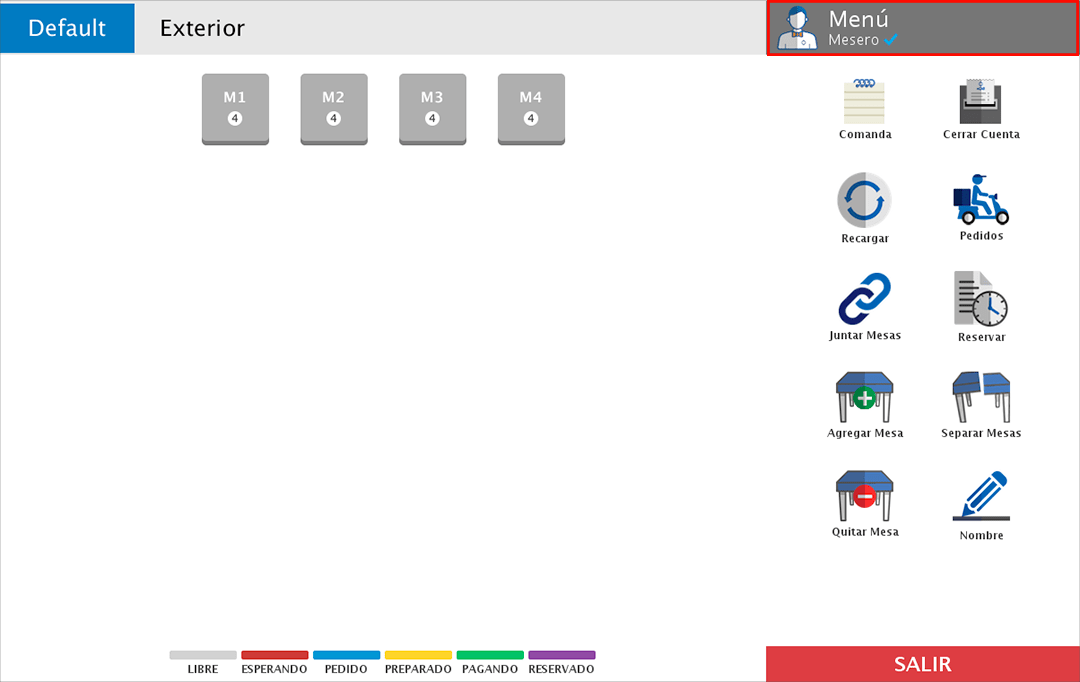
Y después a la opción de "Segunda Pantalla".
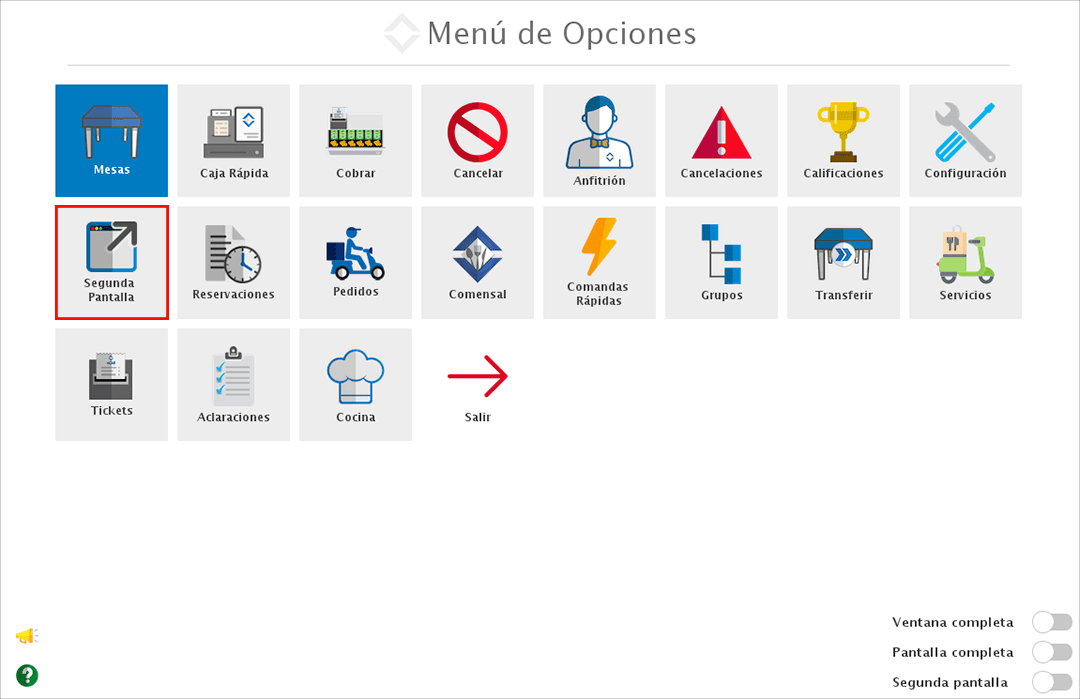
Aquí podrás seleccionar cuál será la primera y segunda pantalla.
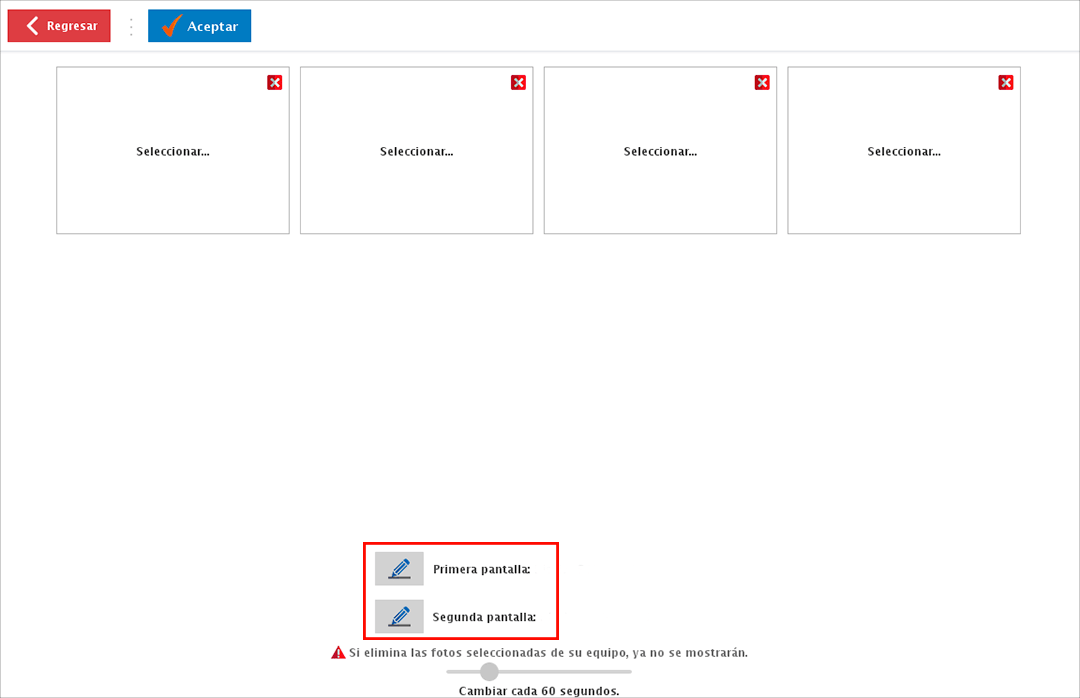
Al dar clic, abrirá la siguiente ventana donde podrás seleccionar el monitor para la primera y segunda pantalla. Una vez finalices, da clic en "Seleccionar"
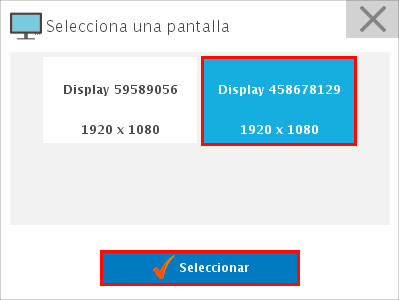
También podrás agregar hasta 4 imágenes, las cuales se mostrarán en la segunda pantalla.
Para agregar imagenes da clic sobre el recuadro y selecciónala.
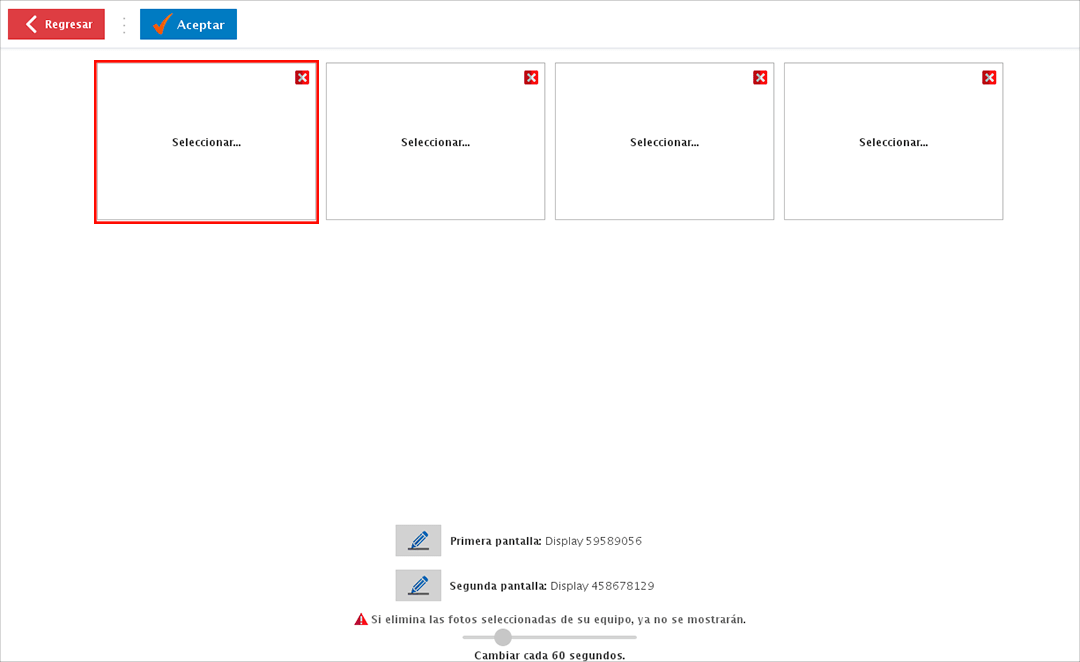
En la parte inferior podrás configurar la periodicidad con la cual las imagenes se estarán rotando.
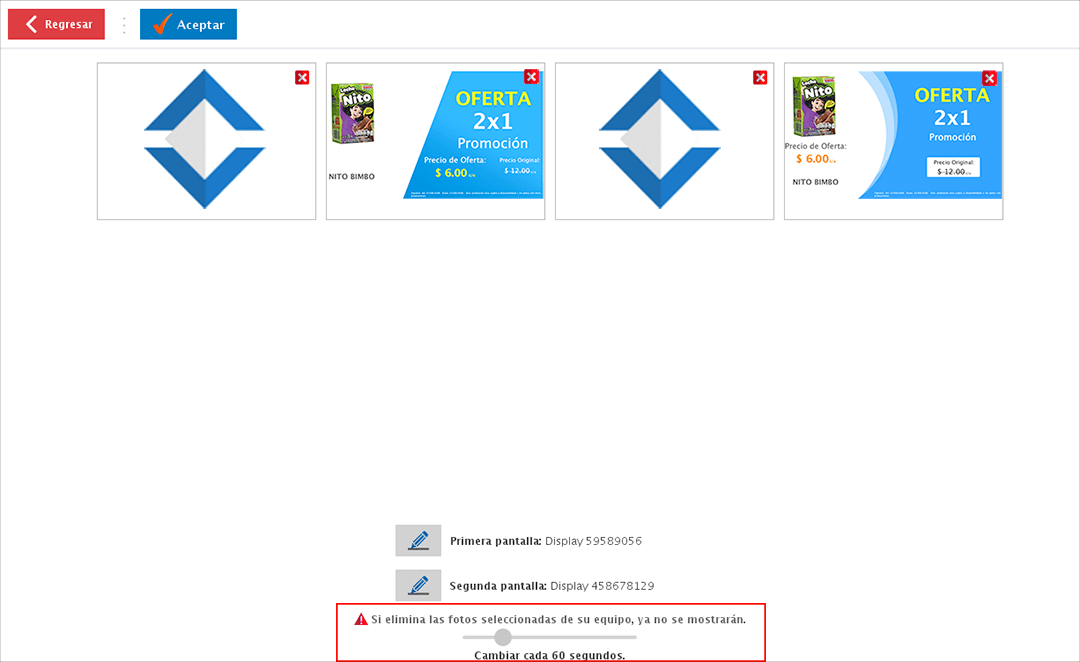
Una vez finalices la configuración o si realizaste algún cambio, da clic en el botón "Aceptar".
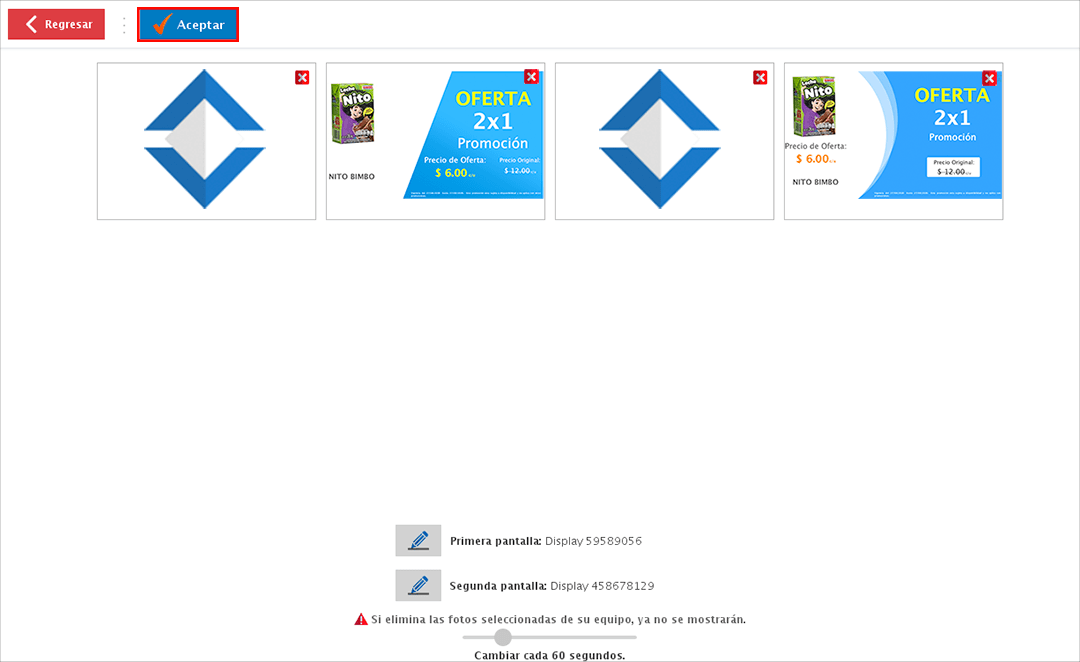
Para activar la segunda pantalla tendrás 2 opciones. La primera es desde las configuraciones del comandero y la segunda es desde el menú de opciones, en la parte inferior izquierda.
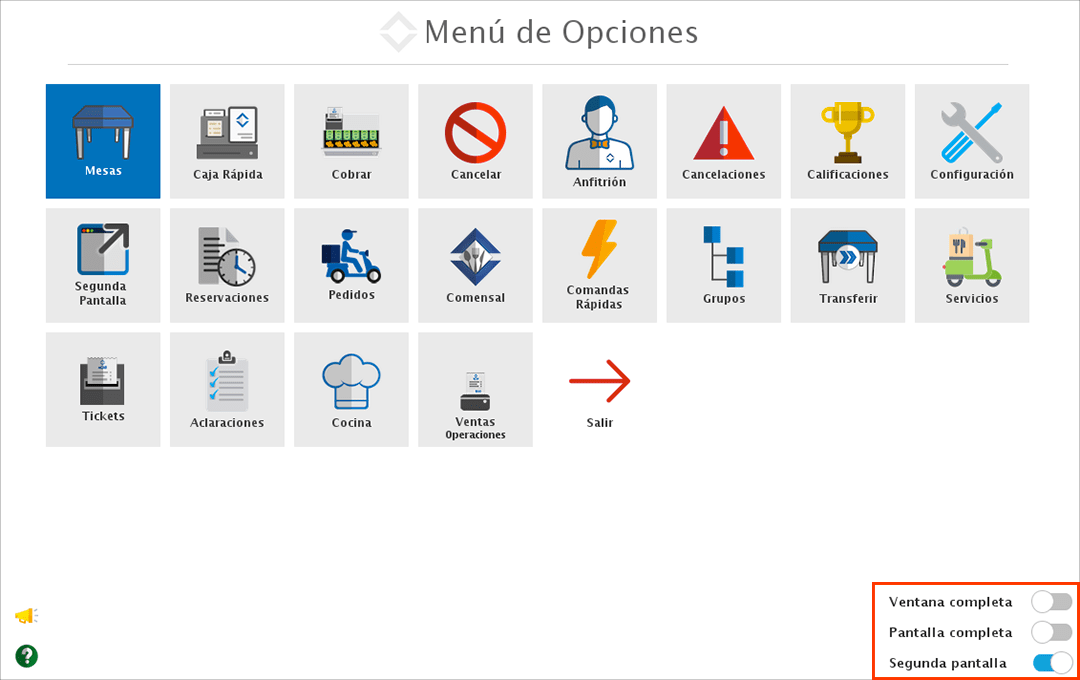
Comensal
Desde este apartado podrás aplicar algunas configuraciones para el uso de la app de Comensal.
Para ingresar dirígete al menú de opciones.
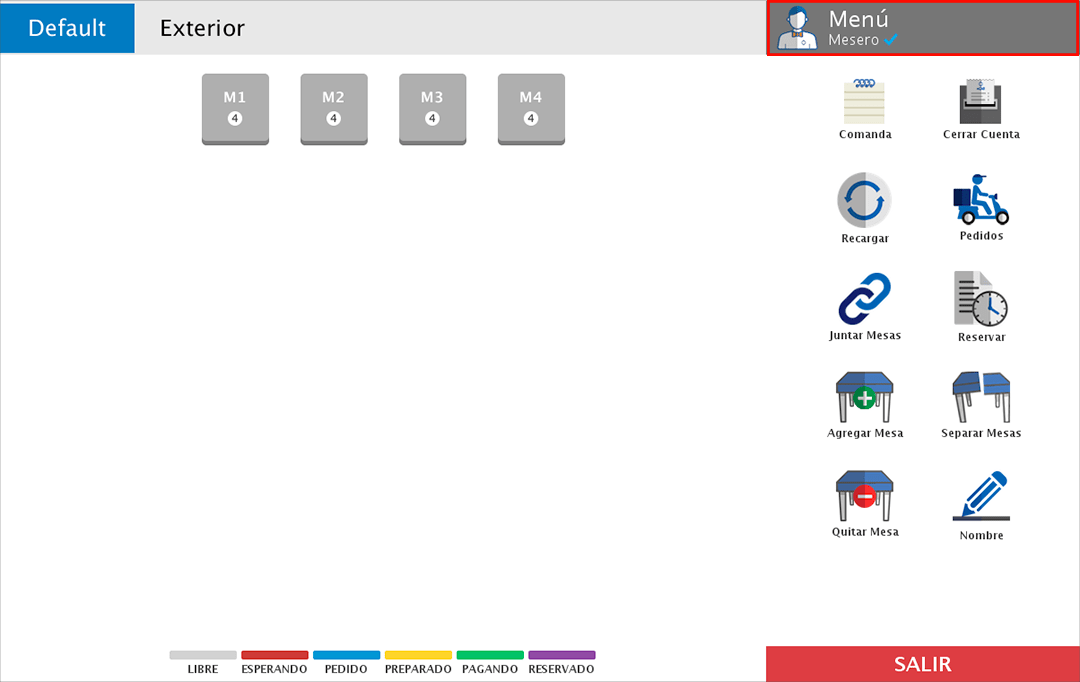
Después a la opción de "Comensal".
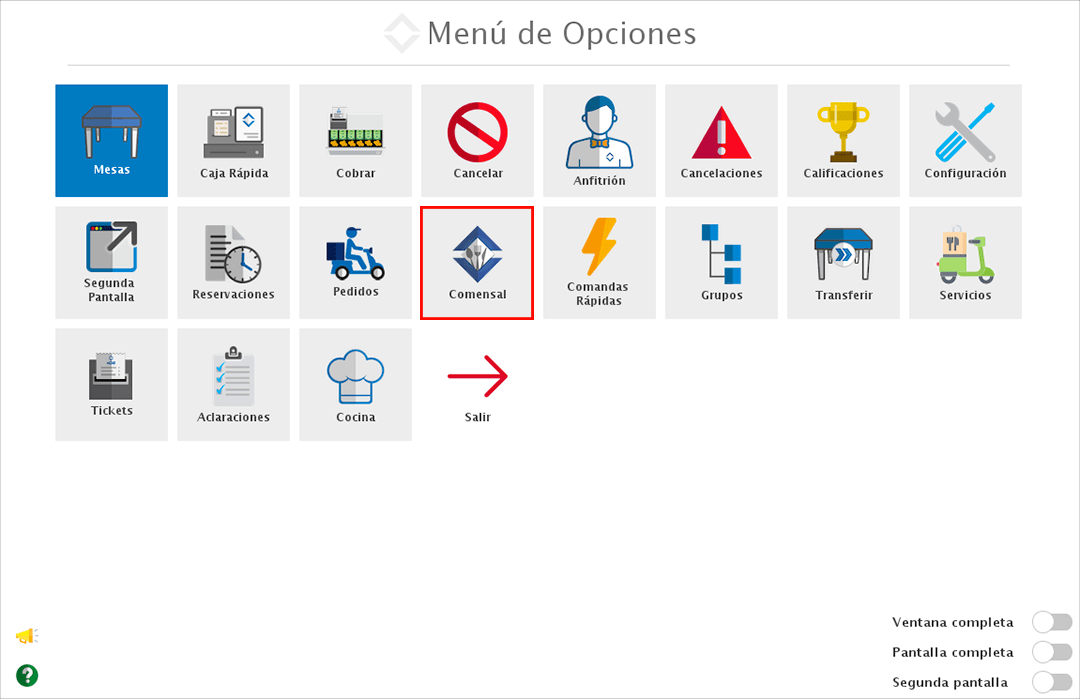
Aquí podrás indicar si deseas permitir generar comandas desde la app de comensal y establecer el horario en que se podrán crear estas comandas, tanto para cocina como para barra.
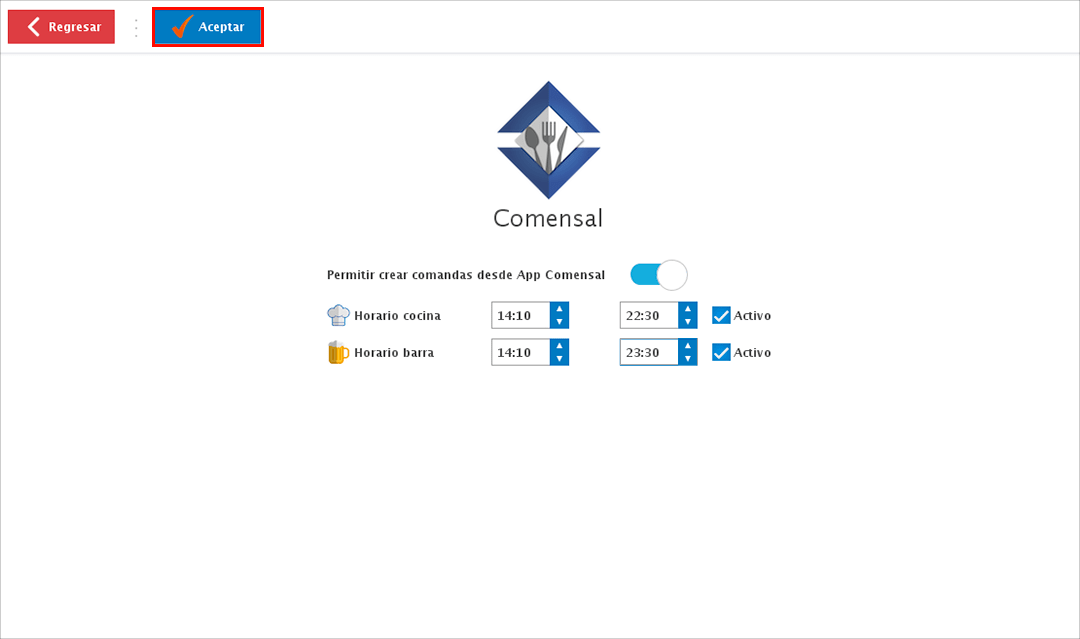
Una vez finalices la configuración, da clic en "Aceptar"
Comandas Rápidas
Si identificas alguna combinación de platillos y/o bebidas que tus clientes piden constantemente, puedes crear comandas rápidas para con esto agilizar la captura de comandas.
Así en lugar de tener que seleccionar los mismos productos constantemente, simplemente seleccionas la comanda rápida y los productos se agregarán a la mesa.
Para crear una comanda rápida, dirígete al menú de opciones.
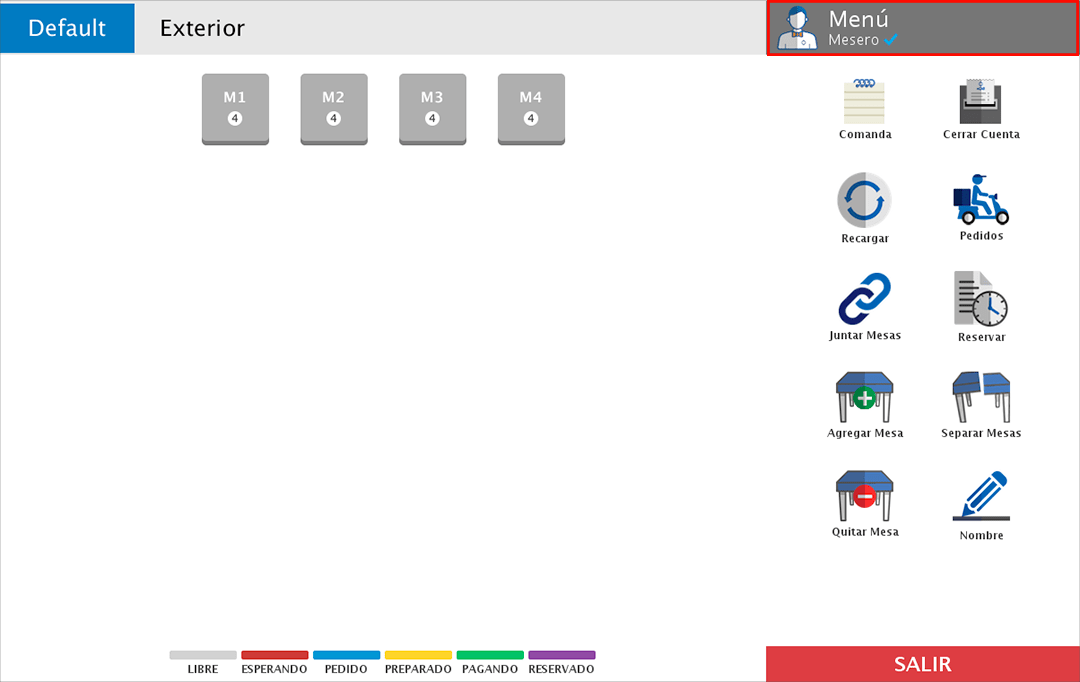
Después a la opción de "Comandas Rápidas".
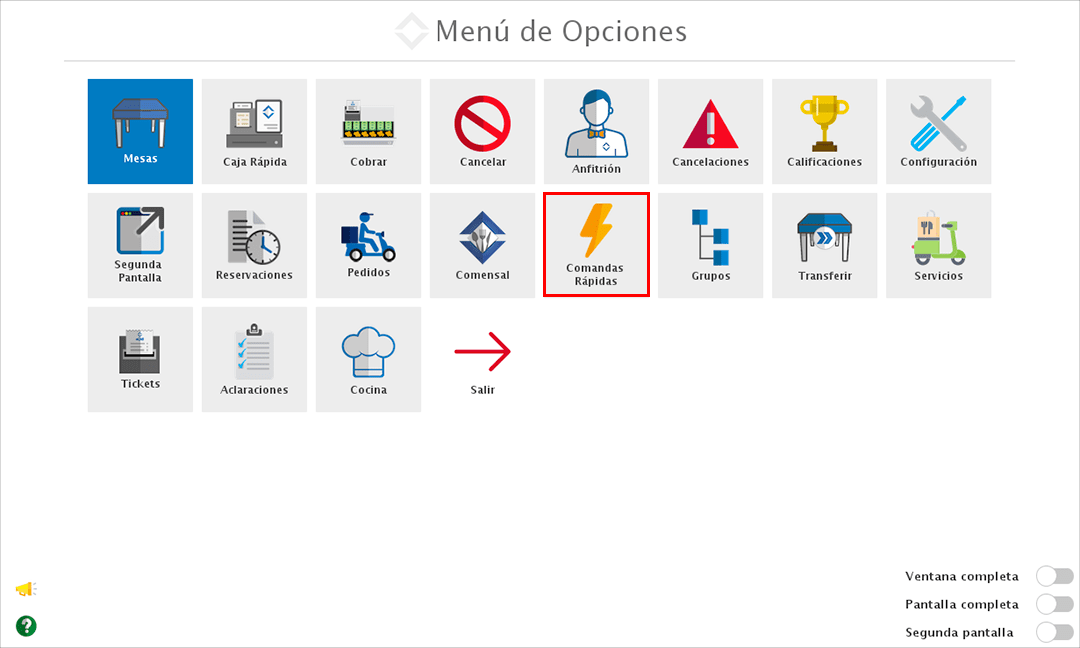
Una vez en el módulo, da clic en el botón de "Nuevo".
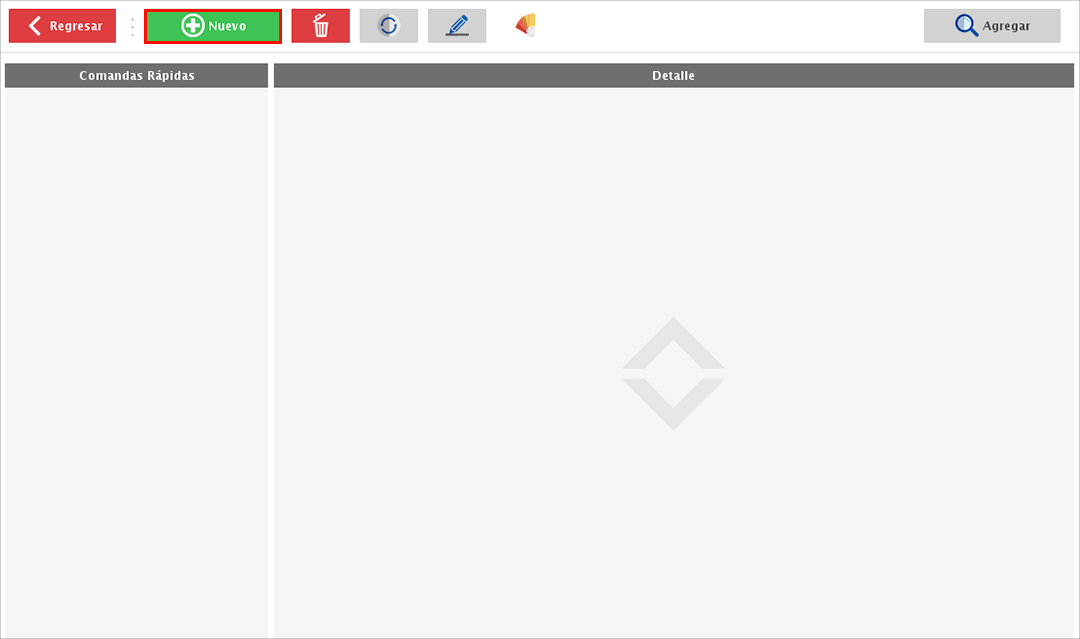
En la siguiente ventana asigna un nombre a la comanda rápida y da clic en "Aceptar".
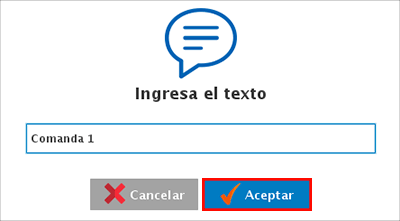
Para asignar los platillos a la comanda rápida, selecciónala con un clic y presiona "Agregar".
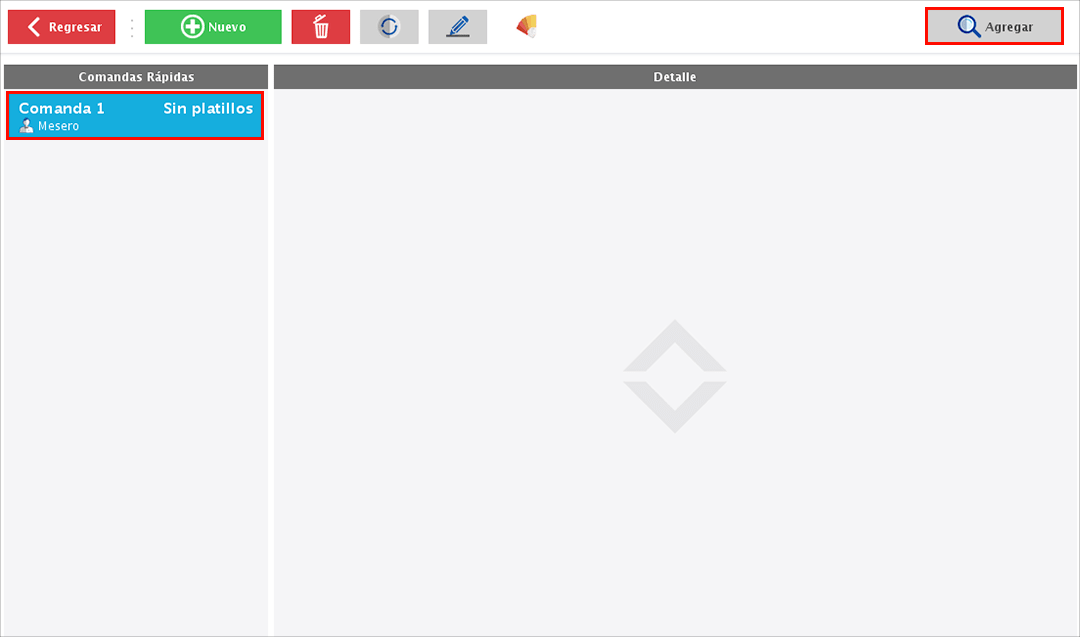
Te mostrará la siguiente ventana donde podrás seleccionar los platillos y/o bebidas que deseas agregar a la comanda rápida. Una vez finalices da clic en "Aceptar"
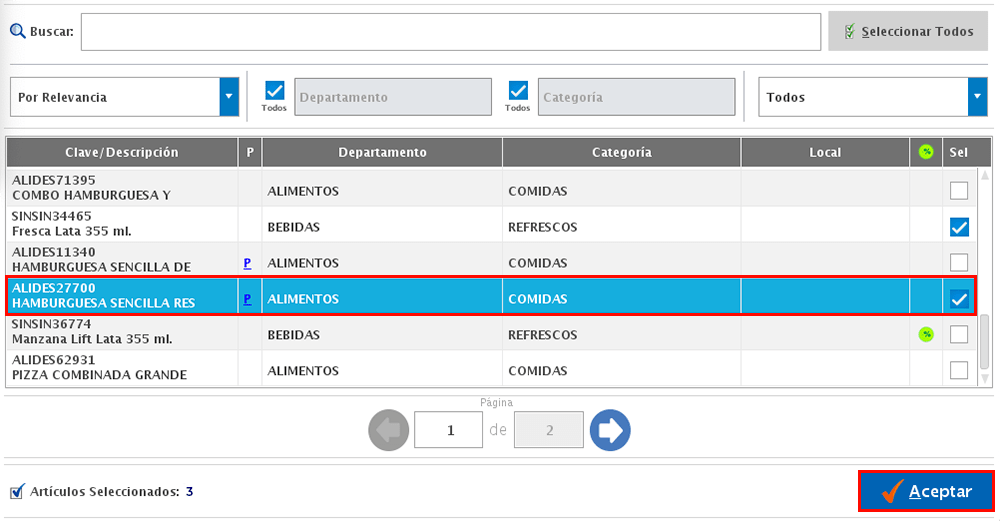
Utilizando los botones de la derecha podrás modificar las cantidades de los productos seleccionados.
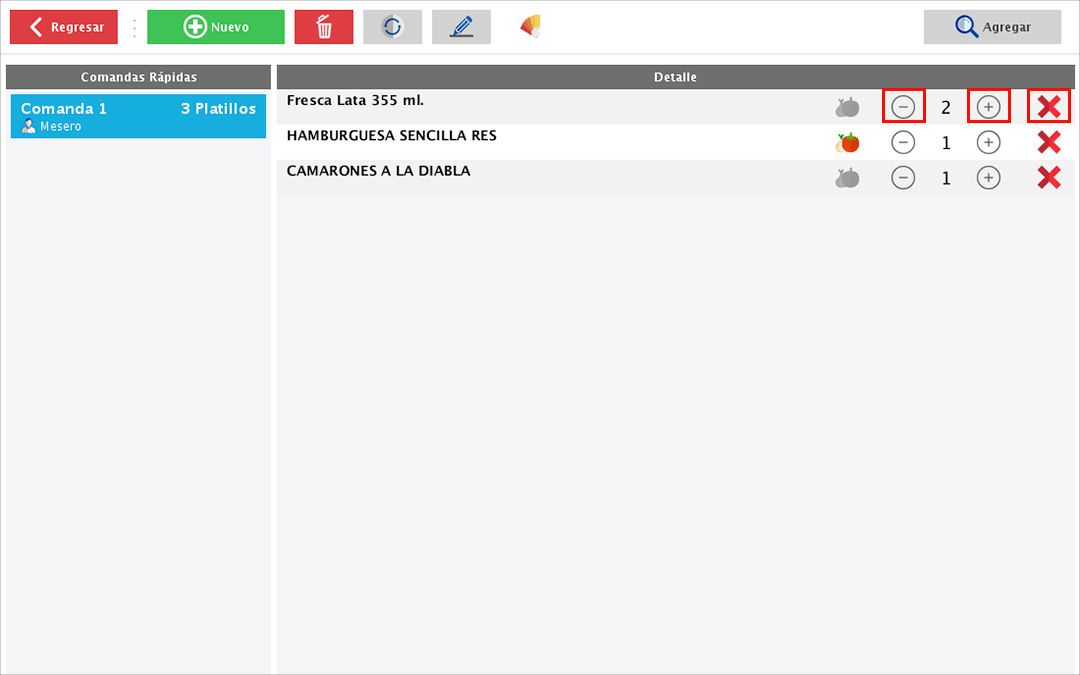
Otras opciones que encuentras en el módulo te permitirán editar el nombre asignado a las comandas, eliminarlas o cambiar el color.
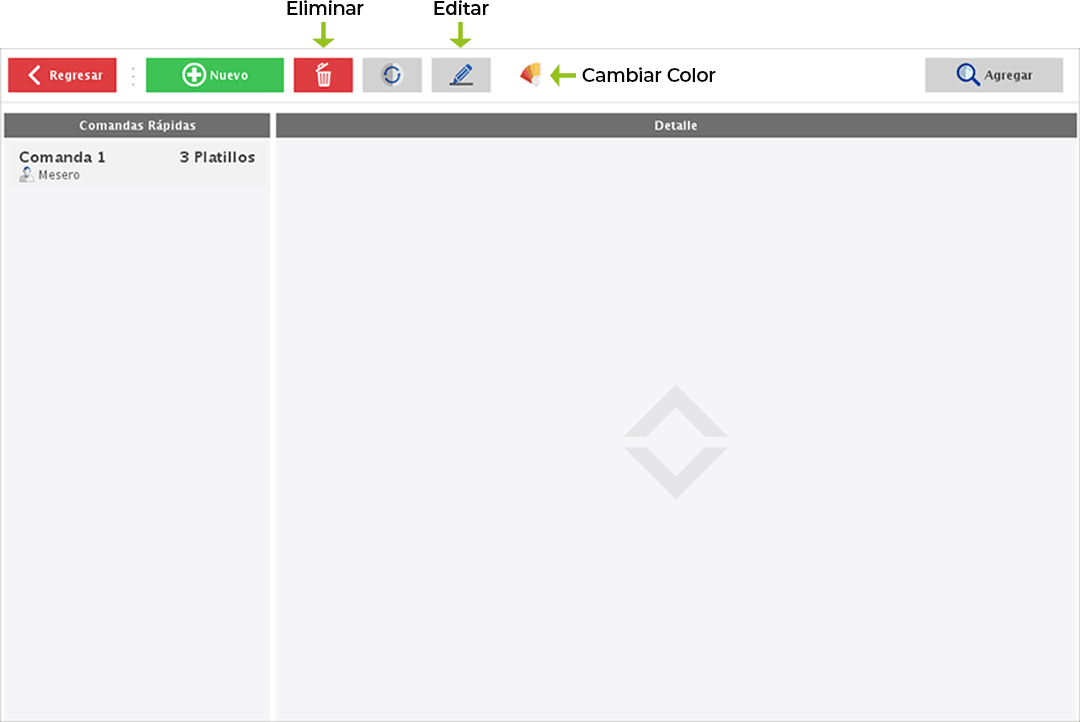
Transferir Mesas
Con esta opción podrás transferir mesas entre tus meseros, y para realizarlo dirígete al menú de opciones.
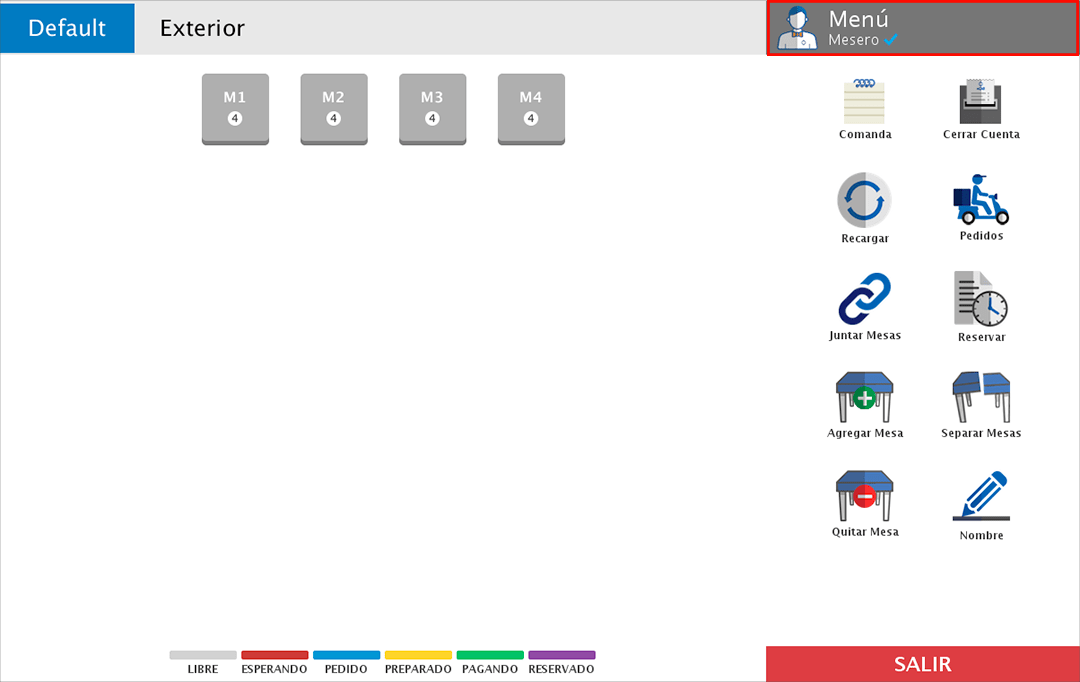
Después a la opción de "Transferir".
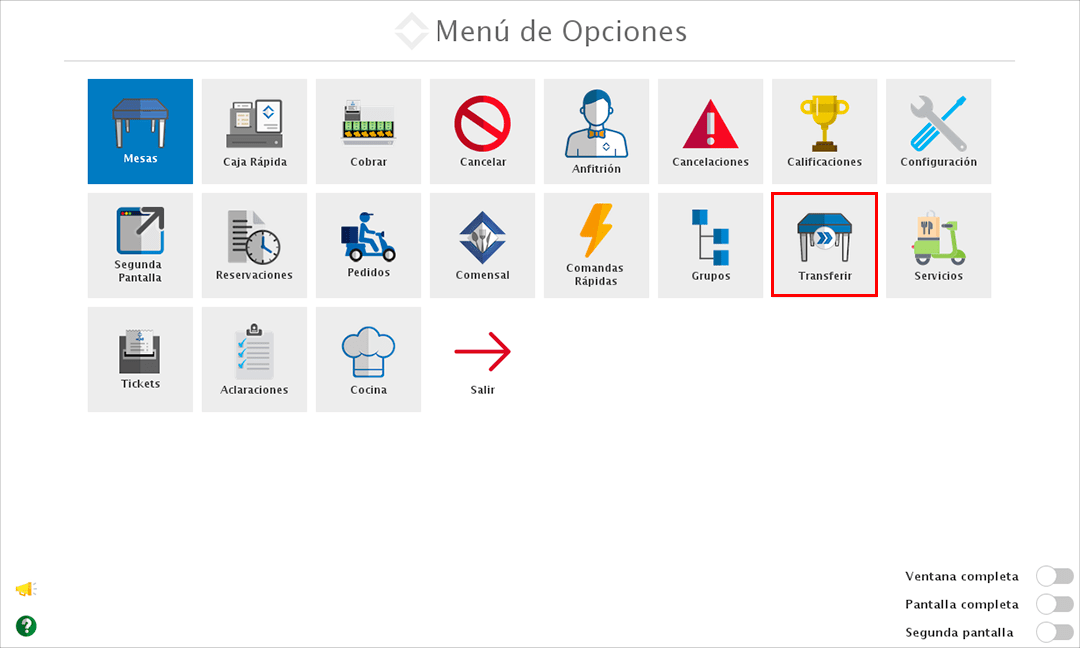
Una vez en el módulo, selecciona la mesa y da clic en "Transferir".
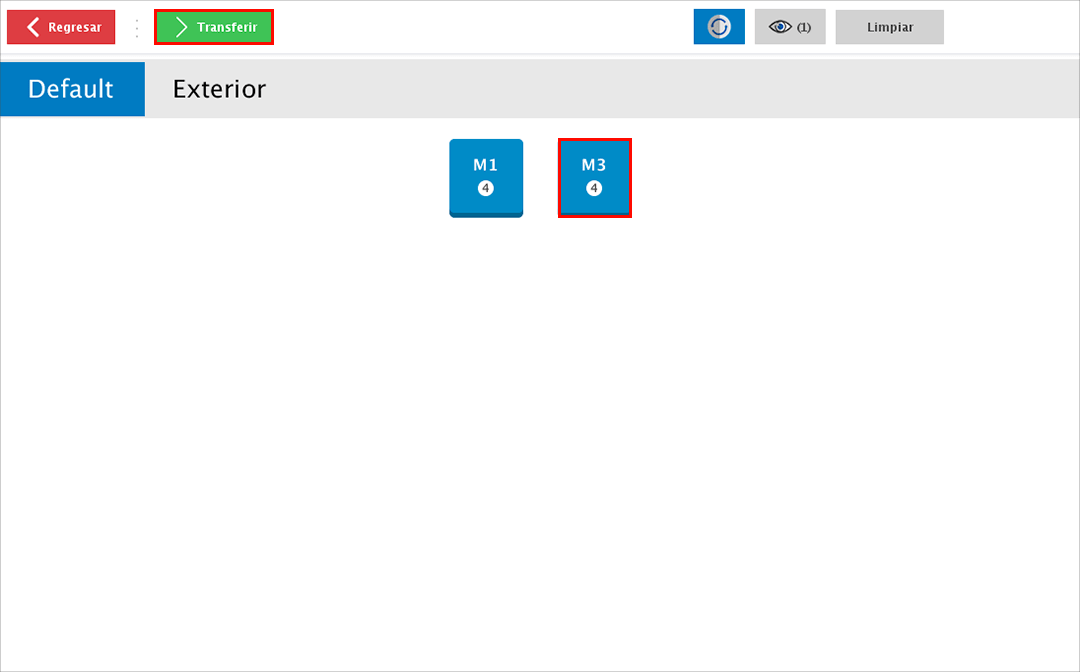
Lo siguiente es seleccionar el mesero al cual le vas a transferir la mesa y dar clic en "Aceptar".
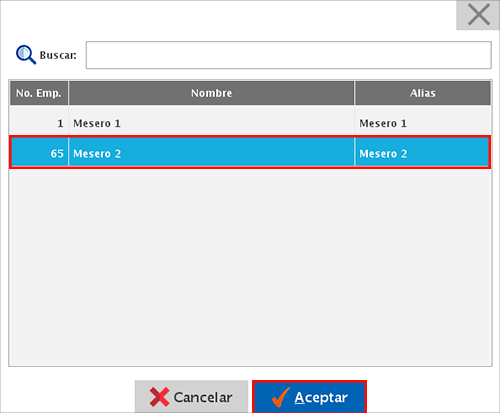
Con esto la transferencia de la mesa quedará en curso, solo será necesario que el mesero acepte la mesa que se le transfirió.

Aceptar Mesa
Para aceptar la mesa, ingresa al comandero con el mesero al cual se le hizo la transferencia, y selecciona la mesa con un clic.
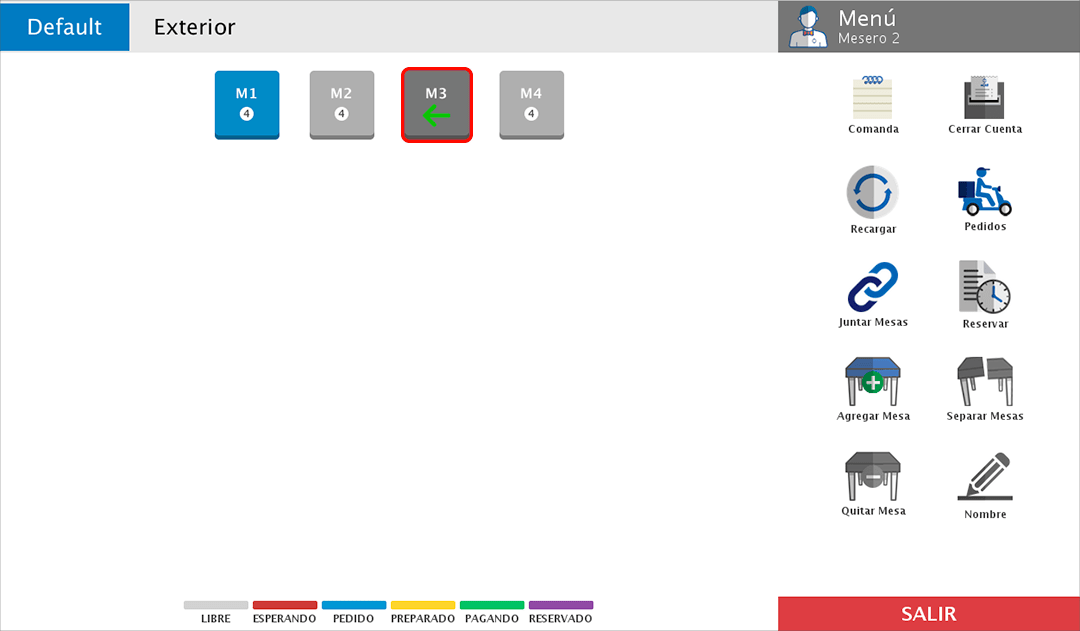
En la siguiente ventana da clic en "Aceptar".
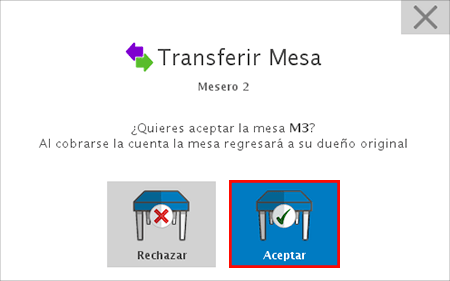
Y el sistema simplemente te confirmará que la mesa se ha transferido.
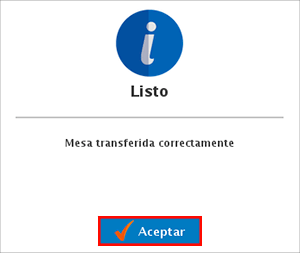
Servicio de Entrega
Si ofreces servicio a domicilio, tendrás que configurar el servicio de entrega para poder crear los envios, y para hacerlo en el comandero dirígete al menú de opciones.
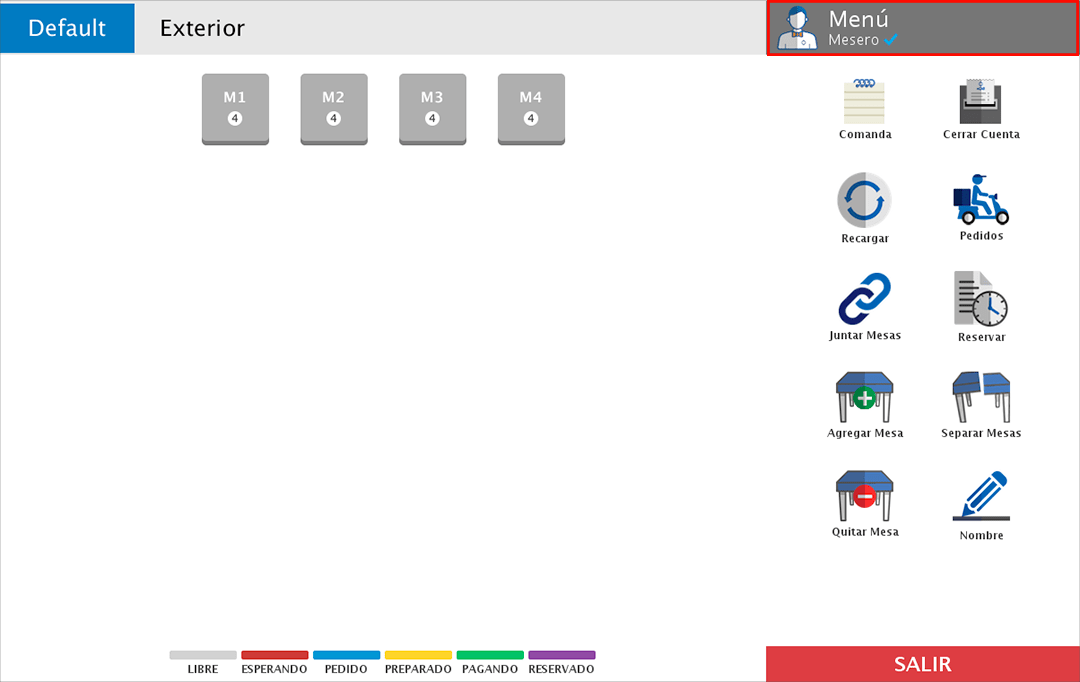
Después a la opción de "Servicios".
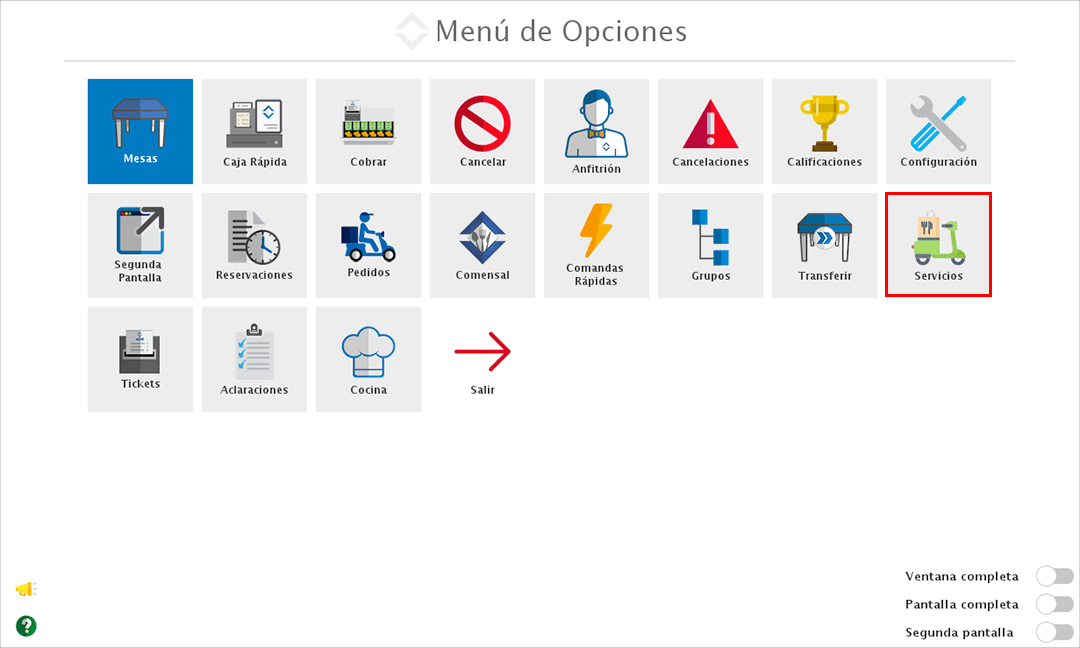
Para agregar un servicio, da clic en el botón de "Nuevo".
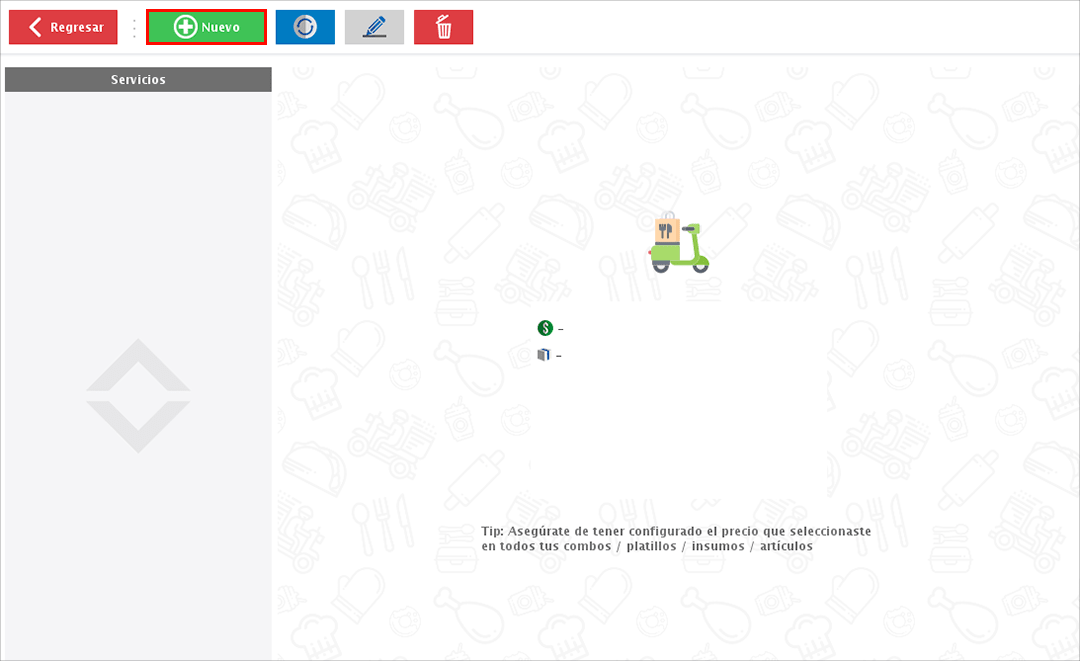
Si cuentas con tu propio servicio de entrega, lo primero que debes hacer es asignarle un nombre con el cual identificarlo. Para esto da clic en el campo de "Nombre".
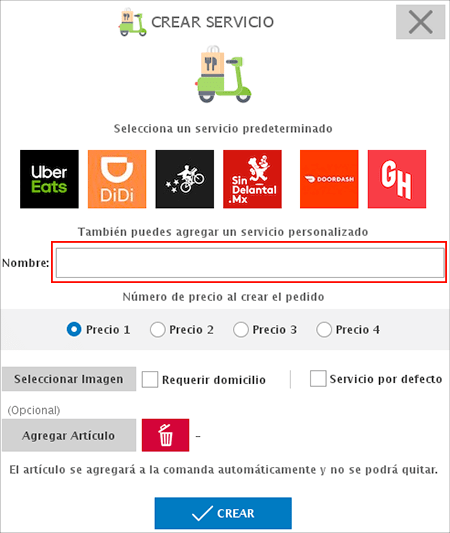
En esta ventana coloca el nombre que le quieres asignar y da clic en "Aceptar".
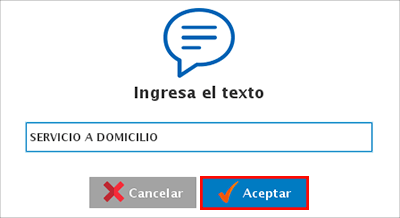
En la siguiente ventana podrás aplicar algunas configuraciones:
-
Seleccionar el número de precio que vas a asignarle a los productos cuando se seleccione este servicio de entrega.
-
Indicar si al seleccionar este servicio requieres capturar los datos del cliente.
-
Agregar una imagen para identificar el servicio.
-
Si deseas cobrar por el servicio, puedes agregarlo en el módulo de artículos para que en automático al crear el pedido con este servicio de entrega, se muestre en la comanda el cobro.
Una vez finalices, da clic en "Crear".
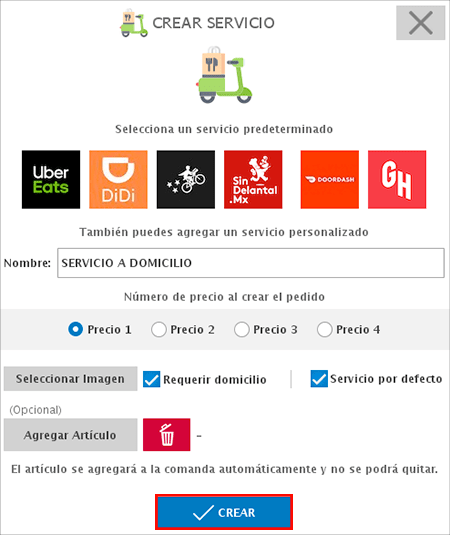
También encontrarás algunos servicios configurados de manera predefinida. Si trabajas con alguna de estas plataformas simplemente selecciónala con un clic y aplica las configuraciones que desees.
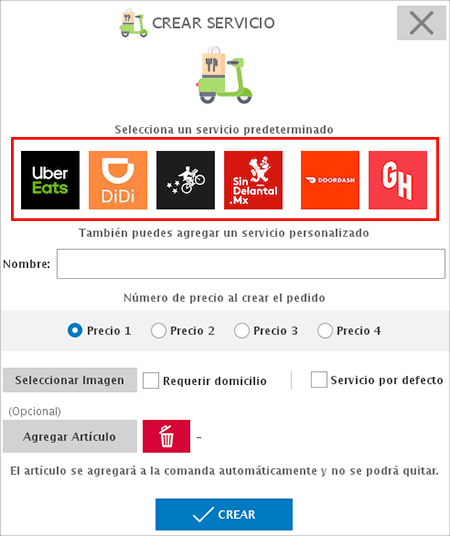
Editar Servicio de Entrega
Para editar uno de los servicios de entrega que tienes configurado, selecciónalo y da clic en botón en la parte superior.
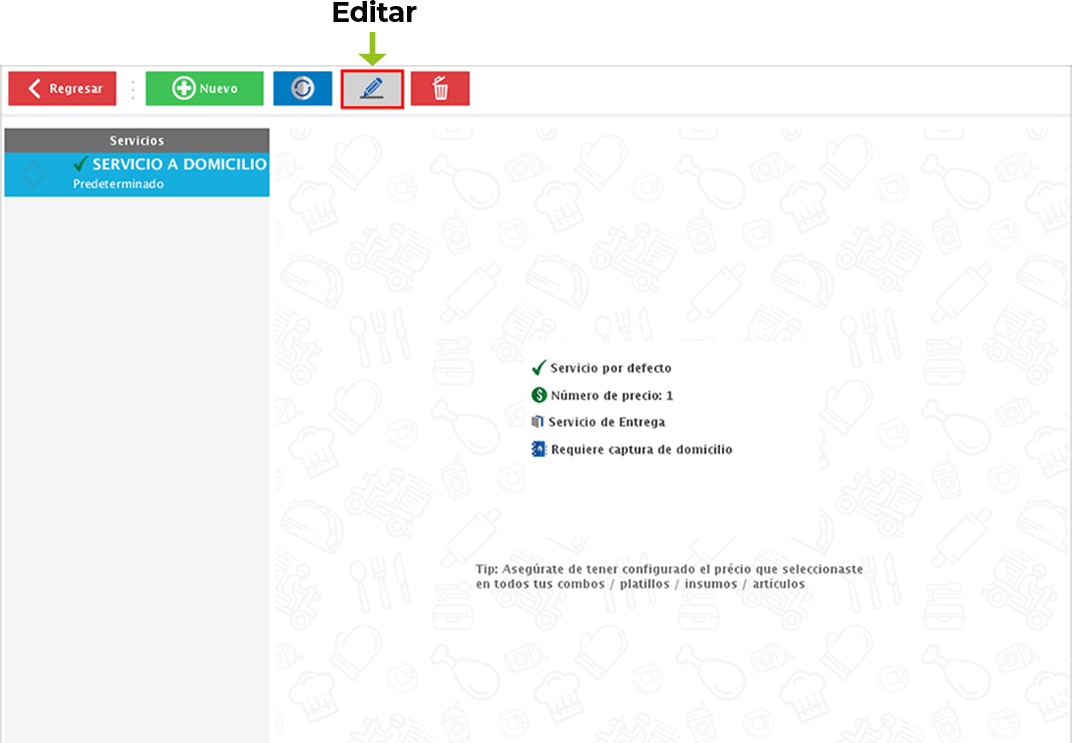
Eliminar Servicio de Entrega
Para eliminar uno de los servicio de entrega, selecciónalo y da clic en el botón que se muestra abajo.
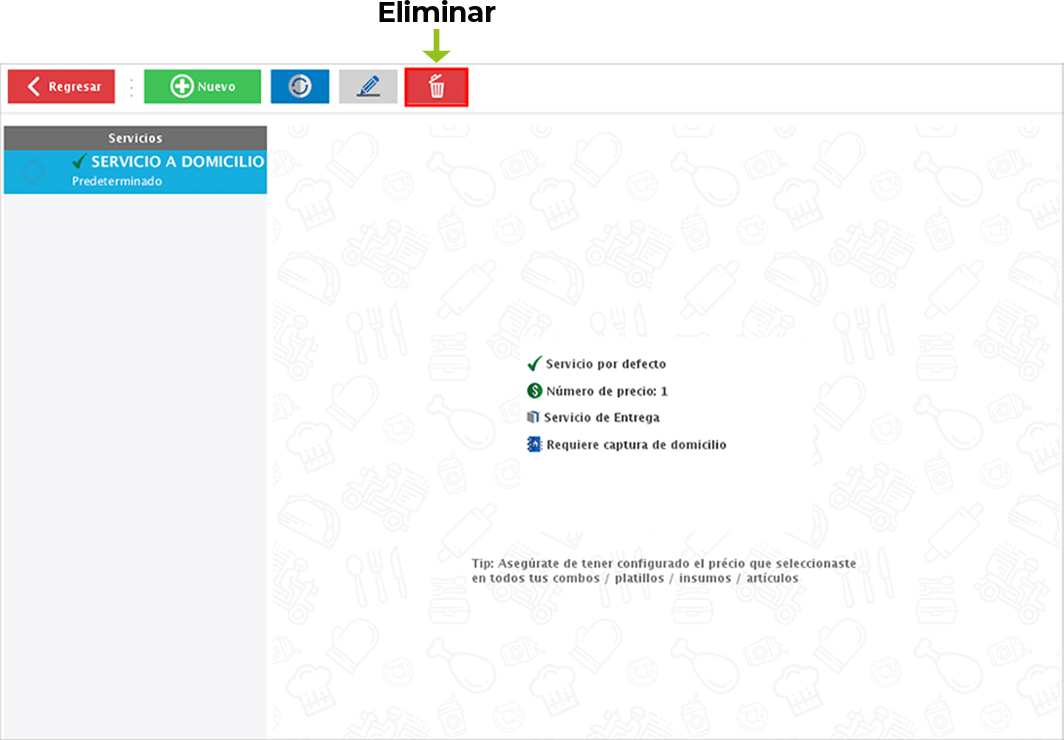
Tickets
Desde este apartado podras consultar, visualizar y reimprimir los tickets de las comandas, cuentas y ventas registradas en una fecha determinada.
Para ingresar dirígete al menú de opciones.
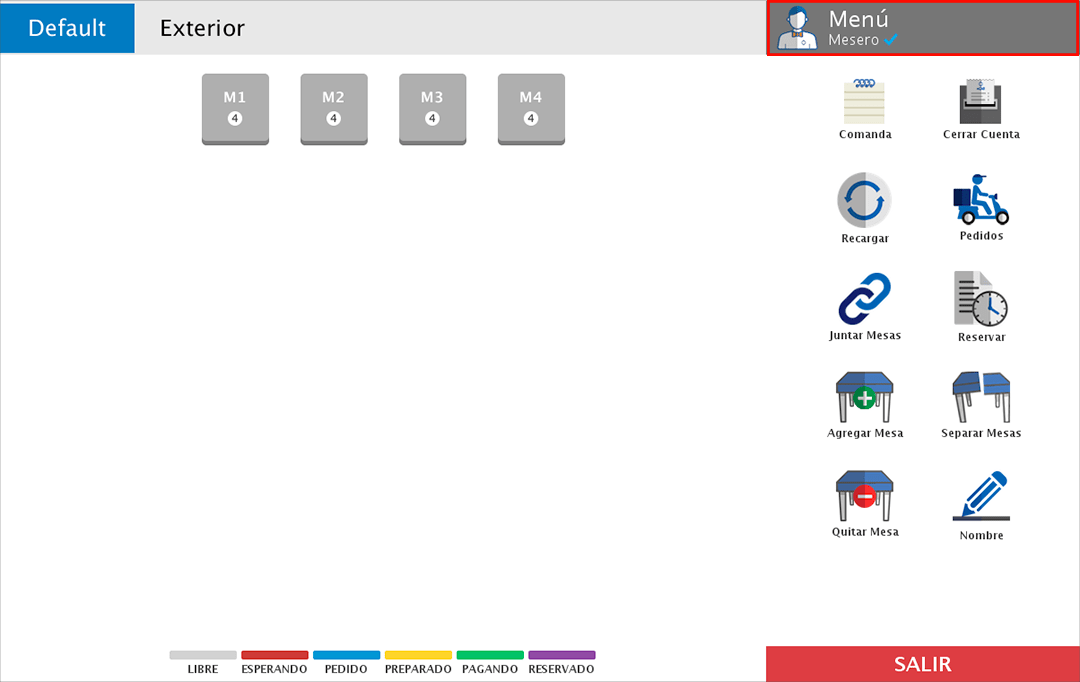
Y después a la opción de "Tickets".
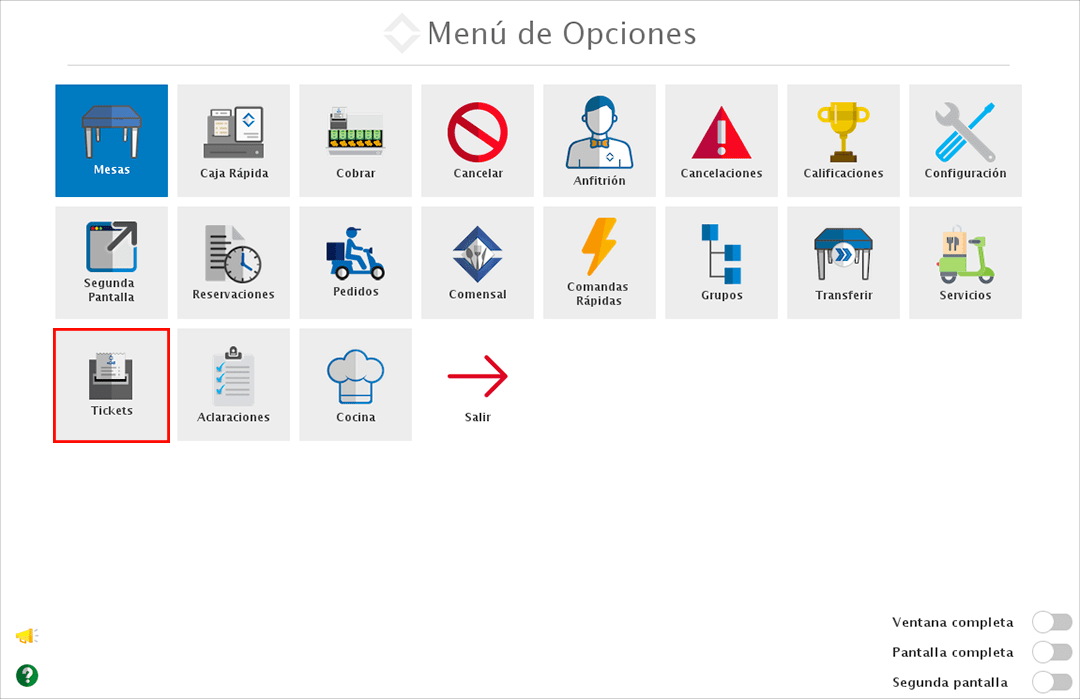
En pantalla podrás visualizar la fecha, hora y el estatus de los tickets. Además, podrás visualizar el detalle del documento o imprimirlo.
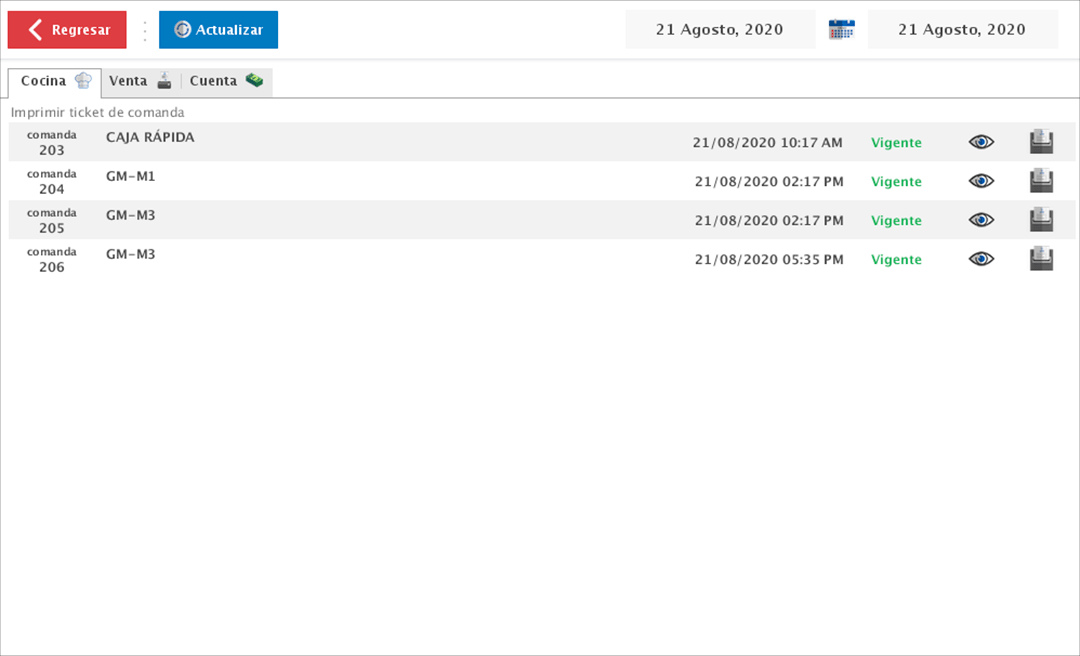
Aclaraciones
Desde el apartado de aclaraciones podrás visualizar el detalle de las mesas, comandas, los platillos, el mesero que le atendió y el cliente de aquellas cuentas que aún estén vigentes.
Para ingresar dirígete al menú de opciones.
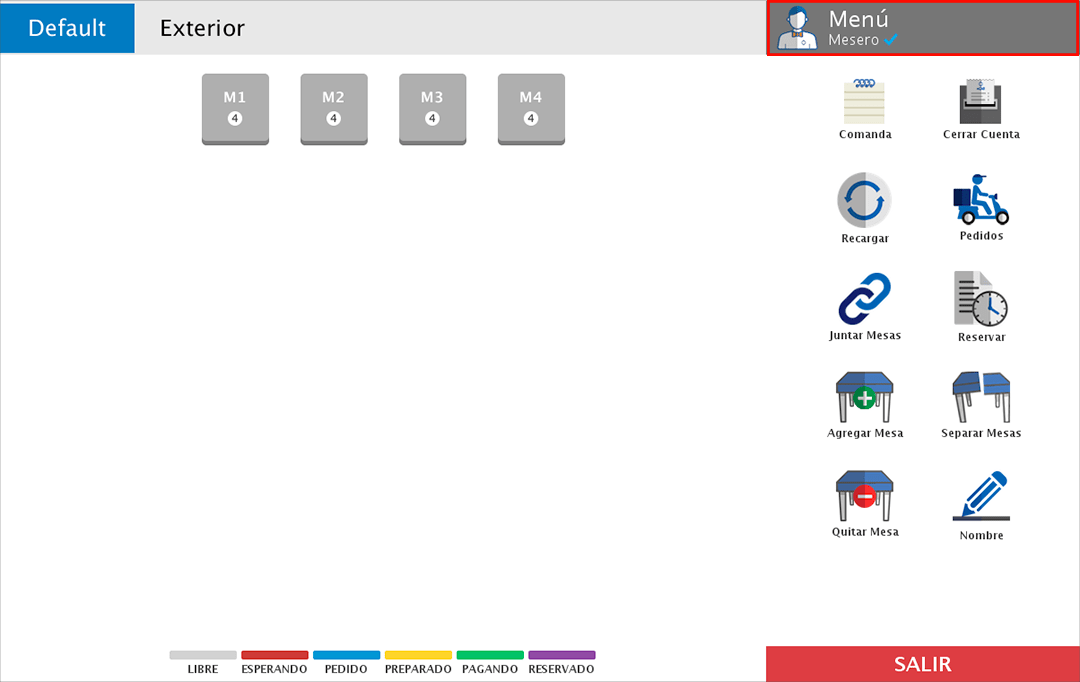
Después a la opción de "Aclaraciones".
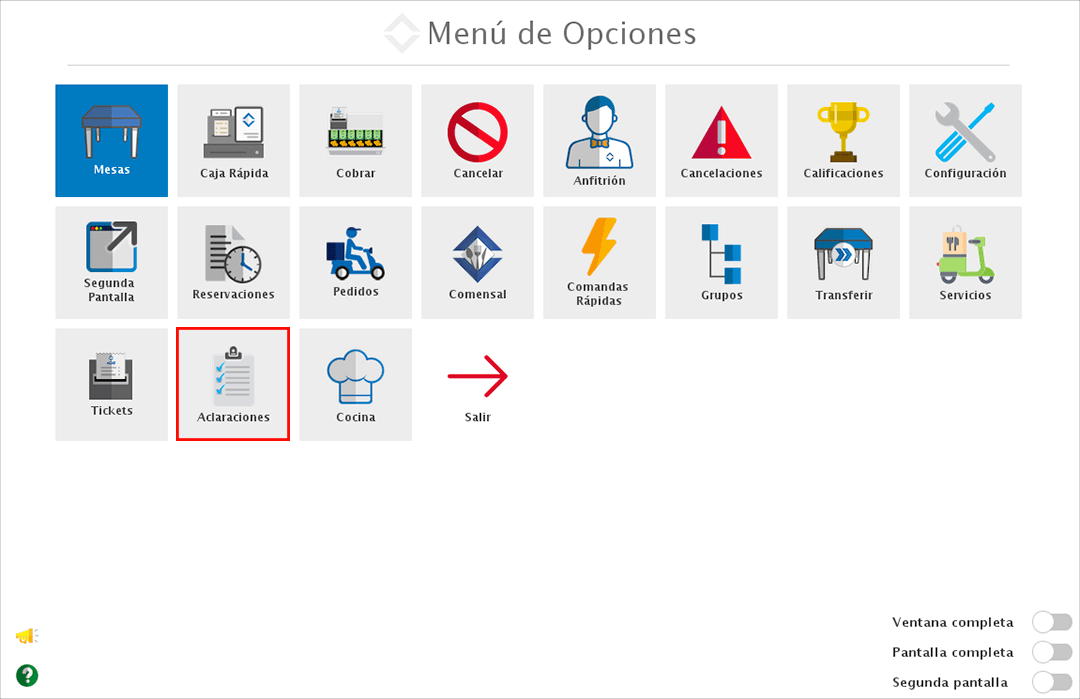
En pantalla podrás ver las cuentas que aún se encuentran vigentes. Para visualizar el detalle de alguna de estas cuentas solo debes dar un clic.
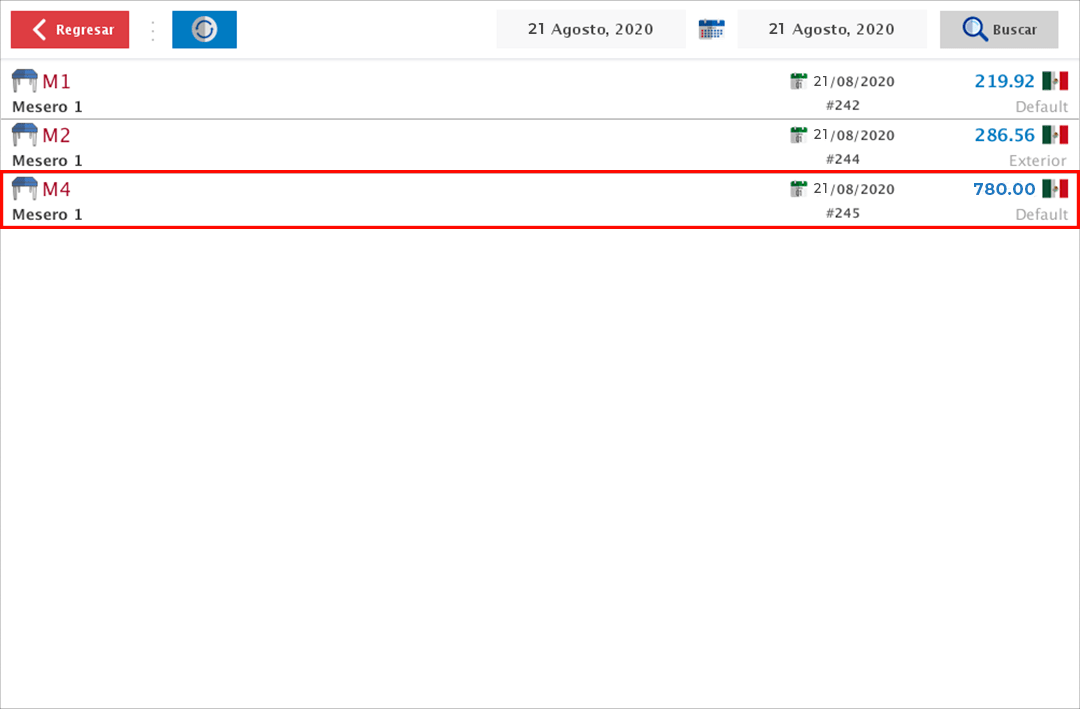
En la siguiente ventana podrás ver el número de cuenta, cliente, las comandas registradas, platillos, mesero que les ha atendido y el total actual de la cuenta.
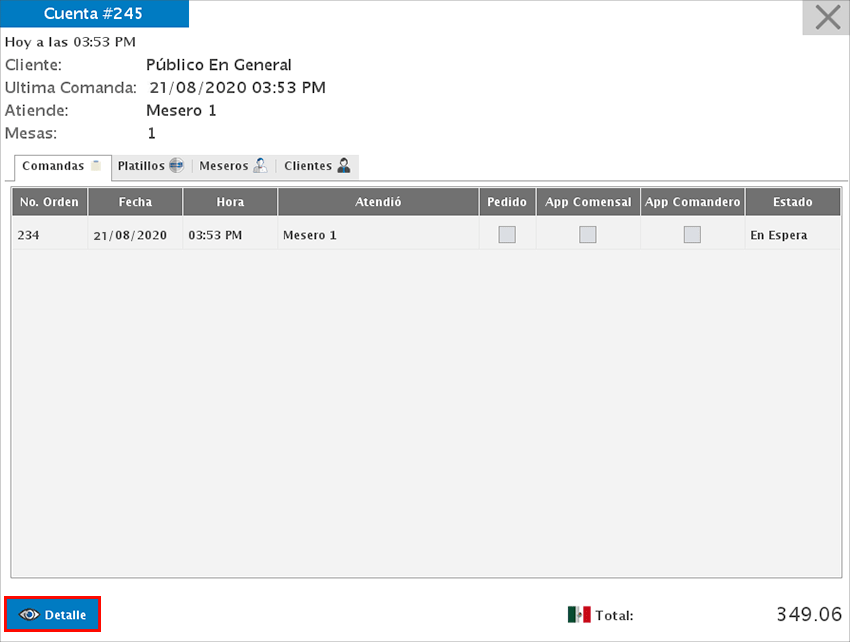
Si das clic en la parte inferior izquierda en el botón "Detalle", podrás ver las comandas registradas a la misma mesa.
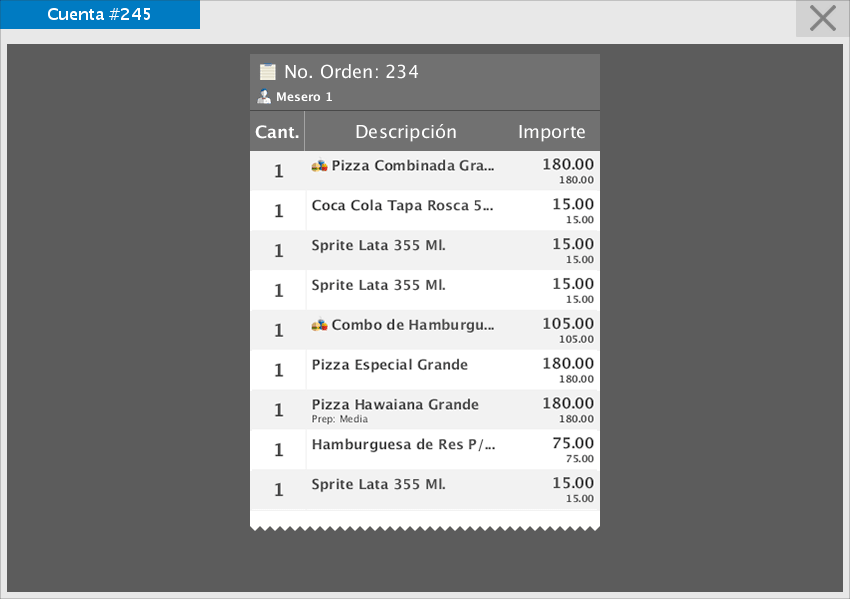
Si lo que deseas es consultar el detalle de una cuenta que ya ha sido finalizada, solo será necesario que des clic en el botón de "Buscar".
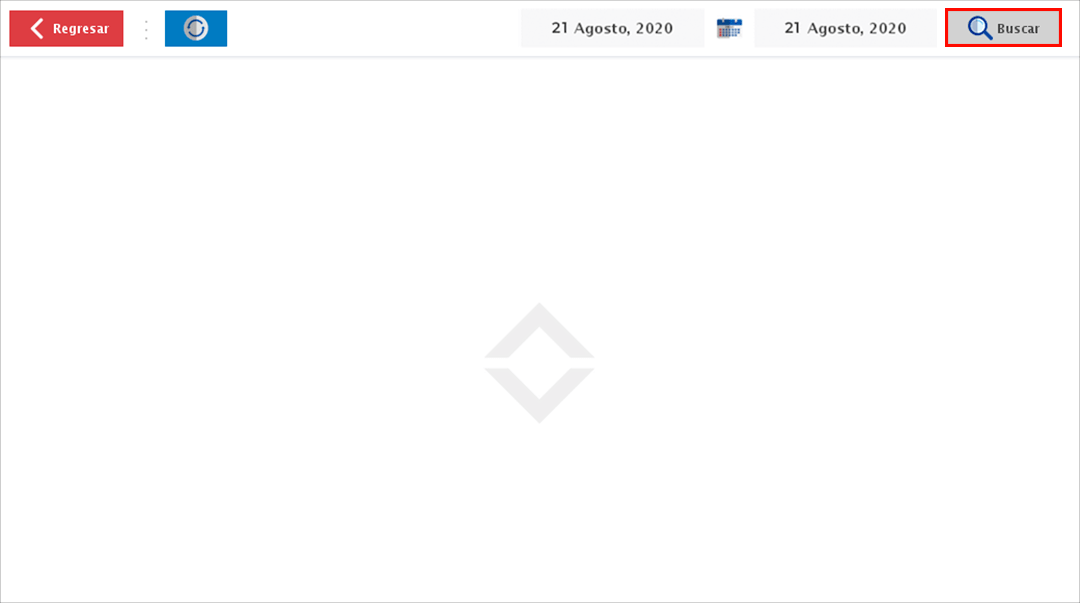
Coloca el folio de la cuenta que estas buscando.
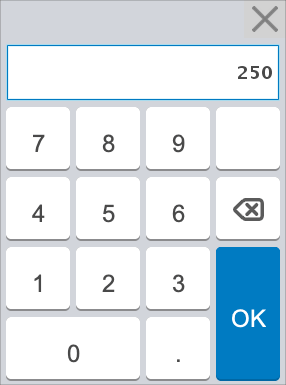
Y te mostrará el detalle de la cuenta.
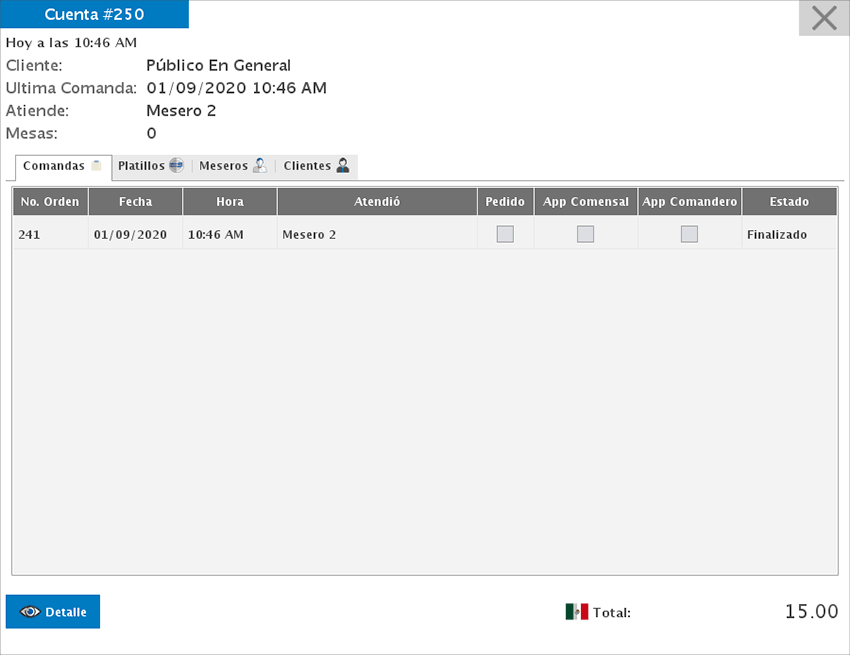
Configuración
Desde este apartado podrás aplicar las configuraciones para el uso del comandero.
Para ingresar dirígete al menú de opciones.
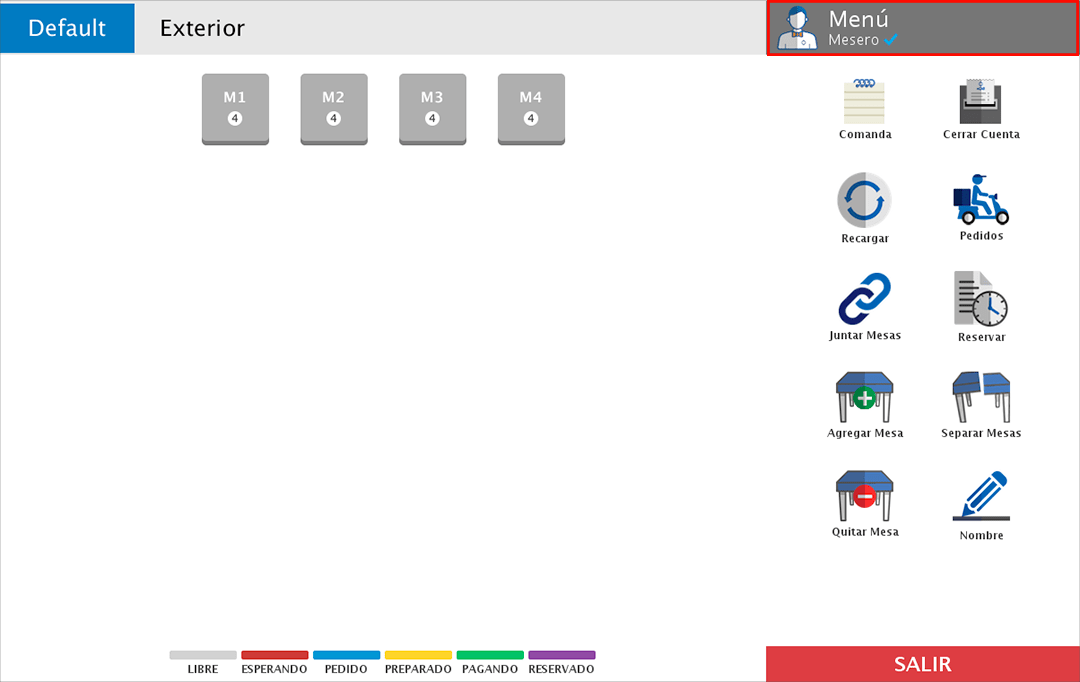
Después a la opción de "Configuraciones".
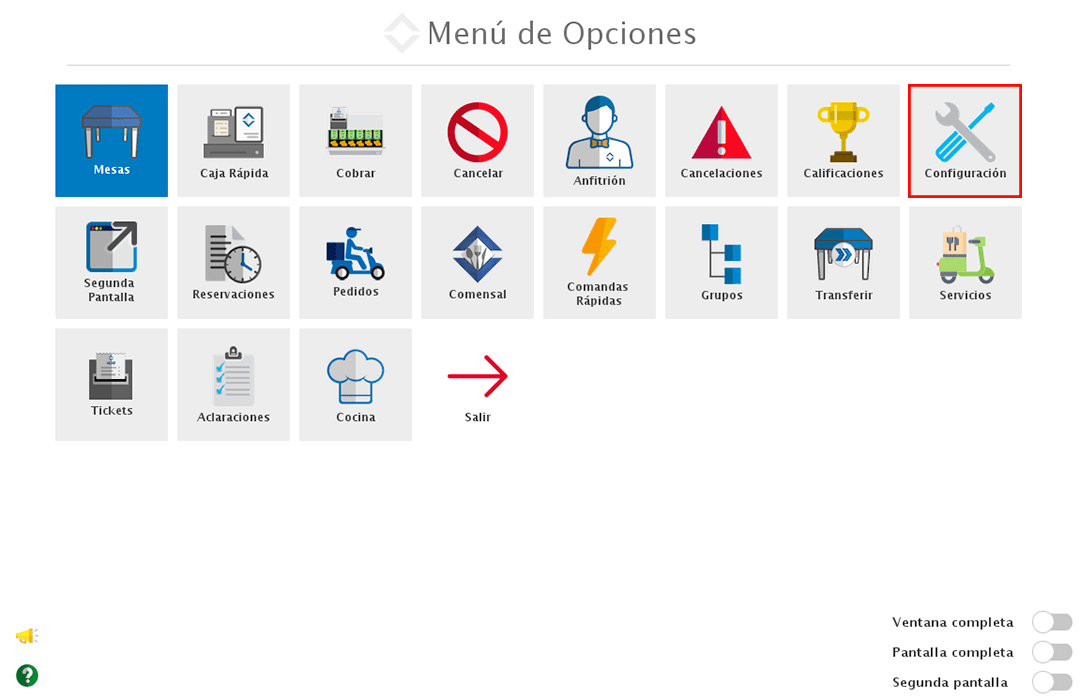
General
En la primer pestaña "General" encontrarás las siguientes opciones:
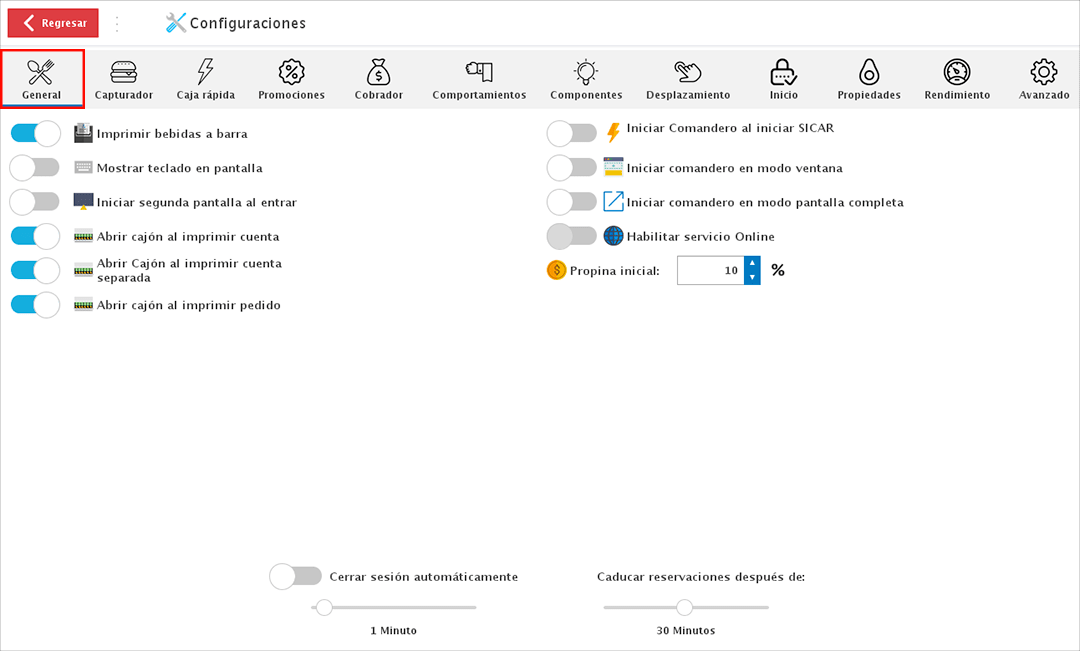
Imprimir bebidas a barra: Si manejas por separada la cocina de la barra, activando esta opción te permitirá configurar una impresora de tickets en donde se impriman las bebidas capturadas en las comandas.

Mostrar teclado en pantalla: Si cuentas con un monitor touch, se mostrará un teclado en pantalla para que puedas agregar comentarios o buscar productos.

Iniciar segunda pantalla al entrar: Si quieres que al ingresar al comandero se habilite la segunda pantalla, activa esta casilla.

Apertura del cajón: Con la siguientes opciones podrás decidir en qué casos deseas que el sistema haga la apertura del cajón.
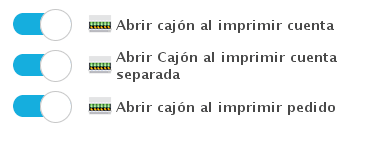
Iniciar Comandero al iniciar SICAR: Si quieres que al iniciar tu sistema abrá directamente en comandero, activa esta casilla.

Iniciar Comandero en modo ventana: Si deseas que al ingresar al comandero se active como modo ventana, activa esta casilla.

Nota: El modo ventana oculta los menús principales de SICAR (operaciones, consultas, procesos, reportes, estadísticas y configuración).
Iniciar Comandero en modo pantalla completa: Si al ingresar al comandero deseas que se active como pantalla completa, activa esta casilla.

Propina inicial: Aquí podrás configurar un porcentaje base para la propina. Sin embargo, al momento del cobro de la cuenta puedes modificar ese porcentaje.

Cerrar sesión: Aquí podrás indicar si deseas que el comandero cierre sesión de manera automática e indicar a los cuantos minutos deseas que esto se aplique.
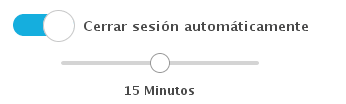
Caducar reservaciones: Aquí puedes indicar después de cuántos minutos quieres que la reservación se marque como caducada.
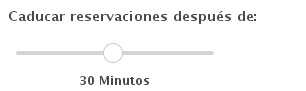
Capturador
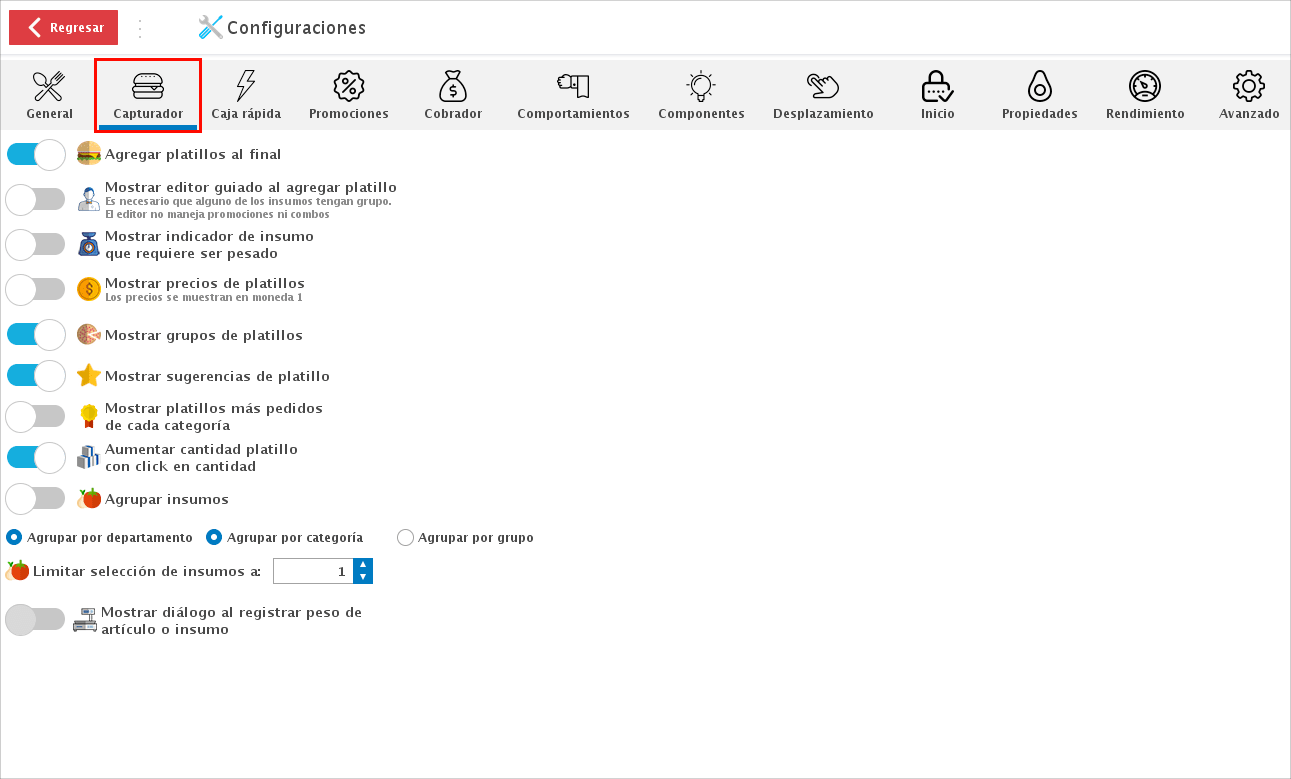
Agregar platillos al final: Al activar esta opción los platillos que vayas seleccionando se irán agregando al final de la lista.

Mostrar editor guiado: Si deseas que cada que agregas un platillo a la comanda te muestre el editor guiado, activa esta opción.

Mostrar indicador de insumo que requiere ser pesado: Esta opción mostrará un icono que te permitirá saber que el platillo incluye insumos que requieren ser pesados.

-
Mostrar precios de platillos:
-
Mostrar grupos de platillos: Si deseas que se muestren los grupos creados con platillos, activa esta opción.

Mostrar sugerencia de platillo: Con esta opción activa, en el editor te mostrará los platillos y/o bebidas con los que anteriormente el que estás modificando ha sido vendido.

Mostrar platillos más pedidos de cada categoría: Si deseas identificar los platillos más pedidos, activa esta casilla.

Aumentar cantidad platillo con clic en cantidad: Esta opción te permitirá aumentar la cantidad a los platillos dando clic izquierdo en la columna de "Cantidad", o disminuir la cantidad con clic derecho.

Agrupar insumos: Aquí puedes establecer como deseas agrupar los insumos de los platillos.

Limitar selección de insumos: Aquí puedes establecer el máximo de insumos extras que se le pueden agregar a un platillo.

Caja Rápida
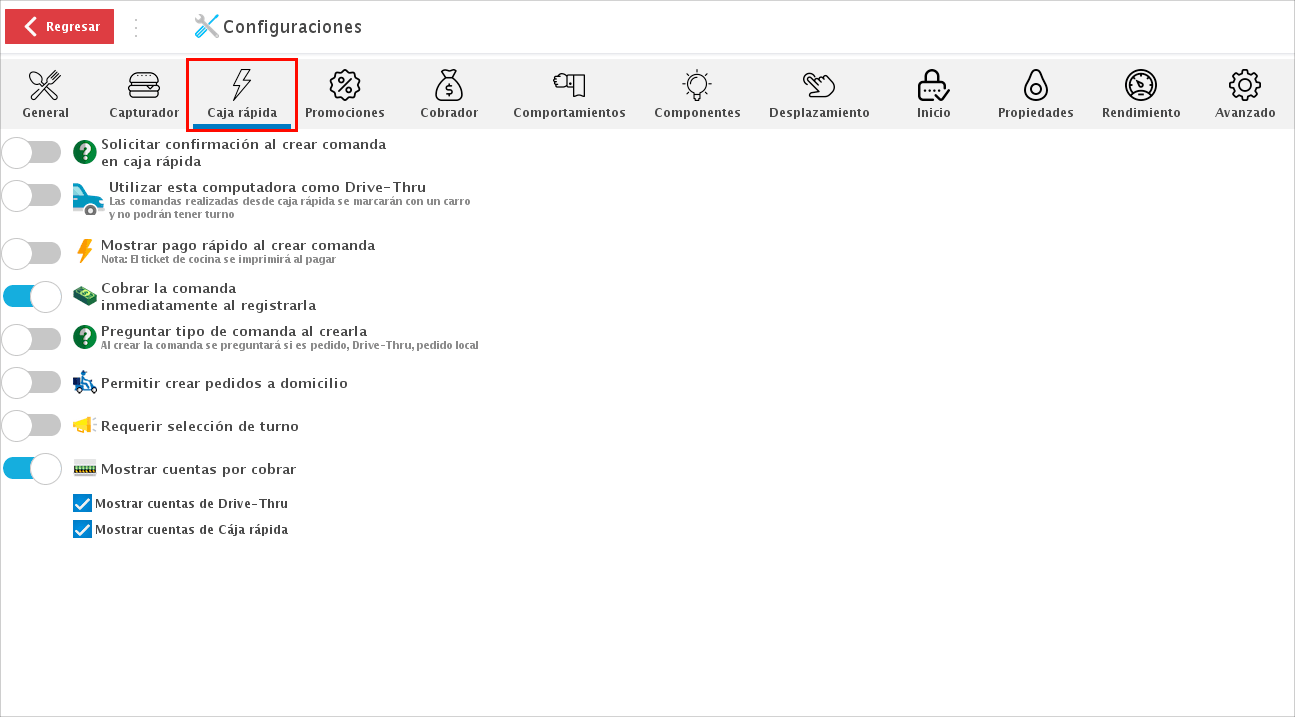
Solicitar confirmación al crear comanda en caja rápida: Si deseas que el sistema te solicite confirmar el crear la comanda, activa esta casilla.

Utilizar esta computadora como Drive-Thru: Si ofreces el servicio de Drive Thru, activa esta casilla para que las comandas realizadas se muestren con esta característica.

Mostrar pago rápido al crear comanda: Para que te muestre el cobrador rápido, activa esta casilla.

Cobrar la comanda inmediatamente al registrarla: Al activar esta opción te dirigirá al cobrador una vez finalices la comanda.

Preguntar tipo de comanda al crearla: Si al crear la comanda deseas que te pregunte si será un pedido foraneo, local o drive thru, activa la casilla.

Permitir crear pedido a domicilio: Si ofreces el servicio a domicilio, activa la casilla para que te permita crear pedidos desde la caja rápida.

Requerir selección de turno: Con esta opción activa te permitirá asignar un turno a la comanda.

Mostrar cuentas por cobrar: Aquí puedes indicar si deseas que las comandas de caja rápida se muestren en la opción de "Mostrar cuentas" del cobrador.

Promociones
En el apartado de "Promociones" podrás aplicar las siguientes configuraciones:
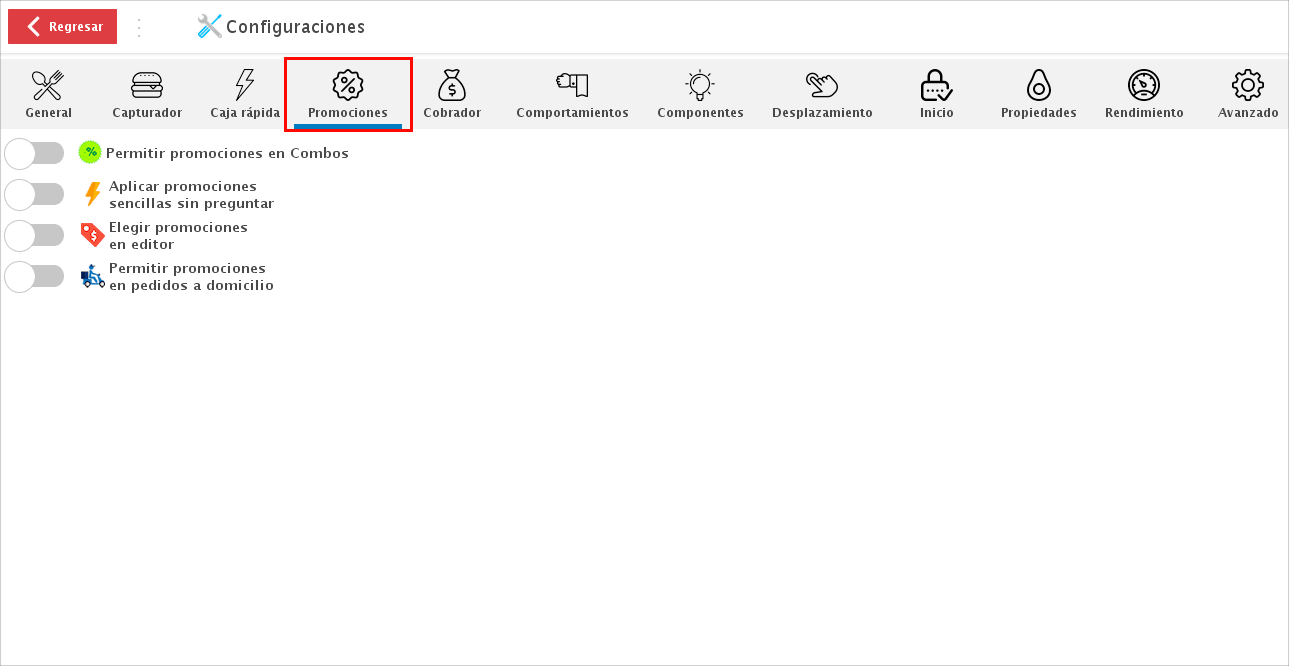
Permitir promociones en Combos: Si deseas aplicar promociones a los combos, activa esta opción.

Aplicar promociones sencillas sin preguntar: Para aplicar promociones sin que tengas que confirmar que deseas aplicarlas, activa esta casilla.

Elegir promociones en editor: Si un producto se encuentra en más de una promoción, activando esta opción podrás elegir desde el editor de platillo cuál es la promoción que quieres aplicar.

Permitir promociones en pedidos a domicilio: Si deseas que te permita aplicar promociones a los pedidos, activa esta casilla.

Cobrador
En el apartado de "Cobrador" podrás aplicar las siguientes configuraciones:
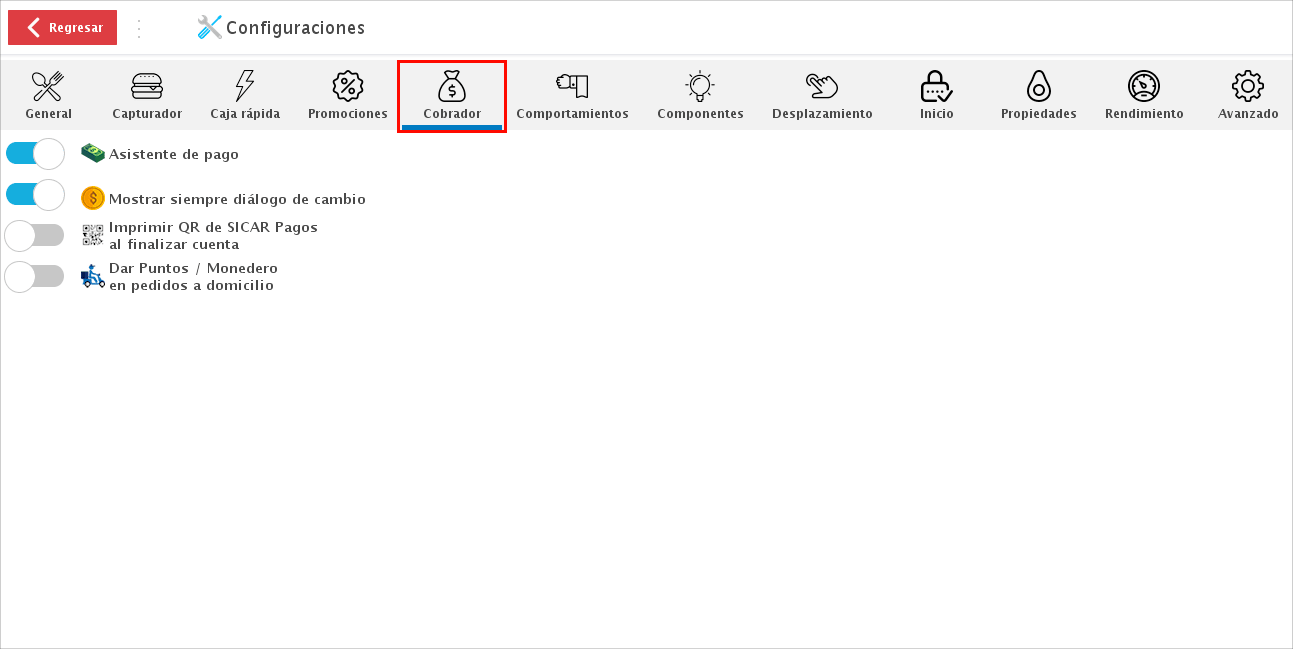
Asistente de pago: Si deseas que en el cobrador te muestre el asistente de pago, activa la casilla.
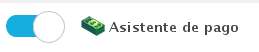
Mostrar siempre diálogo de cambio: Para que al momento de finalizar el cobro de una cuenta te muestre el cambio que hay que entregarle al cliente, activa esta casilla.

Imprimir QR de SICAR Pagos al finalizar cuenta: Si cuentas con el servicio del SICAR pagos, al activar esta opción se imprimirá un QR con el cual tu cliente podrá realizar el pago.

Dar puntos / monedero en pedidos a domicilio: Si tienes activo el monedero electrónico y deseas que el cliente acumule puntos al realizar pedidos, activa esta casilla.

Comportamientos
En el apartado de "Comportamientos" podrás aplicar las siguientes configuraciones.
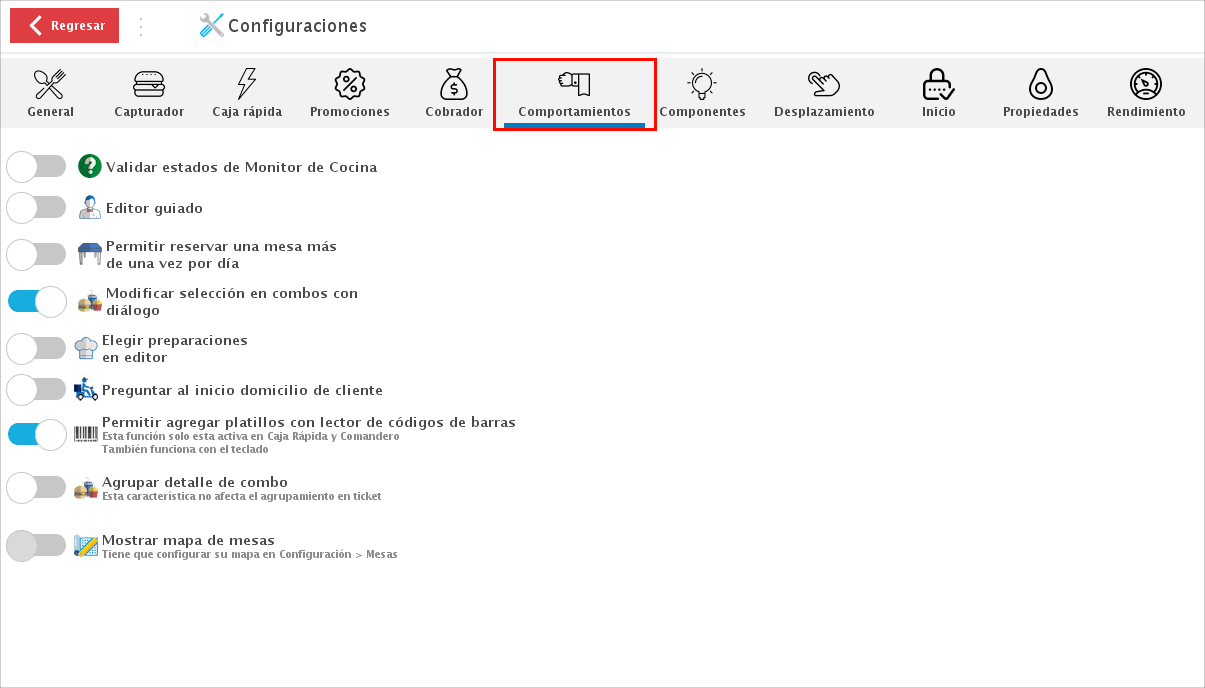
Validar estados de Monitor de Cocina: Con esta opción activa, el comandero validará que los platillo tengan un estado de "Preparado" en el momento que quieras cobrar una cuenta.

Editor guiado: Si deseas que al momento de seleccionar un platillo para la comanda, te abra de manera automática el editor, activa esta casilla.

Permitir reservar una mesa más de una vez por día: Si llevas el registro de reservaciones dentro del sistema, activa esta opción para que te permita reservar más de una vez al día la misma mesa.

-
Modificar selección en combos con diálogo:
-
Elegir preparaciones en editor: Si deseas seleccionar las preparaciones de tus platillos directamente en el editor del platillo, activa esta casilla.

Preguntar al inicio domicilio del cliente: Si al registrar un pedido deseas que primero te permita capturar los datos del cliente, activa esta casilla.

Permitir agregar platillos con lector de códigos de barras: Si cuentas con lector de código de barras y quieres utilizarlo para buscar platillos, activa esta opción.

Agrupar detalle de combo: Para que no muestre el detalle de combo al momento de crear la comanda, activa esta casilla.

Componentes
En el apartado de "Componentes" podrás aplicar configuraciones para el tamaño para los platillos, categorías y mesas.
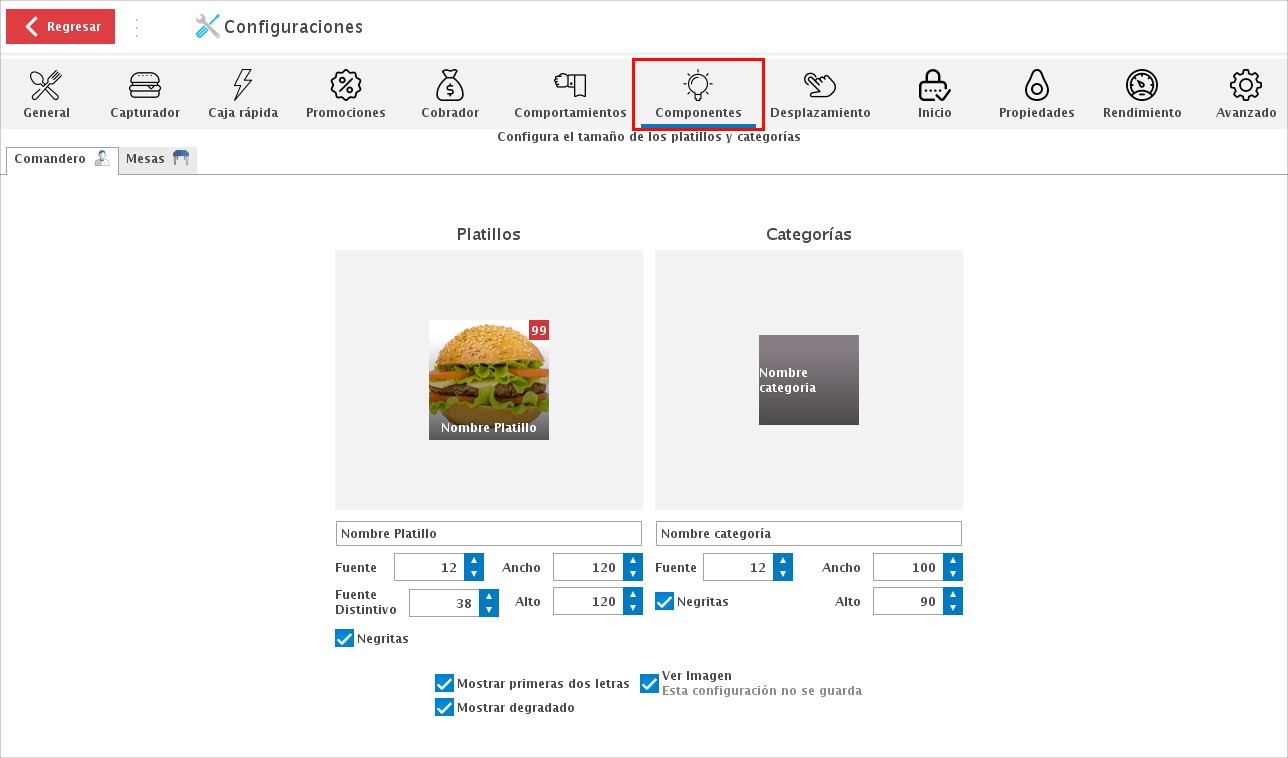
Desplazamiento
En el apartado de "Desplazamiento" podrás aplicar las siguientes configuraciones.
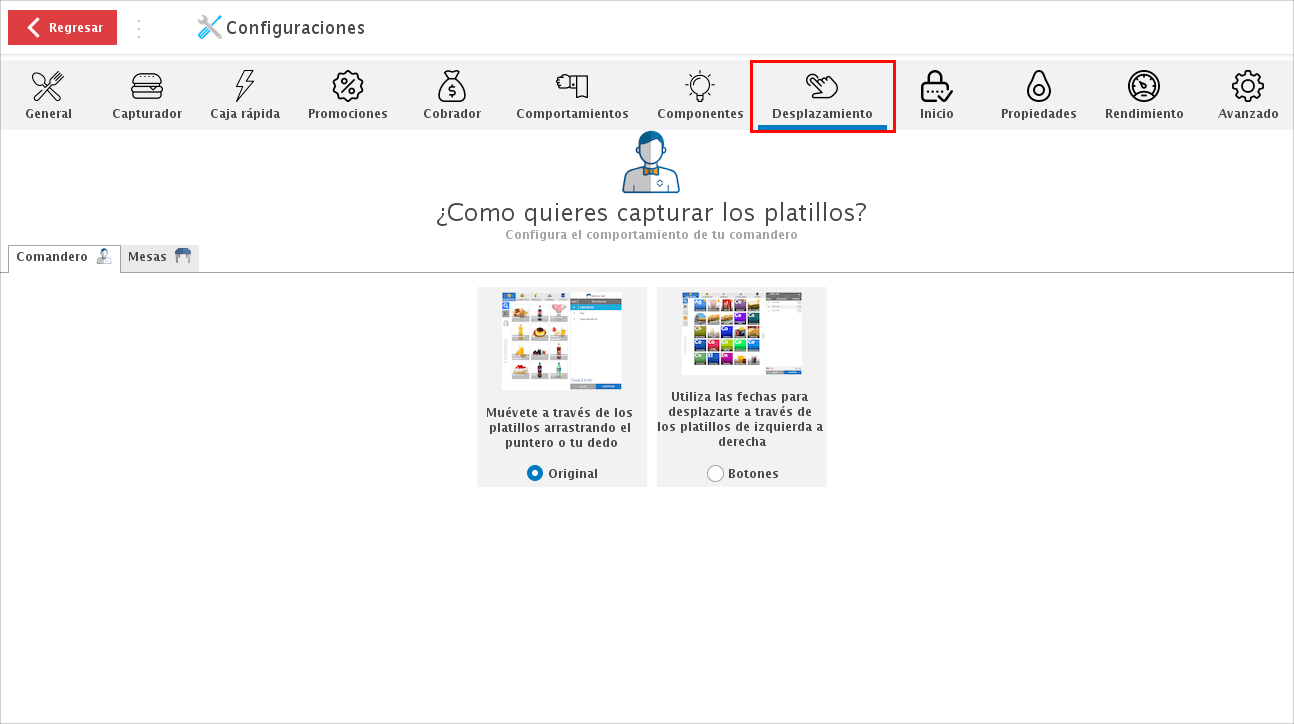
Comandero: Puedes elegir si deseas desplazarte con el puntero, o bien utilizar flechas a la izquierda o derecha.
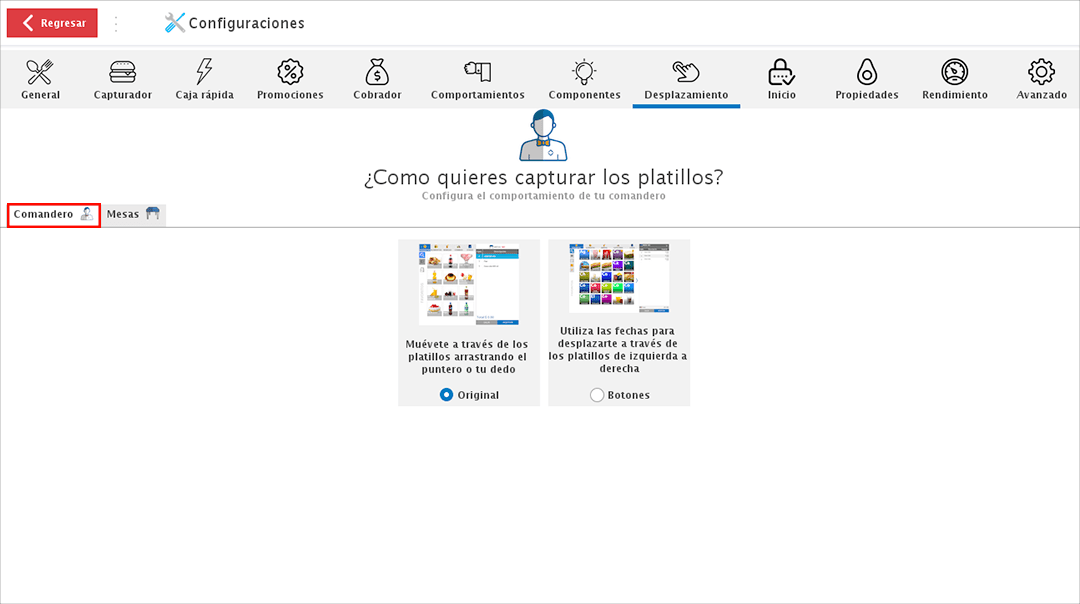
Mesas: Aquí puedes elegir si deseas moverte entre tus mesas con el puntero, dedo o utilizando flechas.
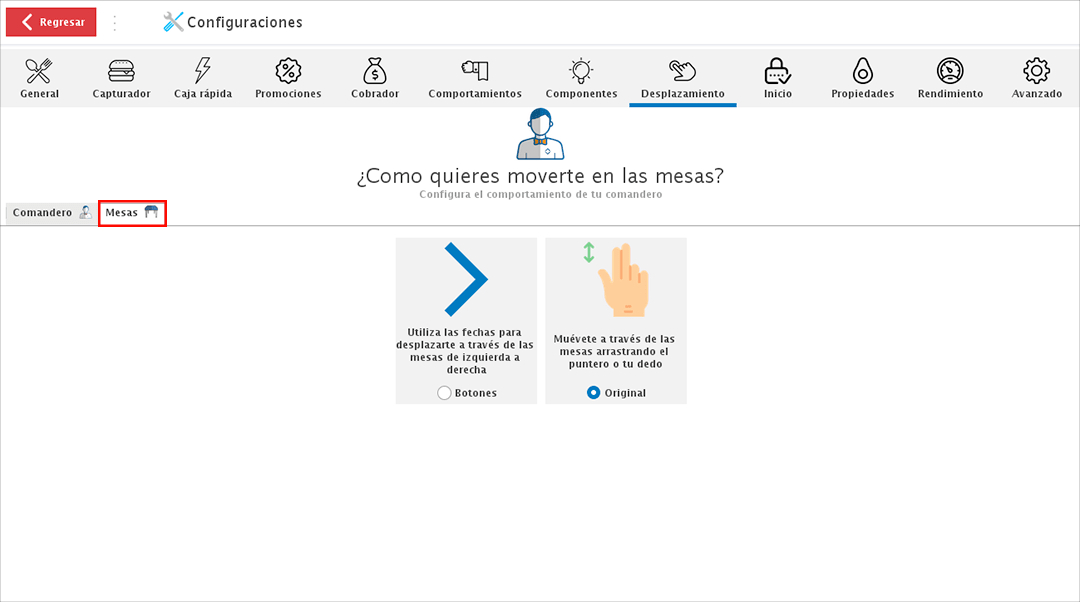
Inicio
Desde el apartado de "Inicio" podrás configurar la pantalla de inicio de tu comandero.
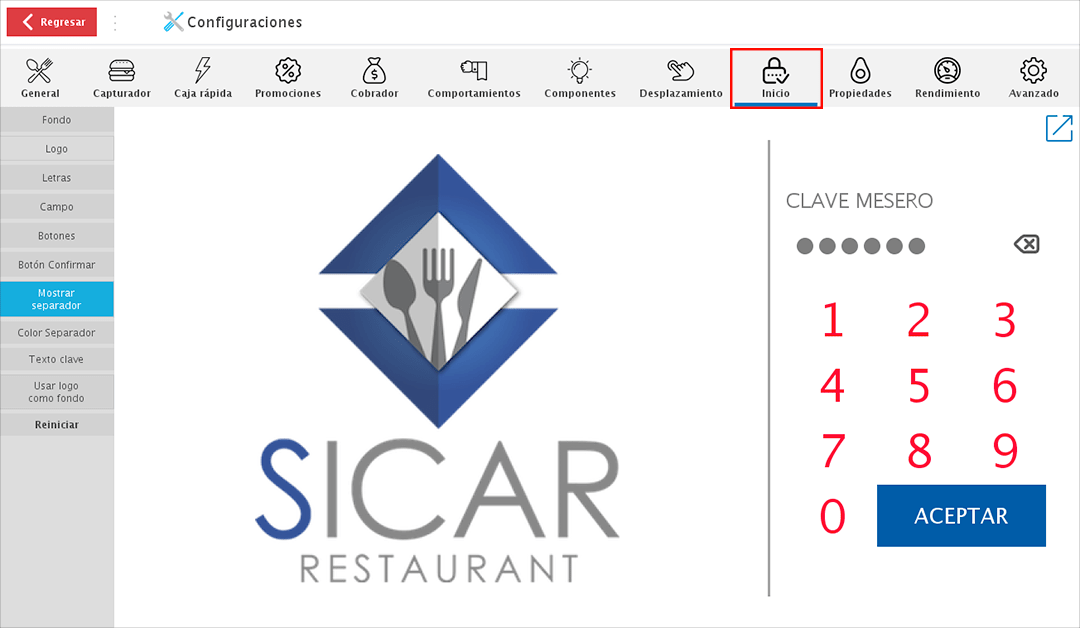
A la izquierda tendrás el menú que te permitirá seleccionar el color del fondo, agregar tu logo, cambiar el texto o decidir si quieres utilizar tu logo como fondo.
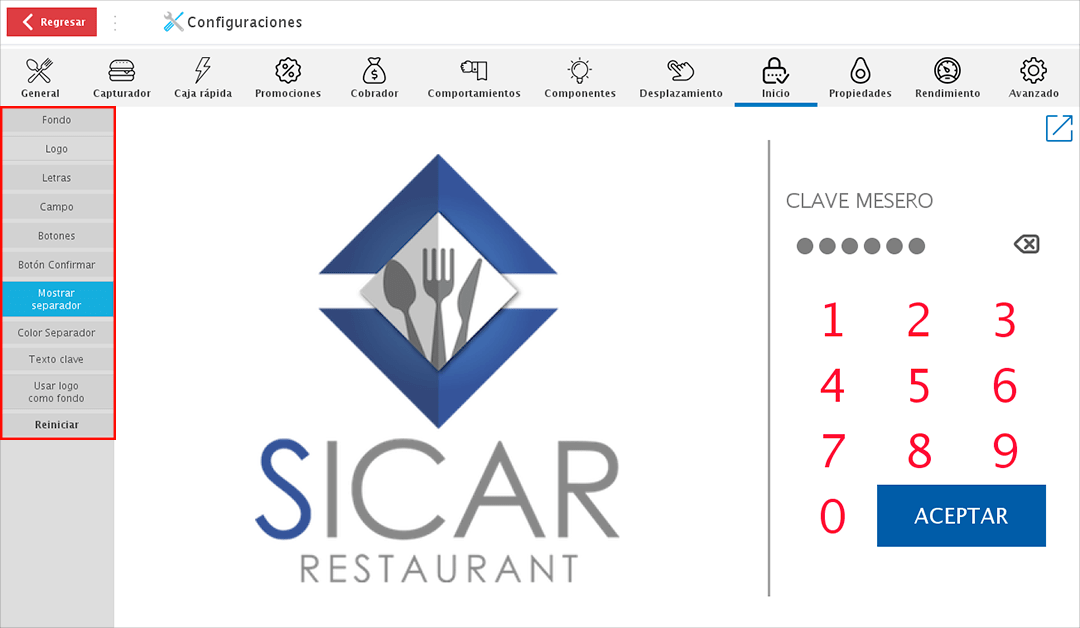
Propiedades
En el apartado de "Propiedades" te permitirá realizar modificaciones a los iconos y nombre de los menús del comandero.
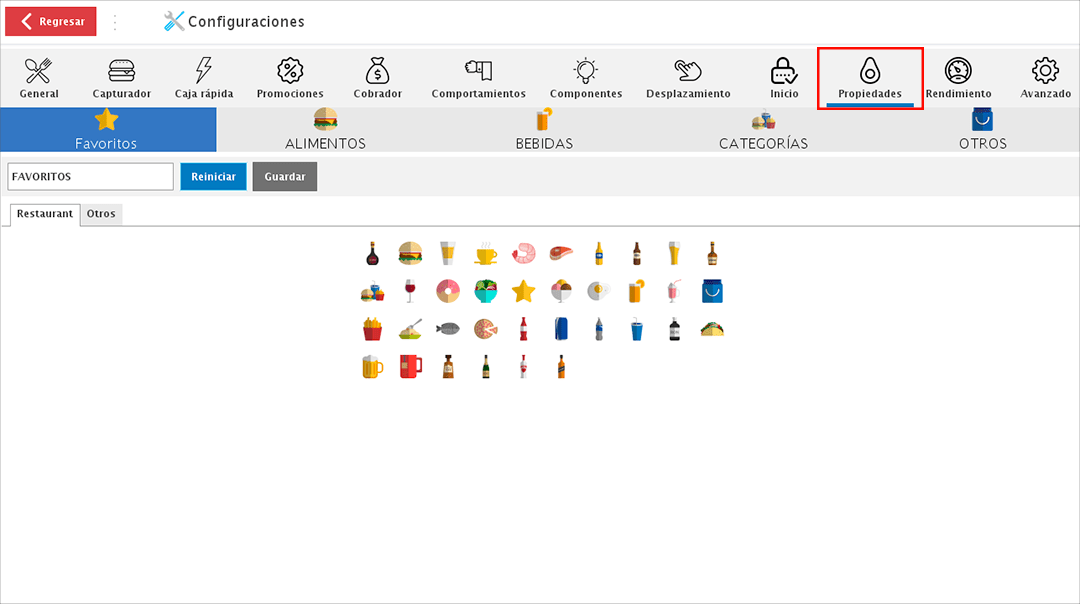
Para realizar una modificación solo debes seleccionar el menú, llevar a cabo los cambios y presionar "Guardar".
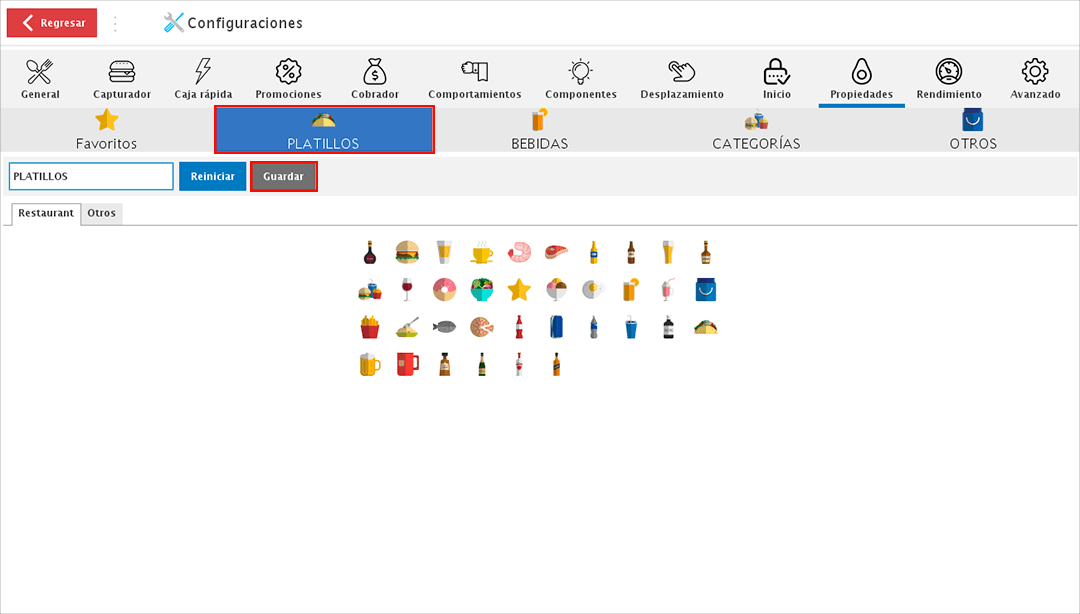
Rendimiento
En el apartado de "Rendimiento" puedes aplicar las siguientes configuraciones:
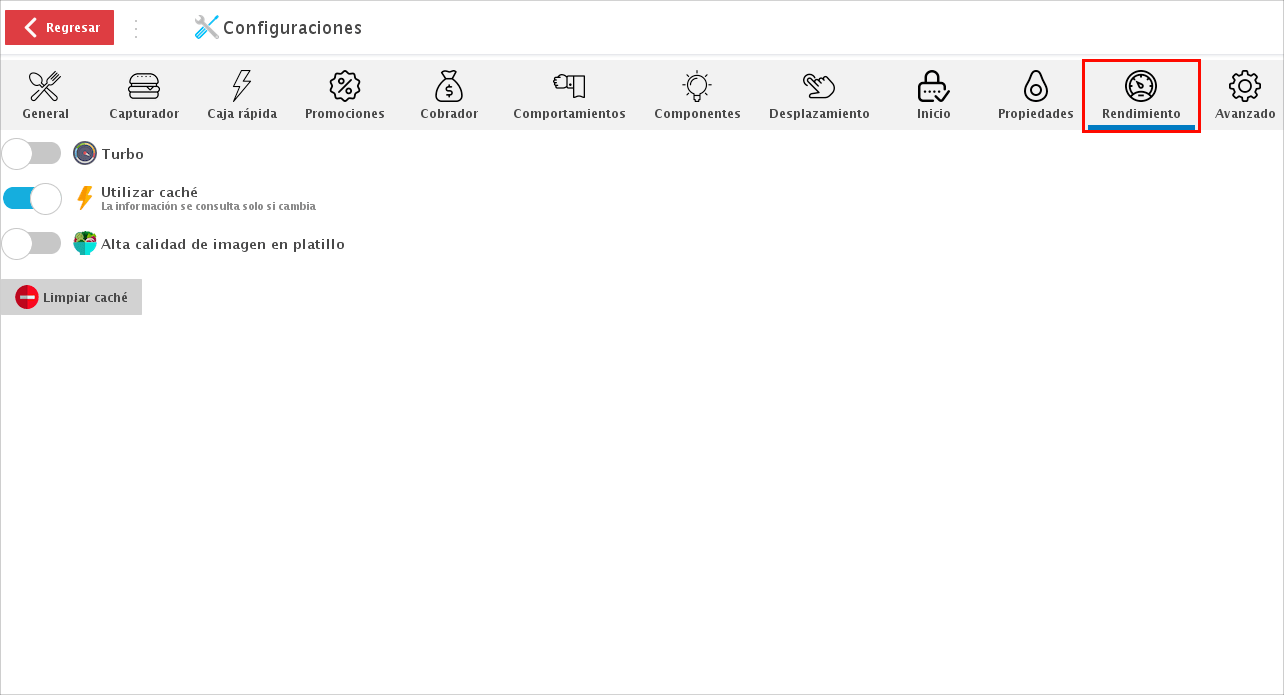
Turbo:
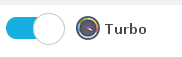
Utilizar caché: Para mejorar la velocidad al trabajar con el comandero, activa esta casilla.

Alta calidad de imagen en platillo: Activa esta casilla si deseas mostrar una mejor calidad en las imágenes de los platillos.

Limpiar caché: Para limpiar caché, da clic en el siguiete botón.
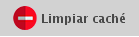
Avanzado
En el apartado de "Avanzado" puedes aplicar las siguientes configuraciones:
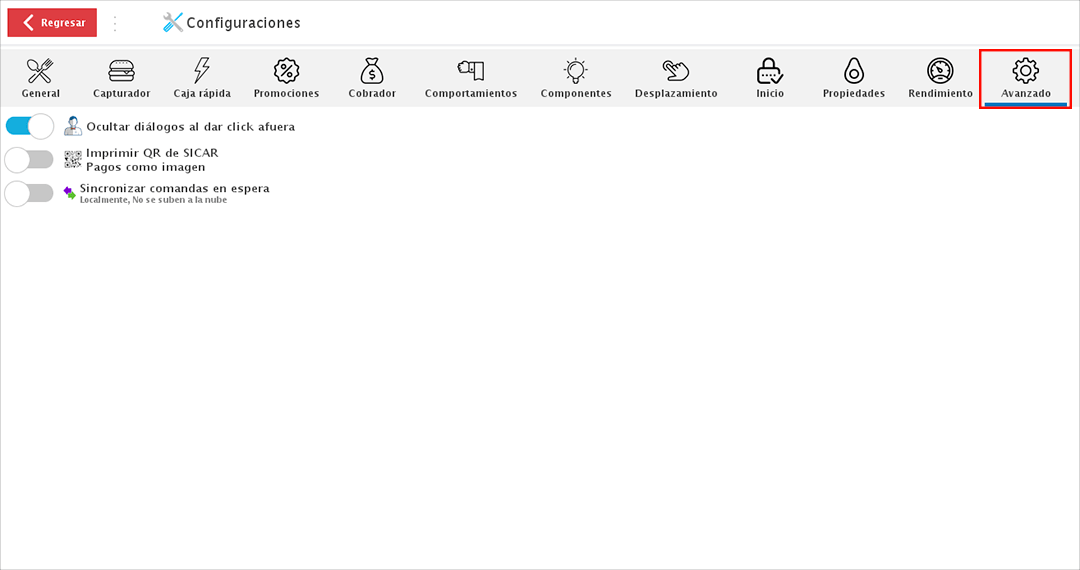
Ocultar diálogos al dar clic afuera: Con esta opción te permitirá cerrar ventanas emergentes dando clic fuera de la ventana.

Imprimir QR de SICAR pagos como imagen: Si cuentas con el servicio de SICAR Pagos, activa esta opción.

Sincronizar comandas en espera:
