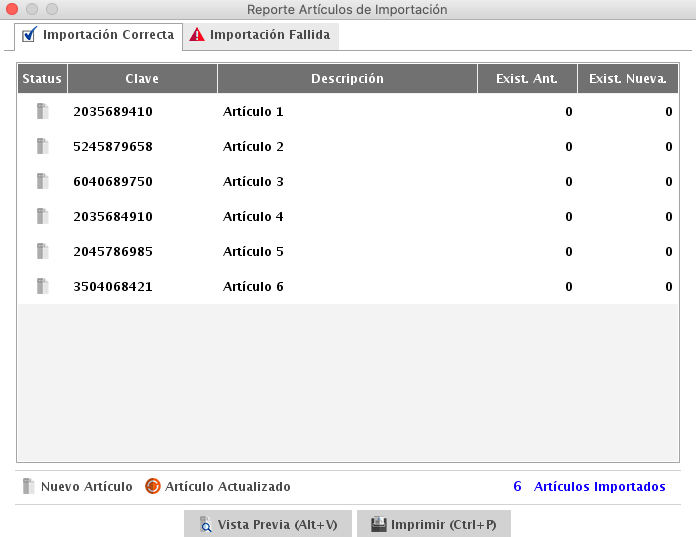ARTÍCULOS (CATÁLOGOS)
En SICAR sabemos la importancia de contar con un catálogo de artículos con el cual puedas consultar desde claves, precios, propiedades, hasta imágenes y características de cada uno de los productos y servicios que ofreces a tus clientes. Por ello, en esta sección te mostraremos paso a paso como dar de alta tus artículos, y te explicamos cada uno de los datos que podrás capturar.
Para iniciar dirígete al menú de OPERACIONES → ARTÍCULOS.
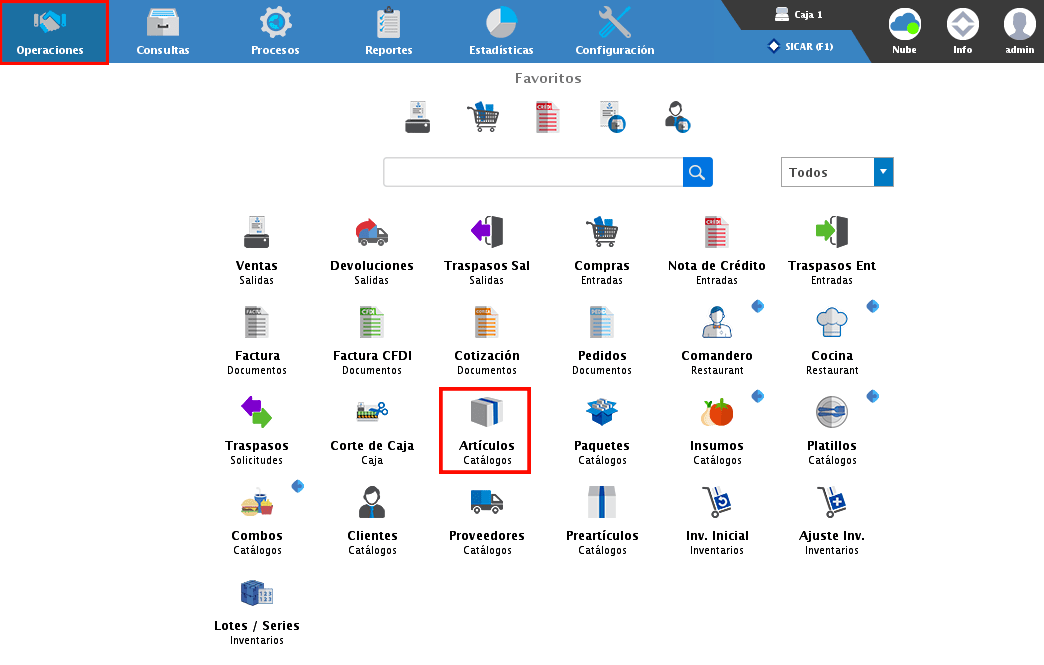
Agregar Artículos
Para agregar un artículo da clic en el botón de “Agregar” o utiliza la tecla “F3”, te abrirá la siguiente ventana (imagen abajo) en donde podrás capturar los datos referentes a cada uno de tus artículos.

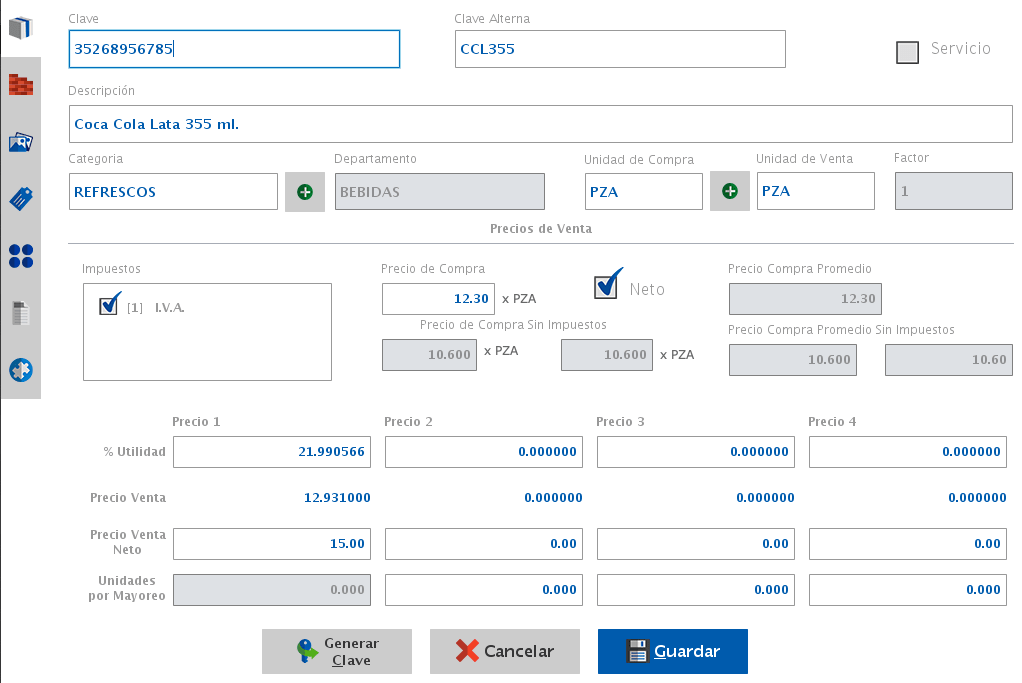
Clave
En este campo hay que colocar el código de barras de tu artículo (si este ya cuenta con uno en su etiqueta) para esto puedes utilizar tu lector de código de barras o ingresarlo manualmente; también es posible que tú mismo crees una clave o bien el sistema te puede generar una alfanumérica aleatoria dando clic en “Generar Clave”.
Nota: La clave es un dato obligatorio.

Clave Alterna
Podrás agregar una clave adicional para identificar tus productos, por ejemplo, puede ser una clave interna creada por ti mismo.

Servicio
Activa esta casilla si lo que estás dando de alta es un bien intangible. Esto te permitirá vender el servicio sin que el sistema te solicite contar con existencias.
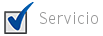
Descripción
Aquí coloca el nombre, descripción o palabras claves con las que vas identificar tu artículo. Te recomendamos que coloques la información lo más simplificado posible; si deseas agregar cualquier dato adicional para identificarlo, contamos con un campo de características.
Nota: La descripción es un dato obligatorio.

Departamento y Categoría
En los siguientes campos puedes especificar la categoría y el departamento al cual pertenecen tus artículos, con esto podrás manejar de forma organizada tu catálogo y te permitirá obtener reportes por alguna categoría o departamento en especifico, por ejemplo: reportes de ventas, inventario, etc.
Dando doble clic sobre el campo de “Categoría” podrás ver la lista de categorías y departamentos que previamente hayas creado o si deseas agregar uno nuevo utiliza el botón de ![]() .
.
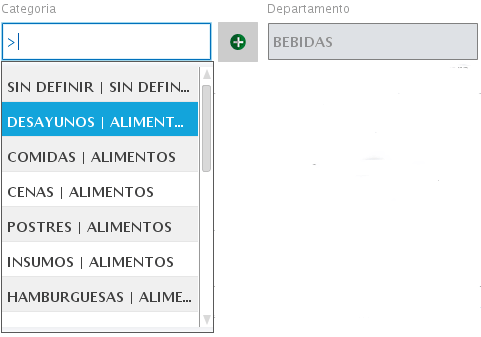
Unidad de Compra y Venta
Aquí indicarás la unidad en la que compras y vendes tus artículos, así como su factor. Por ejemplo, supongamos que adquieres un artículo por caja, pero tú lo vendes por pieza y cada caja contiene 10 unidades.
Registrar esto te facilitará dar entrada a tus compras, tú podrás indicarle al sistema que adquiriste una caja y el sistema le dará entrada a tu inventario a las unidades que hayas colocado en el campo de factor, debido a que tus inventarios se muestran en base a la unidad de venta seleccionada.

Impuestos
En este apartado indicarás los impuestos que grava tu artículo para que al momento de generar una venta, factura o cotización puedas visualizar el desglose de impuestos.
Para configurar más impuestos dirígete al menú CONFIGURACIÓN → IMPUESTOS
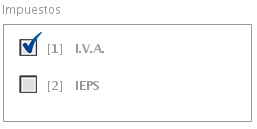
Precio de Compra
Coloca cuanto te cuesta adquirir el artículo con tu proveedor, si este grava impuestos hay que colocar el costo neto.

Porcentaje de Utilidad y Precio de Venta
En estos campos ingresarás los datos referentes al precio de venta de tus productos, y para esto cuentas con dos opciones:
-
Porcentaje de Utilidad: Puedes indicarle al sistema el porcentaje o margen de utilidad que deseas obtener por la venta del artículo, y el sistema calculará el precio de venta neto con base al precio de compra promedio establecido.
-
Precio de Venta Neto: Coloca el precio con el que deseas vender el artículo, es muy importante que el precio ya incluya impuestos.
En este apartado también tienes la opción de asignar hasta 4 diferentes precios a cada uno de los artículos, esto es para la venta de artículos por mayoreo o por si deseas otorgar un precio preferencial a alguno de tus clientes.
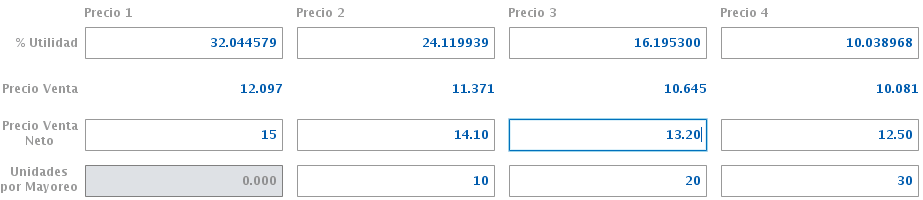
Datos Adicionales
En este apartado encontrarás campos para agregar datos adicionales a cada uno de tus artículos.
Clave de Producto o Servicio (SAT)
Si vas a facturar desde tu sistema SICAR es necesario que cada uno de tus artículos cuente con su clave del SAT, y para agregarlas solo da clic en el botón de ![]()
Nota: Es necesario que agregues tus Sellos Digitales para que este campo se habilite.

En el buscador coloca la clave o el tipo de producto o servicio que estás agregando, una vez identifiques la clave selecciónala con doble clic.
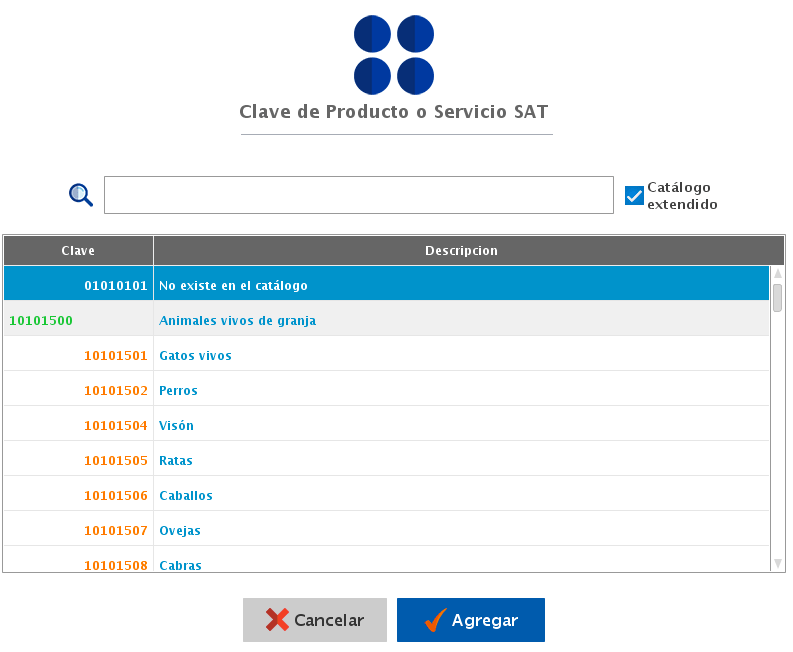
Cuenta Predial
Si lo que estás registrando es un bien inmueble puedes colocar la cuenta predial en este campo.

Inventario Mínimo y Máximo
Aquí podrás establecer los inventarios mínimos y máximos que te gustaría tener de cada uno de tus artículos. Esto te permite obtener reportes de aquellos artículos que ya se encuentran debajo de su mínimo o que sobrepasan el máximo, y también permitirá que el sistema te sugiera cantidades al momento de generar pedidos o traspasos en base a los inventarios establecidos y las existencias actuales.
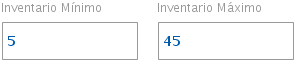
Localización
En este campo coloca la ubicación de tus productos dentro de tu establecimiento. Por ejemplo: Pasillo 3, Refri 2, etc.

Lote/Serie
Si se manejará un control de lotes / series para este artículo activa la casilla.
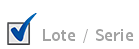
Solo tendrás que elegir si el artículo lo deseas manejar con lotes y caducidades o números de serie y al dar entrada a existencias del producto te permitirá capturar los datos.

Receta
Si el artículo requiere del registro de la receta para su venta, activa esta casilla. Por ejemplo, si tu giro es una farmacia y manejas medicamentos controlados, esta función te será de gran ayuda permitiéndote registrar los datos del médico.
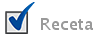
Granel
Indica si el artículo se puede vender en cantidades fraccionadas, recuerda que esto es en base a la unidad de venta. Es decir, si tu tienes registrado un artículo por kg, y deseas poder venderlo por gr, activa la casilla.

Obtener Peso Auto.
Si el artículo está activo para la venta a granel, puedes indicar si deseas que se obtenga automáticamente el peso que esta marcando la báscula al seleccionarlo en el módulo de ventas. (Se requiere contar con la báscula conectada a la pc)
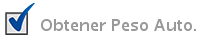
Peso
En este campo puedes capturar el peso de tu artículo. Esta opción te será de ayuda si manejas el servicio de envío por paquetería, debido a que podrás conocer la suma del peso de los artículos que está adquiriendo tu cliente y con esto podrás cotizarle el costo del envío.
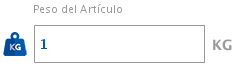
Mostrar en Restaurant
Activando esta casilla permitirás la venta del artículo desde el comandero en caso de que hagas uso de los plugins de restaurante.

Favoritos
Si has activado la casilla anterior (mostrar en restaurante) puedes indicar si deseas que este artículo se muestre en el apartado de “Favoritos” dentro del comandero.
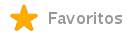
Características del Artículo
En este apartado podrás agregar imágenes y características de cada uno de tus artículos.
Imágenes
Puedes agregar hasta 4 imágenes por cada uno de tus artículos, para identificarlos al momento de la venta o cuando generes cotizaciones también puedes indicar si deseas que estas se muestren. Para hacerlo da clic en “Agregar” y selecciona la ruta en donde se encuentren las imágenes que deseas agregar.
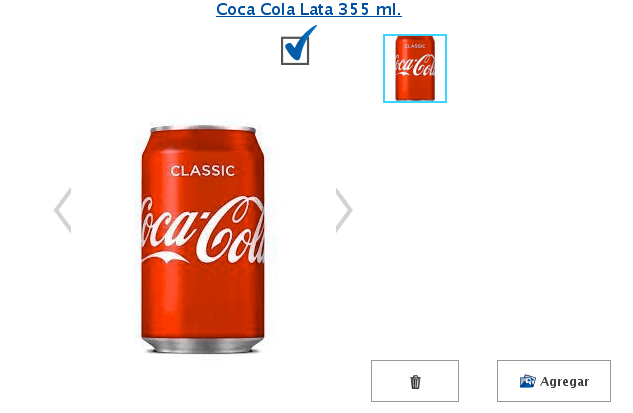
Características
Si tienes algún dato adicional con el que quieras complementar la información de tus artículos, colócalo en este campo. Por ejemplo: propiedades, materiales, ingredientes, garantía o modo de uso. Si lo deseas, puedes indicarle al sistema que se impriman estos datos en tus documentos de venta (ticket, nota de venta, remisión y Factura CFDI).
Tags
Las tags son etiquetas que puedes crear y asignárselas a tus artículos. Pueden ser etiquetas por marca, modelo, año, alguna función, etc. Esto te permitirá que al momento de la venta puedas realizar la búsqueda por un artículo en específico, o que puedas aplicar la búsqueda por las características del producto que tu cliente está buscando y con esto le puedes ofrecer todas las opciones que cumplen con sus necesidades.
Para agregar un tag da clic en el botón "Agregar" y coloca el nombre que le quieras asignar. Una vez hayas agregado tags, dando doble clic en el campo de “Comience a escribir las tags que necesita agregar” podrás seleccionarlas y asignarlas a tus artículos.
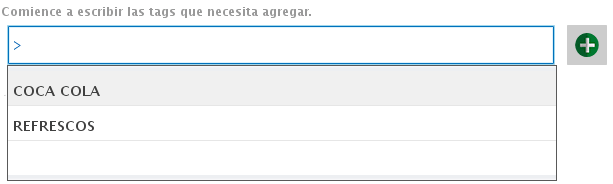
Información Aduanera
Si manejas productos importados podrás registrar algunos datos como lo son: Nombre de Aduana, Fecha de doc. Aduanero y Pedimento. Esta información te la proporciona tu proveedor o las autoridades aduanales.
Nota: Si de un mismo artículo cuentas con diferente información aduanera activa la casilla de “Lotes” para que puedas registrarla.
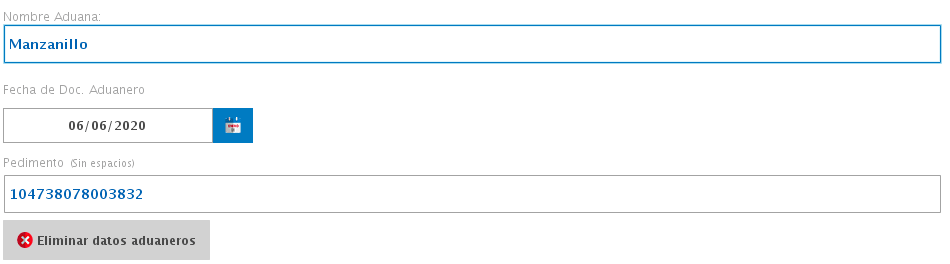
Precios Proveedor
En este campo podrás visualizar la lista de proveedores a los cuales le has comprado este artículo y cuál ha sido el último precio de compra. Estos datos se van relacionando conforme vas registrando compras dentro del sistema o lo puedes realizar de forma manual dando clic en el botón ![]() y después en “Agregar (F3)”.
y después en “Agregar (F3)”.

Compatibles del Artículo
Aquí podrás asignar artículos compatibles o que complementen al artículo que estás agregando o editando. Una de las funciones de este apartado, es que puedas realizar una labor de venta, es decir, si tu cliente ya está adquiriendo un producto le puedes sugerir uno adicional que complementa al primero.
Para asignarlos debes dar clic en el icono de ![]() y se hará la apertura de tu catálogo de artículos para que puedas seleccionarlos dando doble clic.
y se hará la apertura de tu catálogo de artículos para que puedas seleccionarlos dando doble clic.

Presentaciones
En este apartado podrás crear diferentes presentaciones a tus artículos agregando colores, tallas, materiales o propiedades. Si tu giro es una boutique o zapatería sin duda alguna esta función te será de gran ayuda.
Colores
Si deseas manejar tus artículos por colores, solo debes dar un clic en el color deseado, y con esto se agregará a la lista de presentaciones.
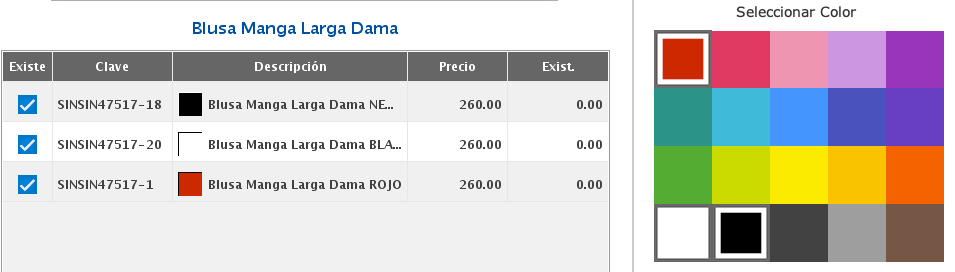
Para agregar un color nuevo puedes hacerlo dando clic en el botón ![]() y te permitirá seleccionar alguno de la paleta de colores, o dando clic en el botón
y te permitirá seleccionar alguno de la paleta de colores, o dando clic en el botón ![]() podrás buscar y agregar el color que desees. Por último, solo debes asignarle un nombre y abreviatura.
podrás buscar y agregar el color que desees. Por último, solo debes asignarle un nombre y abreviatura.
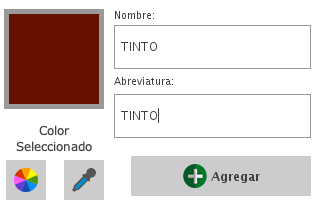
Tallas
Además de los colores puedes agregar las tallas que manejas de tus artículos. Para agregar las tallas solo debes colocar el nombre en el campo de “Buscar Talla” y dar clic en el botón ![]() hecho esto, dando doble clic sobre el campo anterior podrás visualizarlas y seleccionar la que desees agregar.
hecho esto, dando doble clic sobre el campo anterior podrás visualizarlas y seleccionar la que desees agregar.
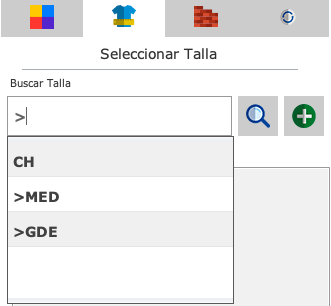
Material
También puedes agregar el material con el que esta conformado tu artículo. La dinámica para agregar y seleccionar materiales es la misma que el de las tallas.
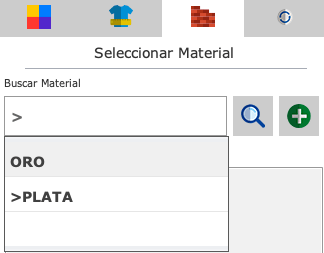
Otras Propiedades
En este campo podrás agregar cualquier otra característica con la que desees catalogar tus artículos. La dinámica es la misma que para tallas y materiales.
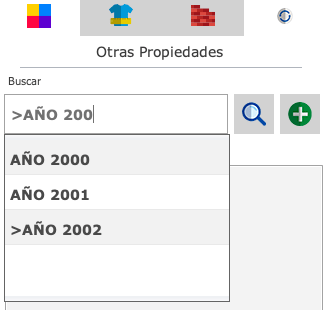
Para las presentaciones puedes decidir si deseas manejar precios iguales al del artículo padre o diferentes, solo necesitas desactivar la casilla de “Conservar precios del artículo padre” y dar doble clic en la columna de “Precio”.

Y para agregar existencias a tus presentaciones, da doble clic en la columna de “Exist.” O también podrás ingresar existencias mediante el módulo de compras o ajuste de inventario.
Una vez hayas registrado los datos de tu artículo da clic en “Guardar”.

Editar Artículos
Si necesitas editar algún dato de los artículos de tu catálogo, solo selecciona con un clic el artículo a modificar y presiona el botón de “Editar” o utiliza la tecla “F4”.
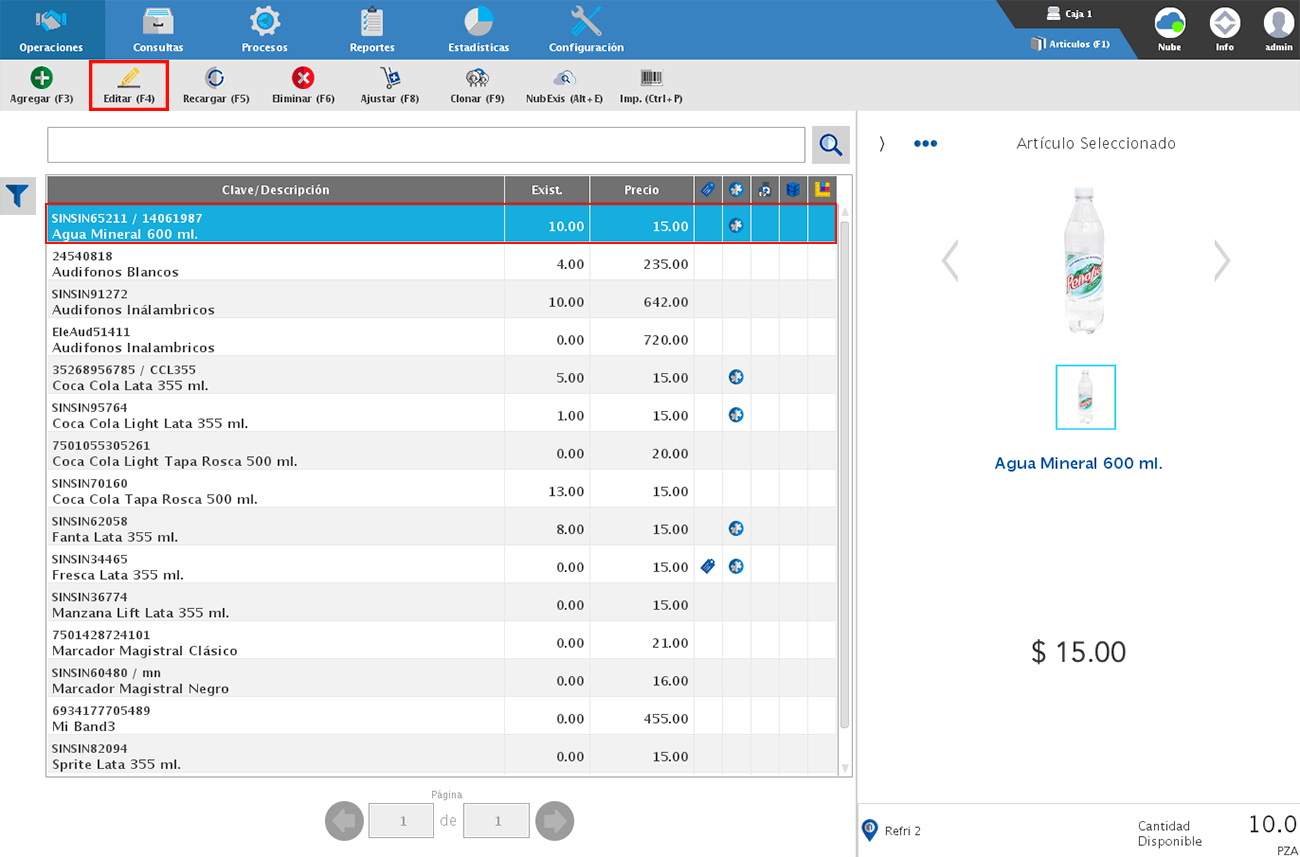
Te mostrará la misma pantalla en la que registraste los datos de tu artículo y podrás realizar los cambios necesarios. Una vez finalices da clic en “Guardar”.
Recargar
Esta opción te permite recargar/actualizar el módulo de artículos. Si cuentas con terminales y se realiza un cambio en alguna de ellas, da clic en este botón para que se vean reflejadas las modificaciones.
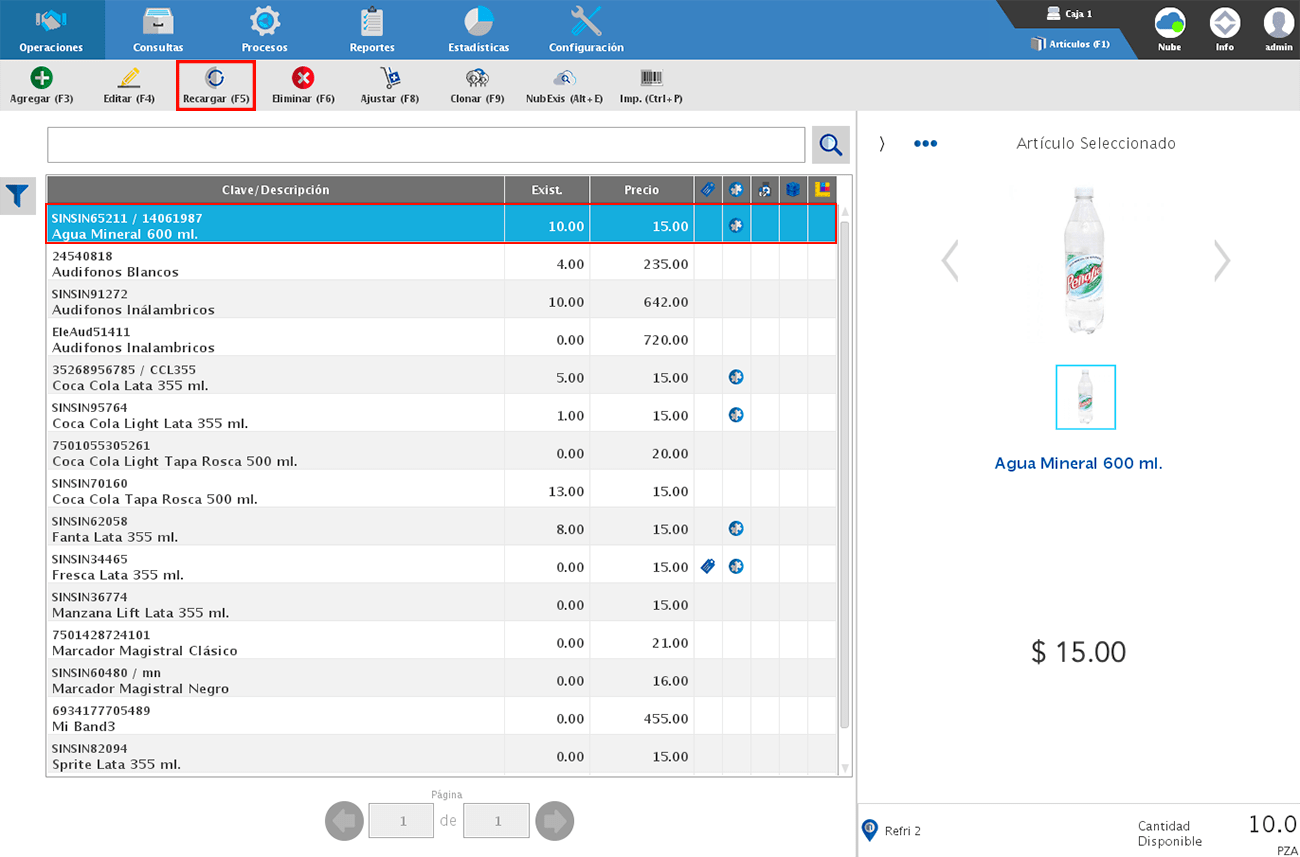
Eliminar Artículos
Para eliminar un artículo de tu catálogo, selecciónalo con un clic y presiona el botón de “Eliminar (F6)”.
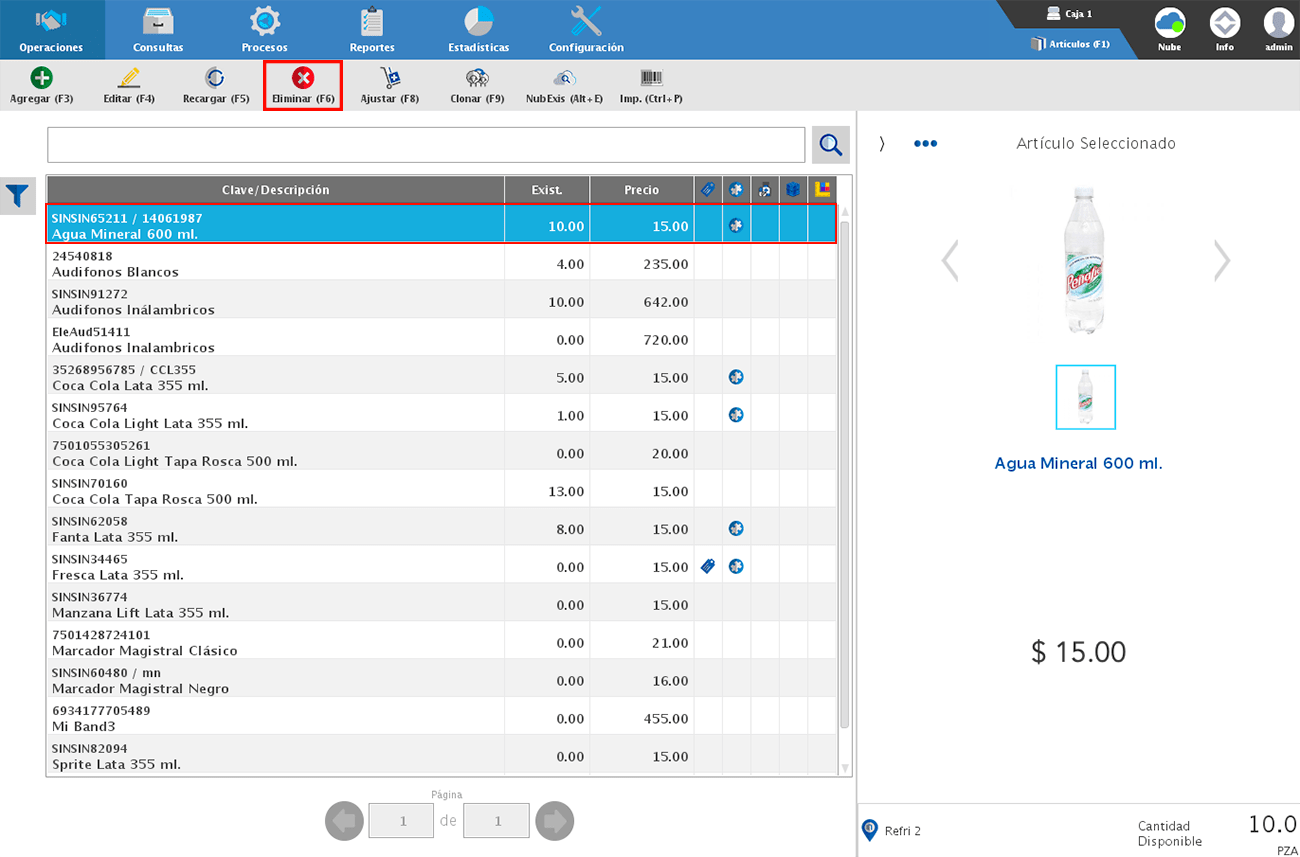
Nota: Es muy importante que el artículo tenga existencia 0 para que te permita eliminarlo.
Por último, confirma que deseas eliminar el artículo, y listo.
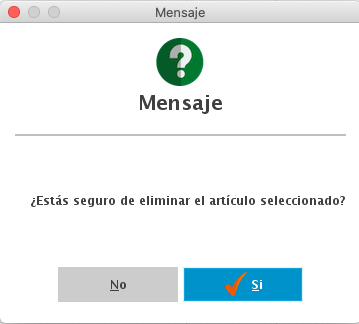
Ajustar Existencias
Para capturar o modificar la existencia en inventario de alguno de tus artículos, selecciónalo y presiona el botón de “Ajustar” o utiliza la tecla “F8”.
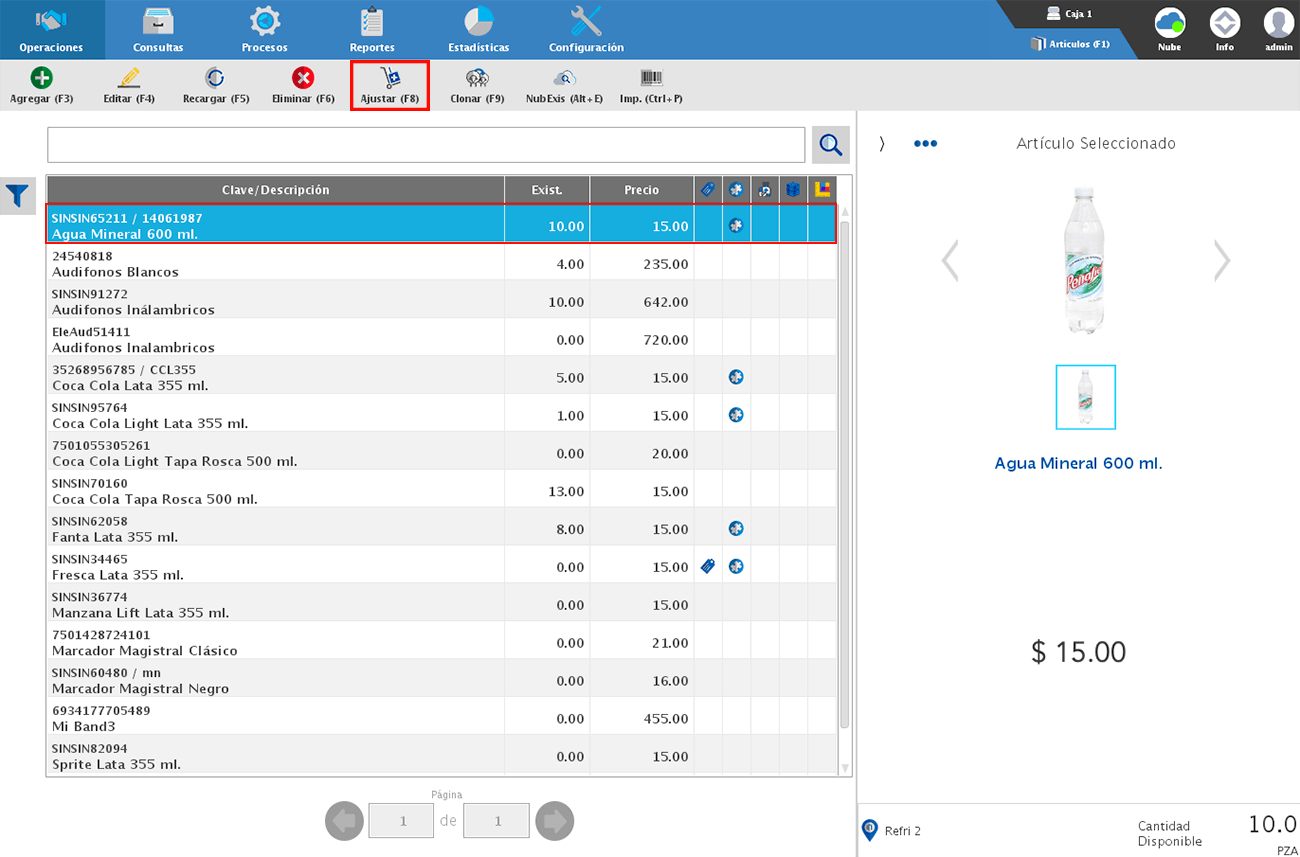
Se abrirá una ventana emergente en donde podrás colocar la existencia actual del artículo en tu inventario.
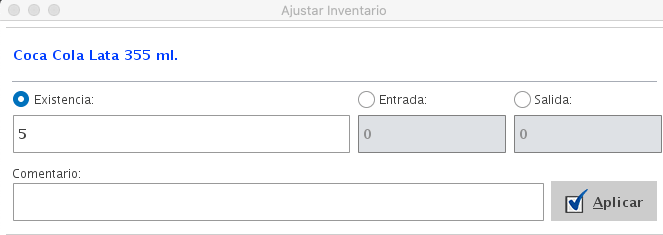
También podrás indicar la cantidad de unidades a las que le quieres dar entrada o salida de tu inventario, con esto el sistema hará la modificación en base a la existencia actual. Es decir, si actualmente tienes capturadas 5 pzas. e indicas que le quieres dar entrada a 3 pzas más, el sistema ajustará el inventario a 8 unidades.
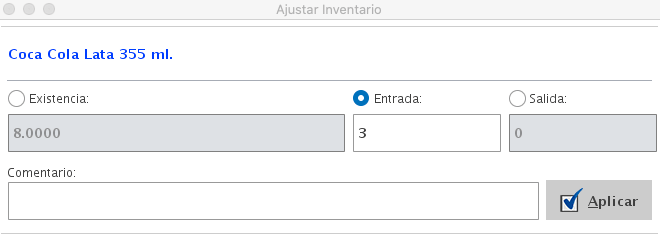
Una vez hecha la modificación da clic en “Aplicar” para que los cambios queden guardados.
Clonar Artículos
Supongamos que cuentas con artículos muy similares y que solo cambia el sabor entre uno y otro, para evitar que tengas que estar registrando los mismos datos en varias ocasiones tendrás la opción de darlo de alta una vez y luego seleccionarlo y clonarlo, esto te permitirá capturar la clave y clave alterna, así como modificar la descripción o cualquier otro dato.
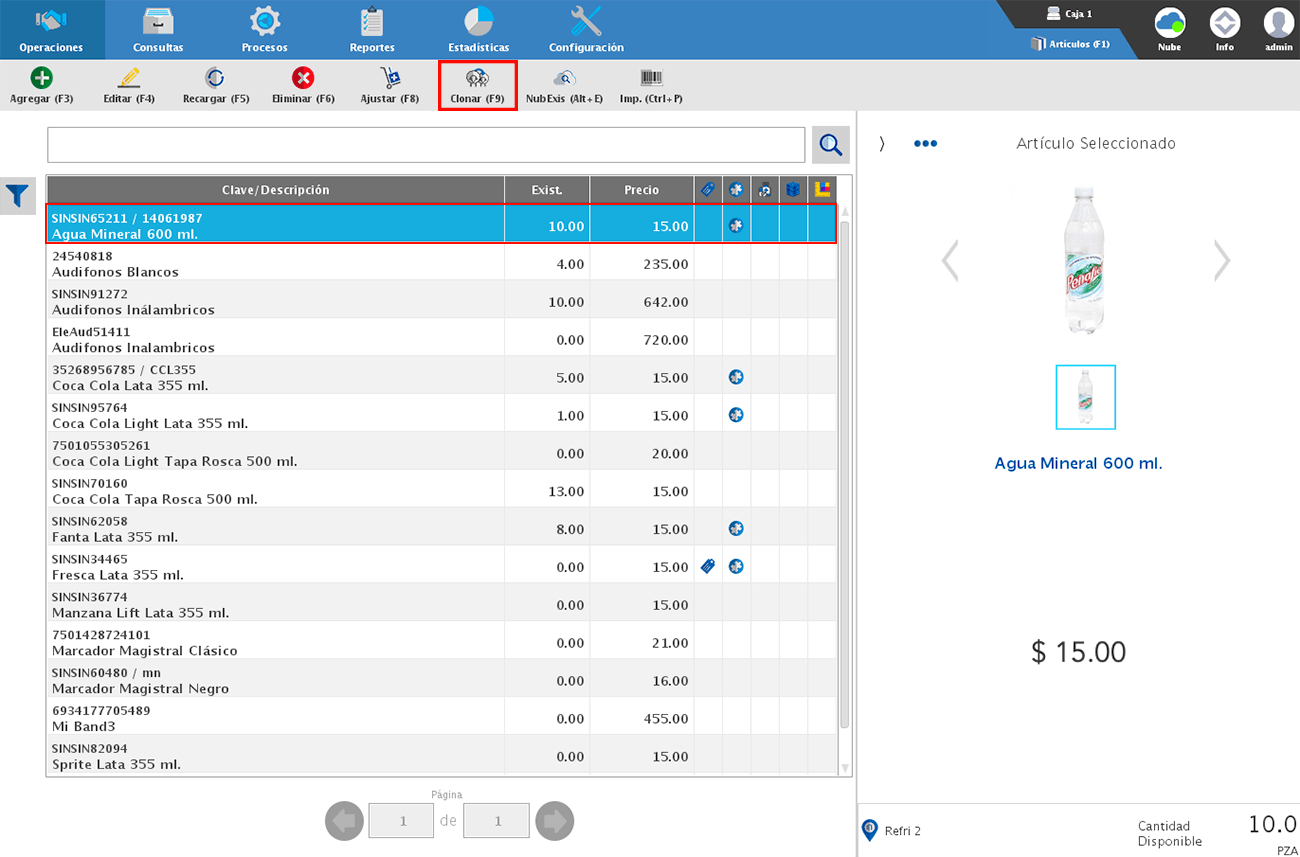
Consultar Existencias en Nube
Si cuentas con el servicio de Nube SICAR activo podrás consultar las existencias que tienes de tus artículos en tus sucursales. Solo debes seleccionar el artículo y presionar el botón “NubExis (Alt+E)”.
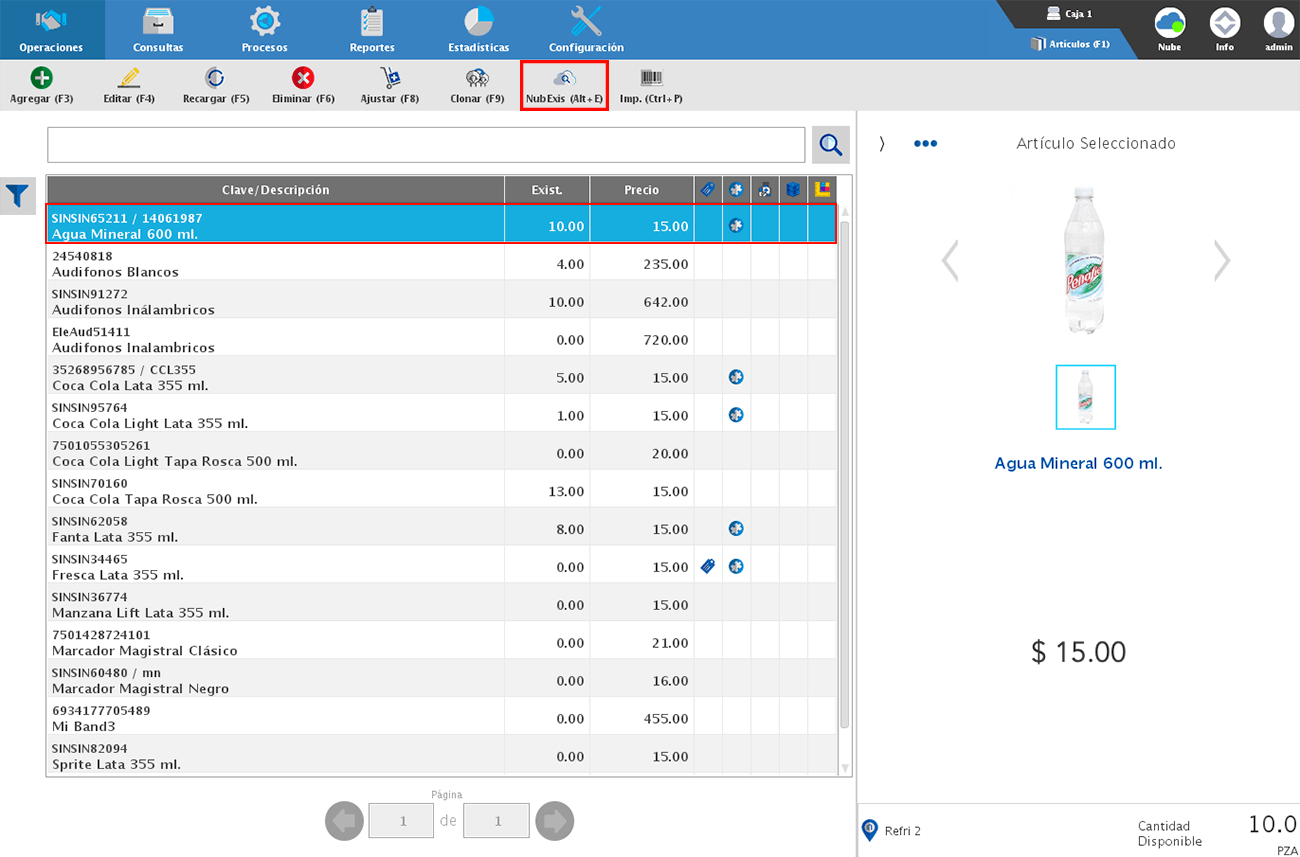
En la siguiente ventana podrás ver la lista de sucursales activas y la existencia en cada una de ellas.
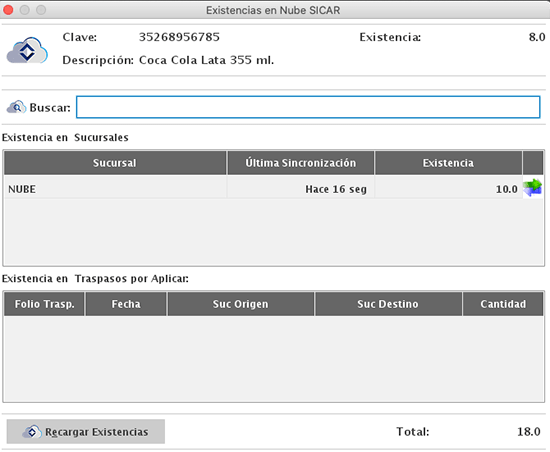
Imprimir Etiquetas
Para imprimir las etiquetas de tus artículos, selecciona uno de ellos y presiona el botón “Imp. (Ctrl+P)”.
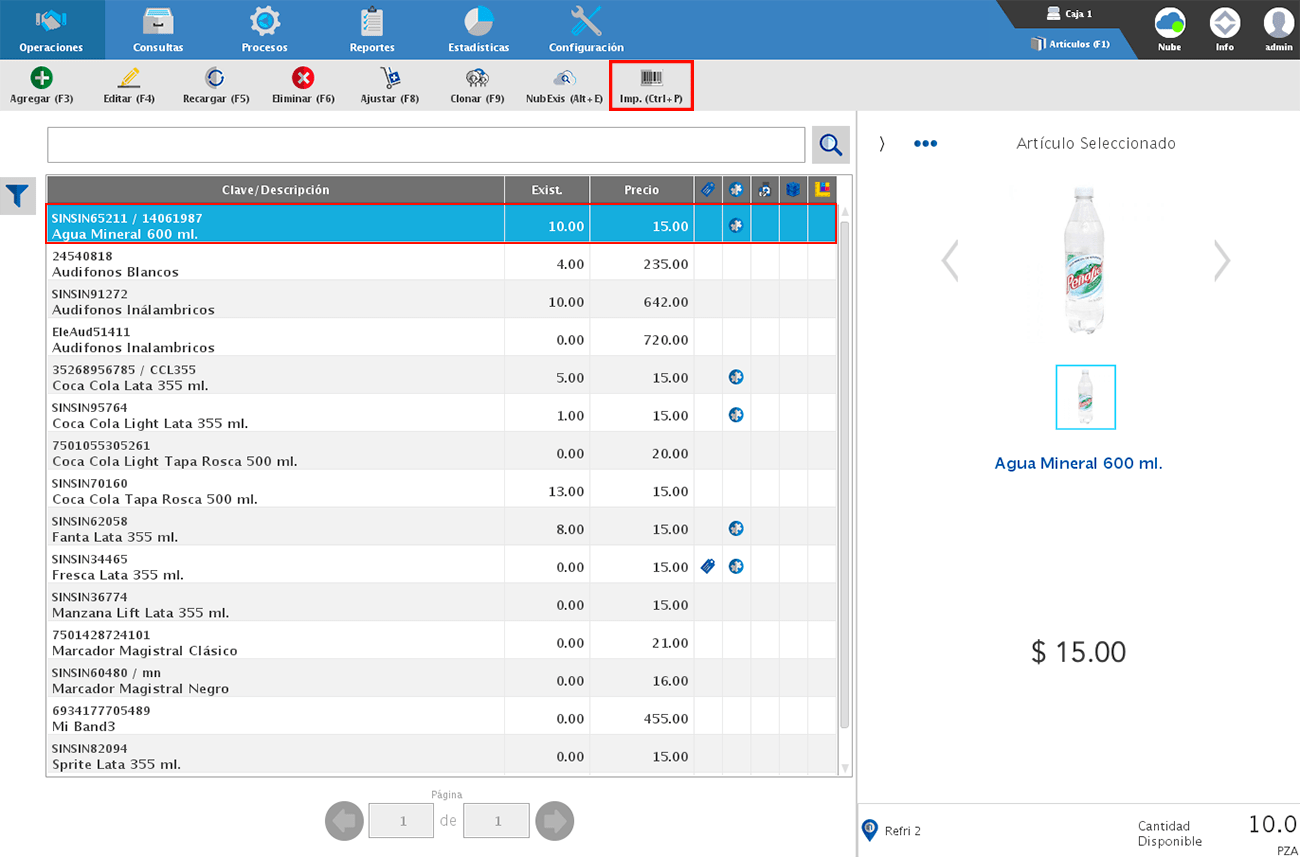
Solo tendrás que indicar la cantidad de etiquetas que quieres imprimir y dar clic en “Imprimir”.
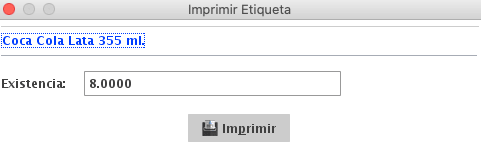
Nota: Es necesario contar con una impresora de etiquetas configurada en tu sistema.
Importar Artículos
Si te es más sencillo también podrás agregar los artículos a tu sistema SICAR desde un archivo excel, el cual puedes descargar desde el menú de PROCESOS → IMPORTAR.
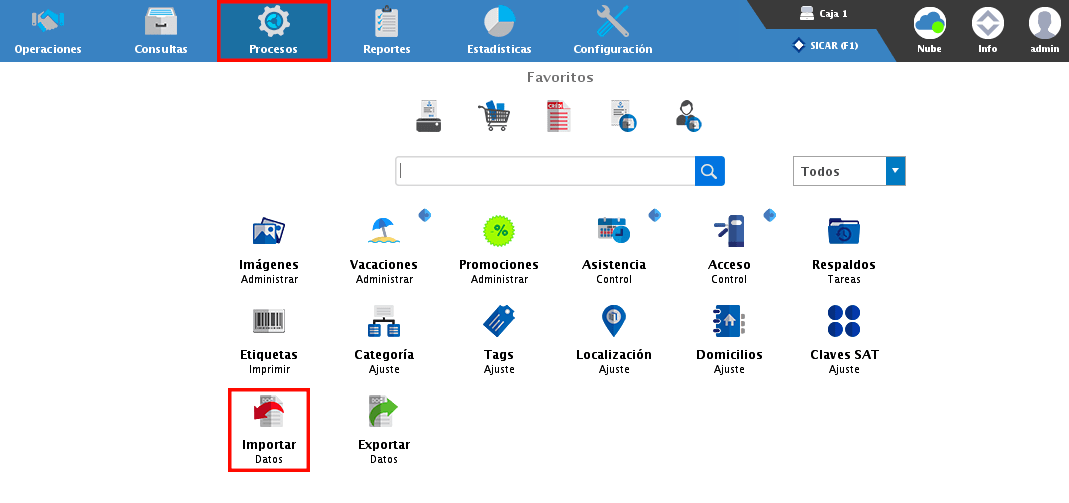
Dando clic en el botón de "Plantilla Excel" te permitirá seleccionar una ruta para guardar el formato excel.

La plantilla tiene el nombre de "Estandar" y algunos de los datos que puedes capturar, son:
Clave: En este campo hay que colocar el código de barras de tu artículo, si este ya cuenta con uno en su etiqueta, puedes utilizar tu lector de código de barras o ingresarlo manualmente, o bien si no cuenta con una clave puedes generar una alfanumérica aleatoria. (Campo obligatorio)
Clave Alterna: Podrás agregar una clave adicional para identificar tus productos más fácilmente.
Descripción: Aquí coloca el nombre, descripción o palabras claves con las que vas identificar tu artículo. Te recomendamos que coloques la información lo más simplificado posible; si deseas agregar cualquier dato adicional para identificarlo, contamos con un campo de características. (Campo obligatorio)
Servicio (S/N): Si lo que estas registrando es un bien intangible en este campo hay que colocar una "S" y si no lo es una "N".
Inventario Mínimo: Establece la cantidad mínima de inventario que te gustaría tener de este artículo. Esto te ayudará para la generación de pedidos o reportes.
Inventario Máximo: Establece cual sería la cantidad máxima de existencia que te gustaría tener de cada uno de tus artículos dentro de tu inventario.
Precio de Compra: Coloca cuanto te cuesta adquirir el artículo con tu proveedor.
Precio 1,2,3,4: Puedes establecer hasta 4 diferentes precios de venta a cada uno de tus artículos, ya sea porque manejes la venta de artículos a mayoreo o porque tengas clientes a los cuales les otorgas algún precio preferencial.
Mayoreo 2,3,4: Si vas a manejar la venta de artículos a mayoreo, en estos campos podrás colocar a partir de cuantas unidades deseas que el sistema te maneje un número de precio diferente. Por ejemplo, si en el campo de Mayoreo 2 colocas 5, cuando tu cliente adquiera 5 pzas de ese artículo de forma automática le asignara el Precio 2.
Existencia: Aquí puedes colocar la existencia que tengas de cada uno de tus artículos.
Peso: Si al realizar una venta deseas conocer la sumatoria del peso de los artículos, puedes colocar en este apartado el peso unitario de cada uno de ellos.
Características: Si tienes algún dato adicional con el cual quieras complementar la información de tus artículos, colócalo en este campo. Por ejemplo, propiedades, materiales, ingredientes, garantía o modo de uso.
Departamento y Categorías: Agregar departamentos y categorías te permitirá manejar de forma más organizada tus artículos, permitiéndote generar reportes de artículos vendidos o existencias por alguno de estos filtros.
Receta (S/N): Si manejas medicamentos, en esta columna coloca una "S" para que al momento de la venta te permita registrar los datos del médico.
Granel (S/N): Para aquellos artículos que desees vender en cantidades fraccionadas coloca una "S".
Impuesto (S/N): Esta columna hace referencia al I.V.A 16% que viene configurado de manera predefinida en el sistema, y será necesario que indiques con una "S" aquellos artículos que gravan este impuesto.
NOTAS
Los únicos campos obligatorios para poder hacer una importación de artículos son clave y descripción.
Al capturar precios (compra y venta) es necesario que todos incluyan impuestos o que por el contrario ninguno lo incluya, ya que al momento de hacer la importación se indica de forma general si los precios incluyen o no impuestos.
Los campos clave, clave alterna y características no es posible agregarlas o editarlas una vez el artículo se encuentra registrado en el sistema.
Si manejas diferentes unidades de venta en tus artículos, genera una plantilla para cada una de las unidades.
No edites o elimines los nombres de las celdas del formato estándar.
Si vas a trabajar con más de una plantilla, te recomendamos le asignes un nombre diferente al predefinido, ya que al momento de la descarga se sobrescribe.
Si tus artículos gravan un impuesto adicional al I.V.A. 16%, te recomendamos primero configures los impuestos en el sistema y después descargues la plantilla, para que en esta ya venga creada la columna correspondiente a cada impuesto y te sea más sencillo capturarlos.
Proceso de Importación
Una vez hayas finalizado la captura de los datos de tus artículos en la plantilla estándar, dirigete en el sistema al menú de PROCESOS → IMPORTAR para configurar la importación.
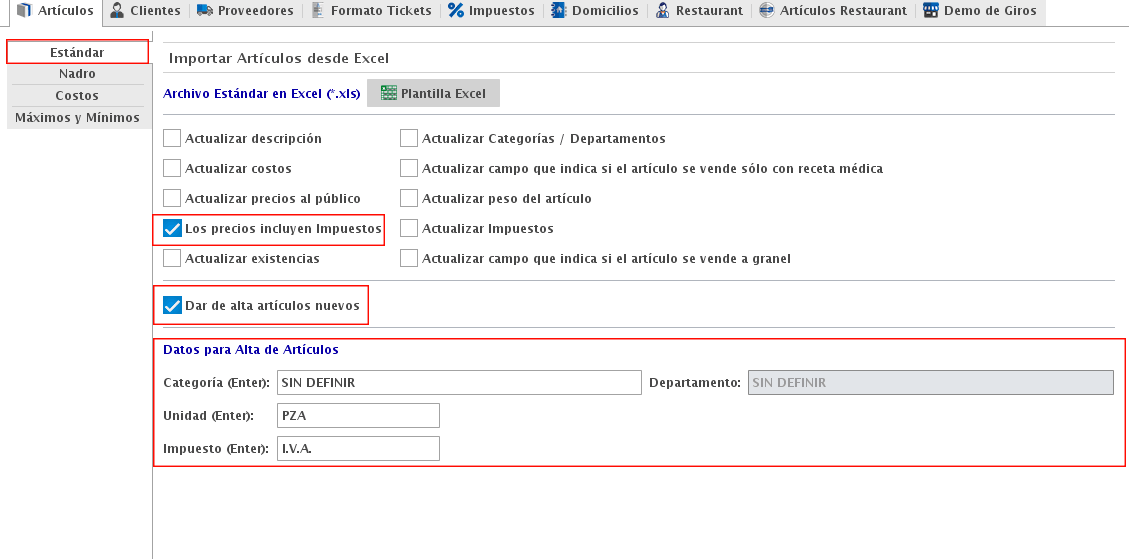
Si los precios capturados ya incluyen impuestos, activa la siguiente casilla.

Esto es para que el sistema importe los precios tal cual fueron capturados en la plantilla; si no la activas, entonces le sumará el porcentaje correspondiente al impuesto asignado a cada uno de tus artículos.
También será necesario que habilites la opcion de "Dar de alta artículos nuevos".

Y por último, en el apartado de "Datos para Alta de Artículos" dando doble clic selecciona categoria, departamento, unidad e impuestos.
Nota: En los campos de categoria y departamento selecciona "Sin definir" para que respete lo capturado en la plantilla.
Aplicadas las configuraciones, da clic en "Importar (F8)", captura usuario y contraseña que cuente con los permisos para realizar importaciones, por ejemplo el usuario "admin" y selecciona el archivo en donde capturaste tus artículos.
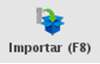
El proceso demora algunos minutos y esto dependerá de la cantidad de artículos que estés ingresando, solo es muy importante que no cierres el sistema para que no se interrumpa la importación.
Una vez finalice, en pantalla podrás visualizar un Reporte de artículos importados el cual puedes imprimir o bien generar la vista previa para guardar el PDF.