INSTALACIÓN DE SICAR
Instalar Servidor en Windows
Descarga SICAR
Una vez has adquirido tu licencia SICAR, recibirás por correo electrónico los 25 dígitos de esta y el link del instalador o bien, puedes descargarlo dando clic aquí.
Nota: Es muy importante que primero realices la instalación del servidor y después las terminales en caso de haber adquirido.
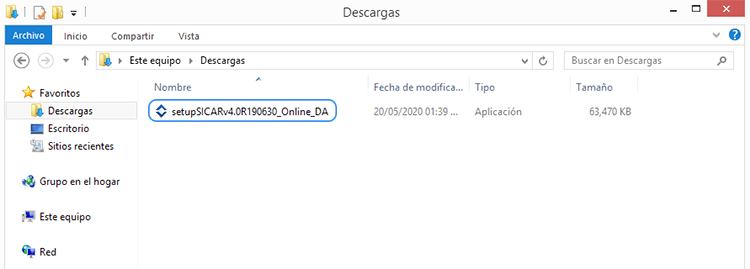
Al ejecutar el instalador, Windows te solicitará confirmar si deseas permitir que el programa realice cambios en el equipo.
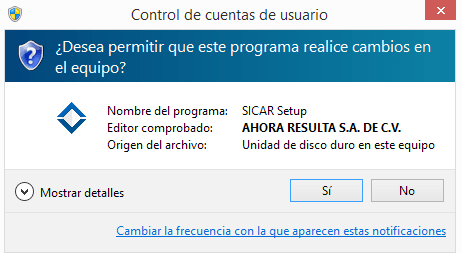
El primer paso es seleccionar la forma en la cual deseas configurar tu sistema, en esta ocasión seleccionaremos “Personalizada”.
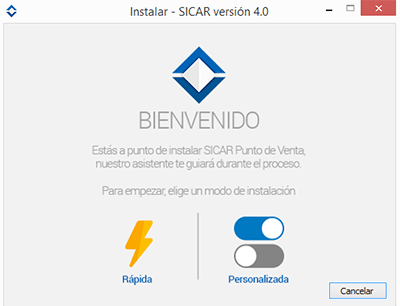
Posterior a esto, aparecerán los términos y condiciones de uso, los cuales te sugerimos leer detalladamente antes de aceptar. Damos clic en “Siguiente”.
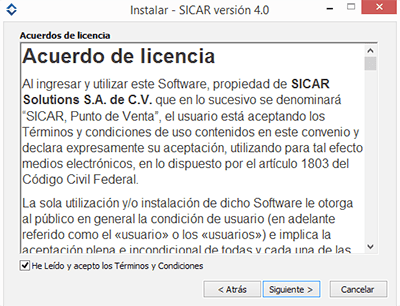
El siguiente paso es elegir el directorio donde se instalará el programa, te sugerimos mantener las configuraciones predeterminadas y dar clic en "Siguiente".
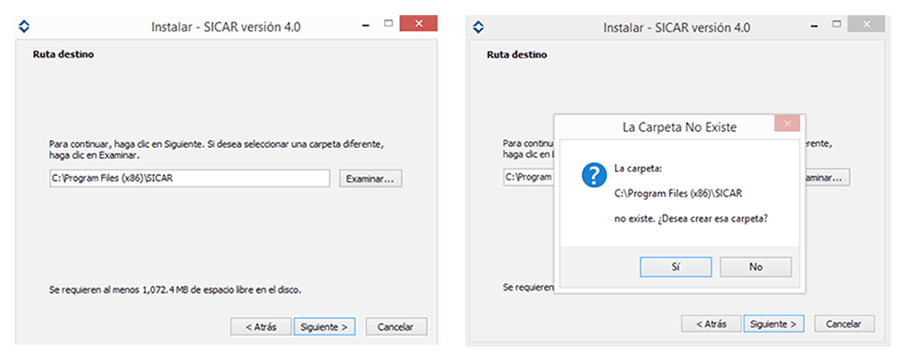
En este paso hay que seleccionar el tipo de instalación, es muy importante que selecciones la opción correcta. El tipo “Servidor” creará una base de datos en blanco (licencia principal) y “Terminal (caja extra)” es una licencia adicional al servidor. Para la instalación de esta última debes estar conectado a la misma red del equipo de tu licencia servidor para que haya comunicación entre ambos equipos. Damos clic en "Siguiente"
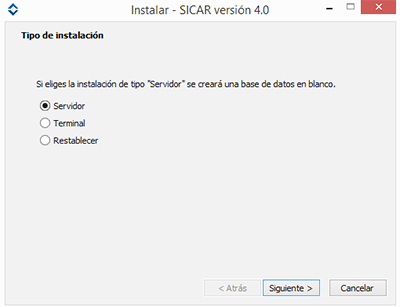
Posterior a esta pantalla nos permitirá la configuración de la base de datos, te sugerimos mantener la configuración predeterminada y dar clic en "Siguiente".
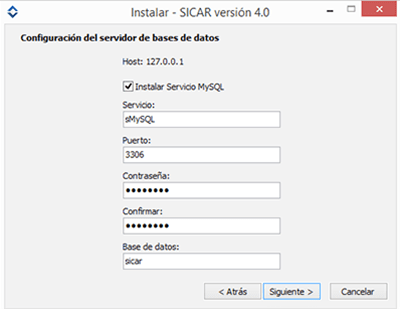
Aquí podrás hacer la captura de los datos de tu empresa, los cuales puedes editar en el momento que desees desde el módulo de CONFIGURACIÓN ![]() EMPRESA. Una vez captures los datos da clic en “Siguiente”.
EMPRESA. Una vez captures los datos da clic en “Siguiente”.
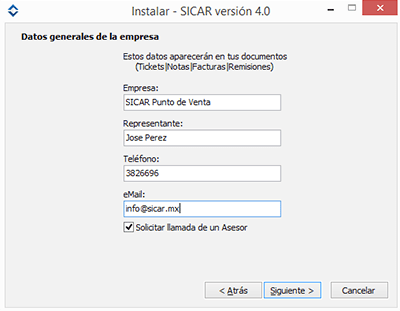
El siguiente paso es elegir la carpeta en donde se instalará el programa, te sugerimos dejar la carpeta por defecto y dar clic en "Siguiente".
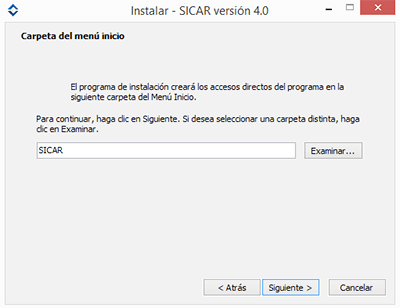
Con toda la configuración aplicada comenzará la descarga de los archivos y en pantalla te indicará el proceso de descarga. Este proceso suele tomar un par de minutos, es importante no cierres la ventana o canceles antes de que finalice.
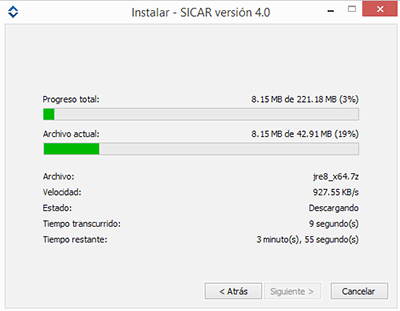
Una vez finalice la descarga, el siguiente paso es seleccionar el país y la moneda que deseas utilizar como principal en tu sistema.
Nota: Ten en cuenta que el registro de precios de compra y venta de tus artículos deberá ser capturada en la moneda seleccionada.
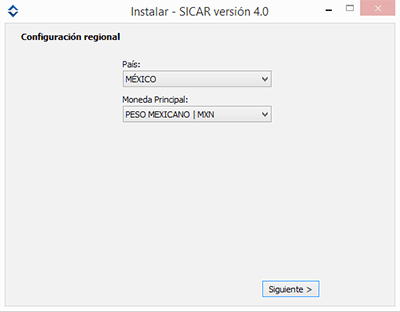
Si lo deseas, podrás en este momento llevar a cabo la configuración de tus impresoras, solo sería necesario ya tenerlas agregadas en tu equipo para que puedas seleccionarlas y dar clic en “Siguiente”.
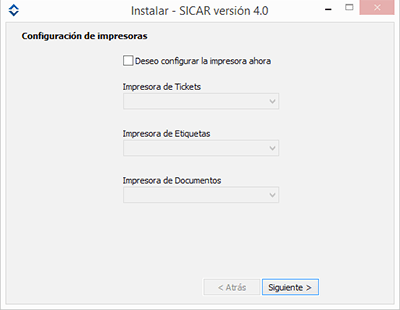
Con esto habrás finalizado la instalación de tu sistema. Una vez se cierra la ventana, ejecuta tu sistema SICAR dando doble clic sobre el icono que se agrego a tu escritorio.
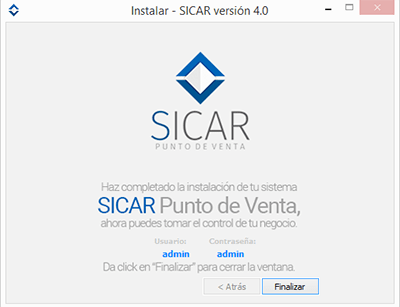
Instalar Terminal en Windows
Descarga SICAR
Para hacer la descarga del instalador da clic aquí.
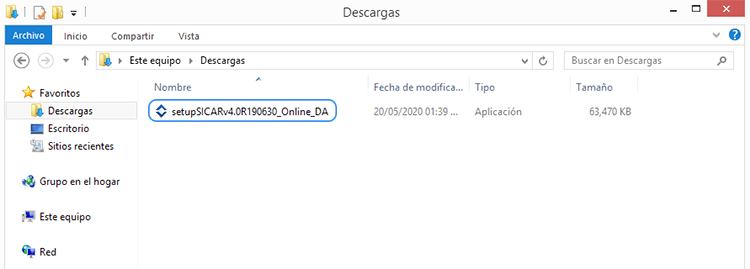
Al ejecutar el instalador, Windows te solicitará confirmar si deseas permitir que el programa realice cambios en el equipo.
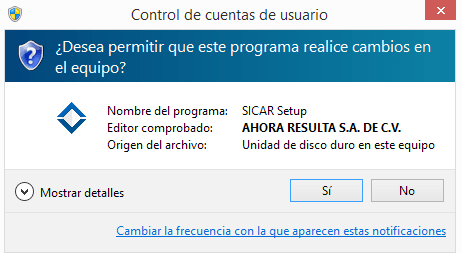
El primer paso es seleccionar la forma en la cual deseas configurar tu sistema, en esta ocasión seleccionaremos “Personalizada”.
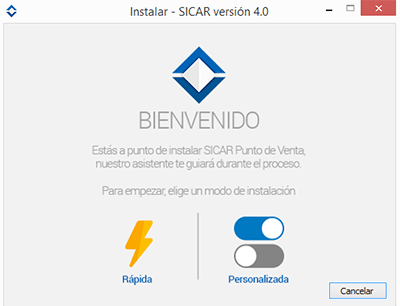
Posterior a esto, aparecerán los términos y condiciones de uso, los cuales te sugerimos leer detalladamente antes de aceptar. Damos clic en “Siguiente”.
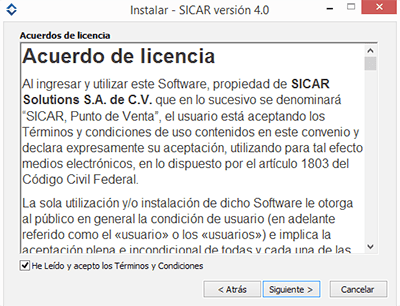
El siguiente paso es elegir el directorio donde se instalará el programa, te sugerimos mantener las configuraciones predeterminadas y dar clic en "Siguiente".
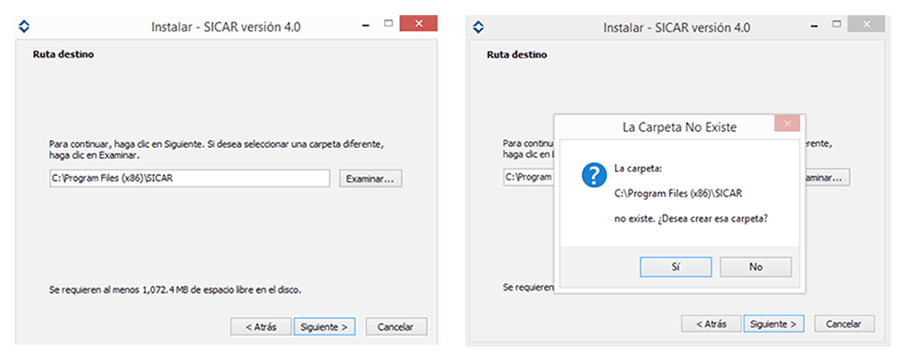
Ahora es turno de seleccionar el tipo de instalación, la opción a elegir sería "Terminal".
Nota: Es importante que el servidor SICAR se encuentre en la misma red del equipo en donde deseas instalar tu terminal para puedas realizar el proceso.
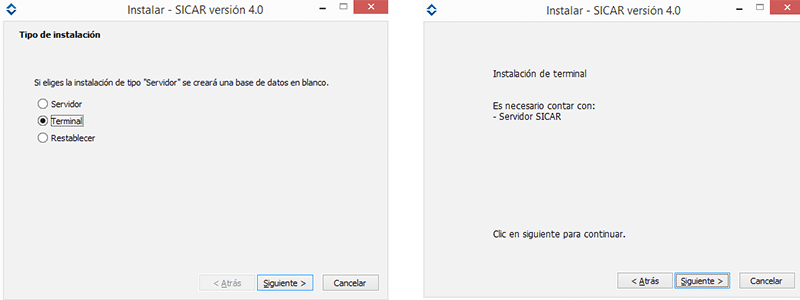
En este apartado vamos a realizar la búsqueda del servidor, por default el puerto de instalación es 3306 pero si tu servidor fue instalado en otro puerto solo colócalo en el campo de "Puerto:" y da clic en "Buscar Servidor" .
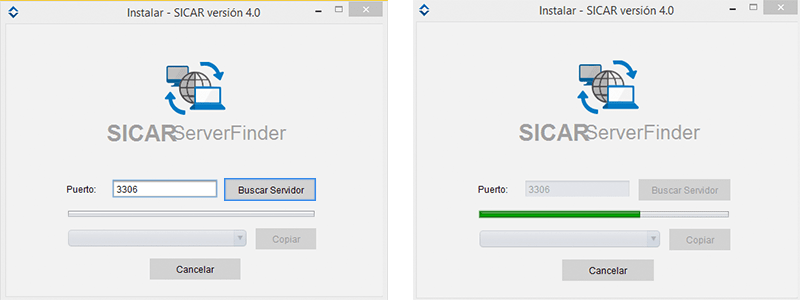
Una vez nos muestra los resultados, confirma que la IP es la de tu equipo servidor y da clic en "Copiar".
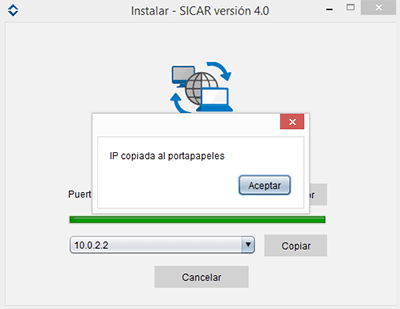
Pega o escribe la IP de tu servidor y da clic en "Siguiente".
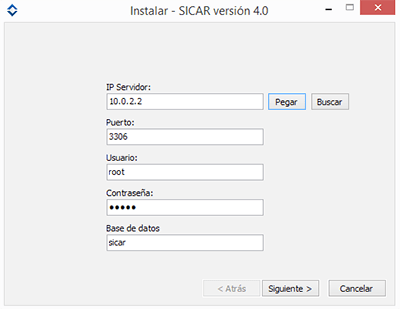
Con toda la configuración aplicada comenzará la descarga de los archivos y en pantalla te indicará el proceso de descarga. Este proceso suele tomar un par de minutos, es importante no cierres la ventana antes de que finalice.
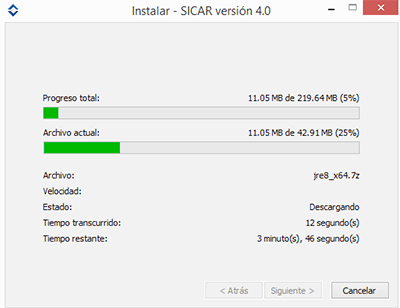
Si lo deseas, podrás en este momento llevar a cabo la configuración de tus impresoras, solo sería necesario ya tenerlas agregadas en tu equipo para que puedas seleccionarlas y dar clic en “Siguiente”.
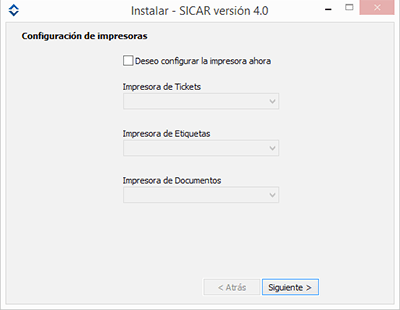
Con esto habrás finalizado la instalación. Una vez se cierra la ventana, ejecuta tu sistema SICAR dando doble clic sobre el icono que se agrego a tu escritorio.
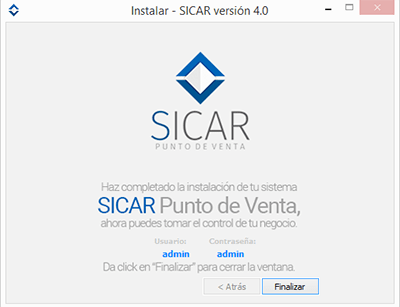
Instalar Servidor en Mac
Descarga SICAR
Una vez has adquirido tu licencia SICAR, recibirás por correo electrónico los 25 dígitos de esta y el link del instalador o bien, puedes descargarlo dando clic aquí.
Nota: Es muy importante que primero realices la instalación del servidor y después las terminales en caso de haber adquirido.
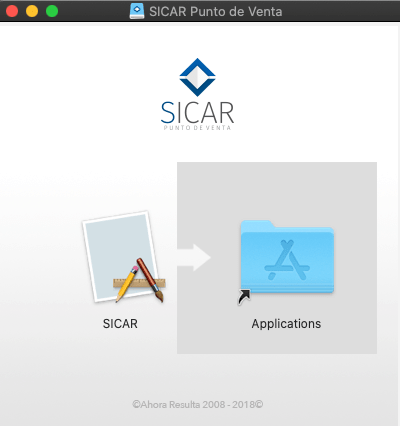
Ya que has agregado el instalador a tus aplicaciones, lo primero es dar doble clic y te solicitará confirmar si deseas abrir la app al ser descargada desde internet.
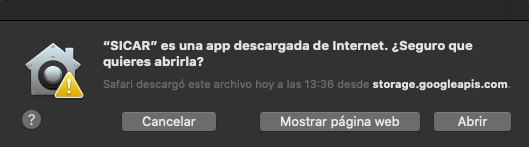
Instalación
El primer paso es seleccionar la forma en la cual deseas configurar tu sistema, en esta ocasión seleccionaremos “Personalizada”.
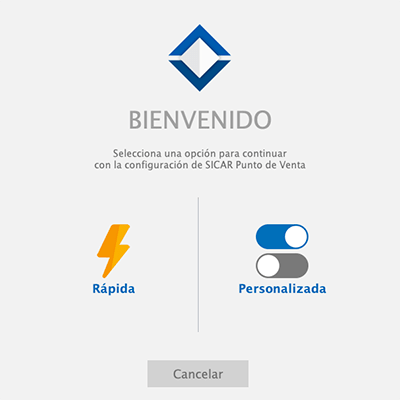
Posterior a esto, aparecerán los términos y condiciones de uso, los cuales te sugerimos leer detalladamente antes de aceptar. Damos clic en “Siguiente”.
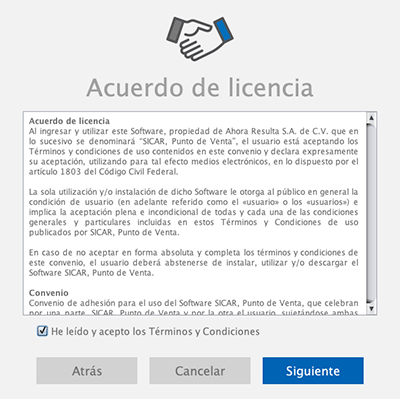
En este paso hay que seleccionar el tipo de instalación, es muy importante que selecciones la opción correcta. El tipo “Servidor” creará una base de datos en blanco (licencia principal) y “Terminal (caja extra)” es una licencia adicional al servidor; para la instalación de esta última debes estar conectado a la misma red del equipo de tu licencia servidorpara que haya comunicación entre ambos equipos. Damos clic en "Siguiente"
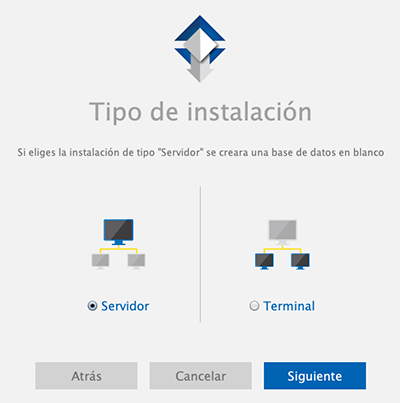
Aquí nos permitirá la configuración de la base de datos, te recomendamos que mantengas las configuraciones predefinidas y des clic en “Siguiente”.
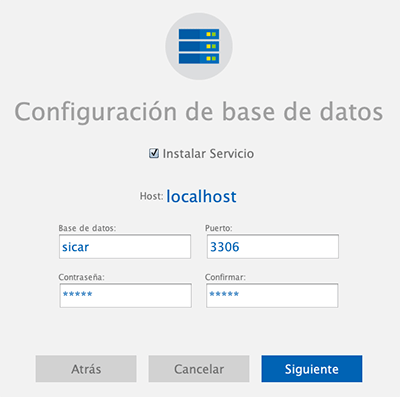
Posterior a esto, podrás hacer la captura de los datos de tu empresa, los cuales puedes editar en el momento que desees desde el módulo de CONFIGURACION ![]() EMPRESA. Una vez captures los datos damos clic en “Siguiente”.
EMPRESA. Una vez captures los datos damos clic en “Siguiente”.
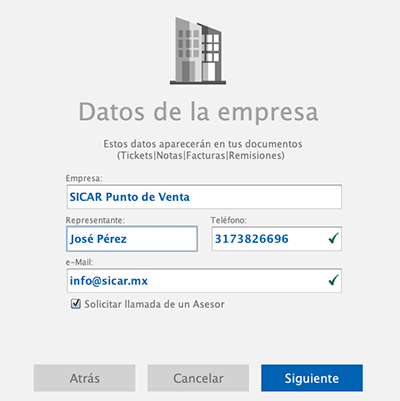
En este paso será necesario que captures la contraseña del usuario administrador de tu equipo y damos clic en “Siguiente”.
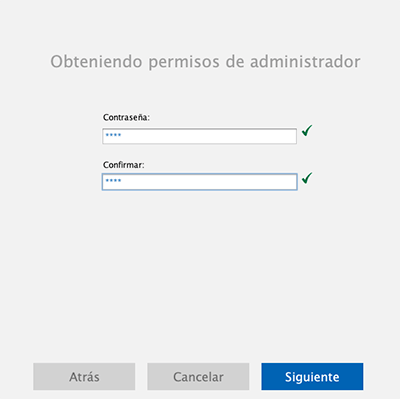
Con toda la configuración aplicada comenzará la descarga de los archivos, en pantalla te indicará el proceso de descarga. Este proceso suele tomar un par de minutos, es importante no cierres la ventana antes de que finalice.
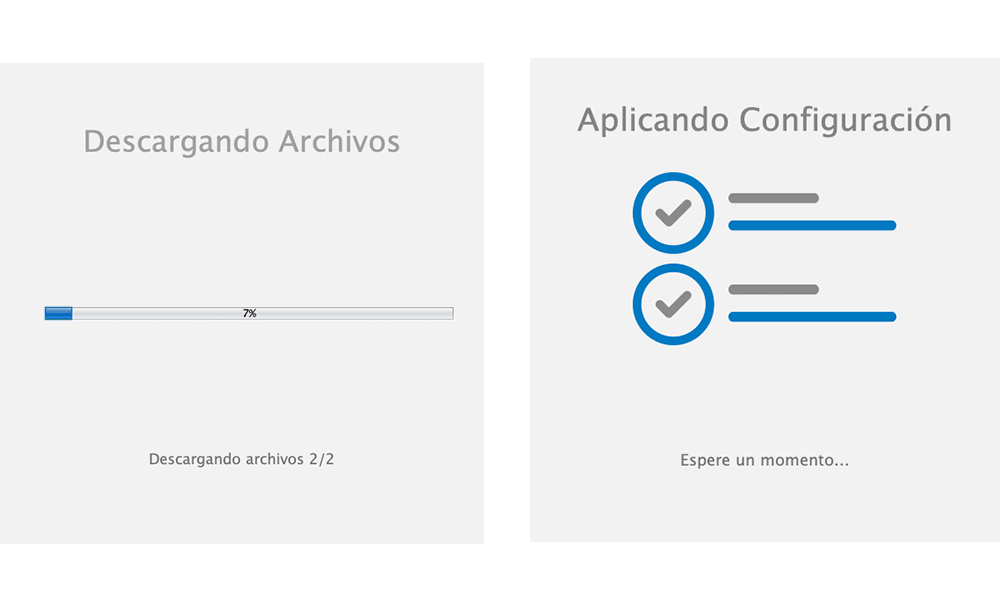
Una vez finalice la descarga, el siguiente paso es seleccionar el país y la moneda que deseas utilizar como principal en tu sistema.
Nota: Ten en cuenta que el registro de precios de compra y venta de tus artículos deberá ser capturada en la moneda seleccionada.
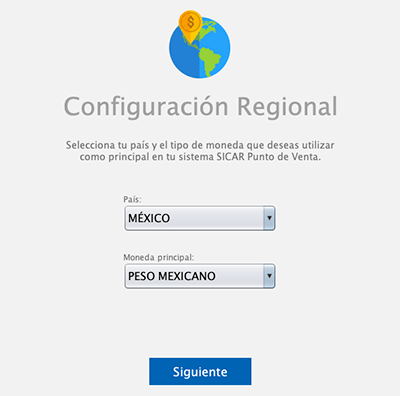
Si lo deseas, podrás en este momento llevar a cabo la configuración de tus impresoras, solo sería necesario ya tenerlas agregadas en tu equipo para que puedas seleccionarlas y dar clic en “Siguiente”.
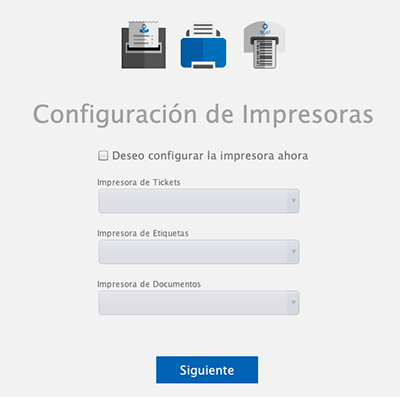
Con esto habrás finalizado la instalación. Una vez se cierra la ventana, ejecuta tu sistema SICAR dando doble clic sobre el icono en tus aplicaciones.
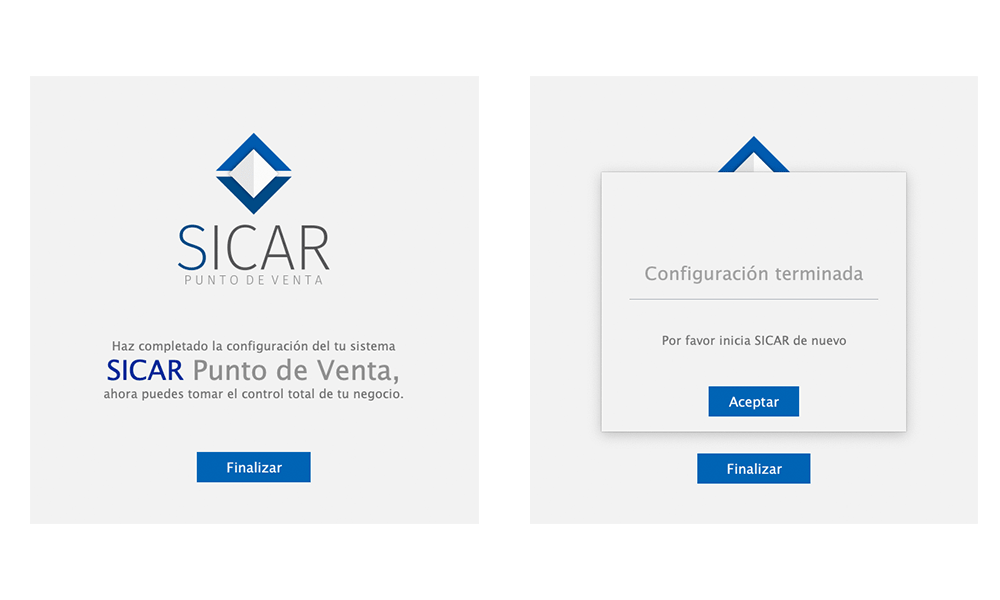
Instalar Terminal en Mac
Descarga SICAR
Para hacer la descarga del instalador da clic aquí.
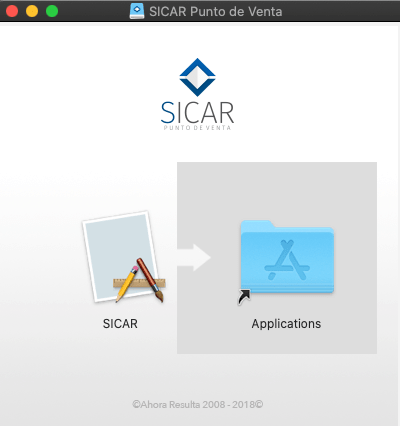
Ya que has agregado el instalador a tus aplicaciones, lo primero es dar doble clic y te solicitará confirmar si deseas abrir la app al ser descargada desde internet.
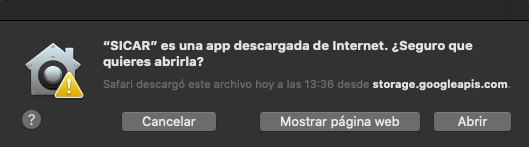
Instalación
El primer paso es seleccionar la forma en la cual deseas configurar tu sistema, en esta ocasión seleccionaremos “Personalizada”.
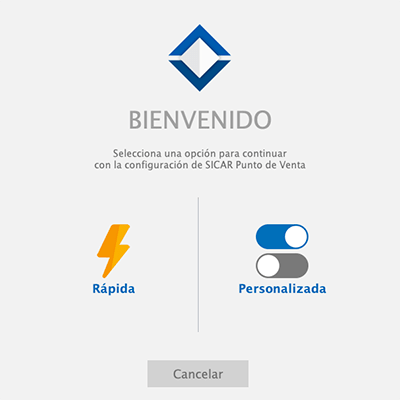
Posterior a esto, aparecerán los términos y condiciones de uso, los cuales te sugerimos leer detalladamente antes de aceptar. Damos clic en “Siguiente”.
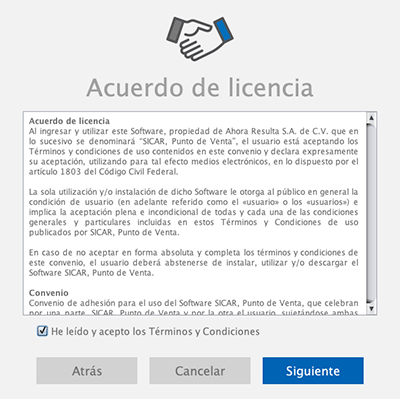
Ahora es turno de seleccionar el tipo de instalación, la opción a elegir sería "Terminal" y da clic en "Siguiente".
Nota: Es importante que el servidor SICAR se encuentre en la misma red del equipo en donde deseas instalar tu terminal para puedas realizar el proceso.
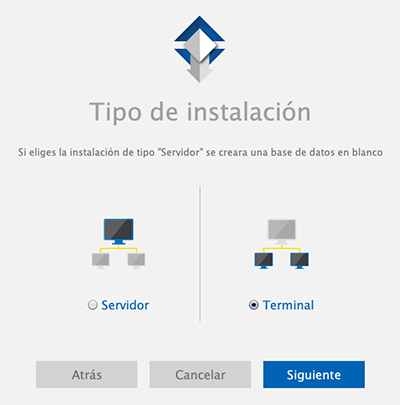
En este apartado vamos a realizar la búsqueda del servidor, por default el puerto de instalación es 3306 pero si tu servidor fue instalado en otro puerto solo colócalo en el campo de "Puerto:" y da clic en "Buscar"; o bien teclea la IP de tu equipo servidor y da clic en "Siguiente".
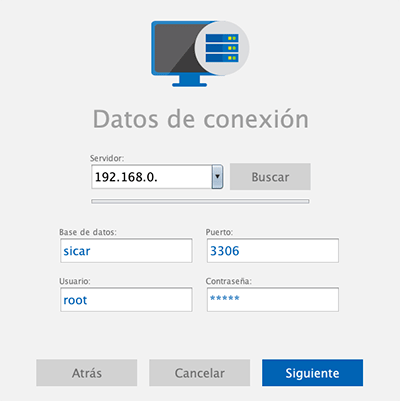
Si lo deseas, podrás en este momento llevar a cabo la configuración de tus impresoras, solo sería necesario ya tenerlas agregadas en tu equipo para que puedas seleccionarlas y dar clic en “Siguiente”.
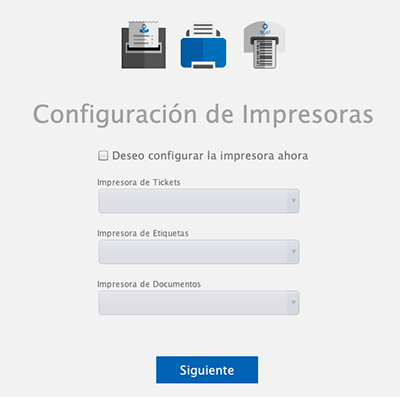
Con esto habrás finalizado la instalación. Una vez se cierra la ventana, ejecuta tu sistema SICAR dando doble clic sobre el icono en tus aplicaciones.
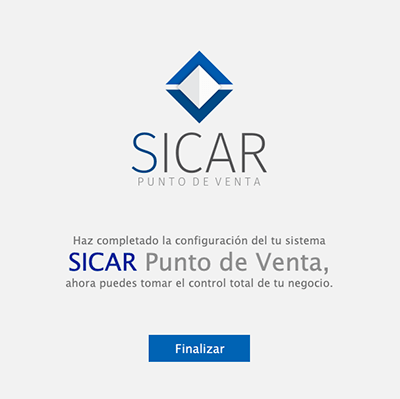
Iniciar Sesión por Primera Vez
Ya que hayas instalado tu sistema, en el escritorio aparecerá un icono con el nombre SICAR, da doble clic a este icono y el software comenzará a cargar, te mostrará esta pantalla donde te solicitará el usuario y contraseña.
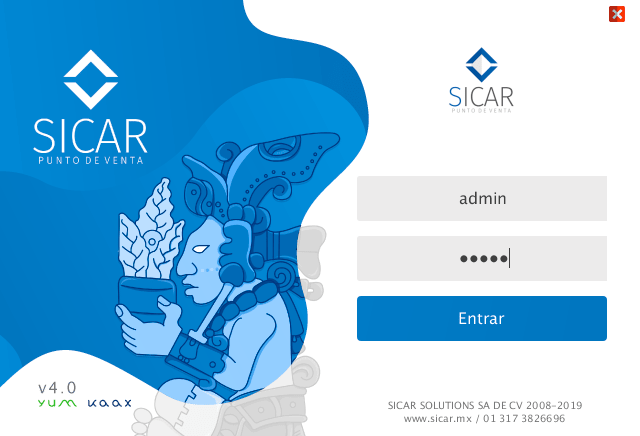
Por default tu sistema cuenta con dos usuario, uno es el usuario "admin" y la contraseña al igual es “admin” (ambos sin comillas), este usuario tiene privilegios de realizar cualquier operación dentro del sistema. El otro es el usuario "Ventas" y la contraseña es "Ventas" (ambos sin comillas), este usuario esta restringido solo a realizar ventas y corte de caja. Sin embargo, puedes editar el rol y asignarle más permisos.
Nota: En caso de que olvides la contraseña del usuario “admin” será necesario te pongas en contacto con nosotros para apoyarte a restablecerla.
Después de ingresar tus datos de acceso, tu sistema se abrirá y encontrarás los menús principales Operaciones, Consultas, Procesos, Reportes, Estadísticas y Configuración.

A lo largo de este manual iremos viendo cada uno de los menús y módulos que conforman tu sistema SICAR Punto de Venta.