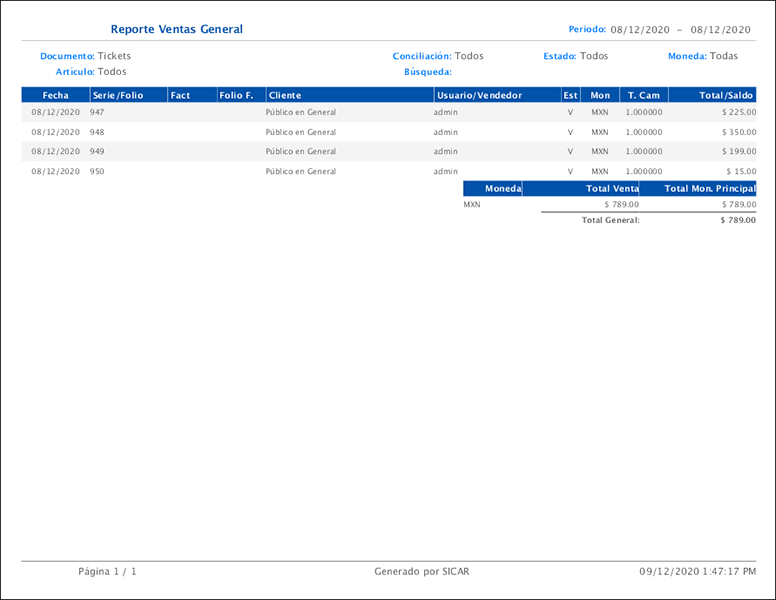VENTAS (SALIDAS)
Sin duda alguna el módulo de ventas es uno de los más importantes de tu sistema, debido a que desde aquí se le dará salida a los artículos de tu inventario y quedará el registro de la entrada del dinero a tu caja. Con esto podrás obtener reportes de ventas o artículos vendidos, para que siempre estés al tanto de como marcha tu negocio.
Para generar una venta dirígete al menú de OPERACIONES →VENTAS.
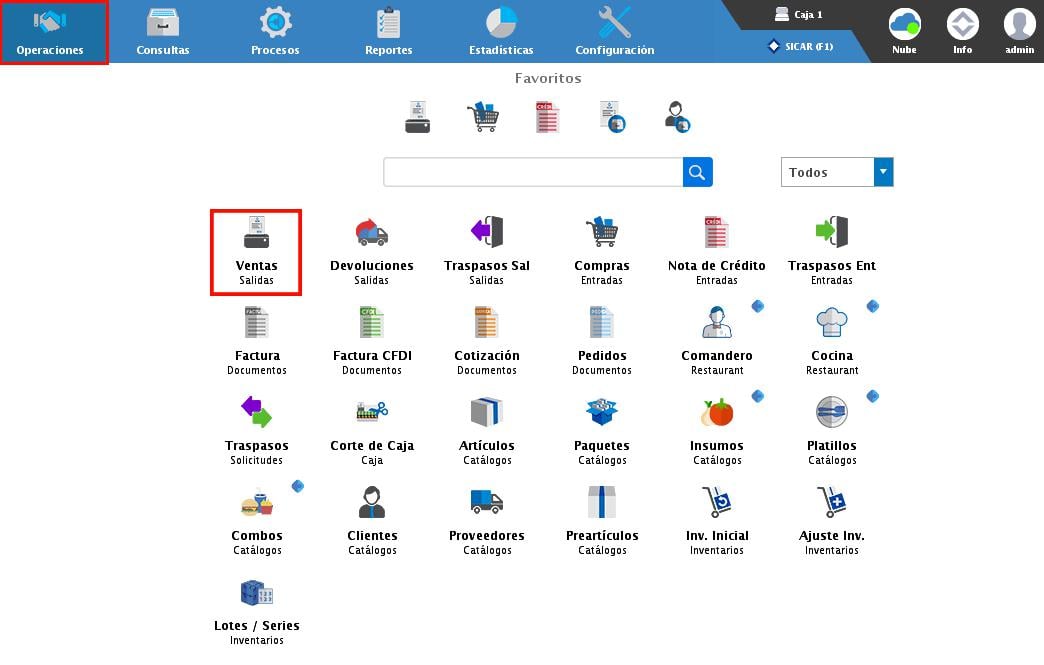
Flujo de Venta
El paso a paso para realizar una venta en tu sistema es:
1. Agrega los artículos al módulo de venta: Para esto puedes hacer uso de tu lector de código de barras, el buscador para teclear la clave, clave alterna o descripción del artículo, o bien dar clic en el botón ![]() para que te permita buscar y seleccionar el artículo.
para que te permita buscar y seleccionar el artículo.
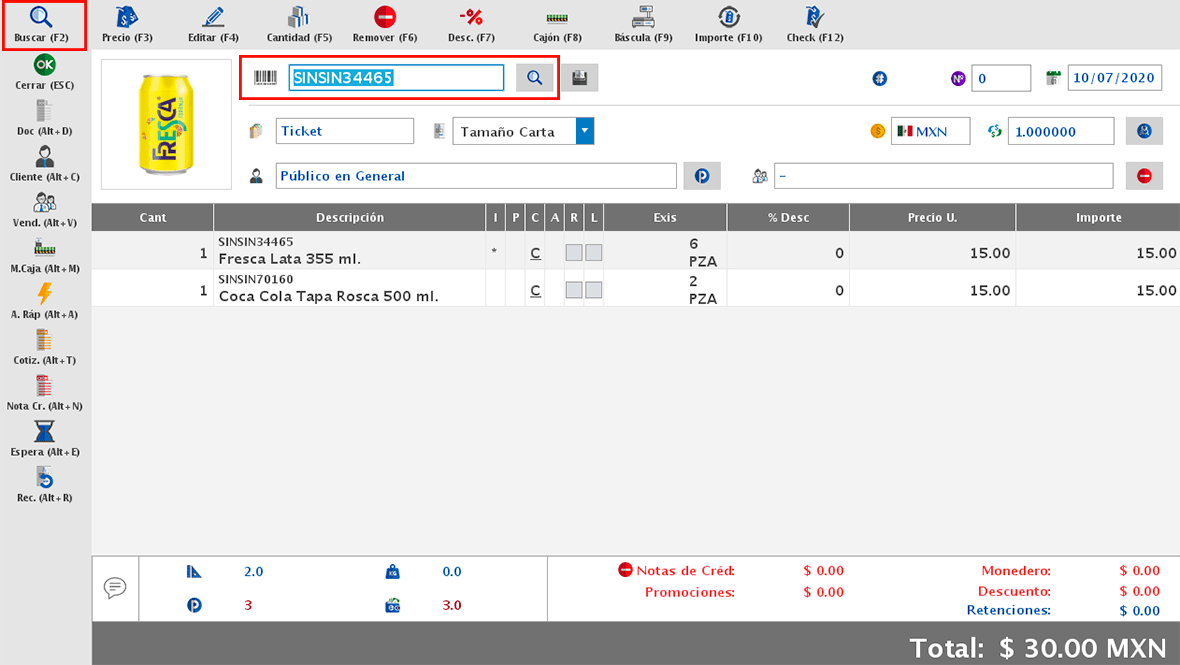
2. Elige el documento a emitir: Puedes tener seleccionado un documento por defecto pero si en el momento de la venta quieres cambiarlo, da clic en el siguiente campo.
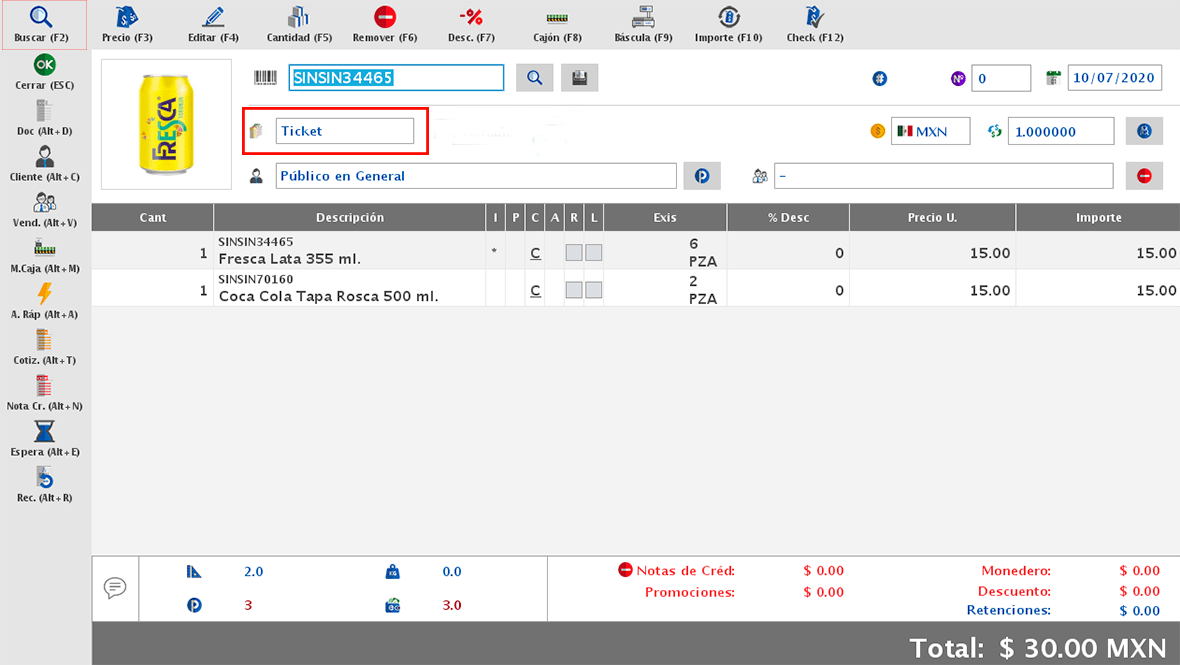
3. Selecciona el cliente: Por default el cliente es "Público en General" pero si quieres realizar la venta a un cliente en específico, da clic en el siguiente campo.
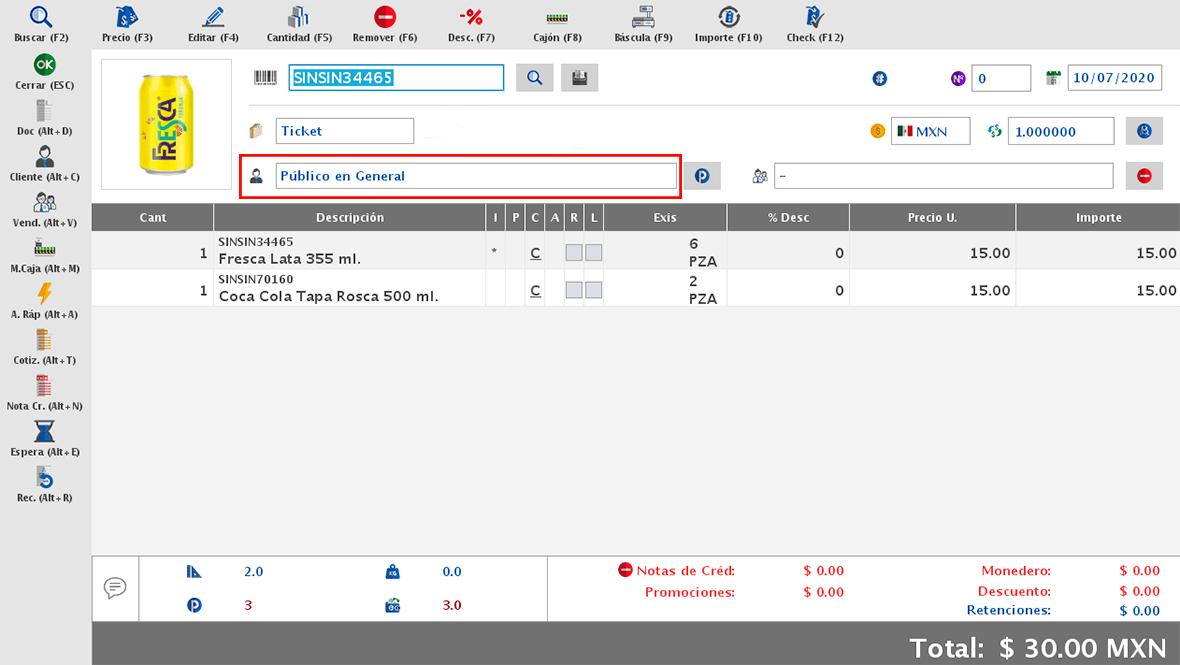
4. Asigna el vendedor: Si tus empleados comisionan en base a sus ventas, selecciónalo dando clic en el siguiente campo.
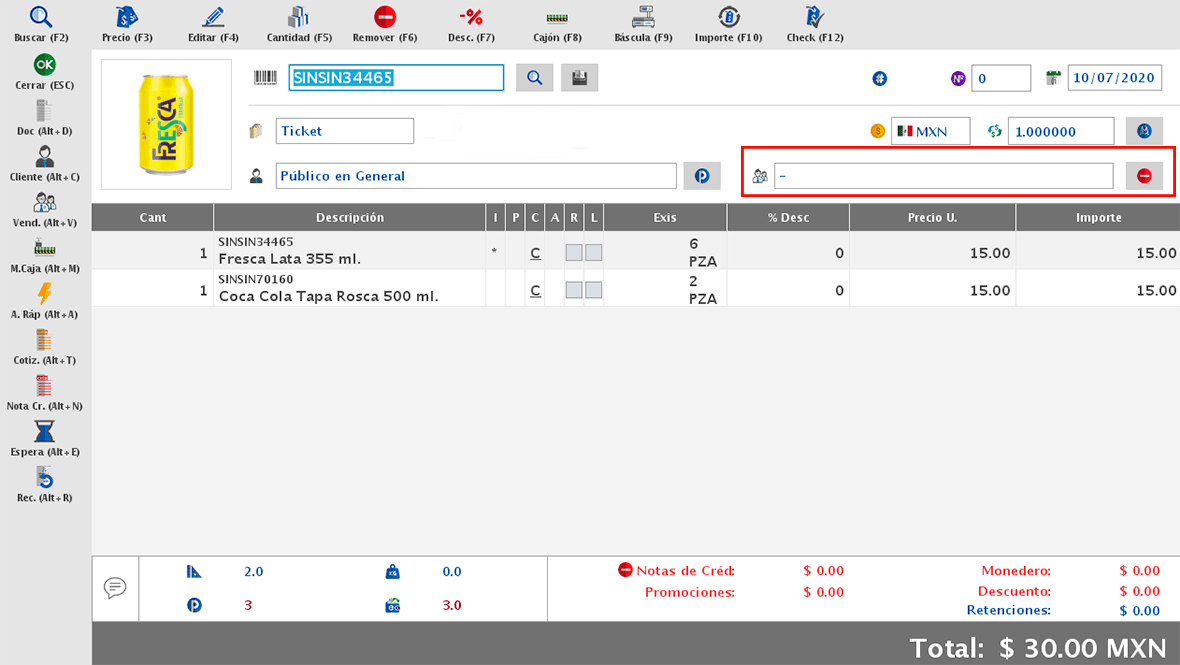
5. Cierra la venta: Para finalizar da clic en el botón "Cerrar (ESC)".
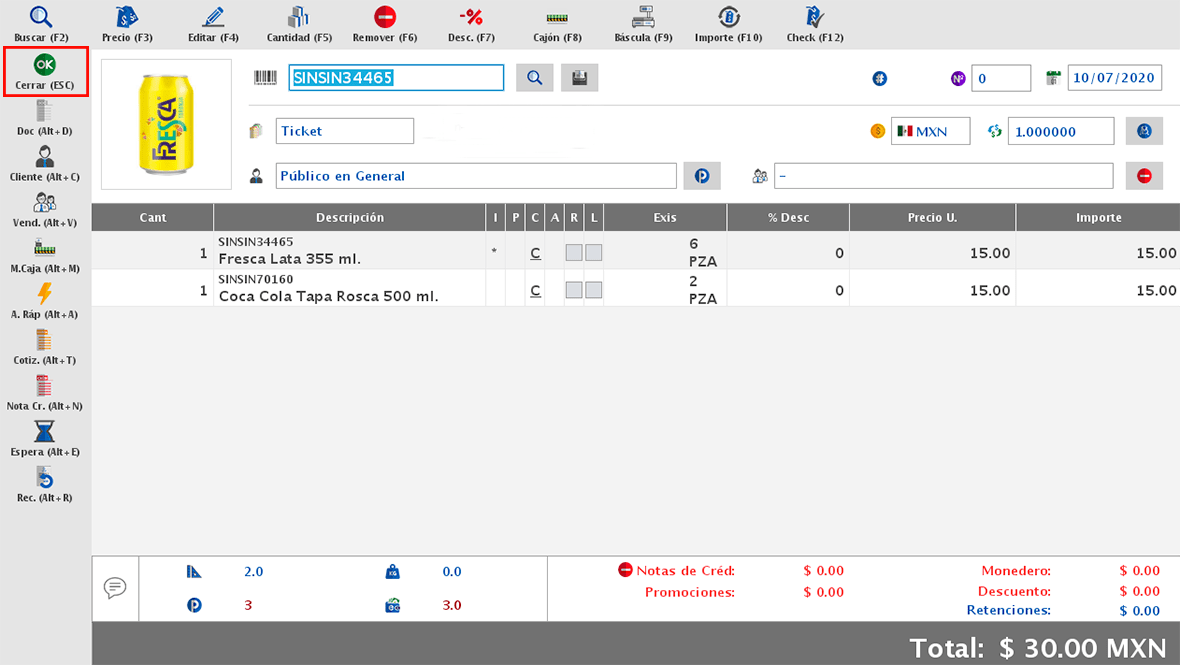
Elige la forma de pago, captura el importe recibido por parte del cliente y da clic en "Aceptar".
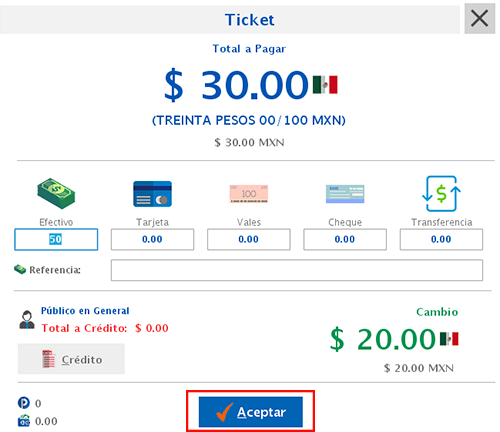
Venta a Crédito
Si deseas generar una venta a crédito, el proceso sería el mismo que acabamos de ver, solo sería necesario que al finalizar la venta des clic en el botón “Crédito” y que tengas seleccionado a un cliente que cuente con un límite y días de crédito asignado.
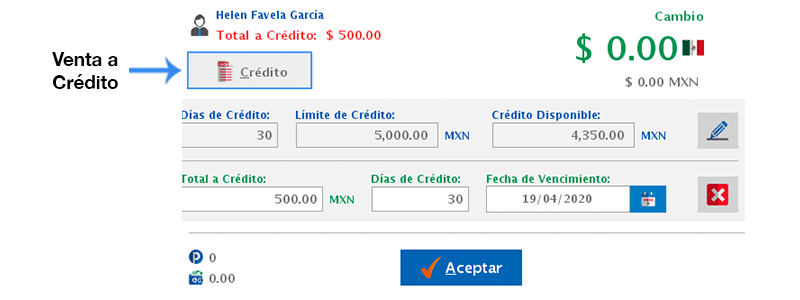
Descripción de Opciones
Dentro de este módulo encontrarás infinidad de opciones a realizar, por ejemplo: aplicar descuentos, elegir el precio de venta, seleccionar el tipo de documento de venta, elegir al cliente y más.
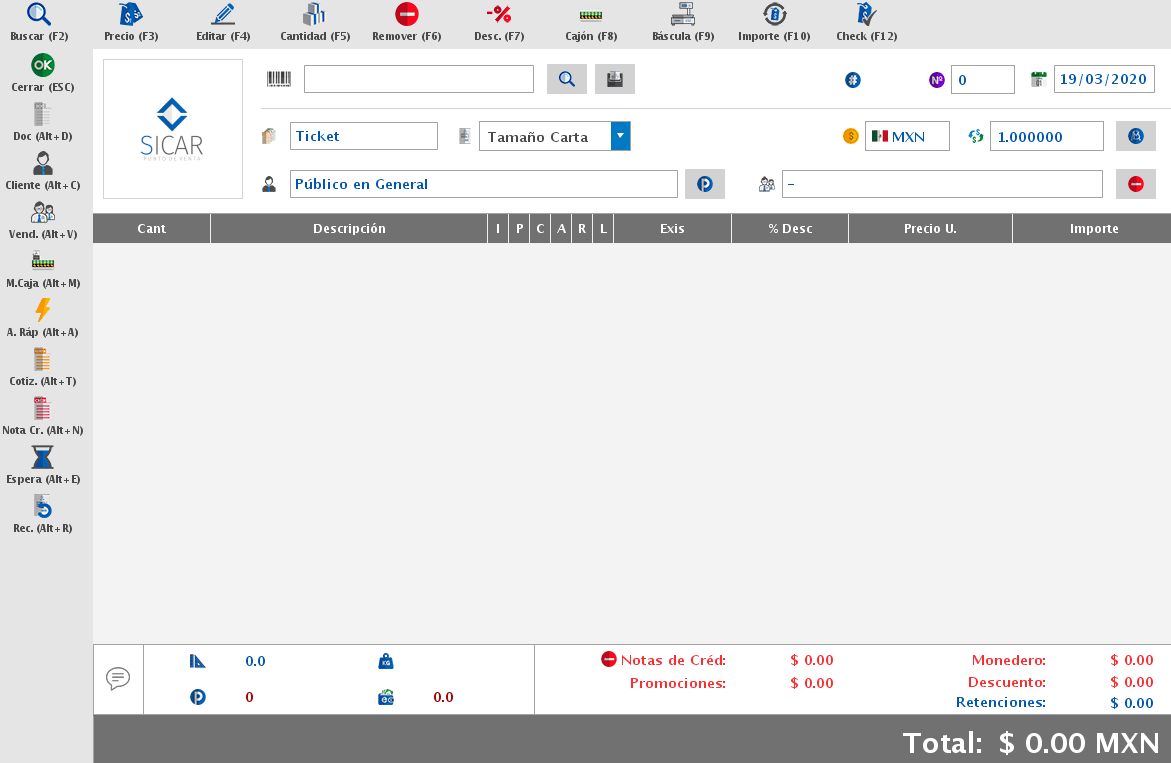
Para agregar artículos puedes utilizar el buscador en donde puedes teclear la clave, clave alterna o la descripción del artículo, o bien puedes utilizar tu lector de código de barras.

También encuentras a la derecha del buscador el botón ![]() o la opción de “Buscar (F2)” que harán la apertura de la siguiente ventana emergente (imagen abajo) en donde podrás buscar y seleccionar los artículos que deseas agregar.
o la opción de “Buscar (F2)” que harán la apertura de la siguiente ventana emergente (imagen abajo) en donde podrás buscar y seleccionar los artículos que deseas agregar.
Desde aquí tendrás la opción de aplicar ciertos filtros que te faciliten la búsqueda de los artículos, por ejemplo, departamento, categoría, presentaciones, etc.
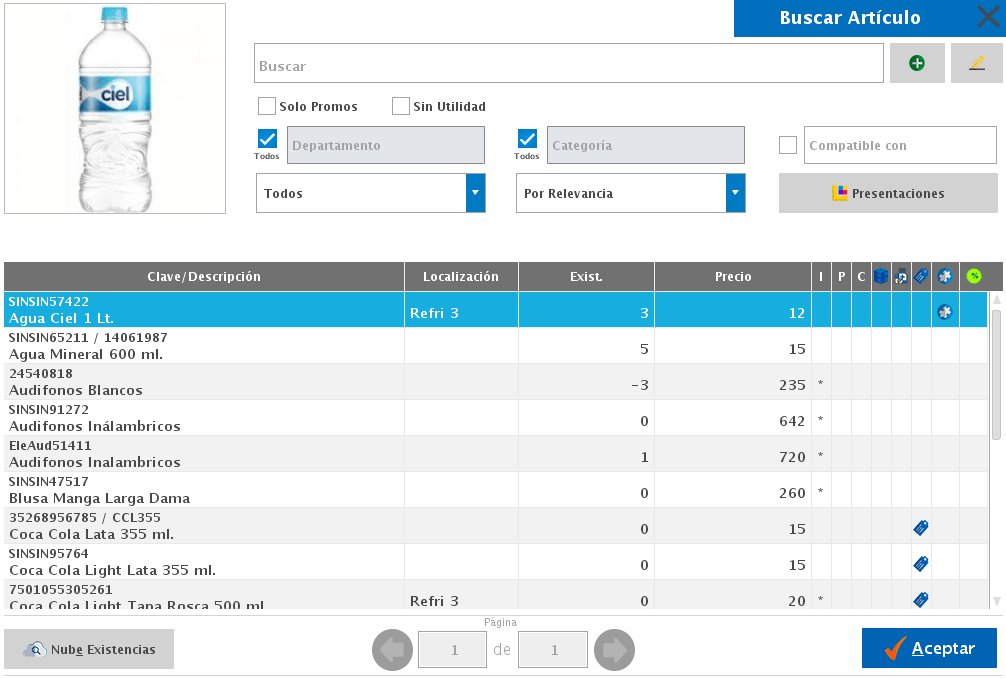
En la parte superior encontrarás algunas opciones para aplicar a la venta que estas realizando, por ejemplo:
Número de Precio
Con el botón de “Precio (F3)” puedes modificar el número de precio con el que vas a realizar la venta, esta modificación puede aplicar a la venta en general o a un artículo en específico.
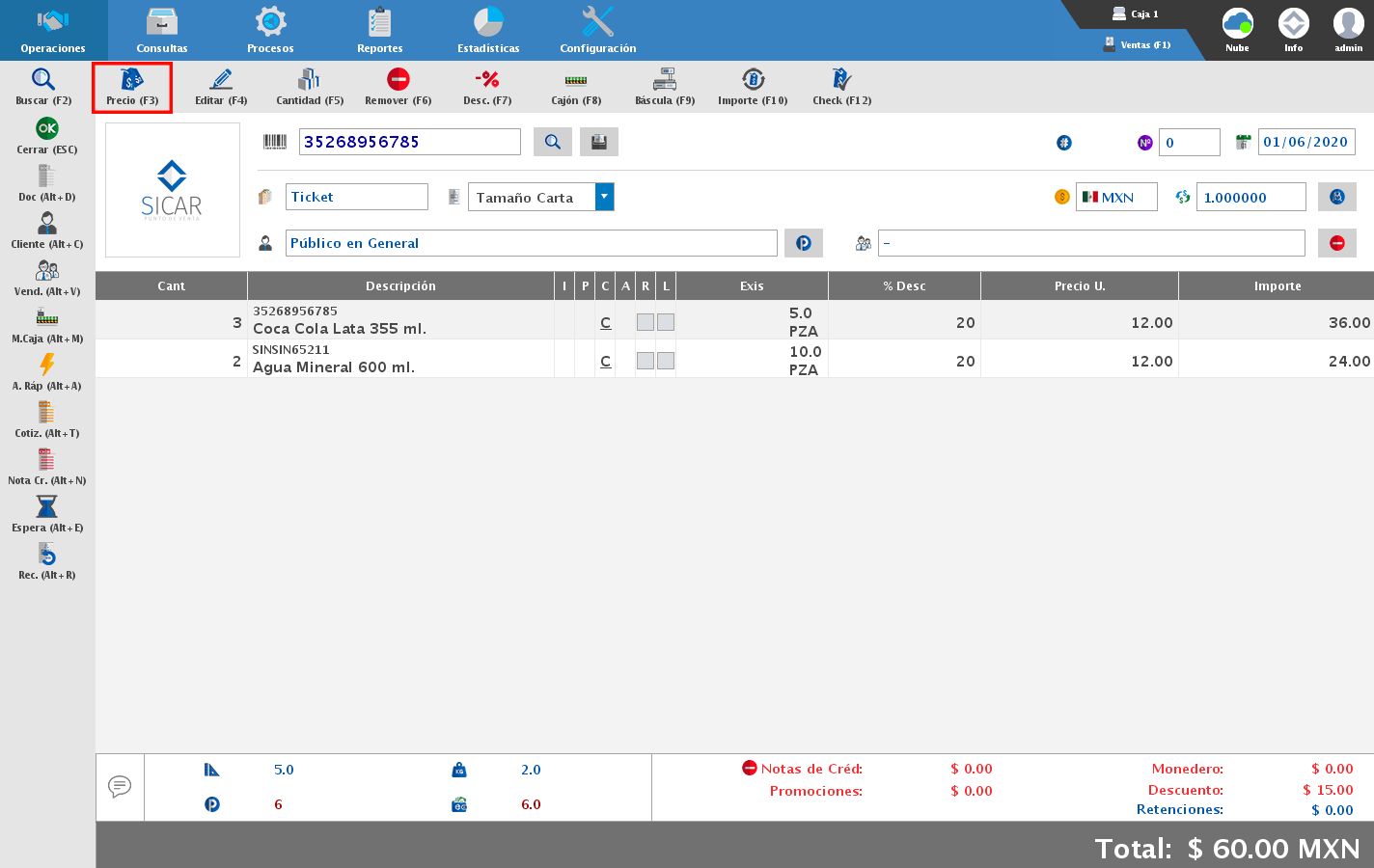
Si deseas modificar el precio a toda la venta, solo asegúrate de no tener seleccionado ninguno de los artículos agregados a pantalla, da clic al botón de “Precio (F3)” y selecciona el número de precio que deseas aplicar.
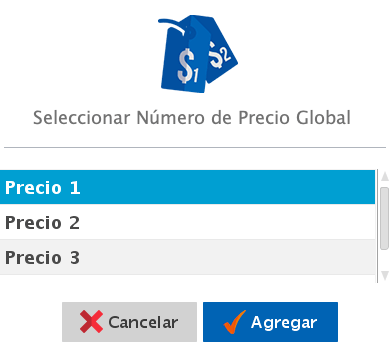
En cambio, si solo quieres cambiar el precio de un artículo en específico, selecciónalo y da clic en “Precio (F3)”, te mostrará los precios que el artículo tiene registrado y podrás seleccionar el que deseas aplicar.
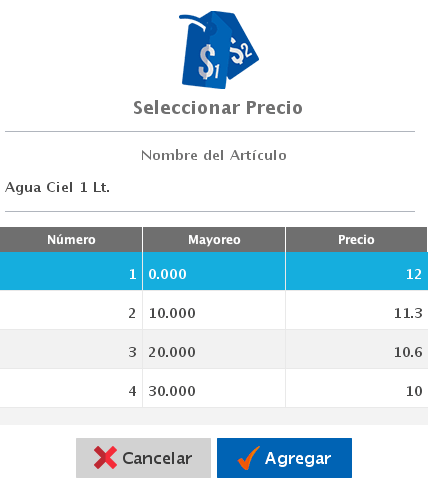
Editar
Con esta opción podrás editar la descripción de alguno de los artículos, solo necesitas seleccionarlo y dar clic en “Editar (F4)”. Esta modificación solo aplica para este documento, es decir, que no afecta tu catálogo de artículos.
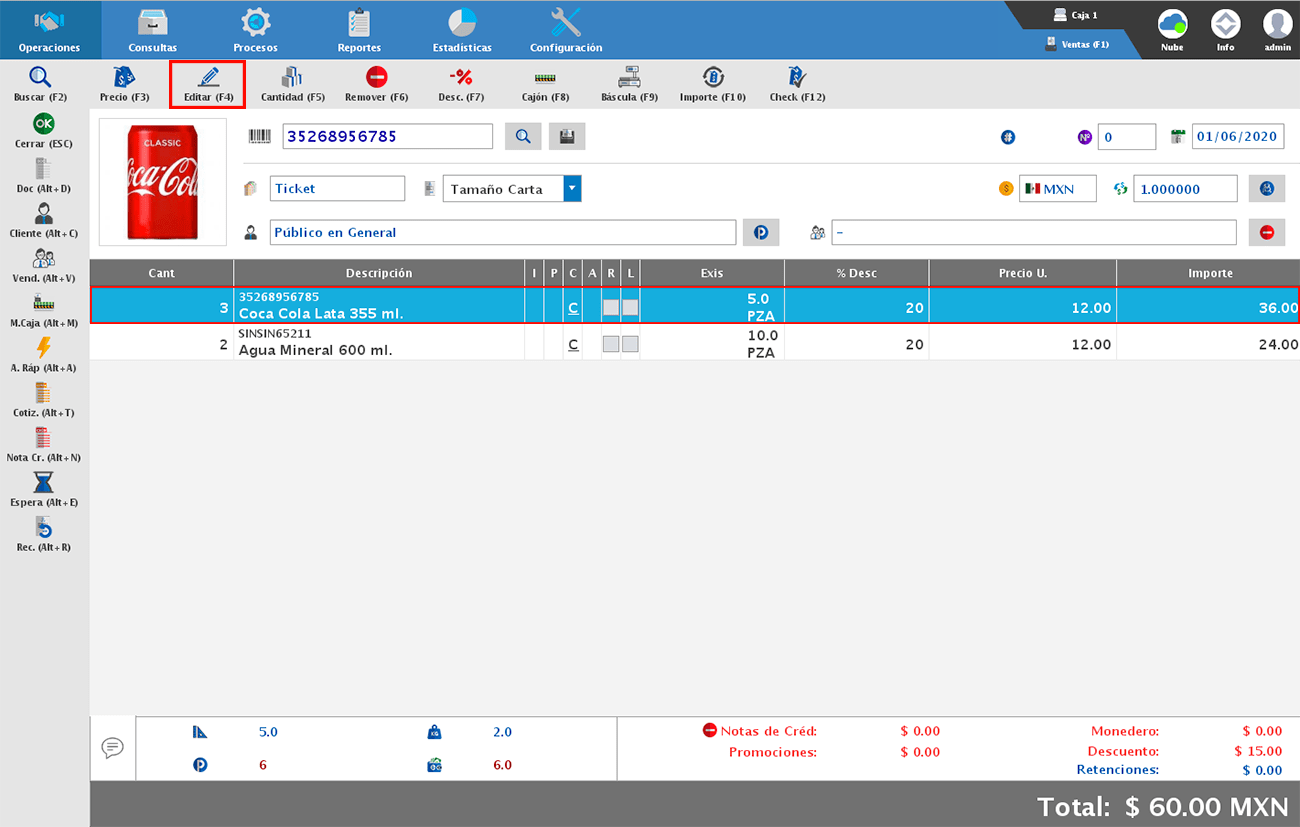
Modificar Cantidad
Para modificar la cantidad de unidades a vender de alguno de los artículos tendrás varias opciones, una de ellas es seleccionar el artículo y dar clic en “Cantidad (F5)”.
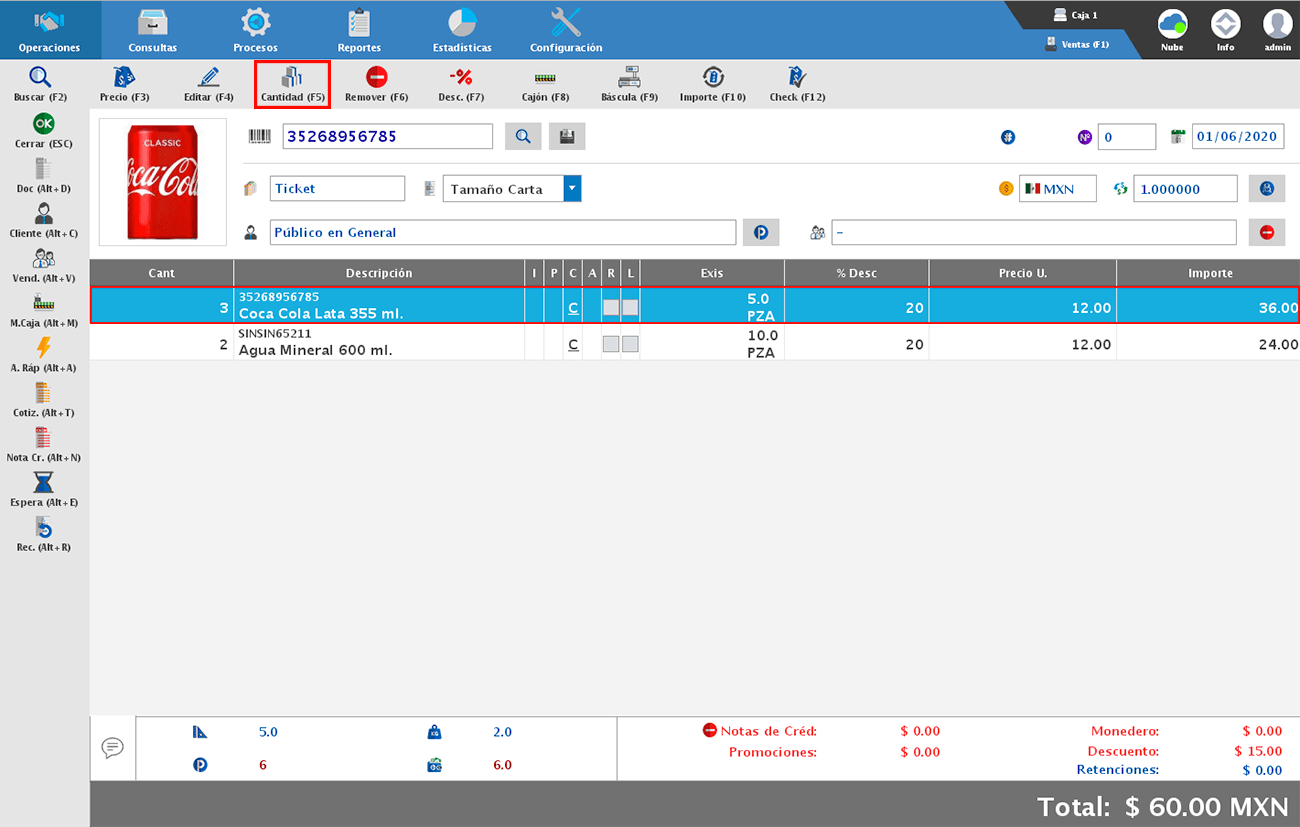
Te mostrará la siguiente ventana en donde podrás capturar la cantidad de unidades a vender.
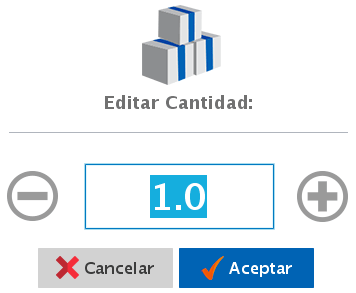
Otra opción es dar doble clic sobre la columna de “Cant” y capturar las unidades a vender, también puedes utilizar tus teclas de ![]() y
y ![]() , o si cuentas con lector de código de barras puedes leer en varias ocasiones el mismo código hasta tener la cantidad deseada.
, o si cuentas con lector de código de barras puedes leer en varias ocasiones el mismo código hasta tener la cantidad deseada.
Remover Artículos de la Venta
Si quieres eliminar algún artículo de los agregados a la venta, selecciónalo y da clic en “Remover (F6)”
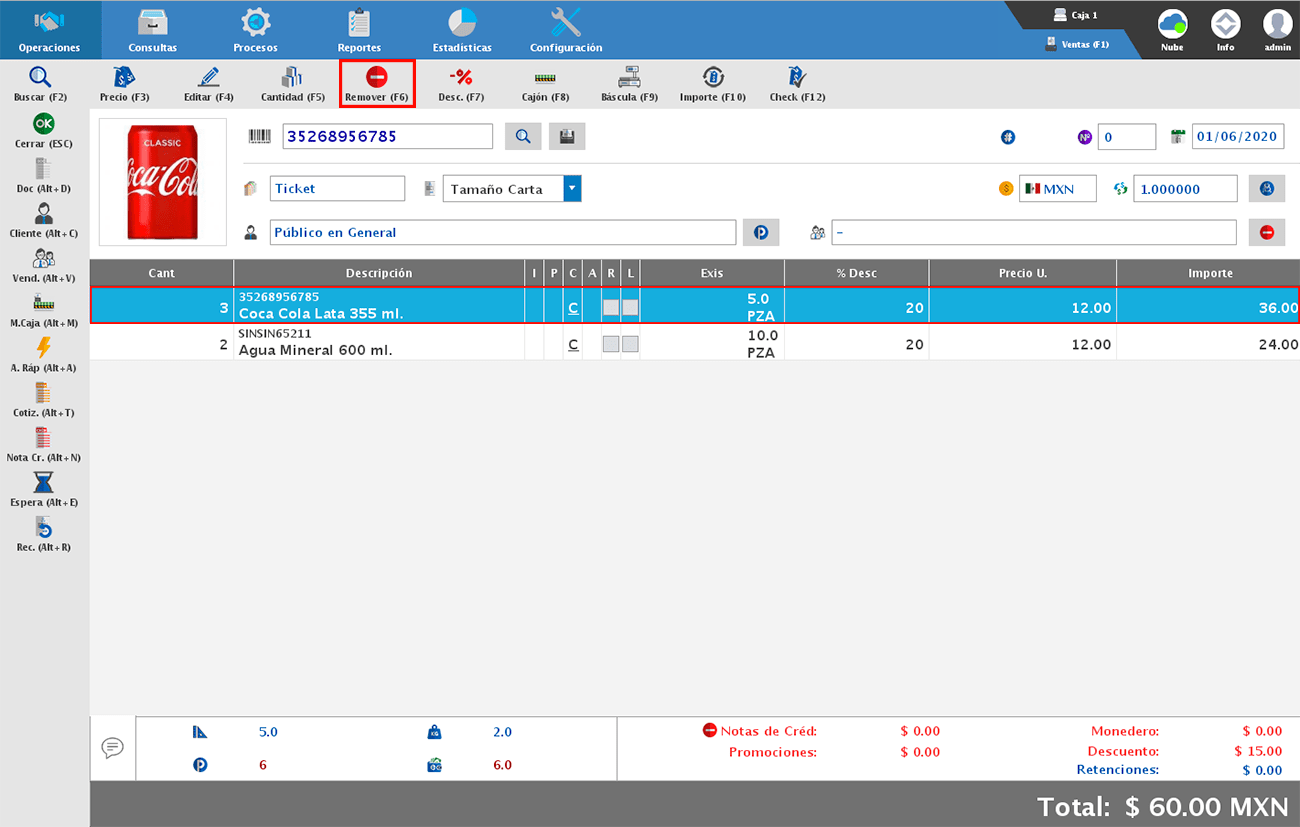
Aplicar Descuento
Puedes aplicar descuentos generales a la venta o a un artículo en específico.
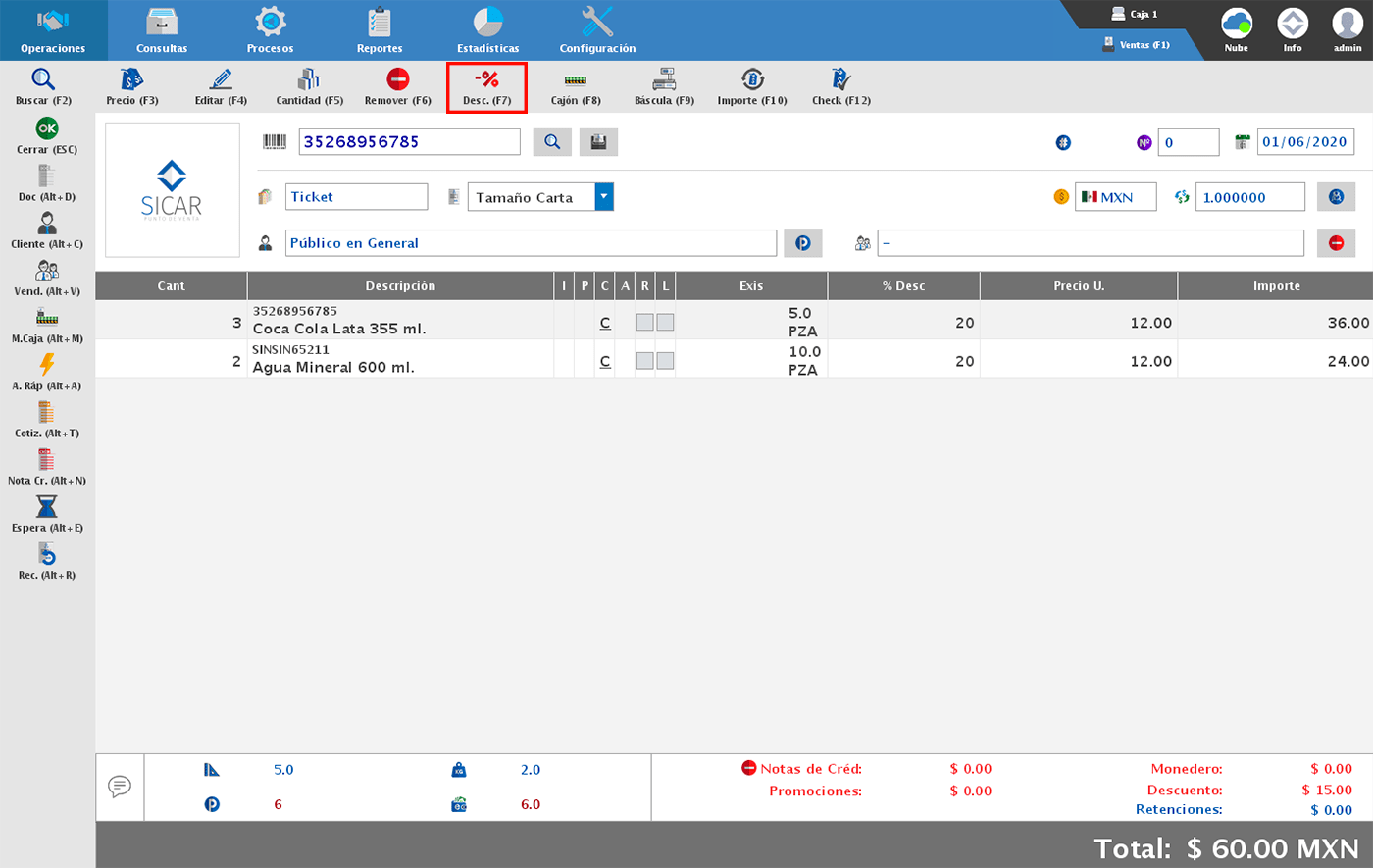
Para aplicar un descuento general, asegúrate de no tener seleccionado ninguno de los artículos en pantalla, da clic en el botón “Desc. (F7)” y coloca el porcentaje del descuento.
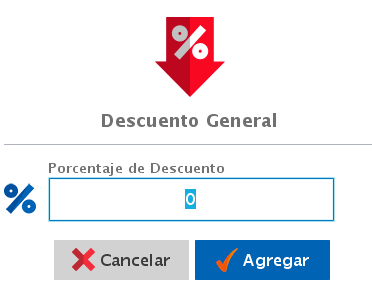
Para un descuento sobre un artículo en específico, selecciónalo, da clic en “Desc. (F7)” y podrás capturar el porcentaje de descuento o el precio de venta con el descuento incluido.
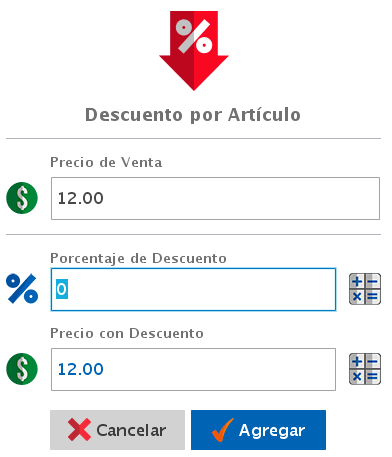
Abrir Cajón
Esta opción te permitirá hacer la apertura de tu cajón sin haber realizado una venta o movimiento de caja.
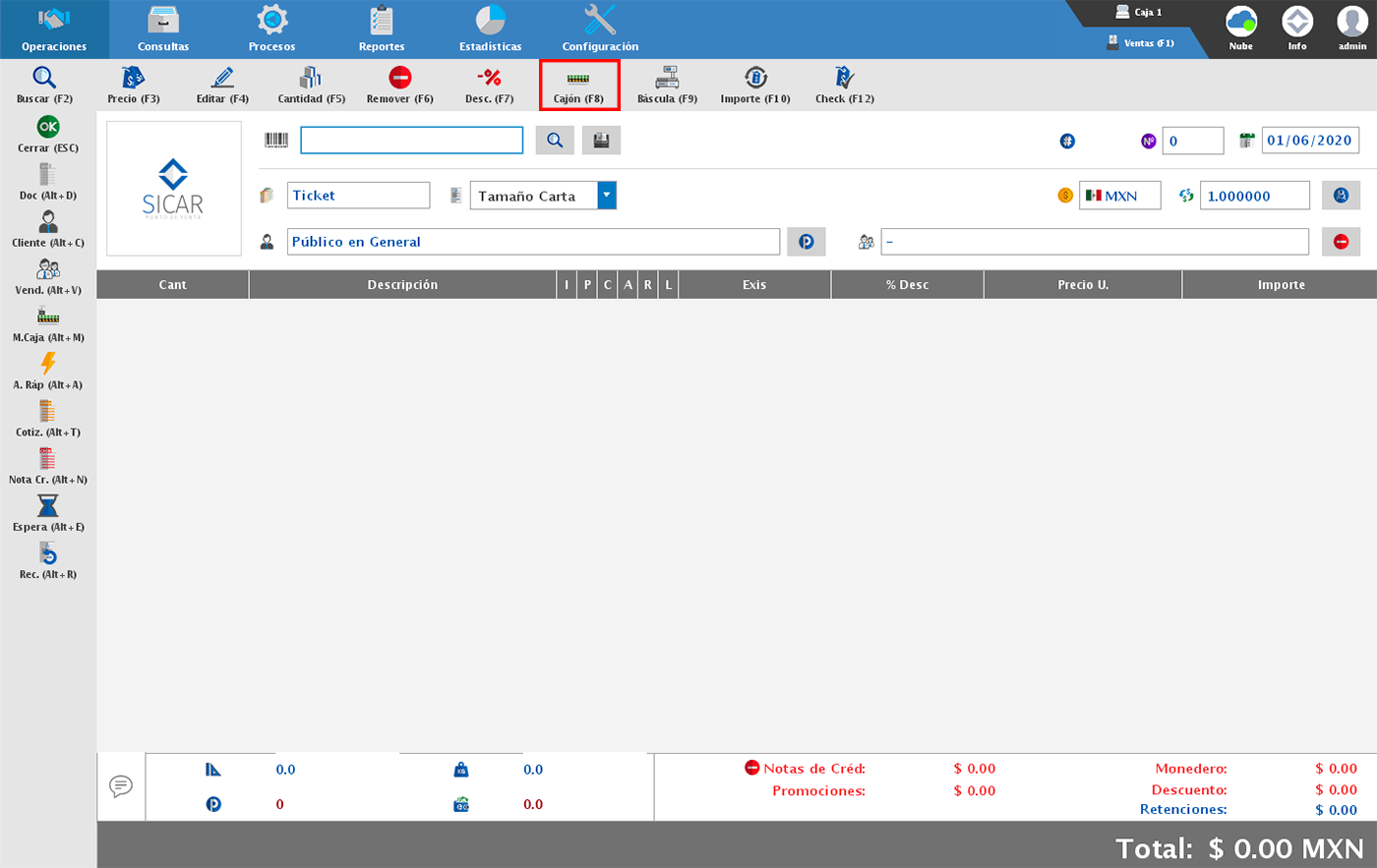
Báscula
Si vendes artículos a granel y cuentas con una báscula configurada a tu sistema, puedes obtener el peso que este marcando la báscula para realizar la venta.
El proceso es muy sencillo, das clic en el botón de “Báscula (F9)”, el sistema tomará el peso de tu báscula y podrás colocar la clave del artículo que vas a vender, o puedes agregar el artículo a ventas, seleccionarlo y dar clic en el botón “Báscula (F9)” para que tome el peso que esta marcando la báscula.
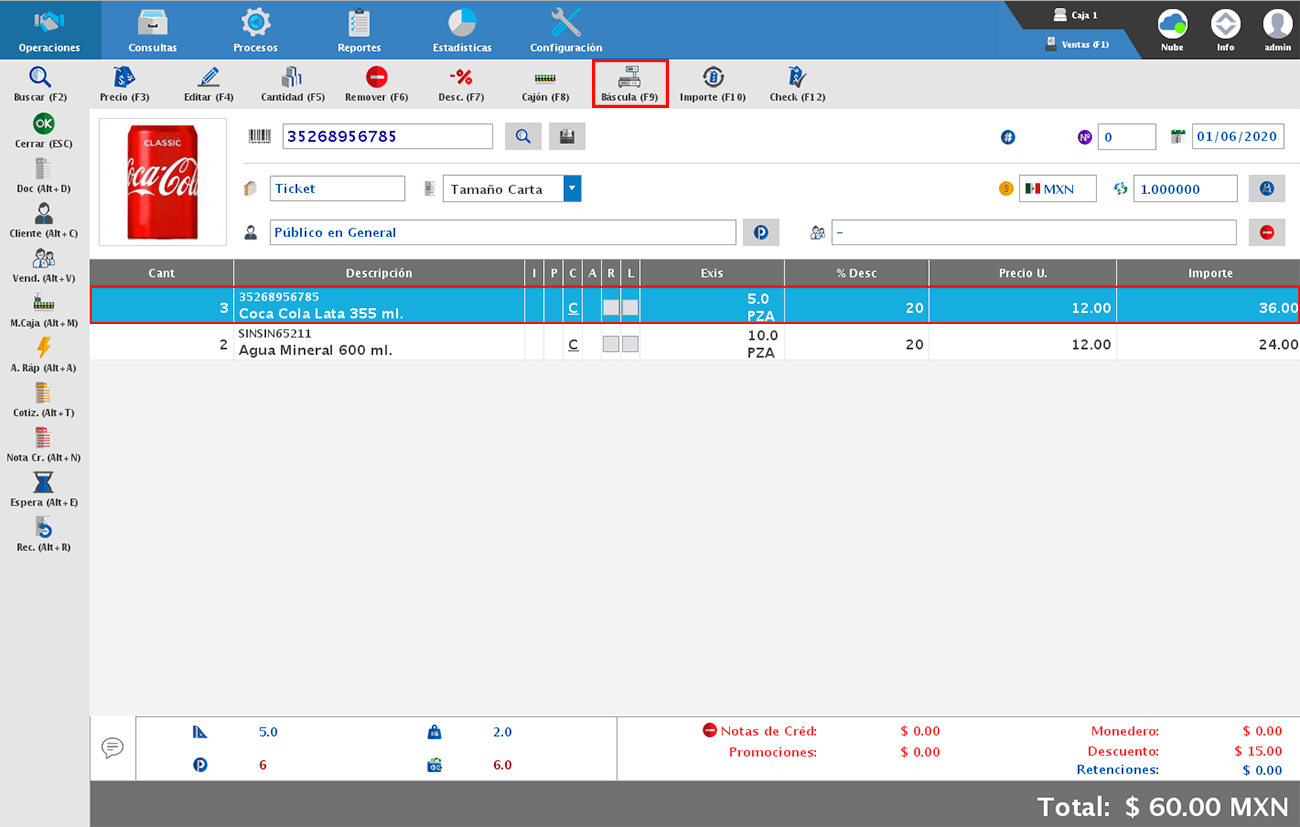
Modificar Importe
Otra opción para la venta a granel es mediante el importe, por ejemplo, llega un cliente y te pide $20.00 de queso, conocer los gramos exactos para ese importe sería muy complicado; así que el sistema te permite directamente modificar el importe del artículo y automáticamente calculará los gramos correspondientes al importe en base al precio del kg de este artículo.
Para utilizar esta opción debes seleccionar el artículo, dar clic en “Importe (F10)” y colocar el importe a vender.
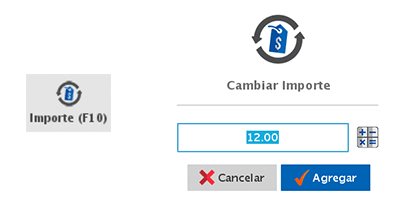
Nota: Es muy importante que el artículo tenga activa la casilla de granel, la cual puedes activar al momento de dar de alta el artículo desde OPERACIONES → ARTÍCULOS pestaña "Adicionales".

Checador de Precios
Con esta opción podrás consultar imagen, clave, descripción, precio de venta, localización, unidad de venta y existencia de cualquiera de tus artículos.
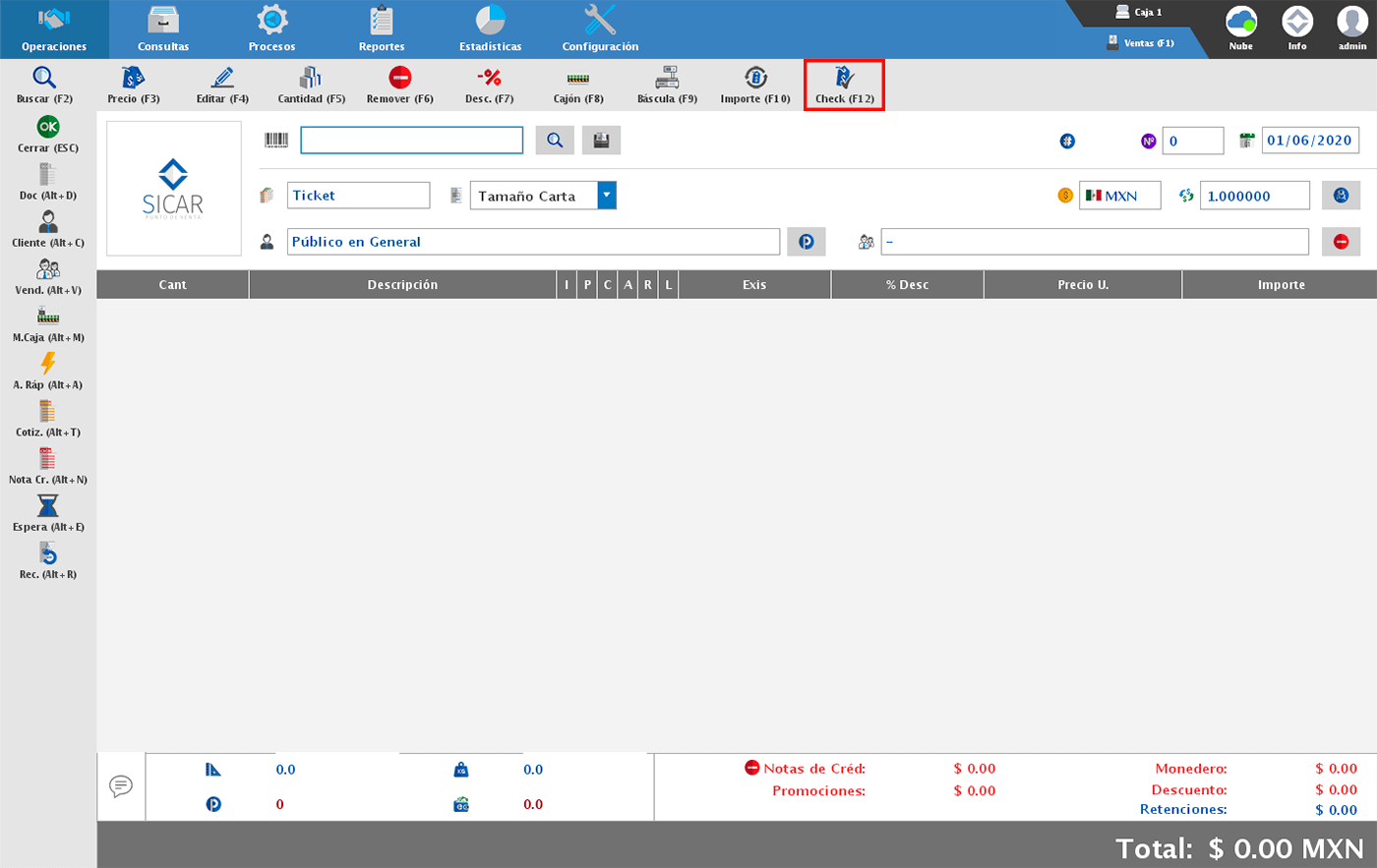
Seleccionar Documento
Aquí puedes seleccionar el documento que deseas generar como comprobante de venta, solo da un clic en el botón “Doc (Alt+D)” .
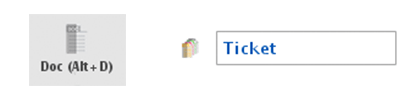
Nota: Independientemente de qué tipo de documento tengas seleccionado, el proceso de venta es exactamente el mismo.
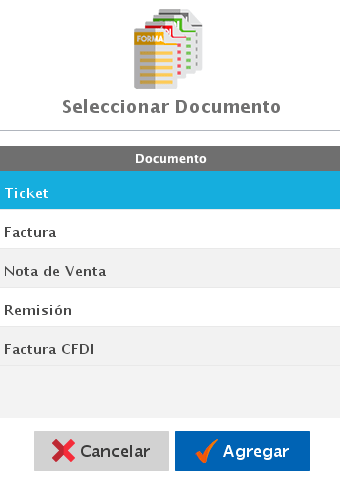
Elegir Cliente
Por default el sistema te va a mostrar el cliente “Público en general”, sin embargo, tú puedes elegir a cualquiera de los clientes que tienes agregados en tu catálogo para realizar la venta a su nombre.

Asignar Vendedor
Dentro del sistema tienes la opción de dar de alta a tus empleados y configurar su porcentaje de comisión sobre las ventas. Por lo tanto es muy importante que al momento de generar una venta, selecciones a que vendedor corresponde, y para hacerlo solo debes dar clic en el botón de “Vend. (Alt+V)”.

Fecha
Si necesitas generar una venta con una fecha distinta al día en que se esta capturando, puedes hacerlo dando un clic sobre el siguiente campo (imagen abajo), solo es importante que tengas en cuenta que la entrada a caja quedará registrada el día de la captura y no el día que hayas seleccionado.
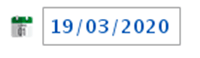
Moneda
Tu sistema te permite realizar ventas en distintas monedas, solo es necesario que las descargues para que te permita seleccionarla. Para hacerlo dirígete al menú de CONFIGURACIÓN → MONEDA. Una vez las hayas descargado te permitirá modificarla dando clic en el campo (imagen abajo).

Movimiento de Caja
Desde el módulo de ventas puedes realizar movimientos de entrada y salida a tu caja. Por, ejemplo, si necesitas registrar el fondo de caja al iniciar el día, puedes utilizar esta opción.
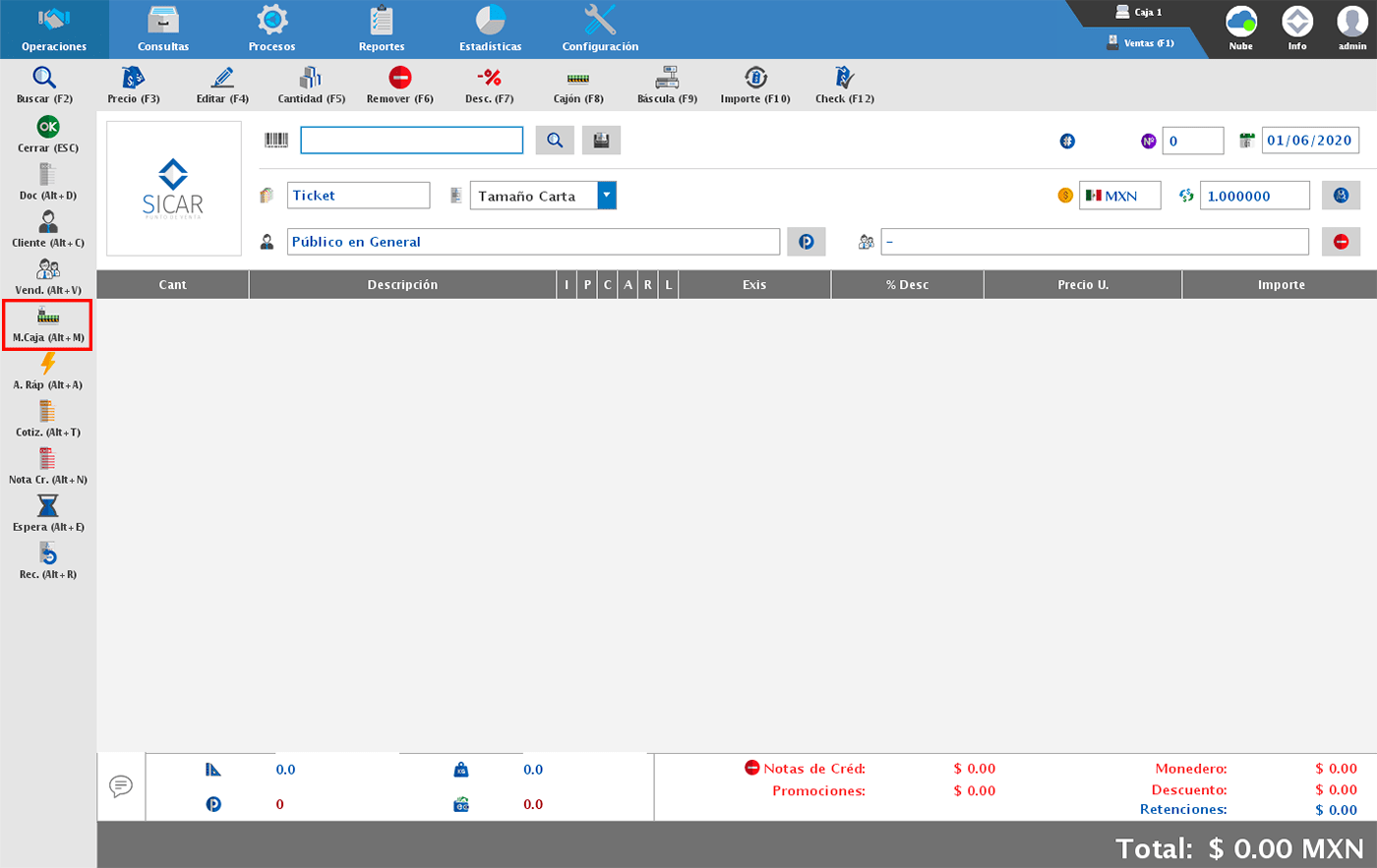
Dando clic en el botón “M.Caja (Alt+M)” te permitirá indicar si será un movimiento de entrada o salida, podrás seleccionar el tipo de pago (efectivo, cheque o vales), capturar el importe y agregar un comentario.
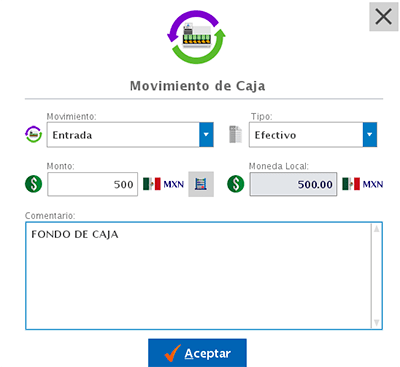
Artículo Rápido
Si en algún momento necesitas agregar a la venta un artículo o servicio que no tengas registrado en tu catálogo, porque normarmente no lo ofreces a tus clientes o porque este lo acabas de recibir y aún no lo capturas, puedes hacer uso de los artículos rápidos. Estos no afectan tu inventario ni quedan registrados en tu catálogo, solo aplican para la venta que estás realizando en ese momento.
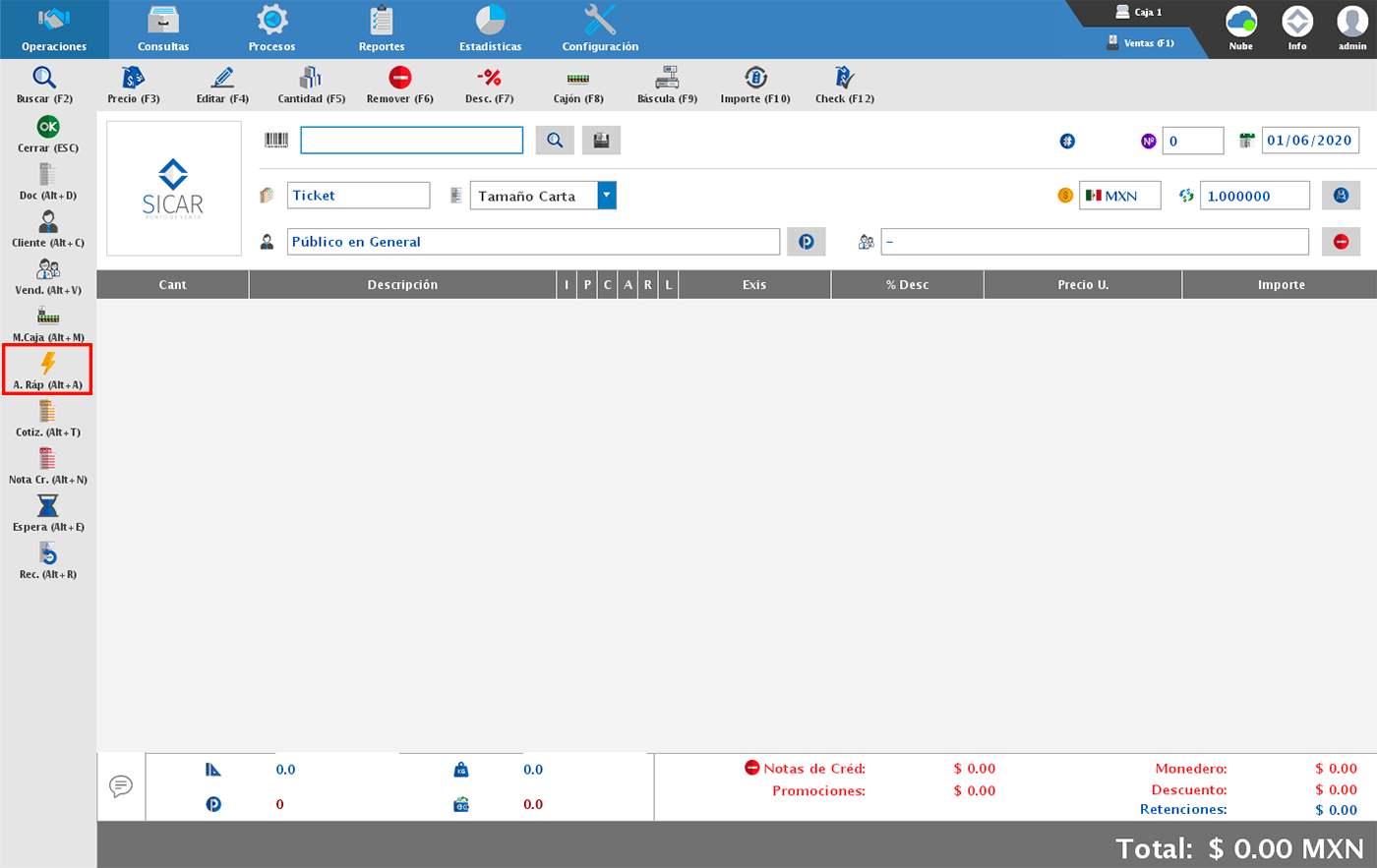
Para registrar un artículo rápido da clic en el botón “A. Rap (Alt+A)” y captura los datos que desees registrar.
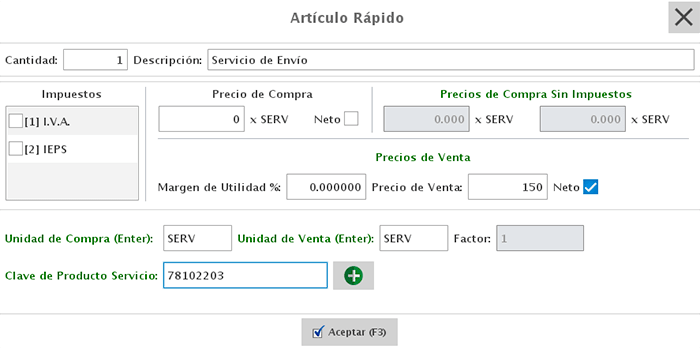
Vender Cotización
Para agilizar el proceso de ventas, tu sistema te permite jalar cotizaciones que hayas generado, permitiéndote ahorrar tiempo al no tener que volver a hacer la captura de los artículos.
Para realizar esto da clic en el botón de “Cotiz. (Alt+T)” y realiza la búsqueda de la cotización por el folio, cliente o fecha en la que fue generada.
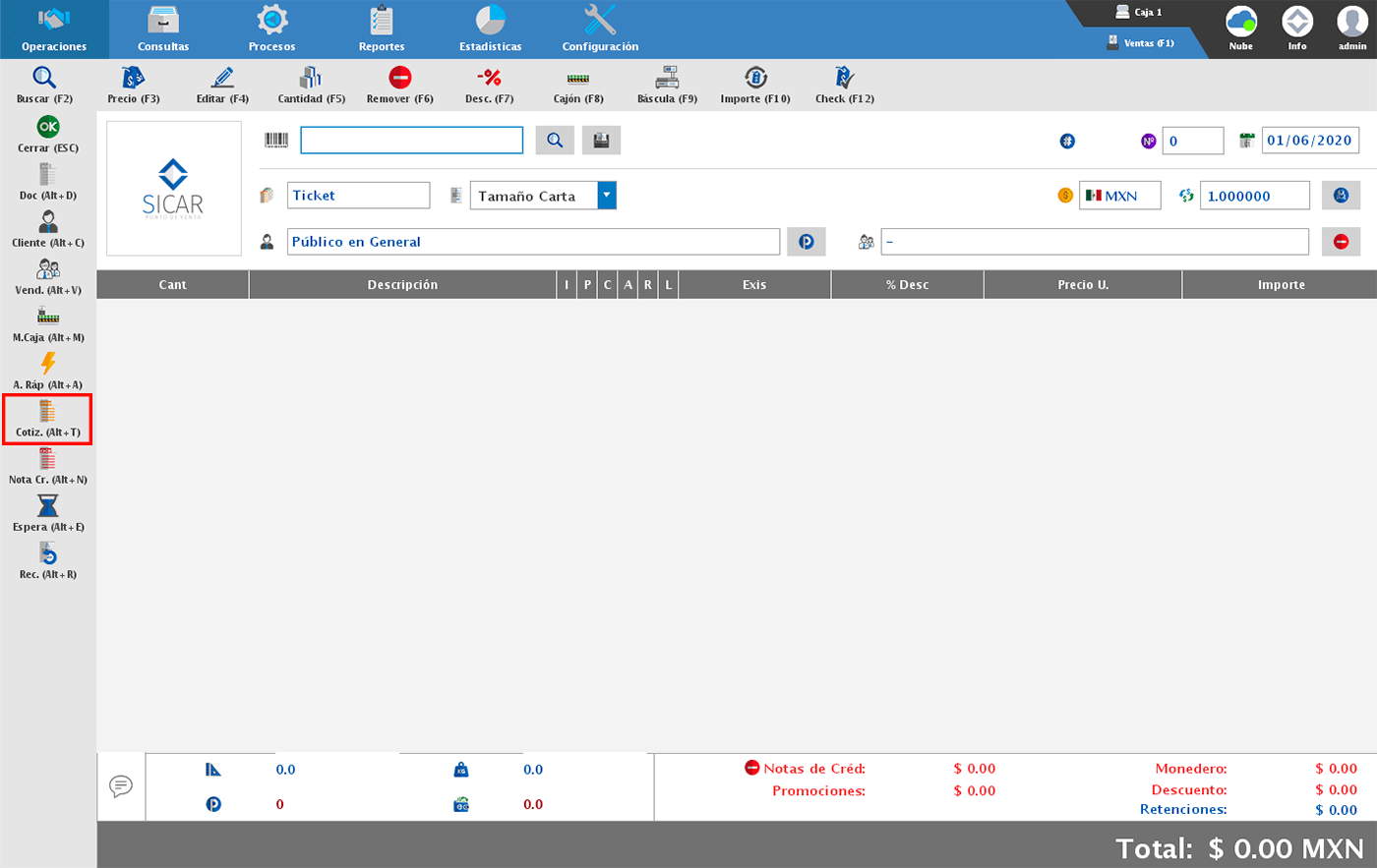
Una vez identifiques la cotización, da doble clic para seleccionarla y con esto los artículos se agregaran al módulo para que puedas generar la venta.
Aplicar Nota de Crédito
Si generaste una Nota de Crédito y mantuviste el documento como saldo a favor de tu cliente, podrás aplicar el importe como un descuento a una nueva venta dando clic en el botón “Nota Cr. (Alt+N)”, solo será necesario que tengas seleccionado al cliente para realizar la búsqueda.
Una vez identifiques la nota de crédito, activa la casilla “Sel” y da clic en “Aceptar”.
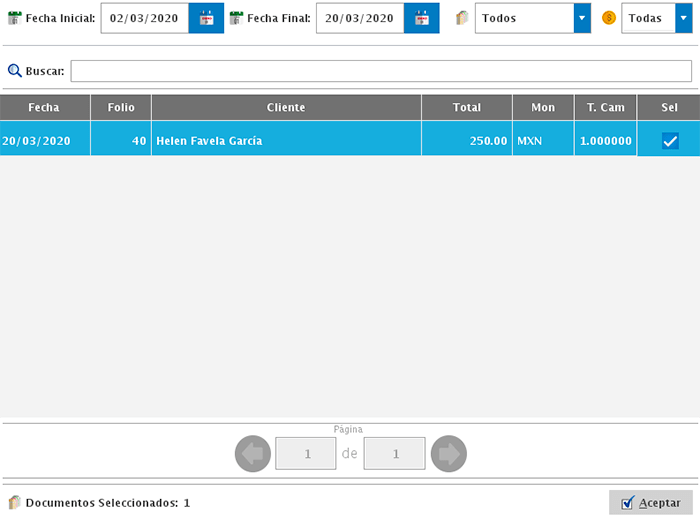
Nota: El total de la venta a la que le apliques una Nota de Crédito debe ser igual o mayor al importe de la Nota para que te permita aplicarla.
Venta en Espera
Con esta opción podrás mantener hasta 10 ventas en espera, lo cual te permitirá continuar atendiendo a tus clientes y mejorar su experiencia de compra.
Para poner en espera una venta, da clic en el botón “Espera (Alt+E)” y en el momento que desees recuperarla utiliza el botón “Rec. (Alt+R)”.
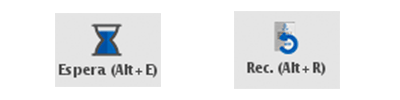
Comentario
Para capturar un comentario a la venta que estas realizando, da clic en el siguiente botón (imagen abajo).

Extras
Con los siguiente iconos podrás conocer la sumatoria de cantidades y peso de los artículos, así como la cantidad de puntos que se generarán en monedero electrónico y el valor moneda de estos puntos.
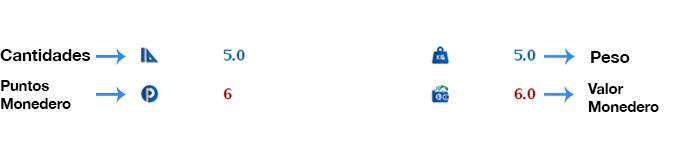
Total de la Venta
Aquí podrás conocer los importes aplicados por concepto de notas de crédito, promociones, monedero electrónico, descuentos, retenciones de impuestos y el total a pagar de la venta.
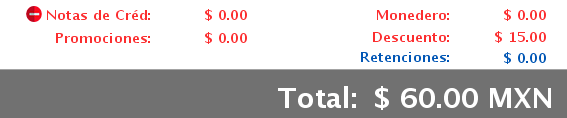
Cerrar Venta
Una vez quieras finalizar la venta, da clic en el icono de “Cerrar (ESC)”.
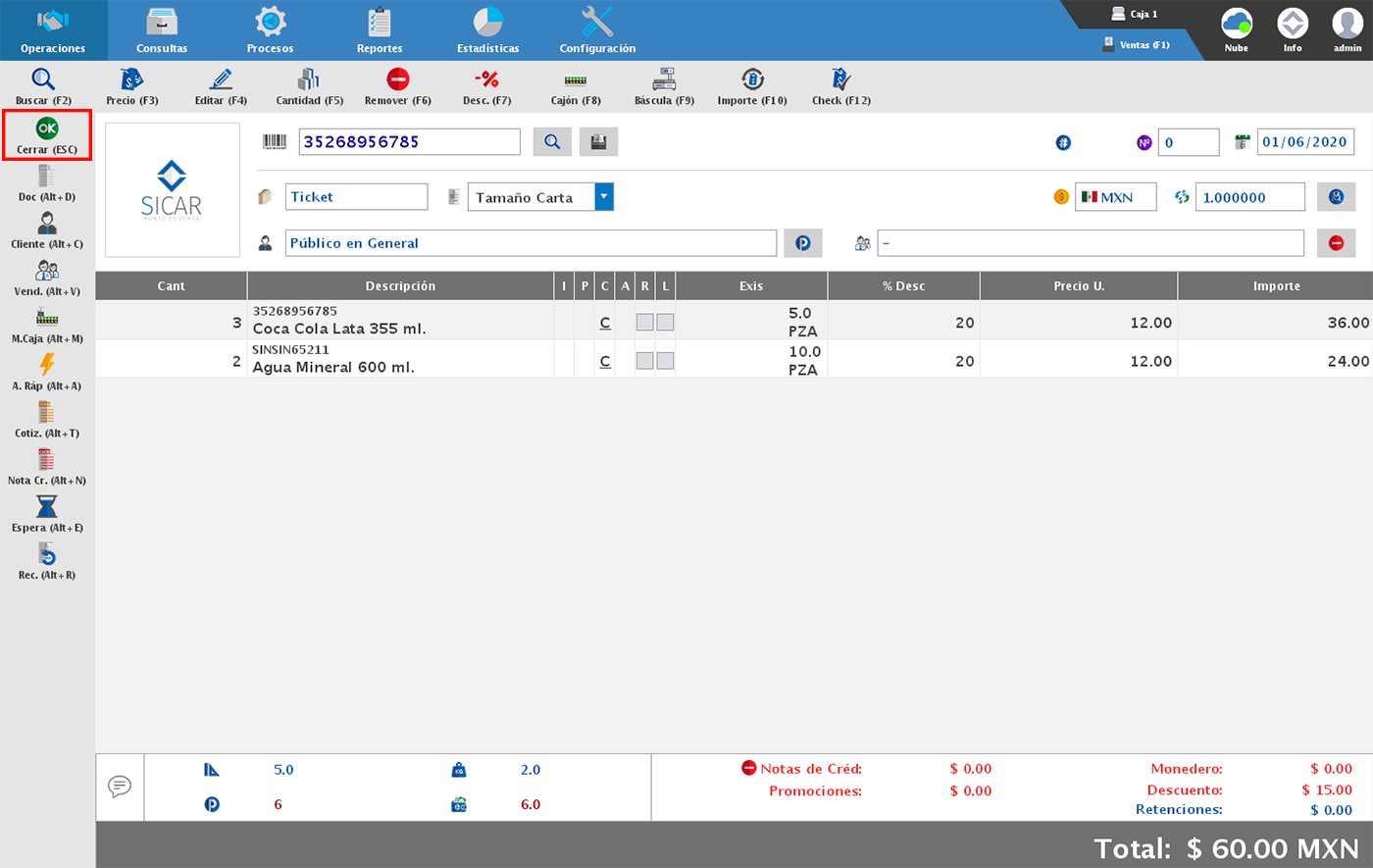
Y en la siguiente ventana podrás ver el total a pagar, seleccionar la forma de pago y visualizar el cambio a entregar a tu cliente.
Una vez captures el pago, da clic en “Aceptar” y la venta quedará registrada.
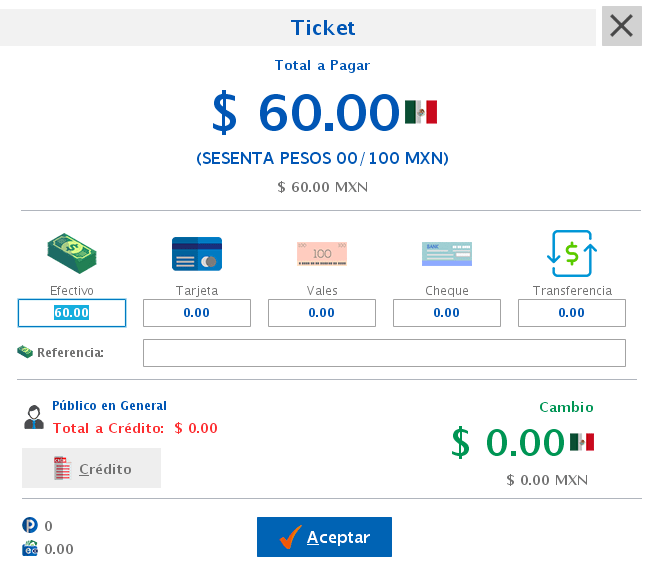
Consultar Venta
Para consultar las ventas generadas dirígete al menú de CONSULTAS → VENTAS.
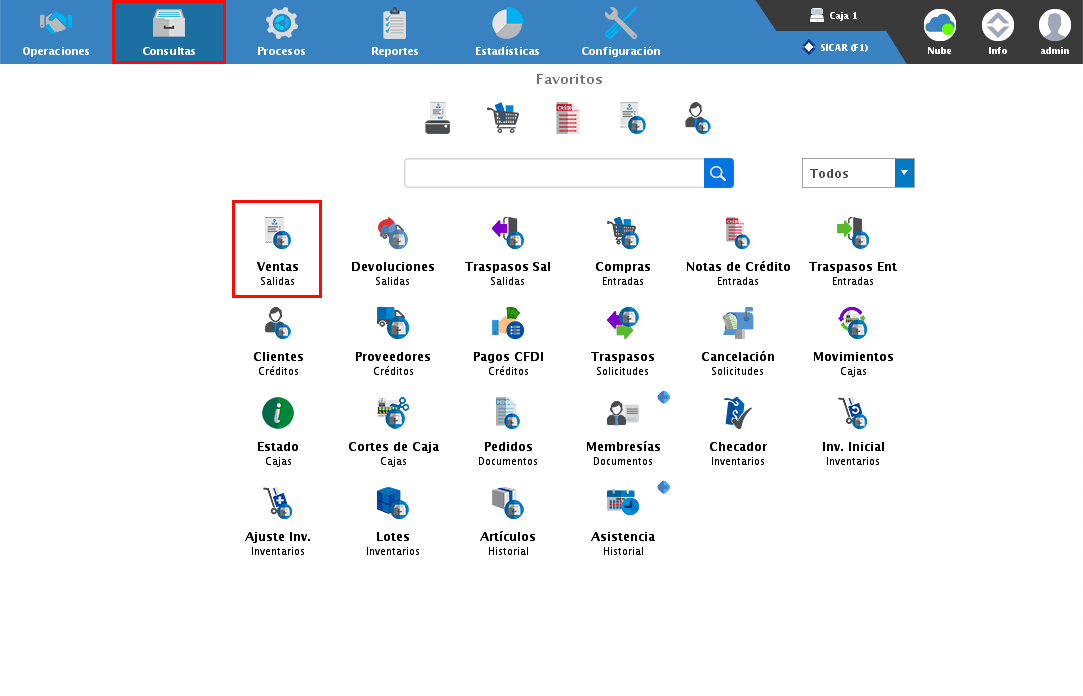
En la parte superior del módulo podrás aplicar diferentes filtros para localizar la venta, por ejemplo por fecha, tipo de documento, caja en la que se realizó la venta, moneda o estado del documento.
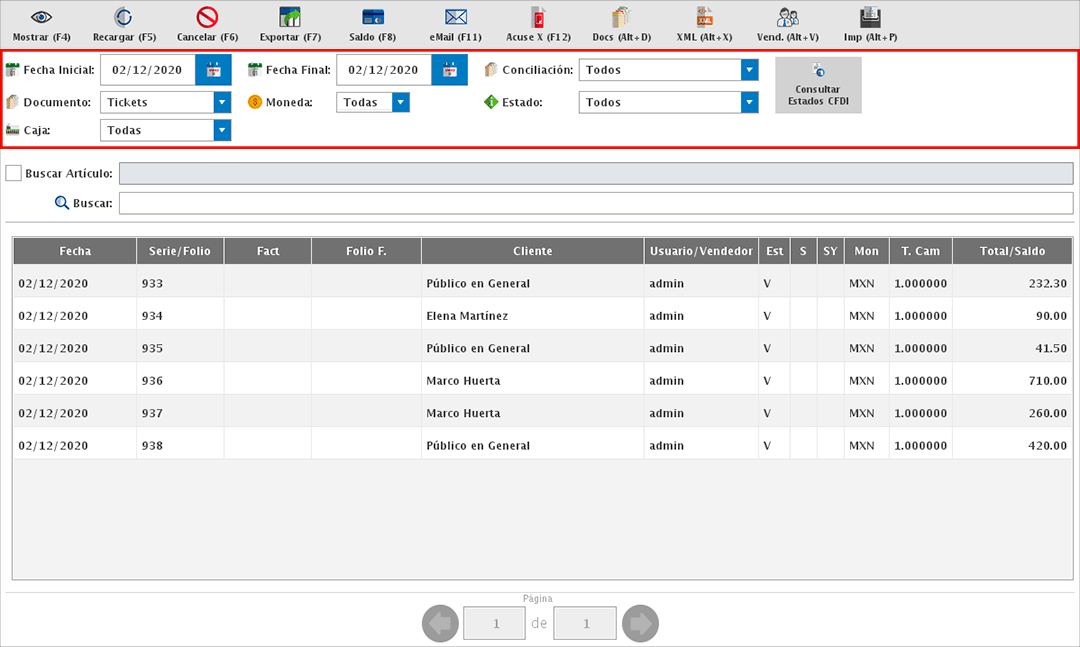
Una vez aplicados los filtros, puedes realizar la búsqueda del documento por un artículo en específico. Solo activa la casilla de la izquierda y presiona el campo de la derecha.
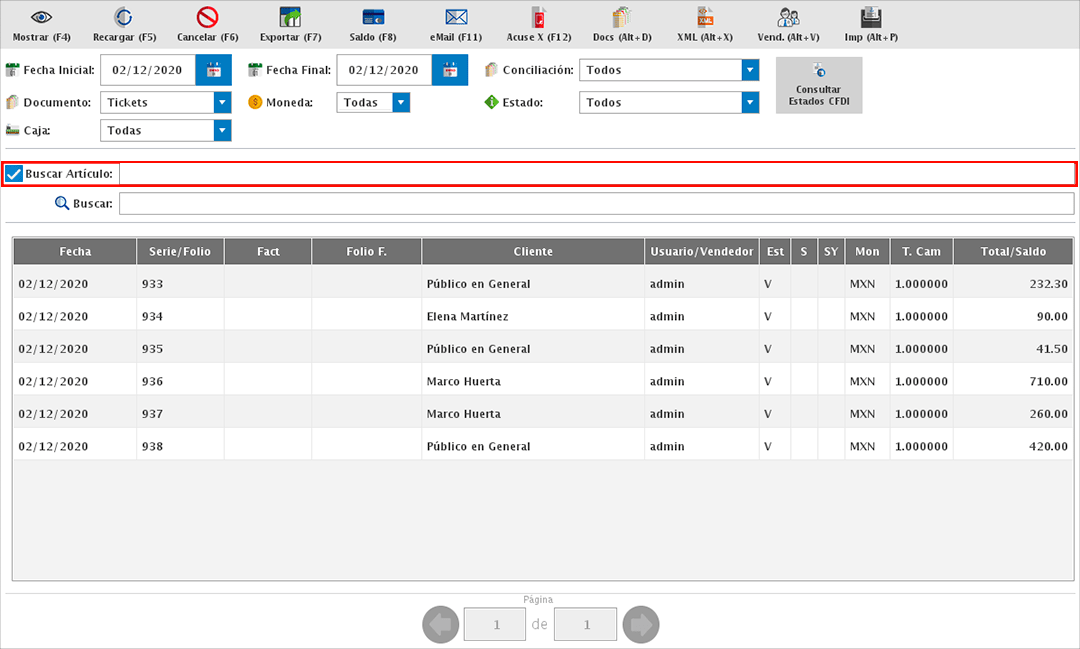
O bien, puedes utilizar el buscador y colocar directamente el folio del documento o nombre del cliente.
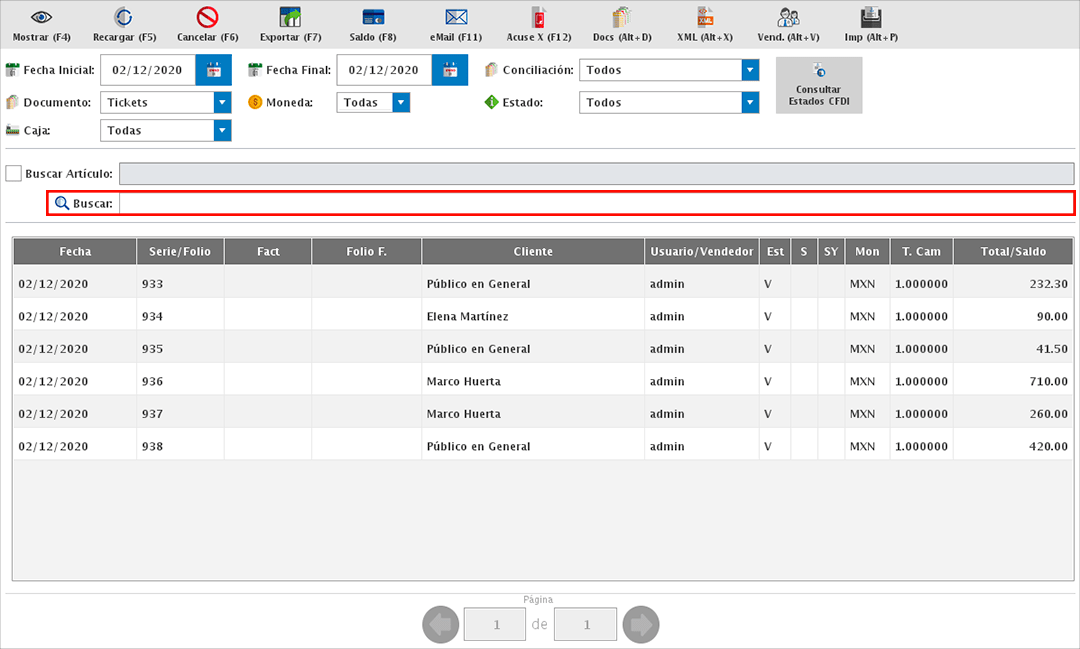
Para ver el detalle de la venta, dale doble clic o selecciónala y presiona el botón de "Mostrar (F4)".
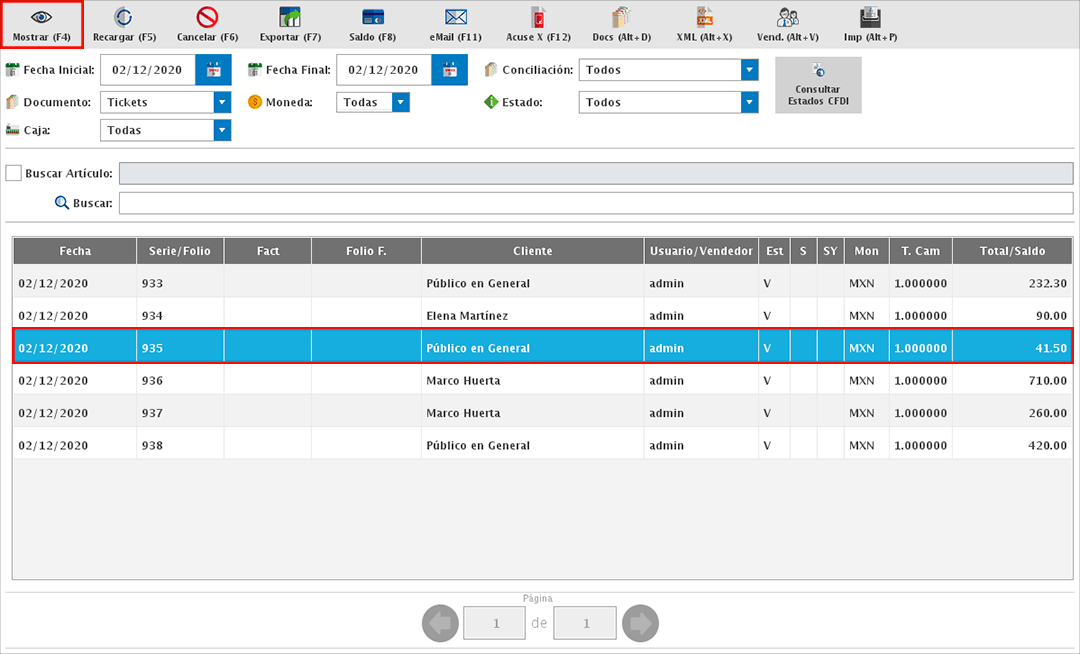
Te mostrará la siguiente ventana donde podrás ver el detalle del documento, los artículos vendidos y algunas opciones como el poder reimprimir la venta, consultar la forma de pago y agregar un comentario.
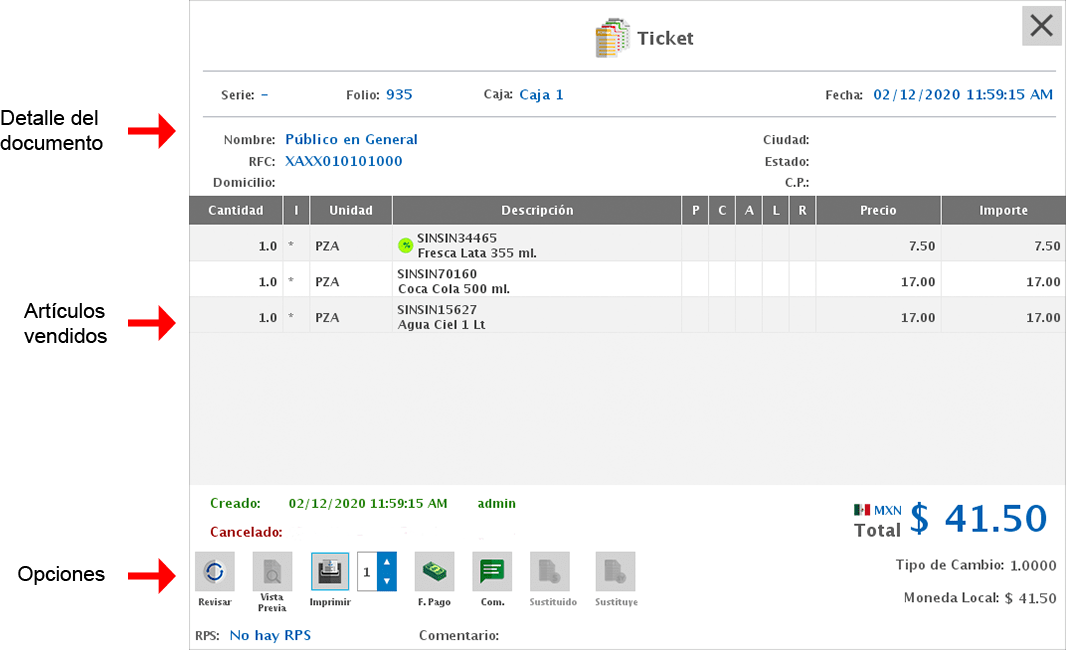
Cancelar Venta
Para cancelar una venta, dirígete al menú de CONSULTAS → VENTAS.
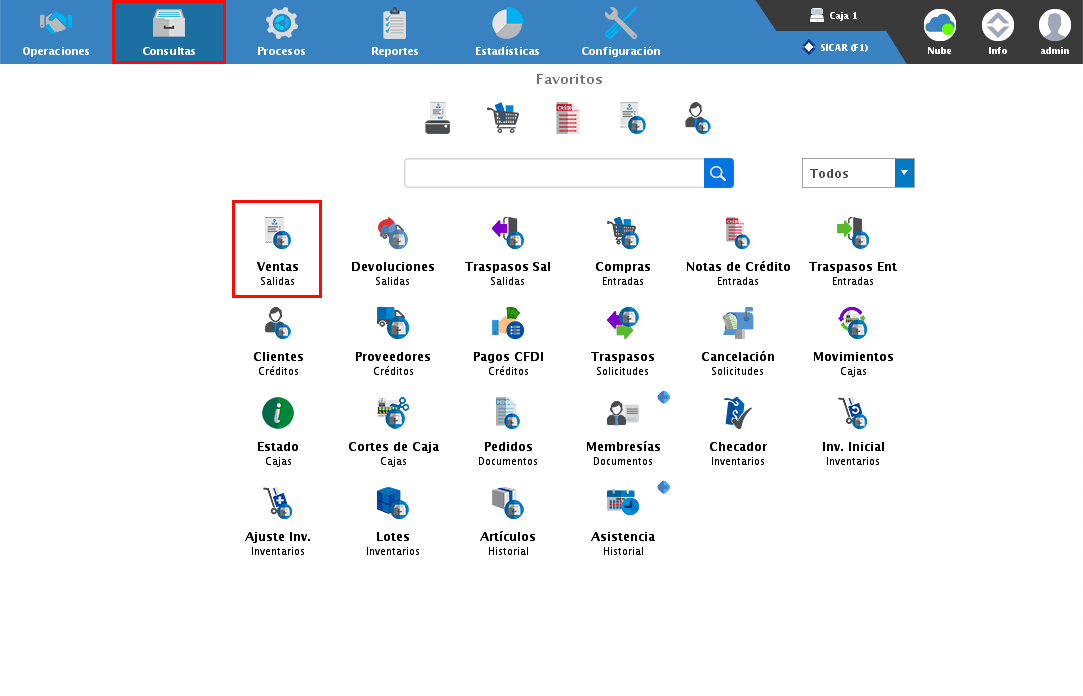
Lo siguiente es buscar y seleccionar la venta a cancelar. Para esto puedes aplicar filtros por la fecha, tipo de documento, caja y moneda.
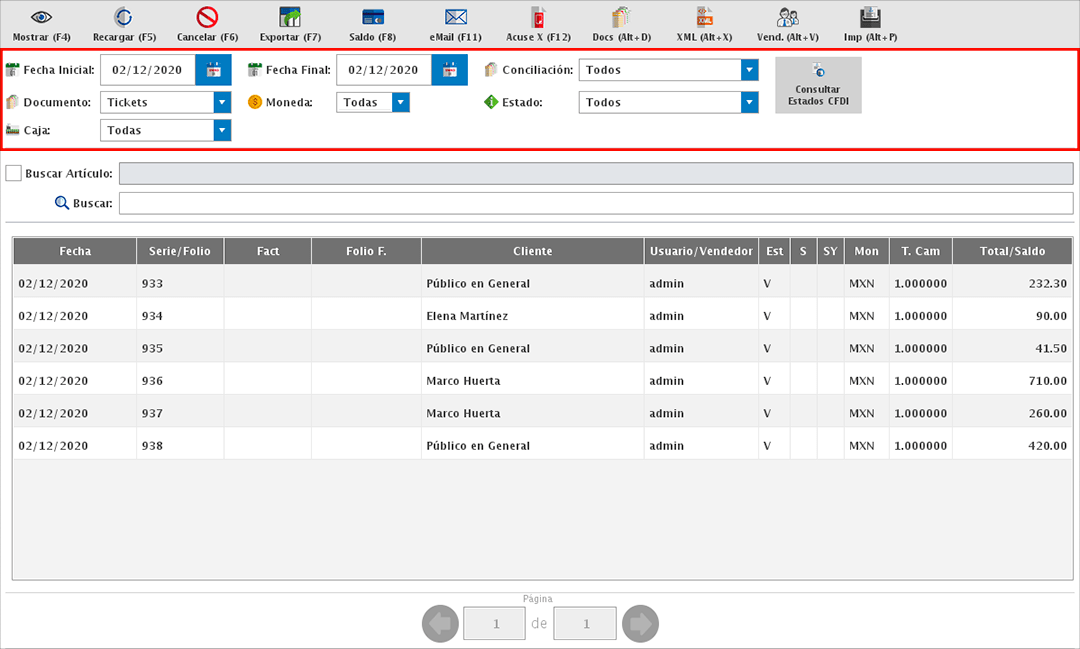
Una vez identifiques la venta, selecciónala y da clic en "Cancelar (F6)".
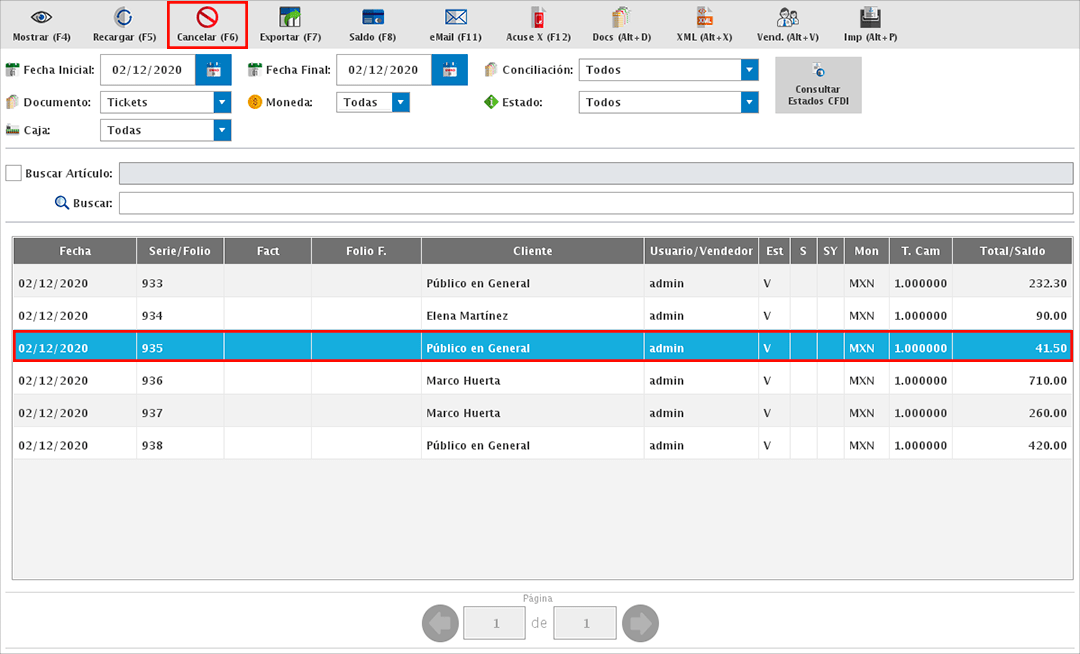
En la siguiente ventana podrás indicar si se hará la devolución del dinero al cliente y tendrás que indicar con qué forma de pago se llevará a cabo. Una vez lo selecciones da clic en "Aplicar".
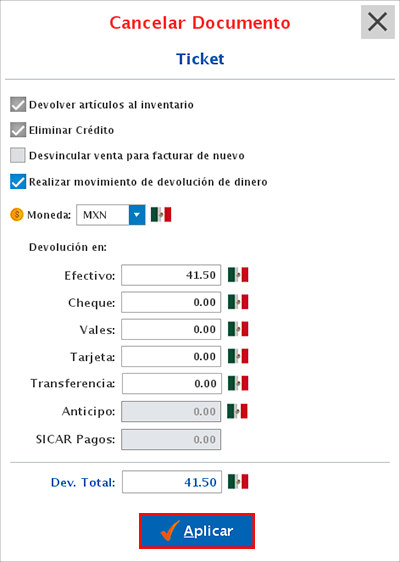
Por último, confirma que deseas cancelar el documento seleccionado.
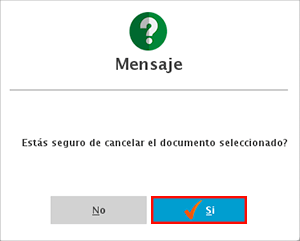
El documento se mostrará en un tono rojo, lo cual te permitirá distiguir entre los documentos vigentes y cancelados.
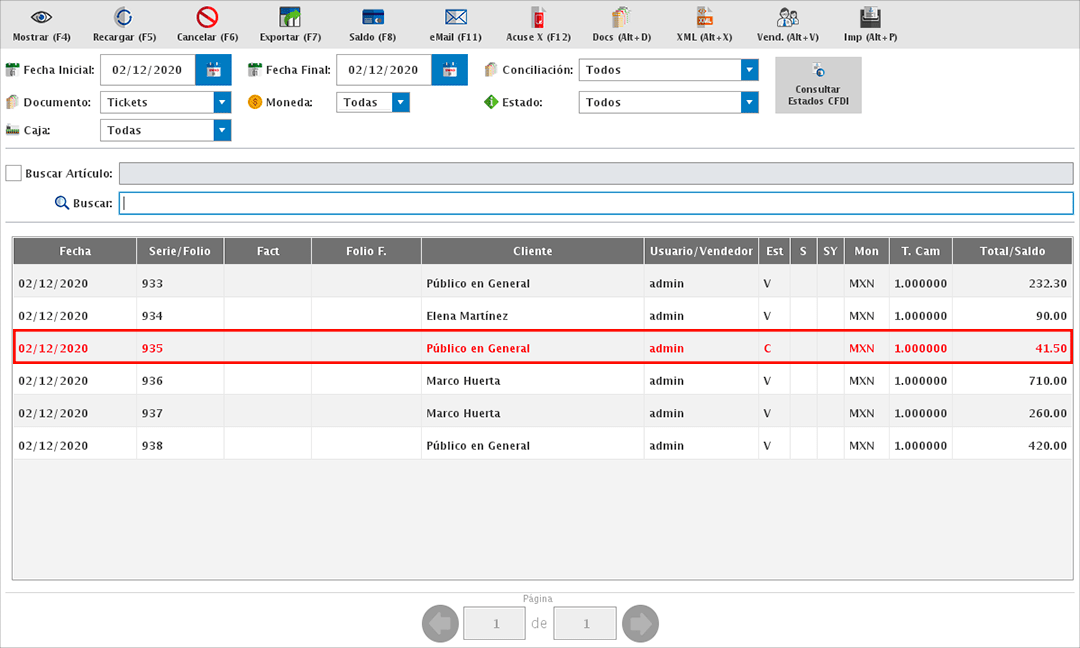
Para enviar una Nota de Venta por correo electrónico, dirígete al menú de CONSULTAS → VENTAS.
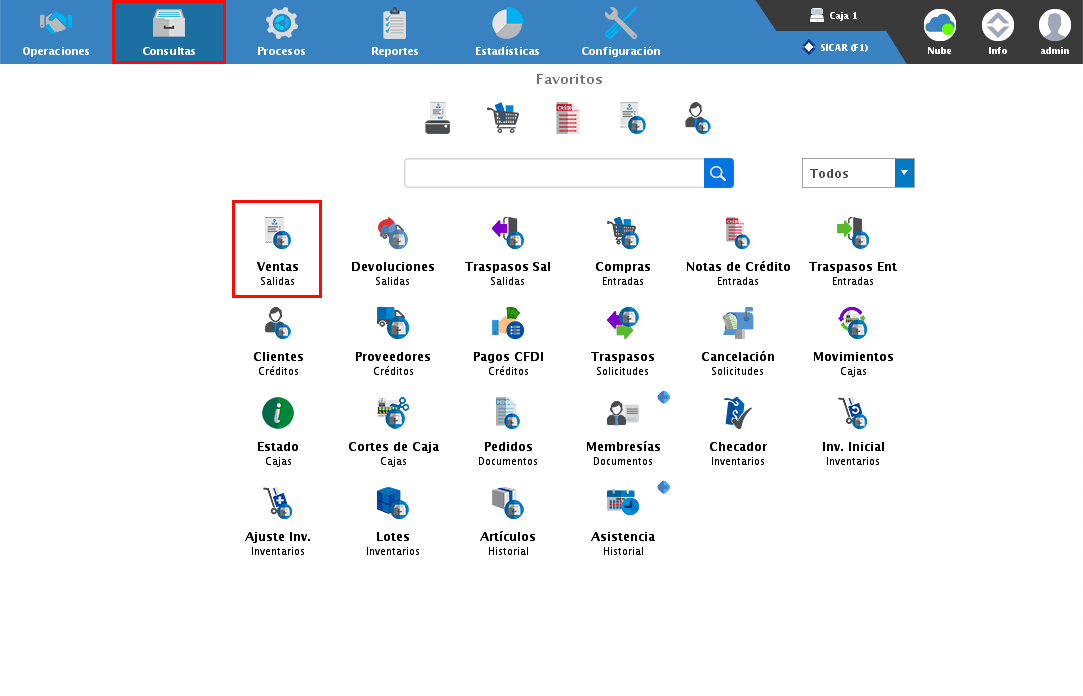
En la parte superior del módulo podrás aplicar diferentes filtros. En tipo de documento selecciona "Nota de Venta", también puedes aplicar filtros por la fecha, moneda, caja o estado del documento.
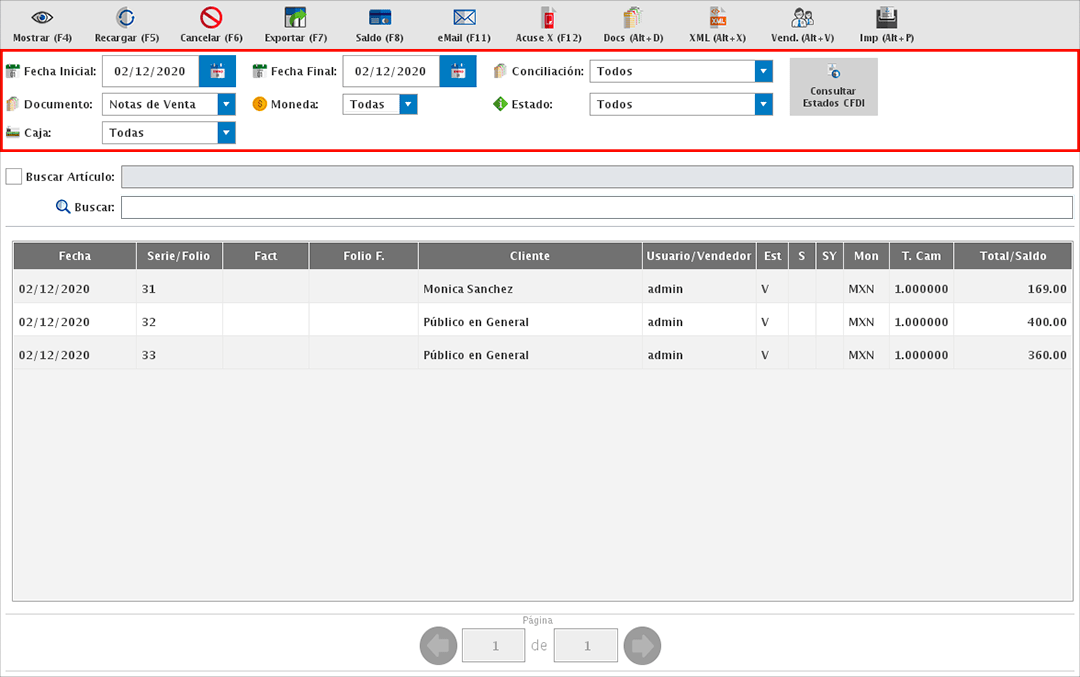
Una vez identifiques el documento, selecciónalo y da clic en "Email (F11)".
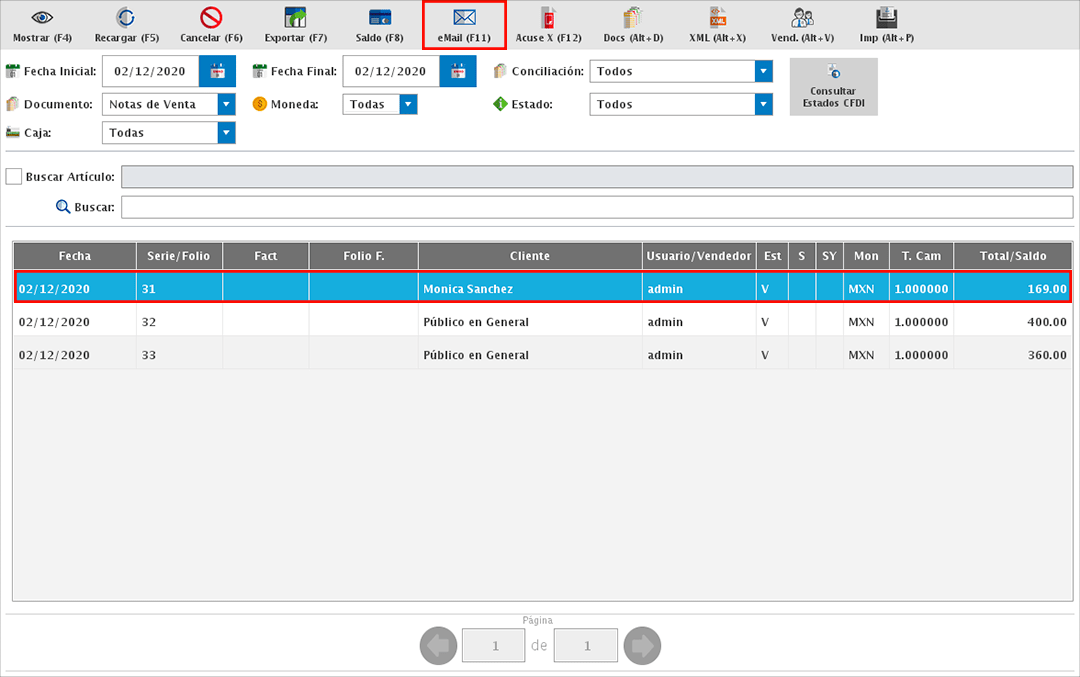
Mostrará la siguiente ventana, donde podrás ver el correo de salida y el correo del remitente.
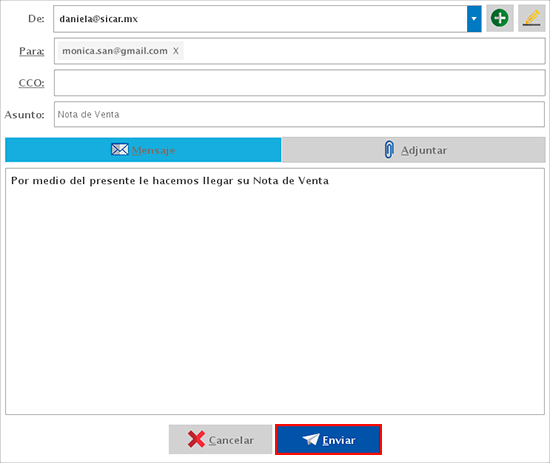
Además en la pestaña de "Adjuntar" podrás ver el PDF de la Nota de Venta.
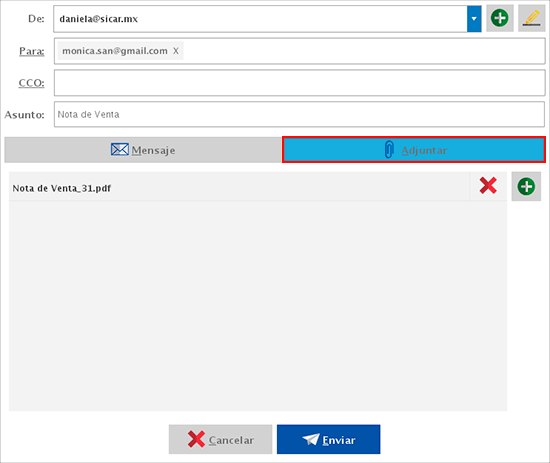
Modificar Vendedor
Para modificar el vendedor con el que se generó una venta, dirígete al menú de CONSULTAS → VENTAS.
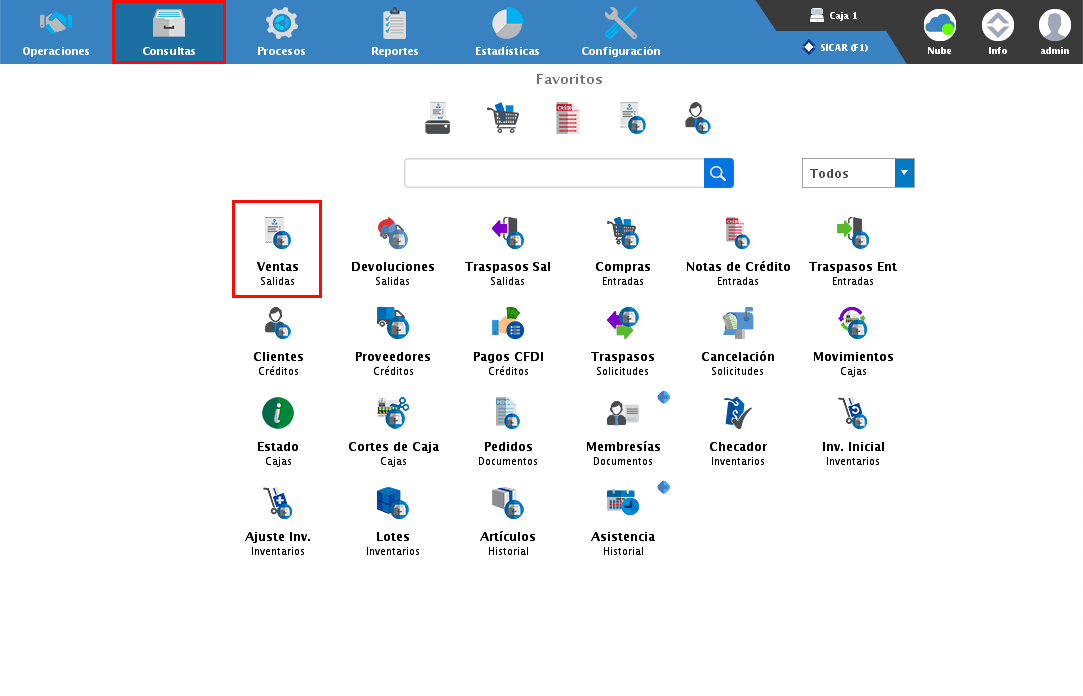
Lo siguiente es buscar y seleccionar la venta a modificar. Para esto puedes aplicar filtros por la fecha, tipo de documento, caja y moneda.
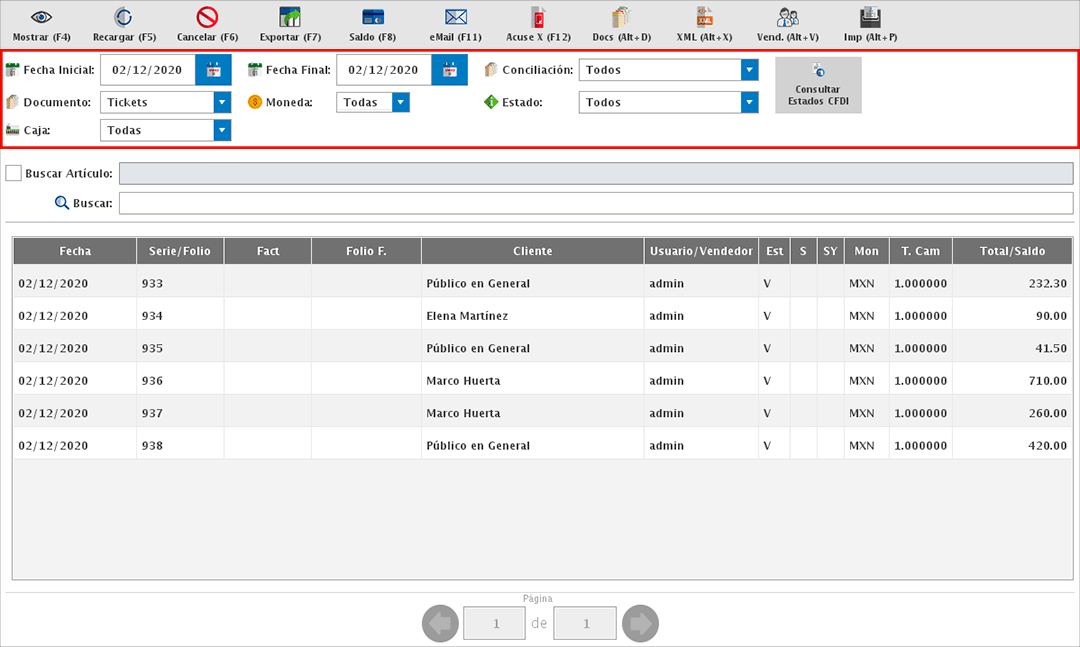
Una vez identifiques la venta, selecciónala y da clic en "Vend. (Alt+V)".
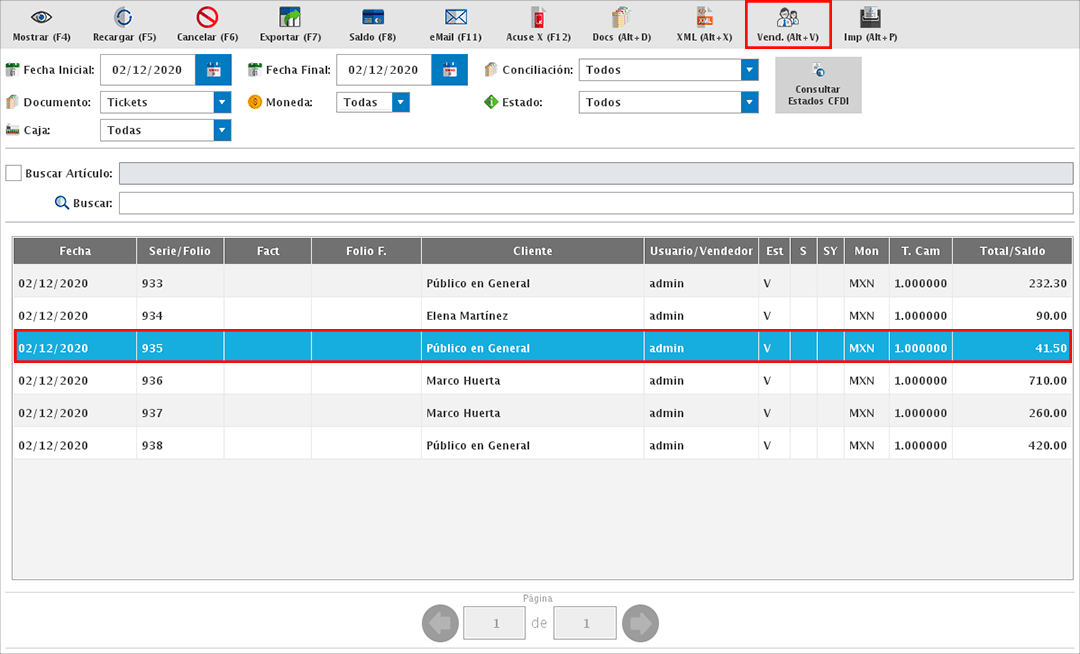
Te solicitará un usuario y contraseña con privilegios, una vez los captures da clic en "Aceptar".
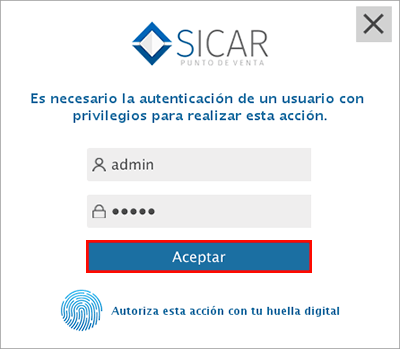
En la siguiente ventana mostrará el vendedor asignado, para modificarlo da un clic en el botón de la derecha.

Lo siguiente es seleccionar el nuevo vendedor dando doble clic.
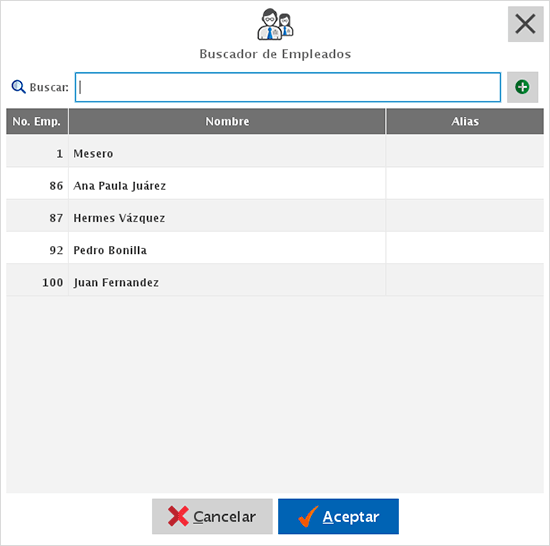
Por último, da clic en "Guardar".

Imprimir Ventas
La opción de "Imp (Alt+P)" te permitirá obtener en un formato tipo reporte las ventas que tengas filtradas en el sistema.
Para realizar esto, dirígete al menú de CONSULTAS → VENTAS.
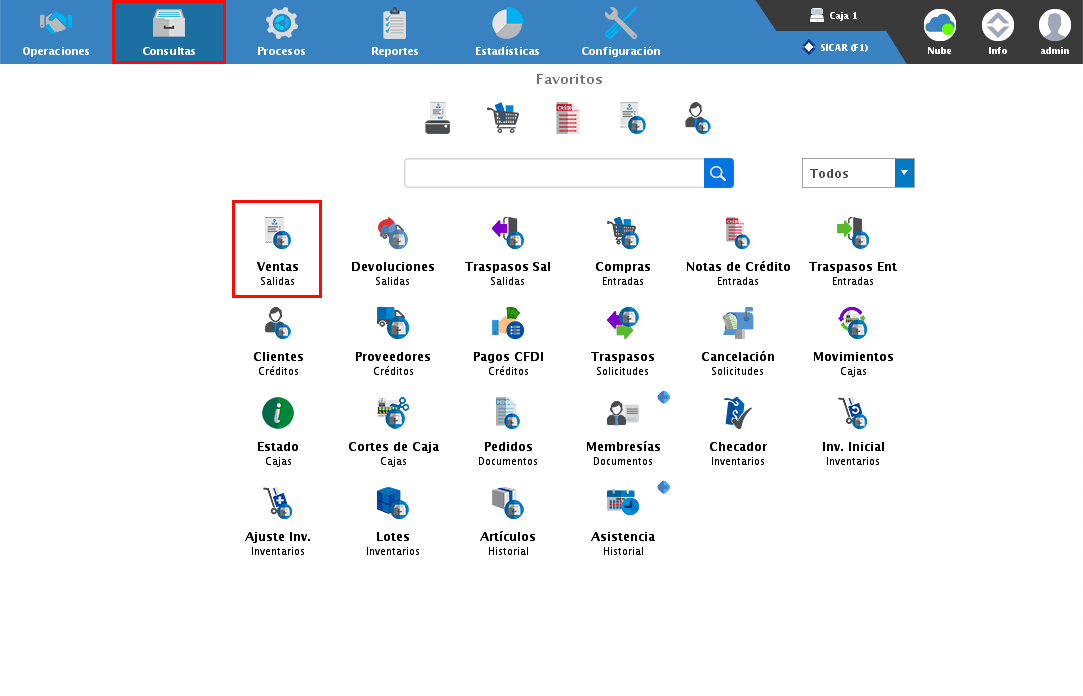
Aplica los filtros por la fecha, documento, caja, moneda o estado de los documentos y da clic en "Imp (Alt+P)".
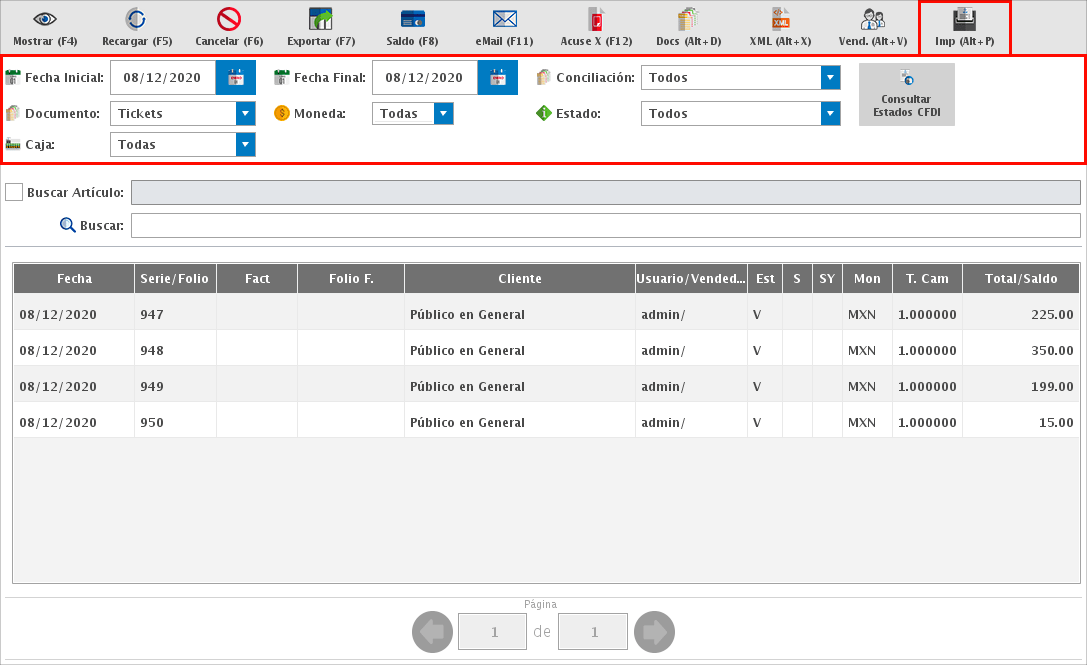
Lo siguiente es elegir qué es lo que deseas obtener y da clic en "Generar".
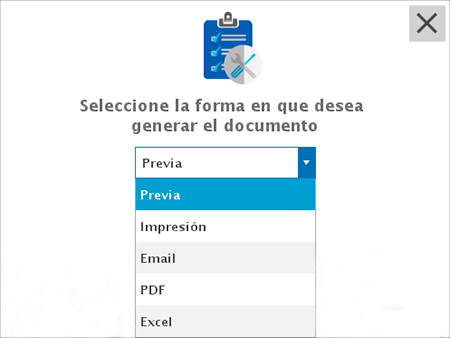
Ejemplo: